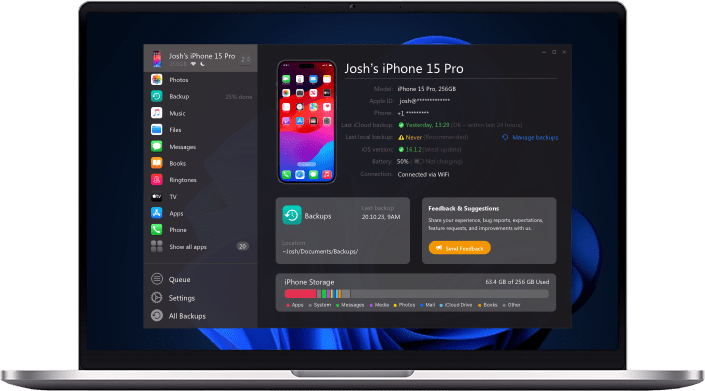Browsing through photo galleries is a lovely feeling. There’s something magical about revisiting old, beautiful memories we’re so grateful for, and there’s probably no better device than an iPad with its big, beautiful screen for doing so.
That’s why your photos should be stored in a safe place, they should be backed up multiple times to make sure you’ll never lose your little nostalgic pieces. Well, good news! You’re in the right article! After this read-through, you’ll know how to back up your iPad photos to a PC in the fastest possible way. So, let’s not waste any more time and jump right into it!
AltTunes: Amazing & Fast
There are multiple ways to transfer images from your iPad to your PC. But there is one tool offering you the most flexibility and simplicity among all the other competitors.
I’m talking about AltTunes, a backup tool for Apple devices from the Ukrainian software studio Softorino. The power of third-party really plays its wildcard out with this tool. Easy-to-use and efficient backup technology from the year 2023 makes competitors look a little old-fashioned.
The cool thing and definitely unique property about AltTunes is its availability meaning it’s cross-platform, enabling you iPad photo backups on basically every machine. On top of that, we all know how outdated wires are. Well, AltTunes knows that as well, offering all of the above-mentioned magic truly wireless. Do you want the photo transfer to happen real fast and easy?
Then the following is for you!
Step 1: Download and install altTunes
You can install altTunes from the developers' official website.
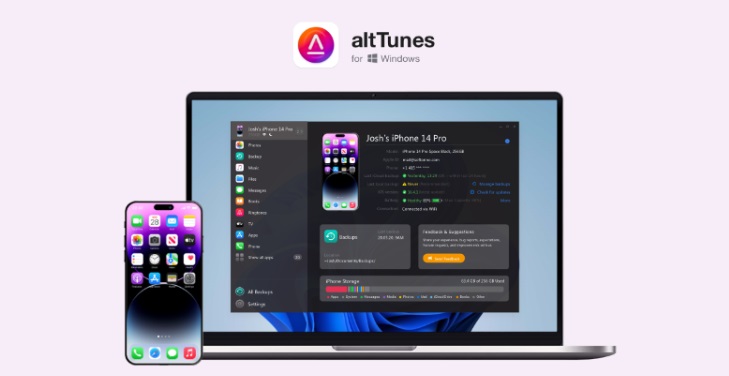
No one likes bulk on their computer, we’ve all already downloaded so much junky software. AltTunes is the opposite, I’m sure it won’t leave your PC any time soon. That’s been said, grab the download link down below to get the party started.
If you’ve already installed AltTunes, make sure you update it to the latest version, there are a lot of new features waiting for you!
Alright, now your PC is equipped with all the necessary tools, let’s jump right to the next step!
Step 2: Connect your iPad
You’ve launched AltTunes? Great! Now we can go ahead and make sure your iPad is
connected properly. If it’s your first time using altTunes you have to establish a wired
connection once before you can start backing up photos wirelessly. Connect the iPad to your PC and click “Trust” when your iPad asks you to trust this computer. Furthermore, your iPad may ask you to enter your passcode which we kindly ask you to do. Your iPad is connected?
Great! Now we can start transferring images from your iPad to your computer.
Step 3: Select your loved ones
By now, you should have established a successful connection with your computer. Now it’s time to start the actual backup process. First, you of course have to select all the images you want to transfer to your computer. By now, all of your images are visible to the computer, meaning you can leave your iPad on its own.
To find your pictures, you have to click on the “Photos” icon on the left sidebar of AltTunes. When click on that, all of your pictures are visible, you can even click yourself through different folders on the section on the right of the left sidebar. Now just click on the pictures to select them for the transferring process. You may also of course select them all with one click!
You have selected everything you want to have on your PC? Alright, let’s start the transfer!
Step 4: Start the transfer
After you’ve selected the photos you want to transfer to your computer, you can simply click on the “Export” button which opens a window to configure the transfer. Select the location you want the pictures to be and click yourself through the wizard.
Is it transferring? Great! This process may take a while depending on the number of pictures you want to transfer. Make sure your iPad and computer won’t run out of juice and just give it a little while.
You’re done! altTunes has done all the magic for you!
iCloud: Use Apple Cloud Service
Using Apple's cloud to transfer your iPad pictures to your PC is as easy as taking an afternoon nap. Apple engineers worked hard to make the following process as simple and fast as possible.
With its simplicity though, there comes a lack of flexibility, meaning compared to altTunes you get fewer choices when it comes to transferring pictures from your iPad to your PC. But let’s stop talking and start doing. Do you want to use iCloud? Alright, follow the steps down below to get done with this real fast!
Step 1: Get iCloud
Are you a Mac user? Well, you’re already done with this step, you can go ahead with the next one. If you’re a PC guy though, there is still some work to do. We need to get the software up and running on your Windows machine. Fortunately, we’ve already done the Googling for you!
Get a fresh copy of the latest iCloud software here!
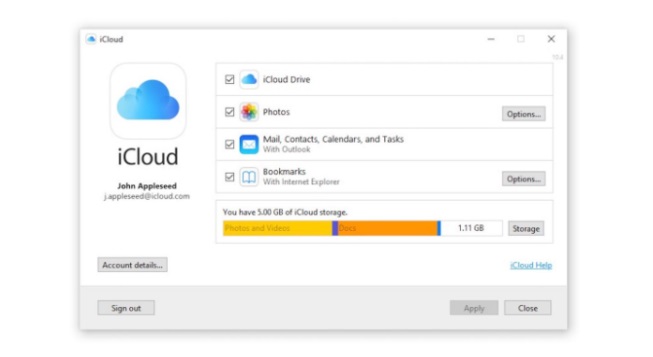
If your download is ready, just install the software as usual! Let’s go ahead with the next step.
Step 2: Launch iCloud
Open up iCloud, if you’re a Mac user you’ve probably already done the setup. For all the first-time users you simply have to sign in with your Apple ID and the corresponding password.
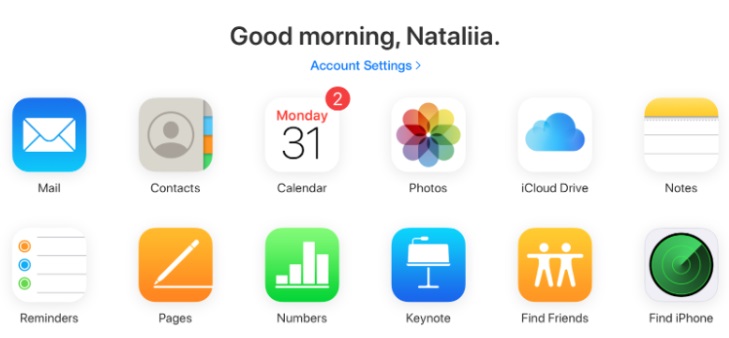
If that’s been done, click on the “Option” button next to “Photos” and uncheck the “Upload new photos from my PC” checkmark, this will prevent you from ending up having unwanted photos and data in your cloud.
Step 3: Upload Photos from iPad to iCloud
Before the upload happens, you have to make sure iCloud is enabled for your photos. Go to the settings of your iPad and dive right into the photo section of it. If not already activated, click on that “iCloud Photos” toggle switch and you’re basically done!
All of them from your gallery automatically end up in your iCloud account. Now you can access your cloud from the installed iCloud program on your PC/Mac and simply drag & drop the pictures into any folder.
Well, you’re done! That was easy, wasn’t it?
Conclusion
Your pictures are now in a safe place, you’ve successfully transferred your important
memories from your iPad to PC/Mac using one of the above-mentioned fast methods.
Compared to AltTunes, the iCloud method lacks flexibility but shines with its easy-to-use interface and striking fast backup method. Both options get the job done and are the
fastest and easiest ways for data transfer in the industry.
So, that’s been said, we’re glad you transferred successfully and the process was so easy that you don’t have to come back to this article ever again. Cheers!