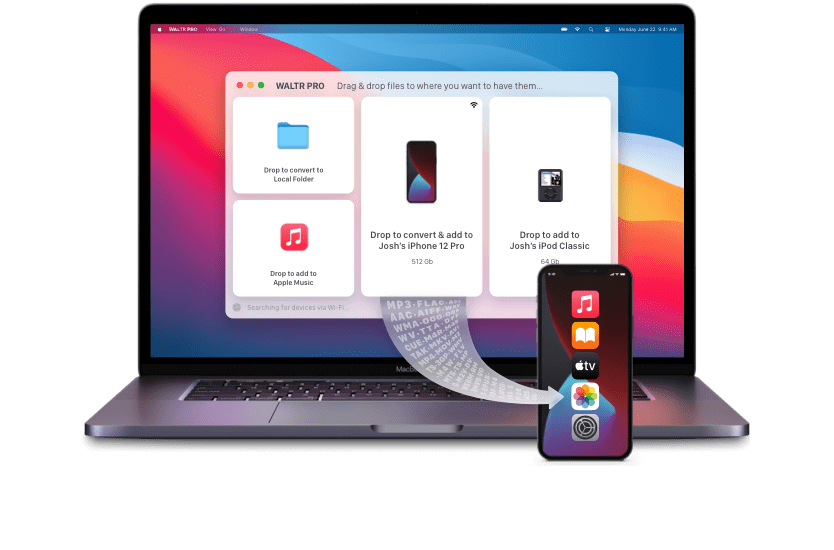AIFF files and AIF files are compatible with Media Player Classic, VLC Media Player, QuickTime, iTunes, and Windows Media Player.
However, since AIFF files are relatively larger, most users prefer converting them to compressed high-quality audio file formats, such as M4A. If you’re here to find the best methods to convert AIFF to M4A on your Mac or Windows PC, we’re here to help you.
If you’re tired of your AIFF files taking up a significant chunk of your space on your Mac, iPhone, iPod, or anywhere else, you will have to consider converting your AIFF files to another Apple-friendly format, such as M4A. In this blog, we will introduce you to the best desktop converter on the market. So, without further ado, let’s begin!
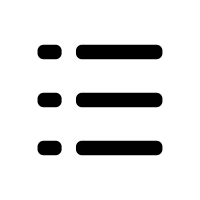 Table of Contents
Table of Contents
Video Guide: Convert WMA to M4A
AIFF vs. M4A: How Are They Different?
AIFF or Audio interchange File Format, created by Macintosh in 1988, is a lossless audio format that provides studio-grade playback and audio recording. It offers similar, if not the same, bit depth and sample rate options as WAV files and registers the audio waveform as accurate samples using PCM to offer the best sound replication and audio recording quality possible.
On the other hand, M4A, which was created by Apple as a response to MP3, is a compressed audio format that became the main format for all music purchases made through the iTunes store. It is highly preferred for all Mac and iOS-related audios. Within compressed audio files, M4A has become largely popular and is increasingly becoming the supported file format by developers.
In comparison, AIFF occupies more space with its uncompressed audio files while M4A stores compressed audio files that don’t take up that much space. This means that with M4A, you can store as much audio files as you want, while with AIFF, your disk storage space will limit the number of audio files you can save.
So, if you have some AIFF files that are taking up more storage space than audio files should, keep reading to find out how you can convert AIFF to M4A for increased storage.
How to Convert AIFF to M4A Directly on Your Mac OS X?
There’s good news for those who are using a Mac OS X because this system offers built-in media encoding tools. Meaning, you can convert your AIFF files to compressed, high-quality M4A audio directly from your Mac without having to look into other desktop or online converters.
If you can’t view the default media encoders on your Mac OS X, you can enable them through the following steps:
1. From the Apple menu, launch System Preferences
2. Click on Keyboard > Keyboard Shortcuts
3. In the left-hand side list, select Services
4. Check the boxes for Encode Selected Audio Files and Encode Selected Video Files in the right-hand side list box
5. Close out of System Preferences
6. Right-click on a video or audio file to confirm that your encoding tools are enabled
If you can see the Encode option in the drop-down menu after right-clicking on a file, you’re ready to convert AIFF to M4A directly from your Mac OS X. To convert your AIFF files, complete the following steps:
1. After right-clicking on the AIFF audio files, select the Encode Selected Audio File option
2. Select iTunes Plus from the Encoder options
3. Select your desired destination or check the Same as source file box
4. Click on Continue and once the conversion is complete, locate the converted M4A file on your Mac OS X
Can You Use VLC Media Player to Convert Your AIFF Files to M4A?
You can use VLC Media Player as a desktop converter tool to convert your AIFF files to M4A. However, there are some drawbacks to using this software for your conversions. For example, VLC Media Player is known to present several glitches and errors during and after the conversions. Users have reported glitchy and missing sound in converted audio files as well as sluggish conversion speed that often resulted in a freeze or crash.
If you would still prefer converting your AIFF files to M4A files using VLC Media Player, you can do so with the following steps:
1. Open VLC Media Player on your Mac or PC
2. Select Media > Convert/Save
3. Click on Add in the Open Media Dialog
4. Browse for the AIFF file you want to convert and then select Open
5. Click on Convert/Save and change the Profile in the convert dialog box settings menu
6. Select M4A as the audio format you want to convert the file to
7. Check the Audio box to activate it in the Audio codec tab
8. If required, change the Sample Rate, Codecs, Channels, Profile Name, Encapsulation Tab, and Bitrate
9. Name the converted file or the destination from the browse option
10. Begin the audio conversion process by clicking on Start
How to Convert AIFF to M4A on Apple Music or iTunes?
You can choose to convert your AIFF files directly on Apple Music, if you’re using a Mac or through iTunes, if you’re using a Windows PC. The latter option is only available for Windows users because iTunes has been discontinued for Apple users.
That said, it is pertinent to note that using both Apple Music and iTunes is complicated and requires some unnecessary steps. But don’t worry! The revolutionary tool, known as WALTR PRO, can easily help you mitigate this issue.
First, let’s take a look at how you can convert AIFF to M4A through Apple Music and iTunes.
Steps to Convert AIFF to M4A on Apple Music
1. In the menu bar on your Apple Music app, select Music > Preferences
2. From the Files tab, select Import Settings
3. Click on the menu next to the Import Using option
4. Choose M4A as the encoding format that you want to convert the audio file to
5. Click OK and then select the files in your library that you want to convert
6. Select File > Convert > Create [format] Version
Steps to Convert AIFF to M4A on iTunes
1. In the menu bar on your iTunes app, select Edit > Preferences
2. Head to the General tab and then select Import Settings
3. In the menu located next to Import Using, choose M4A as the encoding format that you want to convert the audio file to
4. Click OK and select the files in your library that you want to convert
5. Select File > Convert > Create [format] Version
The Best, Most Reliable Method to Convert AIFF to M4A on Mac or Windows PC
There are too many drawbacks to ignore when using VLC Media Player, iTunes, Apple Music, or online converter tools for audio or video format conversions. For this reason, Softorino has introduced a revolutionary tool that integrates an easy drag-and-drop mechanism to make conversions super-fast, convenient, easy, and reliable.
Before we get into the nitty-gritty details of using WALTR PRO for time- and cost-efficient video and audio conversions on Mac and Windows PC, let’s take a look at a short video explaining all the steps. If you like the video, be sure to subscribe to our channel to stay up-to-date with the latest cutting-edge releases and updates from Softorino.
Now, let’s take a deeper dive and understand how WALTR PRO works and everything you need to know before you start using this tool! The following are the three simple steps you’ll need to follow:
Step 1. Install WALTR PRO AIFF to M4A Converter
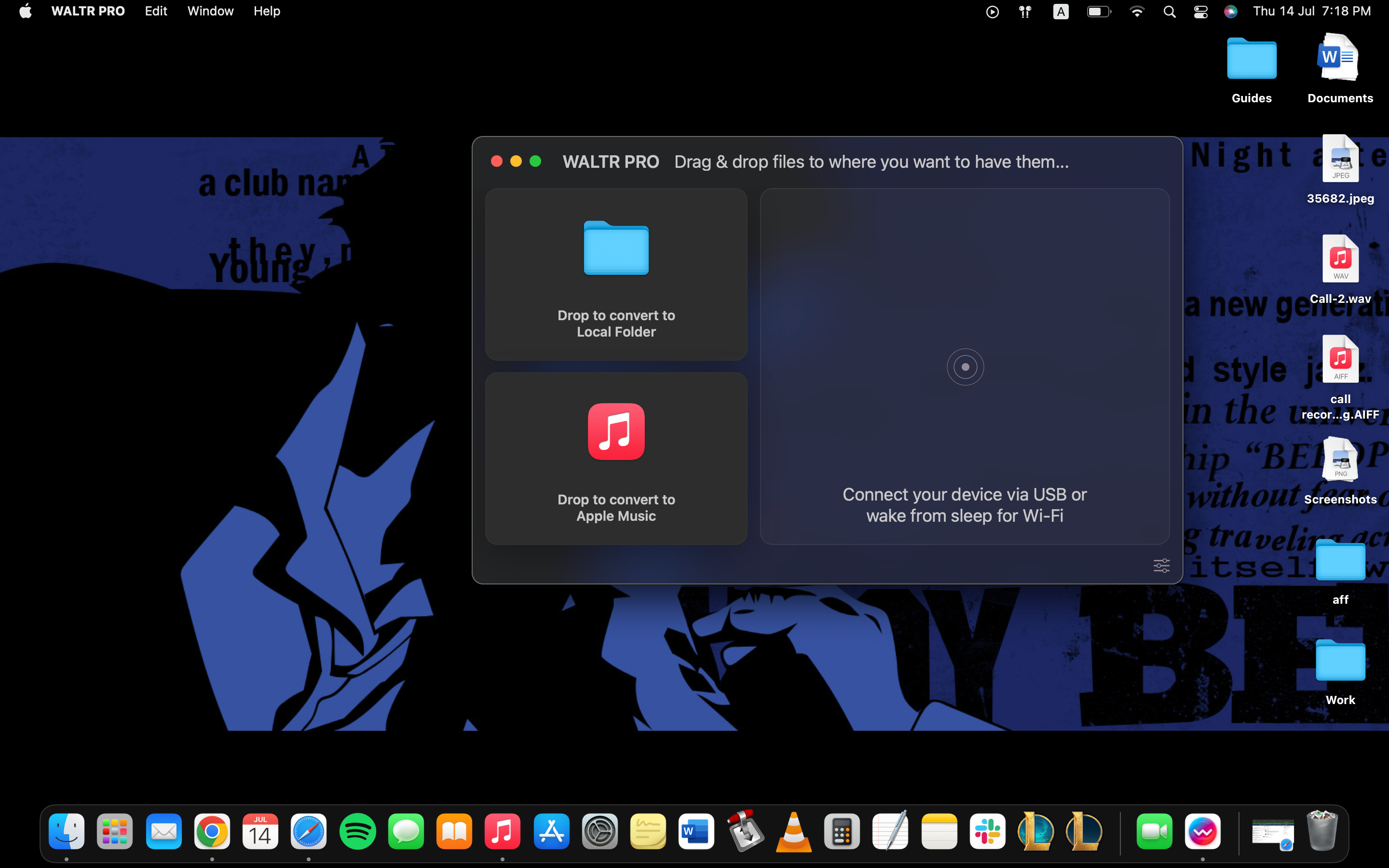
You can download the free trial version of WALTR PRO by clicking on this link without prior commitments or payments. If you’re satisfied with the application’s functions and features and the trial period has ended, you can purchase the budget-friendly license through the same link.
After downloading or installing WALTR PRO on your Mac or Windows PC, you can go ahead and install it on your device. After the installation process has completed, you may also watch the onboarding video, which will help you understand how the app works.
The WALTR PRO app will ask you to enter an email address where you wish to receive the trial key. Shortly after you enter your email address, you will receive a trial key, which you can then enter into the relevant field in the WALTR PRO app to initiate your free trial period.
Step 2. Connect Your Device
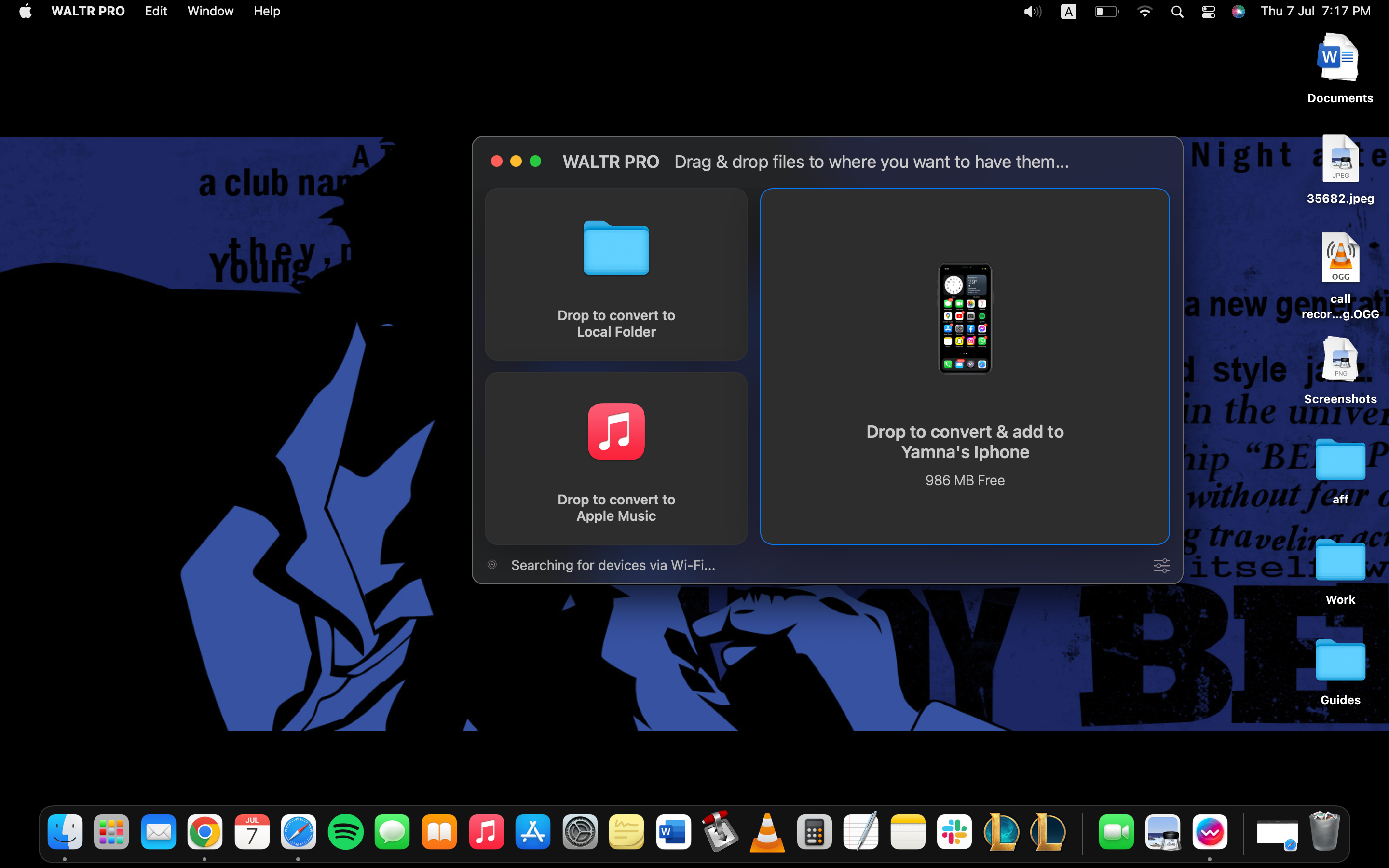
If you’re only using this converter tool for your Mac or Windows PC, you can skip this step. However, if you’d like to transfer and sync your converted files to your iPhone, iPod, iPad, etc. you will need to connect the device to your Mac or Windows PC via a USB cable.
To do this, click on the settings wheel to enable Wi-Fi connectivity and clikc on the Enable WiFi Connectivity option. After you’ve connected your device through a USB cable, you’ll be able to connect it to WALTR PRO later on via Wi-Fi, given both your devices are on the same network.
Step 3. Drag And Drop The Aiff Files You Need To Convert
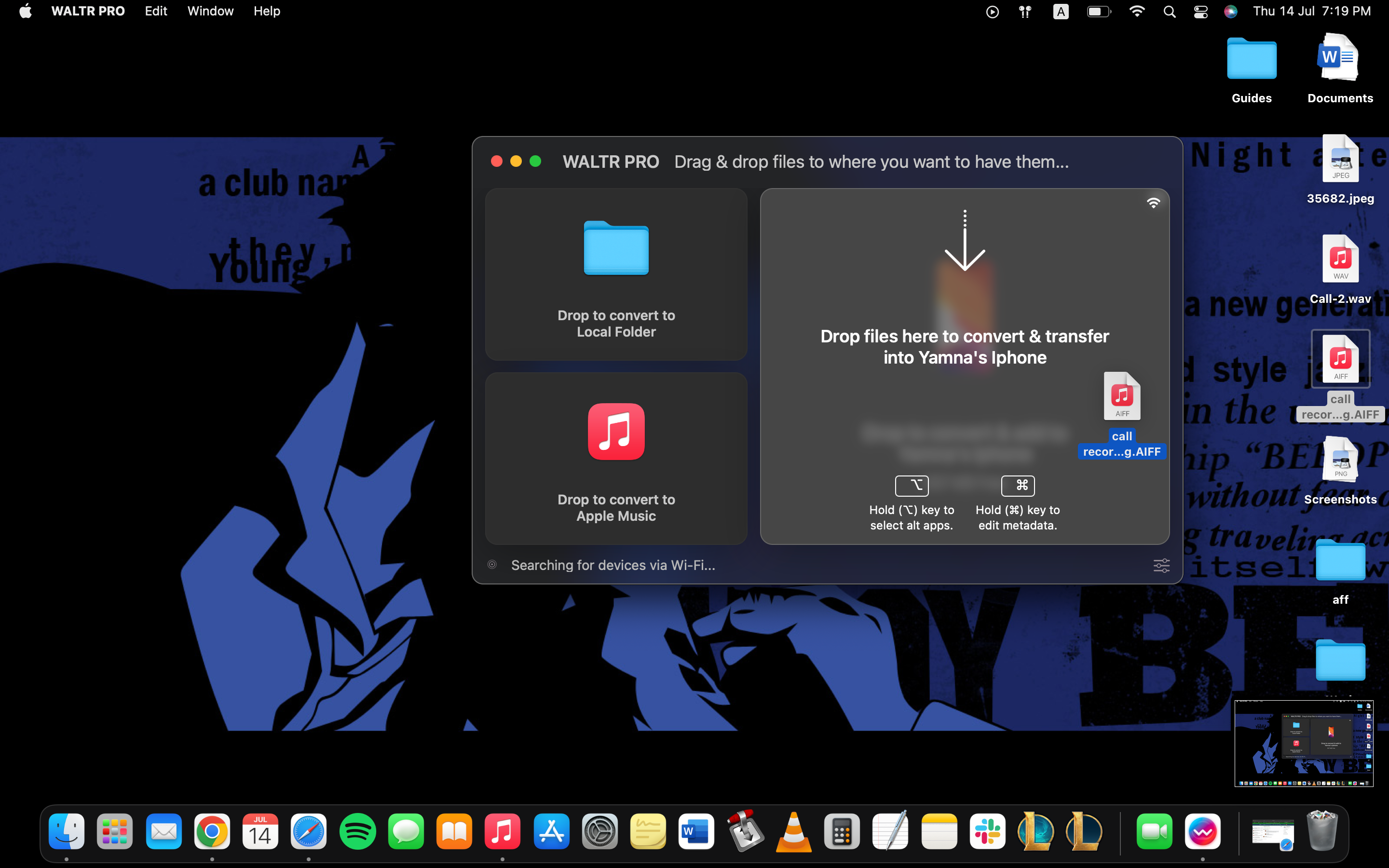
Click on Select Files in the WALTR PRO window and browse your laptop to find the AIFF files that you want to convert to M4A files. You can also simply drag and drop the AIFF files into the WALTR PRO window, after which the conversion will begin automatically.
The entire conversion process should only take a few seconds to a few minutes, depending on the selected file size. Once the conversion is complete, the files will be automatically saved on your laptop and also transferred to the paired device.
Why Users Have Fallen in Love with WALTR PRO
The following are a few of the many reasons users have fallen in love with the WALTR PRO desktop app:
You get several customization options
It’s super easy to use with a convenient drag-and-drop mechanism
It’s shockingly budget-friendly for the features it offers
You have complete control over the output file’s destination
You can convert and transfer files to other devices via Wi-Fi
FAQs
How do I convert an AIFF file to MP4?
You can use WALTR PRO to convert your AIFF files to MP4 using the same directives shared in this blog.
Is M4A better than AIFF?
M4A is preferred over AIFF files by most users because it takes relatively less storage space, meaning more audio files can be saved on a single device.
How do I convert M4A to AIFF on Mac?
You can convert M4A to AIFF or vice versa using WALTR PRO on your Mac or Windows PC.
Is MP3 or AIFF better?
In terms of audio quality, AIFF is considered much better than MP3. However, AIFF files take relatively more disc space. On the other hand, since MP3 files need to be decoded, they require more processing time.

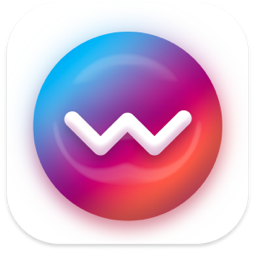



 WALTR PRO
WALTR PRO