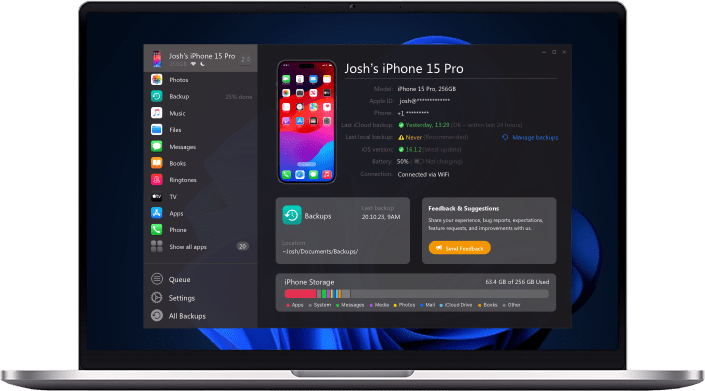The iPhone is a tricky phone device that can give you a hard time carrying out simple mechanisms.
To export files from an iPhone, you need to pay particular emphasis to properly set up your phone. In-office or day-to-day use, you can feel the need to transfer files to your computer.
![]() Table of Contents
Table of Contents
There are a variety of methods mentioned for exporting files from iPhone to PC. However, when it comes to exporting contacts, altTunes performs better than any other way. altTunes is a fantastic app that is a go-to for managing iPhone transferring operations. This is an excellent app for fuss-free transfer and easy to set up on your iPhone as well as PC.
However, it is unnecessary for you to feel this way when any task to export contacts pops up as altTunes will be your savior. In this guide, we aim to demonstrate to you the process of transferring contacts to your computer and syncing the backups for safe execution through a readily available and user-friendly interface app - altTunes.
How do I export contacts from my iPhone?
Most of us are media junkies and have a variety of pictures and videos on our phones. We know how to create backups via iCloud. However, we get extremely confused when it comes to transferring the data directly.
Transferring media files via USB cable from your iPhone seems like an easy task. What happens when you have contacts to share?
This is where most of us get stuck, as it is a tedious process. An easy way to organize your contacts on your computer is to use the Excel sheet and altTunes app for a seamless transfer. Now, you must be thinking, about who will perform this intricate task without losing their mind. For starters, you can directly get all your contacts aligned in Excel if you follow the steps mentioned below.
The following steps focus on getting you closer to your goal of well-aligned communications on your computers.
Step 1: Download & Install altTunes
Firstly, download and install the altTunes app from our site here, then run your altTunes app and create backups of all your contacts. You have to open your Apple ID, which you have set up to make your phone function well. On the top part of your ID window, you will observe a setting section. Click on the settings option and open the iCloud settings.
Step 2: Link contacts with iCloud
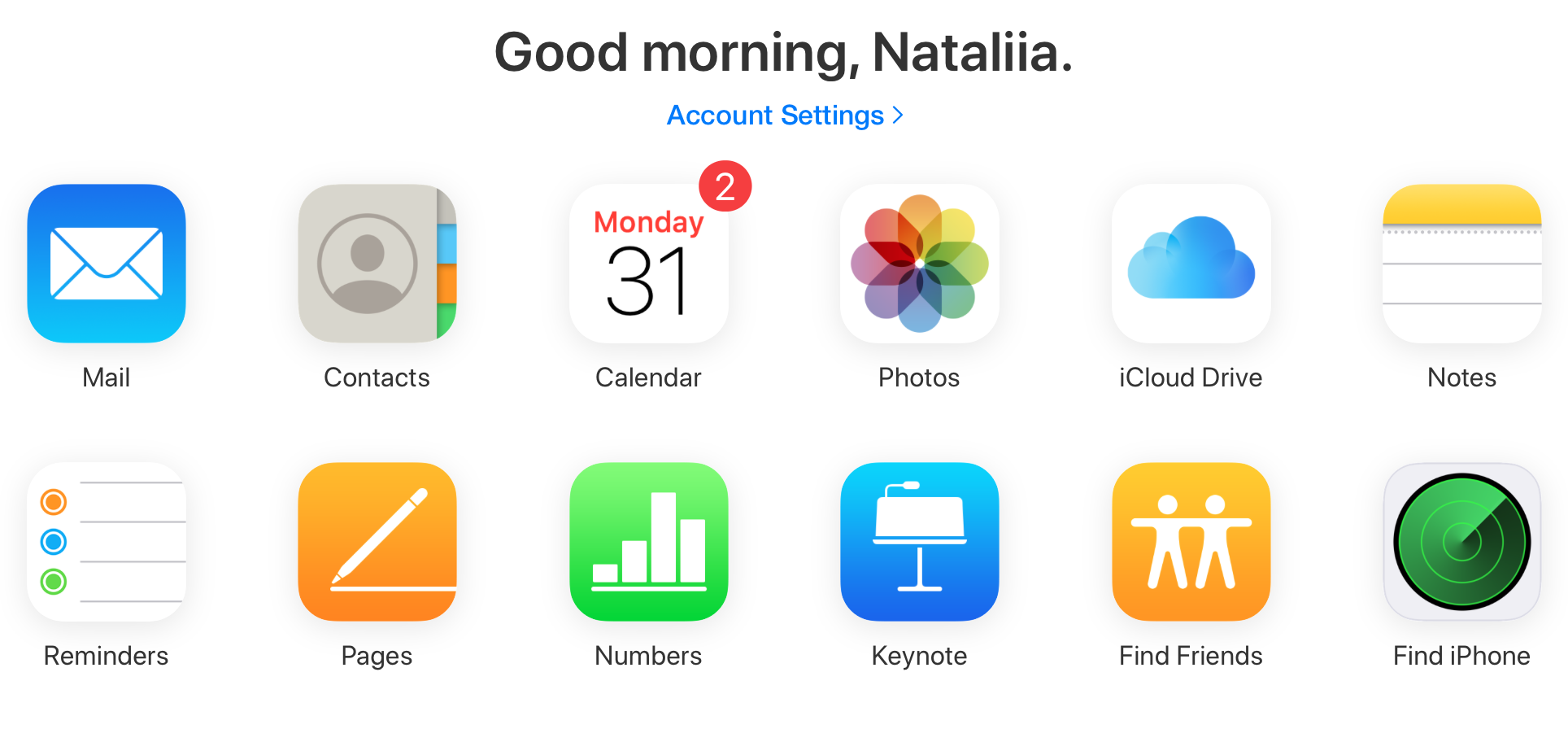
When you click on the iCloud setting, multiple options will pop up. You have to click on the contacts option and swipe right until it turns green. Once the contact option turns green, a notification with a merge and cancel option will appear; you have to select merge.
Step 3: Open cloud ID on PC
Next, sync your computer and iPhone with the altTunes app, and open your iCloud ID on the browser. After your ID opens, select the contacts option again. On the bottom-left, you will see a settings option; click on it.
Step 4: Export vCard
You have to choose the select all option and export vCard through altTunes. You have to open the converter window and select the recently updated .vcf file extension. There is a format option besides which a CSV extension is available. Click on the CSV format, then select the 'add header line' option, and lastly, click on convert.
Step 5: Download a contact file
You can download the file and open it on Excel to acquire all contacts systematically with the assistance of altTunes.
How can I copy my contacts from iPhone to PC?
Email may seem like an ordinary business communication medium, but you only realize its wonders when you look deeper. Well, you must be wondering what email has to do with iPhone contact export. You will be surprised to discover that email can be your ultimate source for contact transfer. Here is how you can copy a contact from iPhone to PC via email:
Step 1: Save your contacts on email
When you open your address book on your phone, you will notice quite a few options that you might not have explored until now. It's time for you to discover the unknown, click on the desired contact, and then options. You will notice a share contact option, click on it, and choose email.
Step 2: Access email on PC to download contacts
Your contact will transfer to your email in the VSF extension. You can open the email on your computer and download the contacts.
The iCloud backup is also an effective way for easy contact transfer through the altTunes app. There are some simple steps that can guide you to the outcomes. Open the settings of your phone and click on iCloud.
Turn on your contacts option and then click on "storage and backup" to save all your contacts on iCloud. Sync your iPhone and computer through the altTunes app to access your iCloud ID on the computer to download all contacts faster.
How do I transfer contacts from iPhone to computer without iTunes?
There are a variety of methods that you can choose to transfer your contacts from iPhone to PC. However, we are well aware that you are looking for the most straightforward way of all because nobody wants to spend ages performing a small task. So, here is how you can make your life easier by using the altTunes app instead of iTunes:
Step 1: Run altTunes and sync contacts
The altTunes app transfers contacts in just three clicks. You can utilize this option if you wish to export iPhone contacts without syncing them with iTunes. You can install copy and transfer apps through altTunes and run them across to connect your iPhone from PC.
Step 2: Open altTunes app on PC for file transfer
Your address book will be mentioned in the main window, which makes life so much easier. You simply have to select the altTunes window contacts on the PC that you wish to transfer from iPhone contacts to PC. Remember to choose the right setting and set the mode to from iPhone to computer. Once all contacts are selected and ready to go, click on the "transfer" button.
Step 3: Save the address book
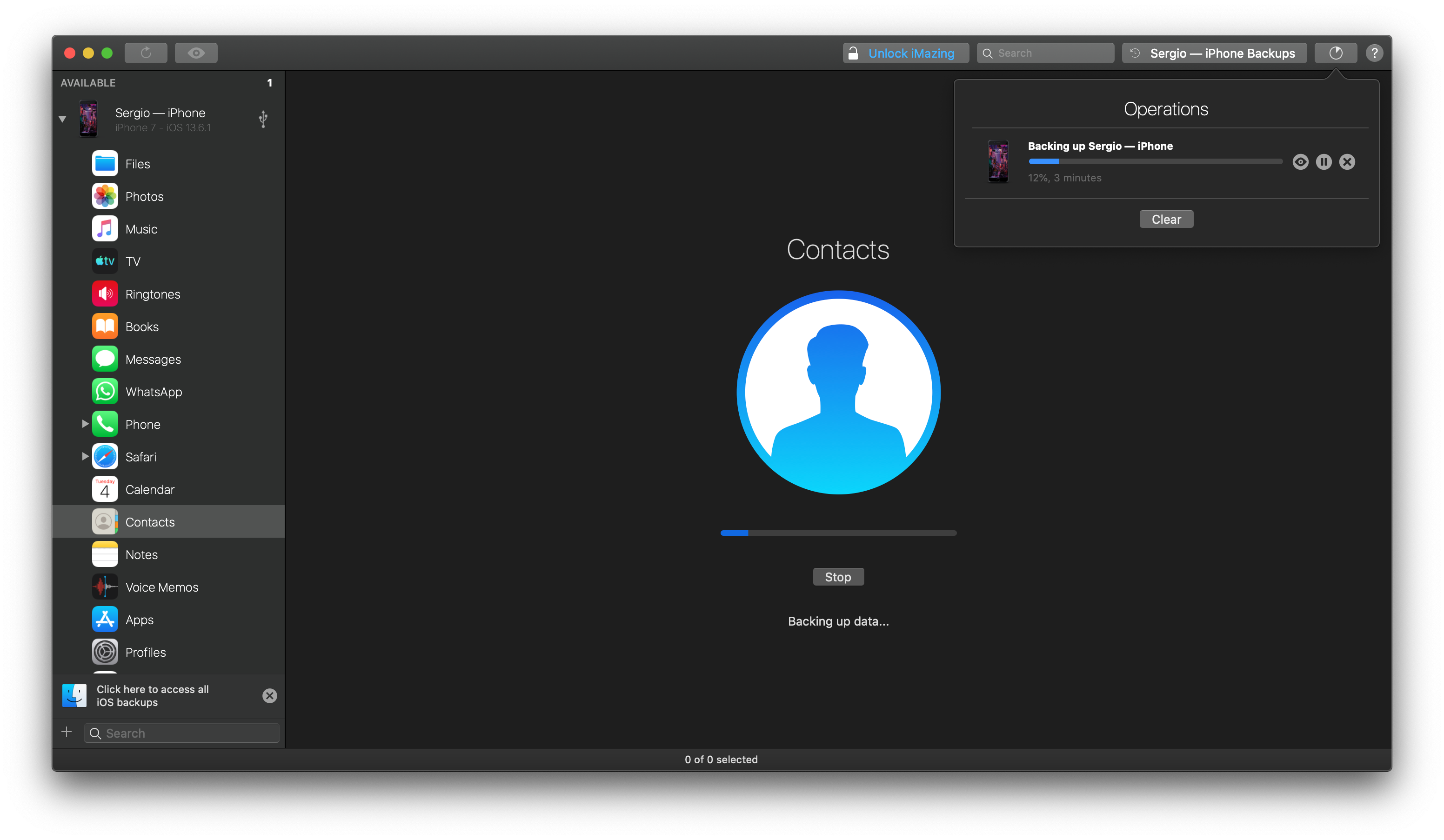
It can take a while for contacts to transfer depending upon the load and number of contacts. An option to save "my address book" appears on the window. Click on the option and navigate to the location.
Step 4: Save contacts
Your contacts will be saved on your computer in VCF format and the same format as your contact book.
How can I see my iPhone contacts on my computer?
Dealing with tech devices can be daunting, especially if you are a newbie. However, altTunes can be your ultimate best friend for fuss-free downloads. To manage and transfer files on your PC, you can use altTunes for a seamless result.
Syncing iPhone contacts with iCloud is the best option to see your contacts on the computer. To seamlessly execute this procedure, you have to make sure you have an iCloud ID, which you can sync with altTunes to transfer any file and contacts.
Once your contacts are synced with your iCloud, you can easily access your contacts through Windows. It is essential to have a fast internet connection to resolve all your issues efficiently. To sync contacts with iPhone, use the following methodology:
Step 1: Download and install altTunes
You can download altTunes for free from the developer’s official website if you haven't done it yet.
Step 2: Connect iPhone and Computer through USB
Use a traditional iPhone USB cable to connect your computer to iPhone. Click the "iPhone" option on the toolbar and sync your contacts. A drop-down menu will occur after you click the iPhone option and select the "Outlook" option.
Step 3: Sync contacts using altTunes
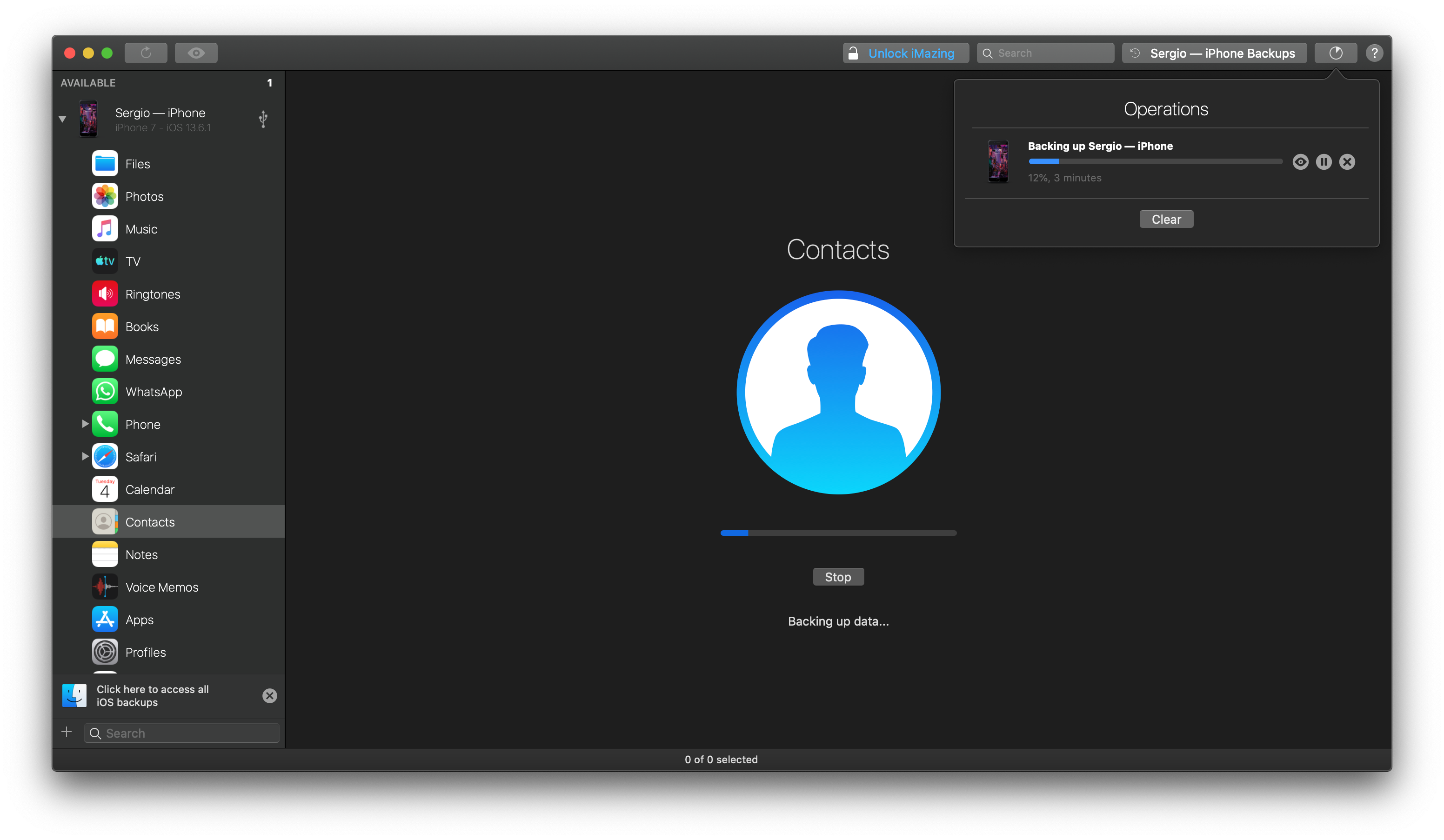
Open your altTunes app and affiliate it with your computer. Run the app through both devices for further procedure. You can then select the 'all contacts' option to sync all your contacts and access them through Outlook.
Step 4: Save the contacts and sync them with your PC
To begin the sync process, click on the 'apply' option and save changes.
After you're done with the above steps, you will be asked if you want to access iTunes. Click on the 'Yes' button to complete the sync and access the contacts on your computer.
Bottom Line
The iPhone file system is connected to iCloud and iTunes, which you can utilize for your benefit. However, if you want to get through the export procedure faster, altTunes is the best choice. The seamless sync and great accessibility establish an easy pathway for you to transfer contacts on the computer. You can use altTunes with iCloud and iTunes for user convenience.