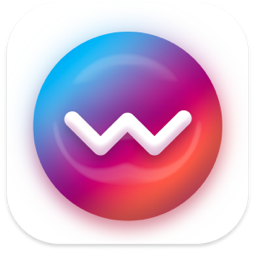I have a confession to make: over time I lost a few phones, 3 or 4, to be precise. This fact is the subject of many jokes and laughs at Softorino :). But there’s no loss without gain, it turns out. On the plus side, I might be the best person to tell you how to transfer contacts from iPhone to iPhone. I am the pro.
In this guide, you will find valuable, smart insights I’ve learned from my personal experience. No matter if you lost/broke your iPhone or not – this post shows how to set up your new iPhone from a backup OR using your older device.
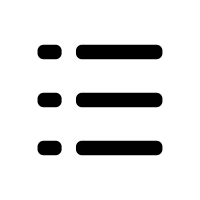 Table of Contents
Table of Contents
How to Transfer Contacts from iPhone to iPhone using iMazing
iMazing is a full-package, go-to app for managing your iPhone (or any other Apple device). Export contacts, text messages, photos, videos, apps – anything to a computer or another iPhone without a fuss. It will help set up your new iPhone with ease, bypassing all the hassle.
Let’s say your old phone is with you. In this case, iMazing transfers contacts off-cloud and securely. Here’s how it’s done:
Step 1. Download iMazing for Mac or Windows. Install it.
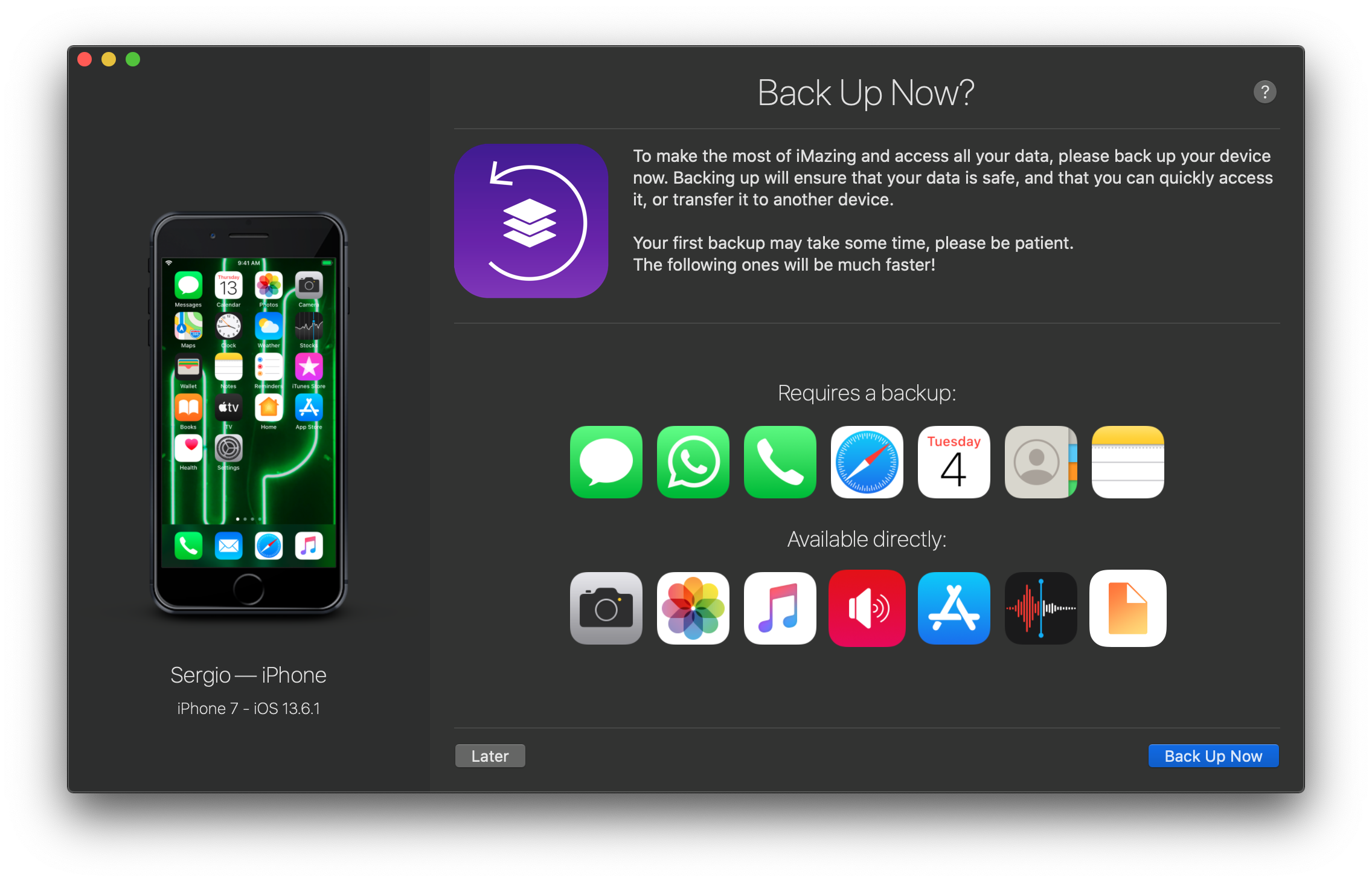
The application comes with a free trial period, so there are no strings attached. You can test all its powers before getting your credit card ready.
Step 2. Connect your device using a cable. Tap ‘Trust this computer’ on your iPhone.
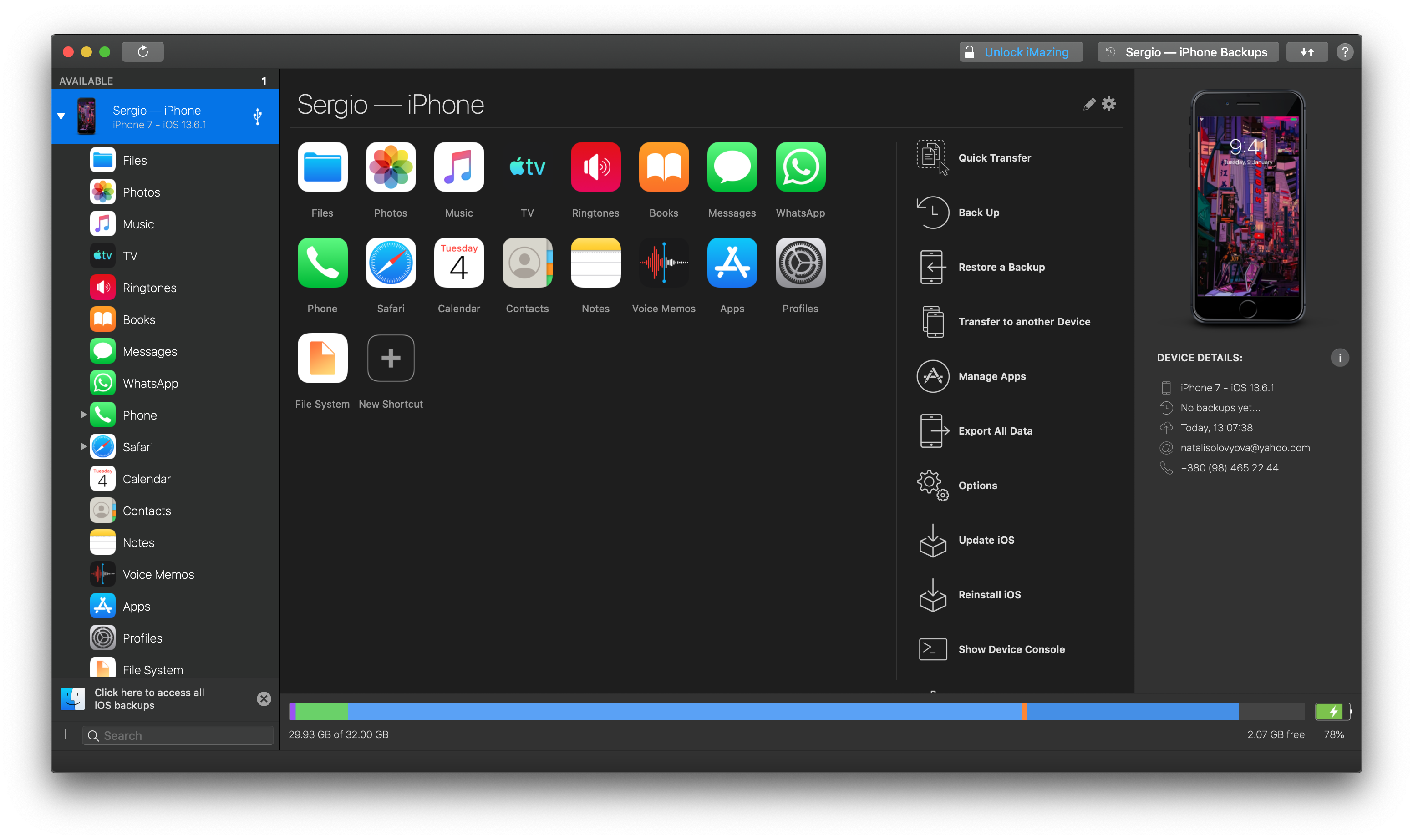
Step 3. Choose ‘Contacts’ from the left sidebar.
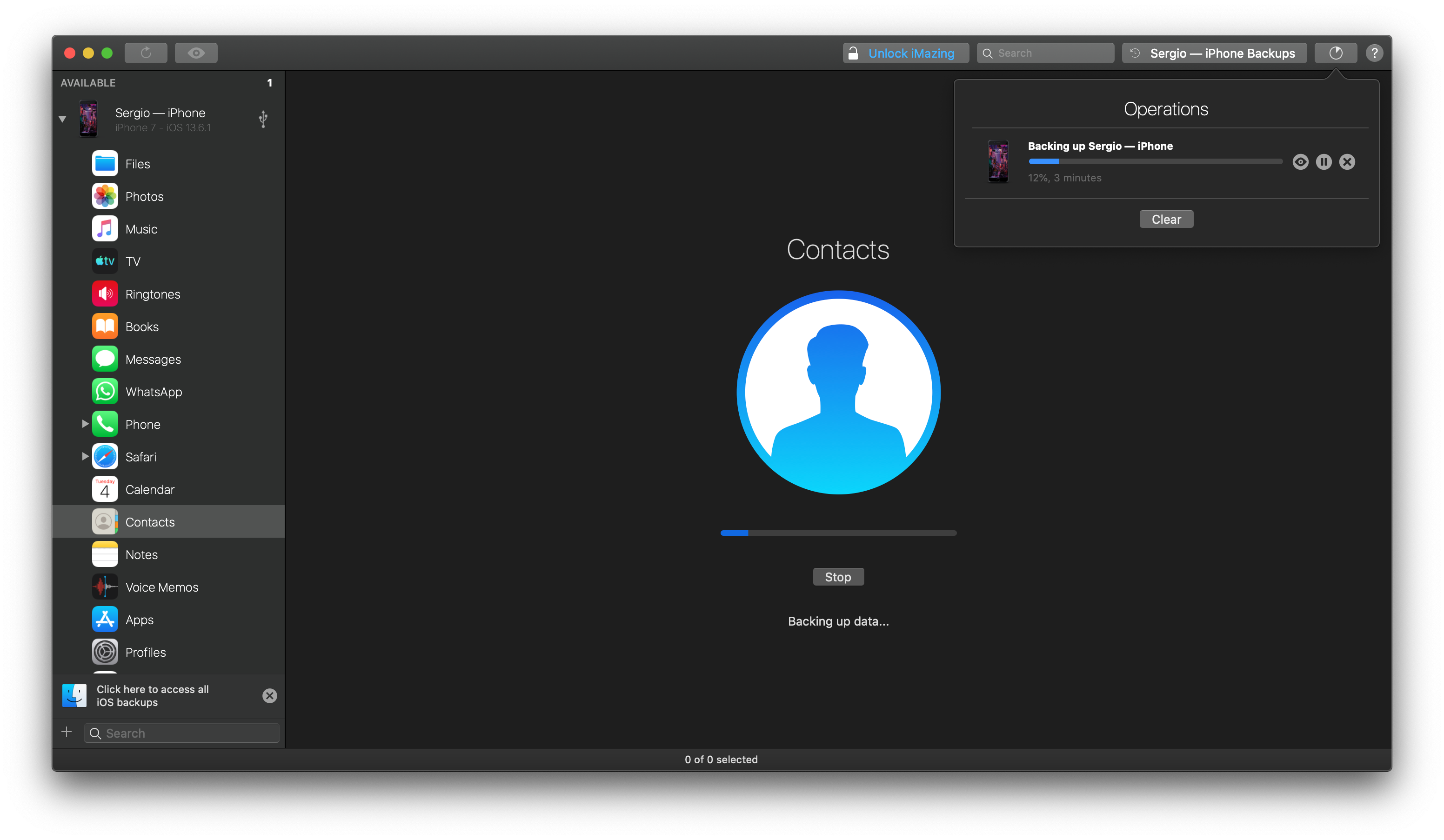
If this is the first time you run iMazing, it might require to back up all your files.
Step 4. Select contacts you would like to export (Cmd + A on a Mac, Ctrl +A on Windows) and hit ‘Export’
Choose the needed format and you’re good to go. Even if you need to export hundreds of contacts – iMazing handles this with ease. The next thing: you should do is connect your new device and restore the backup on it.
Transfer Contacts from iPhone to iPhone with iCloud Syncing
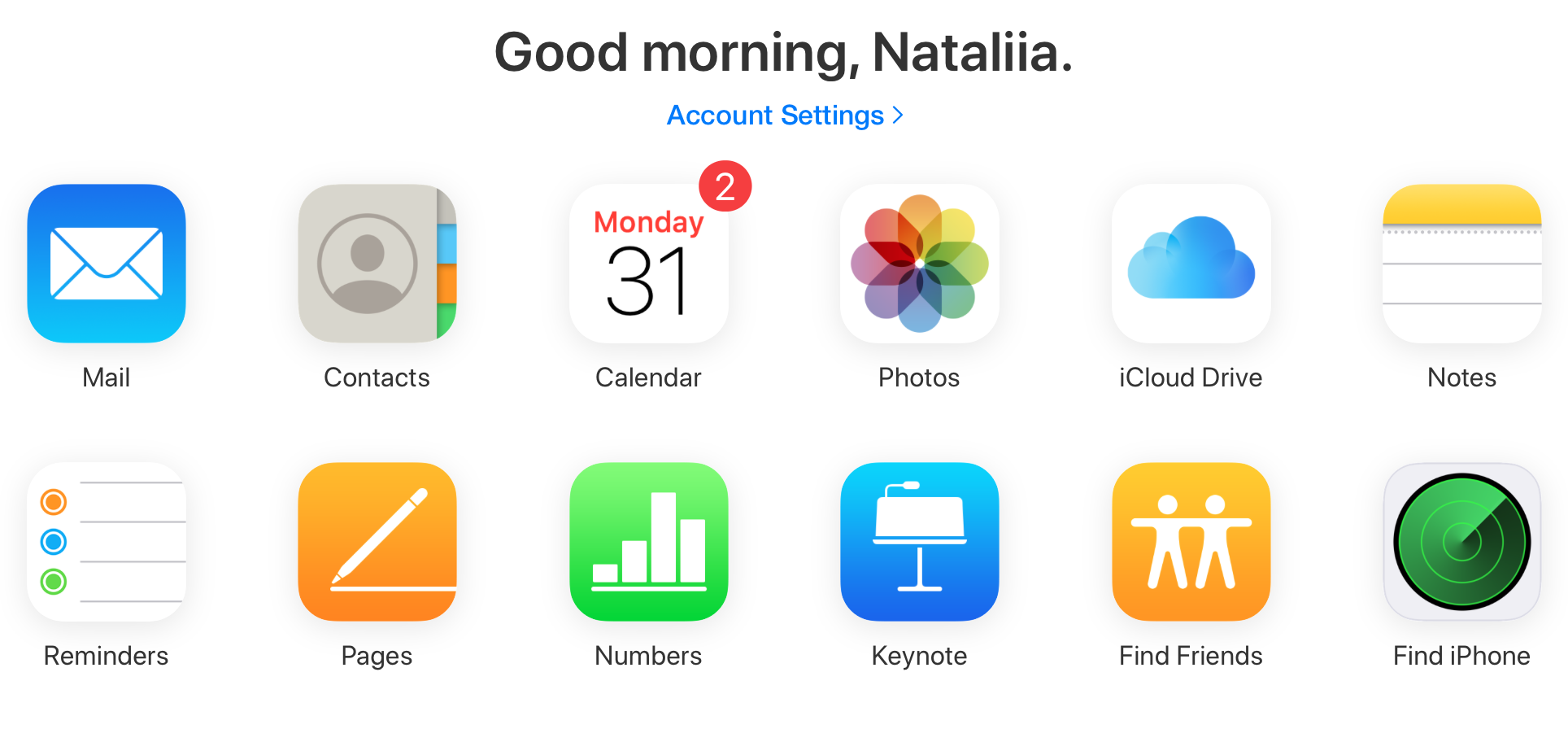
iCloud is pre-built into each Apple device. It makes automatic backups of your photos, documents, messages, notes, contacts. If you have it turned on – restoring your contacts shouldn't be a problem. Sign-in into iCloud in both of your devices and in few minutes you’ll be ready to go!
The biggest downside of this method – you only get 5GB of data for free. This is definitely not enough for most people. In addition, many users are growing suspicious about iCloud’s security, following the recent notorious leaks from iCloud.
In any case, here’s the blueprint on how to sync your old contacts to the newer phone:
- Make sure you’re logged into the same iCloud accounts & Wi-Fi network on both devices.
- Head over to the Settings app on your old iPhone. Click on your name above.
- Select iCloud from the list. Make sure the contacts are toggled on.
- Scroll down. You will see ‘iCloud Backup’ just below the ‘Keychain’. Turn it on.
- On your newer device, head to the Settings > iCloud. Enable Contacts syncing.
It might take a few minutes. Once the process is finished, go to your Contacts app and check if the check if all the data is there.
Can you just upload contacts from a SIM card?
Yes and no :) It’s a little more complicated. Let’s break down how this works in iPhones here.
Let’s say you are switching from an Android smartphone to iPhone. Probably, your existing card holds your contacts. In this case, simply insert your SIM into the iPhone & follow the exact instructions below:
- Go to the Settings app > Contacts.
- Select ‘Import SIM contacts’
- Wait till the procedure is complete. Head to the Contacts app. Check if all contacts are available.
iPhone lets you import existing contacts from SIM, but this doesn’t work in reverse. It doesn’t write any info inside your SIM. So if you are switching from an iPhone to a new iPhone, replacing SIM will not work.
So why does Apple refuse to store data in SIM? There’s a simple reasoning behind this. Using iCloud & iTunes backups is more convenient. It also contradicts Apple’s philosophy. Removable objects like SIM cards or SD cards aren’t reliable in Apple’s eyes. They can be easily lost or damaged. So why risk it?
How to Transfer Contacts from iPhone to iPhone using AirDrop
AirDrop is amazingly convenient when it comes to transferring photos, videos – even contacts. There is just 1 caveat. You can only share contacts one by one. Transferring multiple contacts is a no-go.
Step 1. Swipe up on your device and enable AirDrop. Repeat for the other iPhone.
Step 2. Make sure Wi-Fi Connection is turned on for each device.
Step 3. Head over to the Contacts app. Tap on the contact in question and hit ‘Share’.
Step 4. Choose ‘AirDrop’ and select your new iPhone from the list that appears.
Step 5. You will see the notification pop up on your target iPhone. Click ‘Accept’.
That’s it. The new contact will show up in the Contacts app. But how do you AirDrop all your contacts? The answer is simple – you don’t. For this, it’s better to use iMazing or iCloud.
How do I transfer contacts from one iPhone to another using Bluetooth?
At Softorino’s lab, we tested if it’s possible to transfer contacts from iPhone to iPhone using Bluetooth. However, we couldn’t get iPhones to connect. If you have AirDrop on both iPhones, you should probably use this option.
As for iPhone vs Android – the connection turned out to be very unstable.
How do I export iPhone contacts to CSV or XLS?
How do you logically keep track & organize hundreds of contacts so that they are easy to skim read and navigate? Exporting them to Excel is a good way to start.
In short, this is completed in a simple way with iCloud. If your contacts are already synced to iCloud, head over there.
Step 1. Sign in to iCloud > Chose Contacts.
Step 2. Click on the Settings wheel in the bottom left corner.
Step 3. Choose ‘Select All’ > ‘Export vCard’
vCard (aka Virtual Contact File) is a standard format for business cards. They usually can hold contact names, phone numbers, email, address info. They can be converted to .csv or .xls in a moment using any of the online software (for example aconvert.com).
Upload your vCard contact into the cloud and select the desired format. It supports both CSV and XML. Finally, hit ‘Convert’ and done!
How to transfer contacts if your old iPhone is broken or stolen
iPhones break. There are millions of reasons why: water damage, tattered screen, non-working battery. The worst scenario when your perfectly fine iPhone gets stolen. Tough luck. Transferring contacts to a new iPhone can be a nuisance.
It’s always thoughtful to back up your contacts in advance. Check your iCloud and computer for the backups. With iCloud backup, it’s pretty seamless, since you just need to log in with your iCloud on a new iPhone and all contacts will be restored on the new device.
With an iMazing or Finder’s back up – you can always restore your contacts too. Follow our instructions above on how you can achieve this in a moment.
If you don’t have any backup, there are some data recovery applications that might do the trick and restore at least some of your contacts.
How do I export all my contacts to email?
Before we start, let’s make sure you are aware:
- on iPhone you can only email 1 contacts at a time;
- to transfer all your contacts into email you will need to export them to vCard first using iMazing or web-based iCloud.
Let’s scrutinize each scenario. If you want to share any contact via email directly from your iPhone, go into your Contacts app on iPhone, locate the contact you want to send, and tap on ‘Share this contact’, choose your email app from the list that will appear. But as it was mentioned above, you can only share 1 contact.
In the second scenario, you will need to run iMazing or iCloud. With iMazing, you simply need to connect your iPhone, select contacts, and hit ‘Export to vCard’. If your contacts are backed up in iCloud, head to the web-based iCloud on your computer > Contacts, click on the Settings wheel in the bottom left corner, and choose ‘Export to vCard’. Side notice: .csv works too.
In this instance, we will tell you how to export your contacts into Gmail. First off go to the Google Contacts. Choose ‘Import’ from the sidebar menu and upload your contacts file.
You’re finished! Now you can email all of these contacts and keep them in your Google drive as long as you need it.
Bottom line
That’s it, guys! Fingers crossed, you will never lose your iPhones. Nevertheless, remember that backup is always a good idea. You can secure your data by using iMazing, iCloud and other means described above. Hopefully, the insights here will help you transfer contacts from iPhone to iPhone without a fuss!