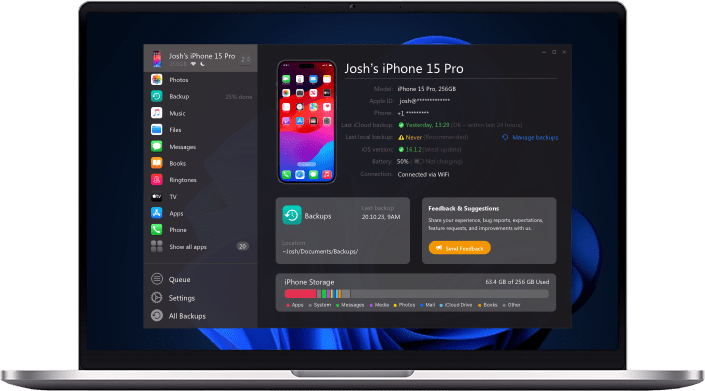You know how switching to a new iPhone or even a new SIM feels like too much work?
The real reason why the contacts transfer process from iPhone to SIM is so exhausting is that Apple does not allow you to copy and paste contacts from iPhone to your SIM, unlike Android. It's never that simple with Apple.
And for a social person like me who has 300+ iPhone contacts, the whole idea of switching to a new SIM card or iPhone would feel impossible to achieve because of the whole no-option-to-copy-paste-contacts-to-SIM-thing in iOS devices, unless you have a magical wizard to get the job done for your all together!

So since we do not live in a fantasy world (sadly), I started looking for practical solutions. I googled transfer tools for Apple devices and found many related articles about ways to transfer contacts to a new iPhone or SIM card. So we devised an app called altTunes as an easy solution to this problem.
altTunes is a dedicated Apple device manager and transfer tool for iPhone, iPad, and iPod, that you can operate from a Windows computer.
How to Save All Contacts to SIM on iPhone
So if you have bought a new iPhone or SIM card and you want to save ALL of your contacts from iPhone to your new SIM, this is my guide for fellow Apple users like me who want to save contacts to SIM on iPhone. The whole process is a four-part process so bear with me, okay?
Part A: Exporting Contacts from iPhone to your Windows Computer.
Part B: Importing Contacts from your Windows computer to an Android phone.
Part C: Importing Contacts to SIM card from the Android phone.
Part D: Switching your SIM card back to your iPhone.
Part A: Exporting All Contacts from iPhone to Your Windows Computer
Step 1: Download altTunes on your Windows
You can get the app for free by clicking on the download button below.
The app is free to download with unlimited transfer, configurations, exports, unlimited backups, and more on your free trial that lasts one day. To continue using the app you will have to purchase the license. Install and launch the app.
Step 2: Connect your iPhone
You can connect your devices via a USB cord. Next time you use altTunes, it will automatically connect your iPhone via Wi-Fi. Magical!
Step 3: Select your entire contacts list
In the options sidebar on your left, click on “Contacts” to export to your Windows Computer.
Step 4: Export to vCard
Click this button to transfer contacts from iPhone in a vCard file containing all info about your contacts. The export wizard will pop up.
Step 5: Choose the destination
In the new popped-up window, select the location on your Windows computer where you want to export your contacts and click on choose.
Your contacts transfer from iPhone to computer will begin.
Part B: Importing Contacts from Your Windows Computer to An Android Phone
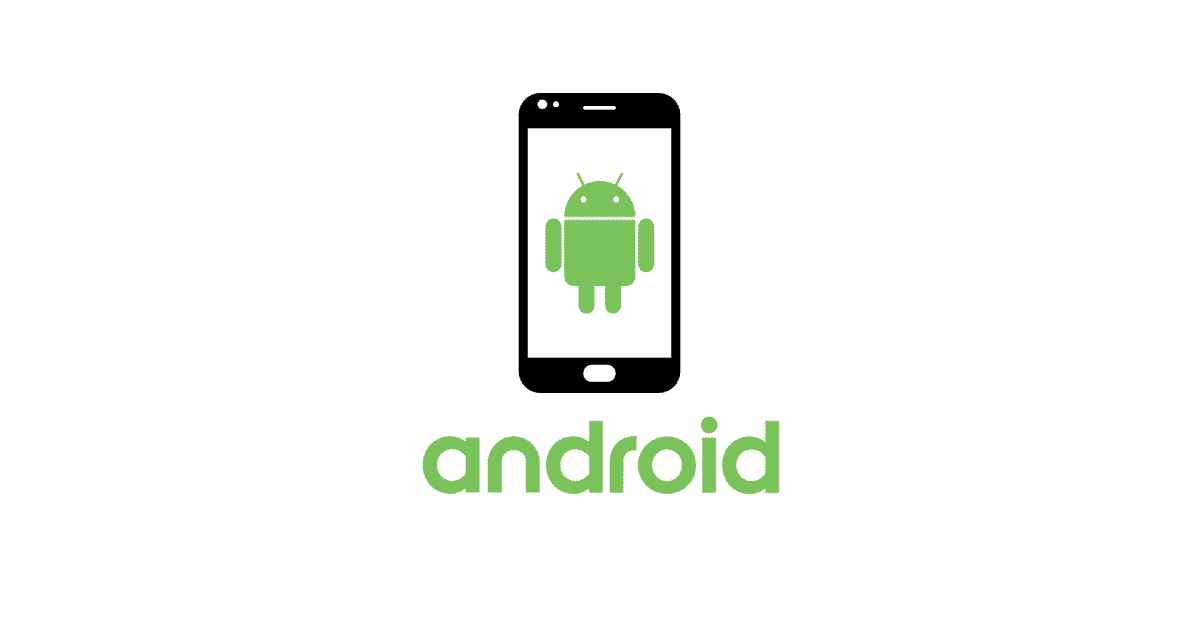
After you transfer iPhone contacts successfully from your iPhone to PC, connect an Android phone to your PC via a cord, send the vCard file of your iPhone contacts to your Android phone.
Note: Make sure that your SIM card (the one in which you want to save your iPhone contacts) is placed in that Android device beforehand.
Once your contacts have been transferred to the Android device, remove the cord and disconnect the phone from your PC.
Part C: Importing Contacts to SIM Card from the Android Device
Open "Contacts" on your Android device and go to the import/export contacts option, and click on the "Export to SIM card" option. This will move data from Android to your SIM.
Part D: Switching Your SIM Card Back to Your iPhone
Once your data from Android has been imported into your desired SIM, remove the SIM from the Android device, and put it in your iPhone. Now you have successfully saved all of your contacts to SIM on iPhone.
Now no matter how many iPhones you change, your contacts will always be with you in your SIM. No need to transfer them every time you buy a new iPhone.
How to Transfer Just a Few Contacts to SIM on iPhone
Now there are times when you just want to save just a few important contacts to your SIM so that they stay with you permanently, such as immediate family and your best friends. So if you do not want to transfer your entire contacts list and you are just looking for a way to transfer one or two contacts to SIM on your iPhone, follow the steps below:
Step 1: Download & Install altTunes
Get the app for your Windows for free by clicking on the download button below.
Install and launch the app. Connect your iPhone just like we did before (if you haven't done it yet).
Step 2: Choose the contacts
In the options sidebar on your left, click on “Contacts” to export to your Windows Computer. Select the specific contacts you want to transfer to SIM.
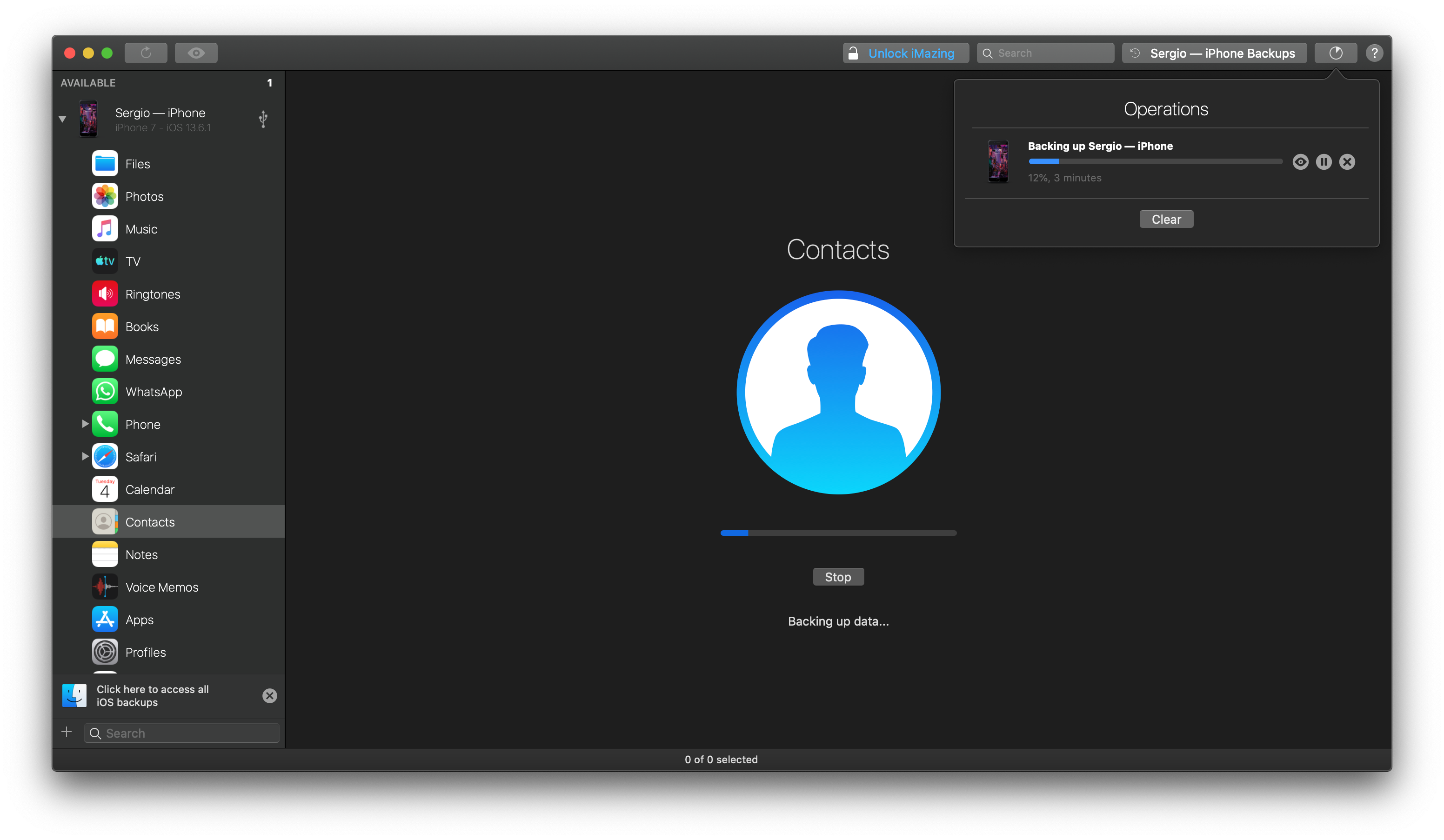
Step 3: Next, click on “Export to vCard”
This will help you transfer contacts from iPhone in a vCard file containing all info about your contacts.
The export wizard will pop up.
Step 4: Select the location
Choose the destination on your Windows computer where you want to export your contacts and click on choose.
Step 5: Connect an Android phone to your PC
You can also do this via a cord, and send the vCard file of your iPhone contact to your Android phone.
Note: Make sure that your SIM card (the one in which you want to save your iPhone contacts) is placed in that Android device beforehand.
Step 6: Export your contacts from Android to your SIM card
Open "Contacts" on your Android device, go to the import/export contacts option and click on the "Export to SIM card" option. This will transfer data from Android to SIM. Remove the SIM from the Android device and put it on your iPhone
Now you have successfully saved your desired contact to SIM on iPhone.
Why Choose altTunes?
I'm sure you may be wondering why you should use altTunes and why not iTunes or another transferring app. Let me tell you why. altTunes has some of the most amazing features that make it the best iOS device manager out there! Even better than iTunes in so many ways.
These include:
1️⃣ More Than One Export/Import Format
Did you know that you can transfer contacts to or from your iPhone in more than one format via altTunes? Yup, that's right! You can choose to transfer contacts to a new iPhone, iPad, iPod or PC in the form of a vCard (you can choose one vCard file for each contact or one vCard file for all contacts) and a CSV format that you can open and view on a spreadsheet. So convenient, right?
2️⃣ Manage Your Contacts
Remember how you cannot view, edit or delete contacts when you backup them using iTunes? In fact, the backup format stored by iTunes on your PC is not even readable. So you can't really open and see the backup content on your PC. But with altTunes, you can view, manage, and transfer your contacts any time you need.
For example, since we have hundreds of contacts that we never use and they just occupy our storage, we may search, view, and delete them before transferring them to another device, unlike iTunes.
3️⃣ Drag and Drop Feature
You know how when you export or import contacts, you have to either copy-paste files or select and transfer them. Well, altTunes allows you to ditch that long process and export or import contacts easily by dragging and dropping them into the app or computer. That is so helpful and quick when you are looking to transfer just a few files.
4️⃣Wireless and Automatic Transfer
Did you know that once you have connected your phone or any other Apple Inc. device to altTunes, you do not need to connect it via a cord next time? You can simply use the app via Wi-Fi. Just open the altTunes app, find your phone from the left sidebar, and start managing it! A hassle-free way to manage your Apple devices and move files between them from a distance.
So Now That You are Caught Up...
To be honest, I have been wanting to switch my SIM and the whole contacts transfer process dreads me because first I will have to export the contacts on my iPhone to computer, change my SIM card, and then import them back to my new SIM card. And that's not even it!
To make your life muuuuch easier, start your free trial with altTunes today! Transfer iPhone contacts to your SIM on your free trial and you will know how helpful the app is. You can also transfer other files, create a backup, recover a backup, update your iOS, extract data, and do much more for your iPhone, iPad, and iPod with this amazing iTunes alternative.