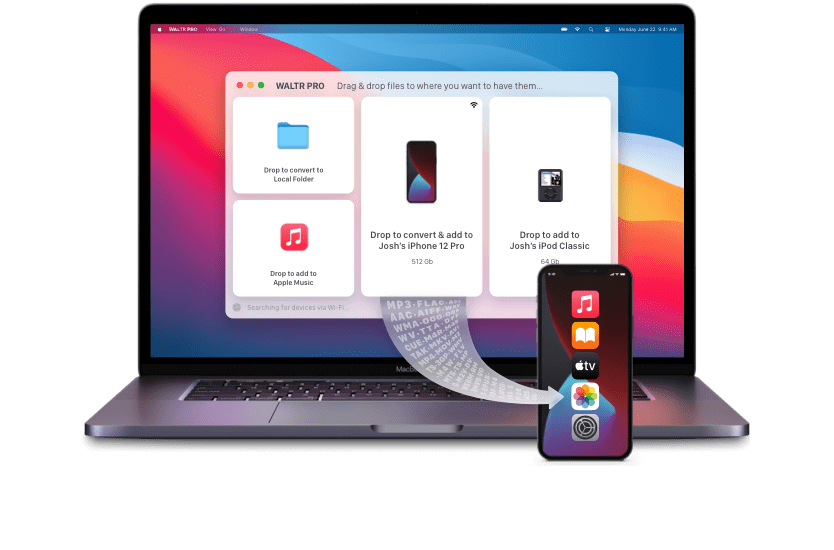This article covers ALL solutions (paid and free) that can help you convert AVI to iPhone. Read on!
You might have come up against a brick wall trying to discover if it is possible to convert AVI to iPhone for offline playback. Some web sources say there’s no way to achieve this; others reckon it’s possible but only if you convert AVI to some other format that Apple can read.
Will there be a definitive solution to convert AVI to iPhone – easily? Straight into native Video app?
Yes! Because we know that playing non-Apple-approved media formats is a continuous source of aggravation for iPad owners.
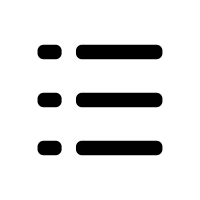 Table of Contents
Table of Contents
How to Convert AVI to iPhone using WALTR
If you’re already looking for a piece of software to convert AVI to iPhone on Mac and Windows, you’re probably going to look for the easiest solution possible.
Besides Handbrake and a handful of other 3rd-party converters, you will also find WALTR. It’s not a regular ‘converter’ that we are used to. It converts your AVI videos on-the-fly, while also transferring it on your Apple device.
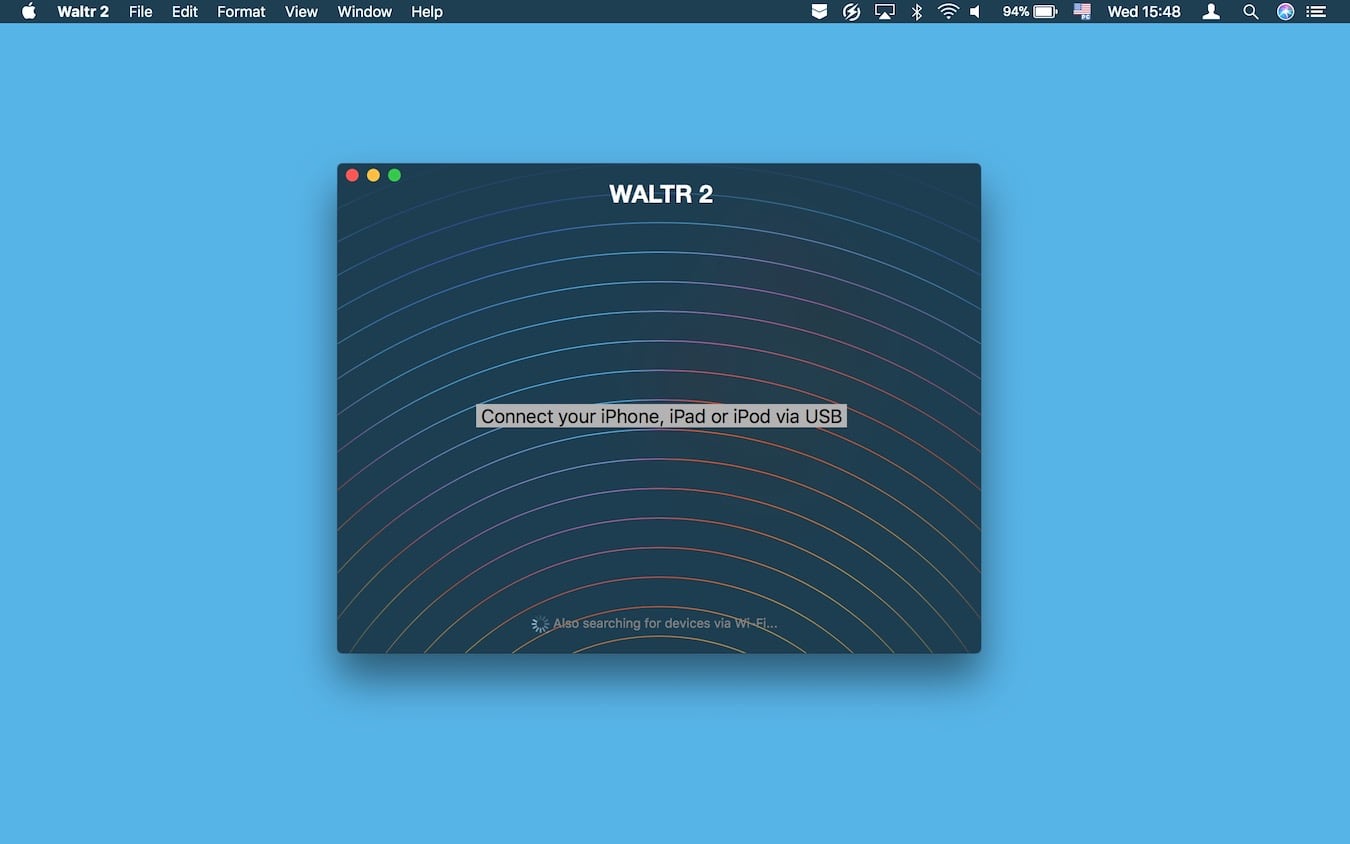
Macworld gave WALTR 4,5 stars, confirming that WALTR transcodes and drops almost any music or video format onto your iPhone or iPad.
Step 1. Download WALTR 2 & Install it
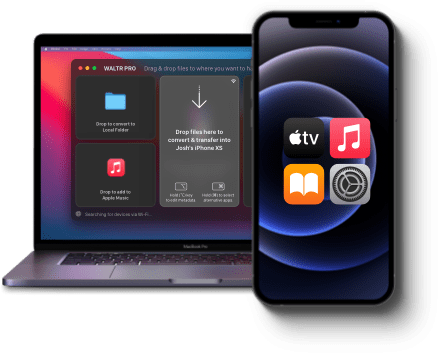
WALTR 2 is a Mac & Windows app that transfers any video or audio format to iPads and iPhones without converting.
It’s a perfect tool that only asks you to do 1 thing – drag & drop the AVI movie to play it on an iPad. It’s a free download, so there are no strings attached.
After downloading the .dmg, you will need to install it by putting Waltr.app into your ‘Applications’ folder. For Windows PC users, simply download the file and proceed through the setup wizard.
Step 2. Launch the app. Plug your iPhone to Mac or PC via USB
After launching WALTR and plugging your iPhone into your Mac or Windows machine, you will be prompt about the main feature that it has: Drop ANY video or audio format into the drop-zone. In this scenario, we’ll use an AVI high-quality movie.
Before we move on, and while you’re drooling, here’s even more killer features inside WALTR:
Transfer any Video format, such as MKV, AVI, MOV, MP4 without worrying about converting.
Put any song in any format on your iPhone, such as FLAC, MP3, ALAC, APE, etc…
No need to launch iTunes.
Playback directly from the iPad’s video or native music player.
The name is inspired by Walter White from one of the coolest TV shows of all time.
Convert AVI to iPad without using any third-party converting software.
Support of any Apple device ever created!
Step 3. Drop AVI file into WALTR
Locate the desired AVI movie you want to add to your iPhone and simply sit back while WALTR does all the dirty work for you. The uploading process is quick. You don’t have to worry about the conversion or syncing hassle.
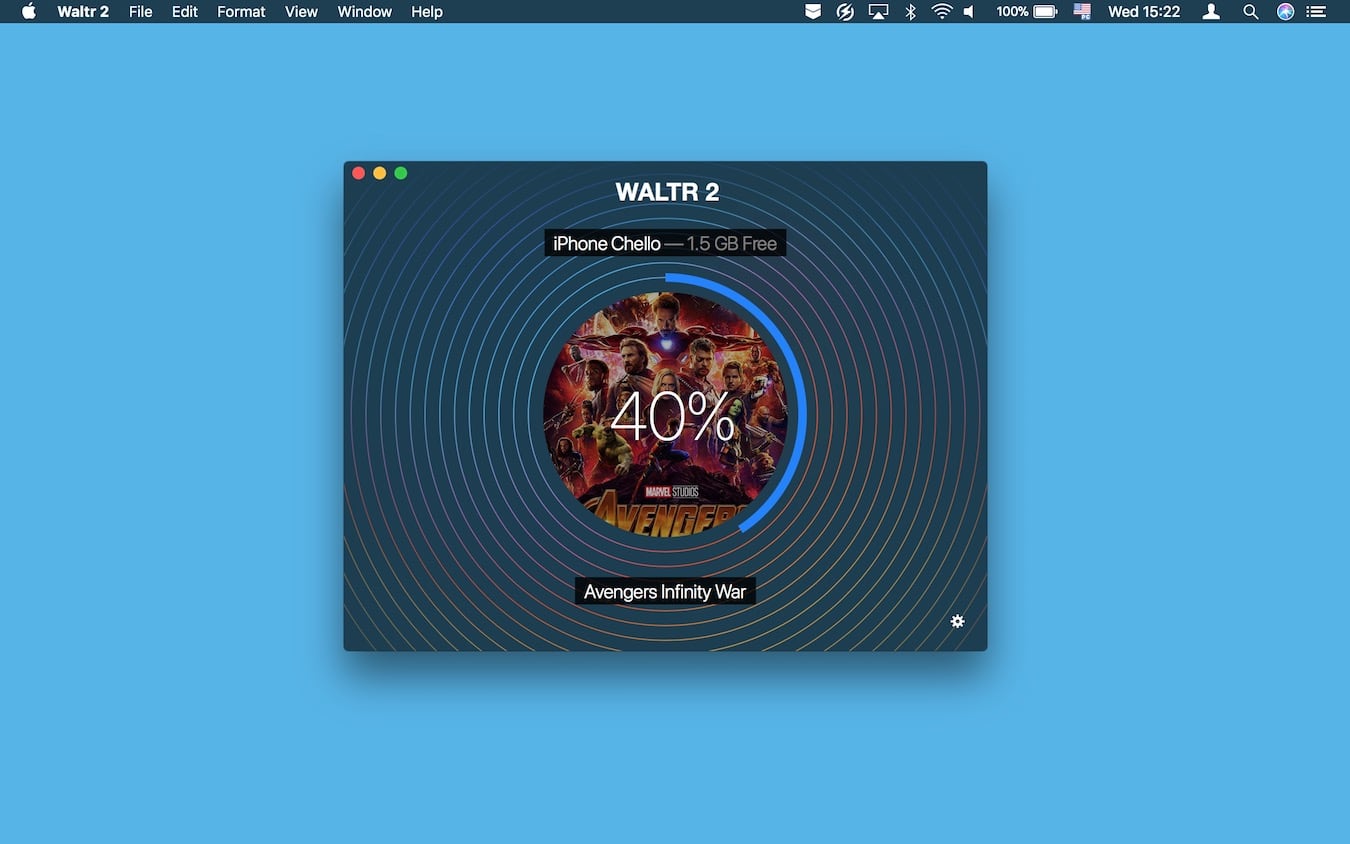
Done!
The AVI file is now available for playback directly from your native Videos app (or TV.app) on the iPad or iPhone.
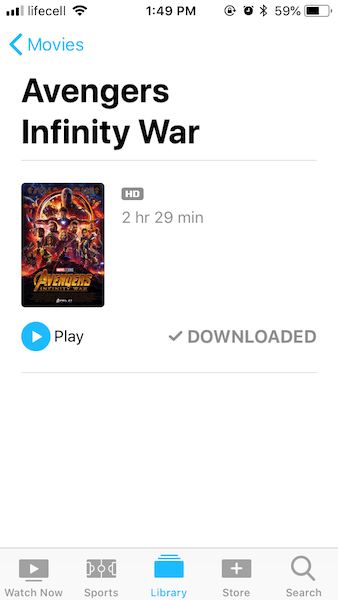
How’d you like that? If you can confidently say that this is the EASIEST way to add AVI to iPad compared to the old solutions – then please share this article with your friends. They might need it too!
This works for all movie & music file formats out there. WALTR 2 eats any file you feed it. The gem-kind application helps you convert MKV to MP4 and sends it to your iPhone or iPad for native playback.
Open AVI on iPhone using VLC
Apple made it so that you have to convert AVI to iPad, changing it into MP4. Because AVI, MKV, Flac & many other uncompressed file formats are simply not compatible.
As a workaround, you have to go through the hassle of converting and then syncing it to your iPad.
But surely it is time-consuming to change movies which aren’t in Apple ‘default’ format – that’s true. Fortunately, you do not have to. Many third-party iOS apps can handle this.
They let users enjoy the ‘Apple’s unnatural’ formats, although they will consume much of iPad’s graphics chip. This also results in extensive consumption of battery compared to playing movies from default iPad video player.
Hands down, the most famous player of all is definitely VLC. It will seamlessly play some of the unsupported movie files like MKV or AVI. Alternative choices might be Infuse or PlayerXtreme.
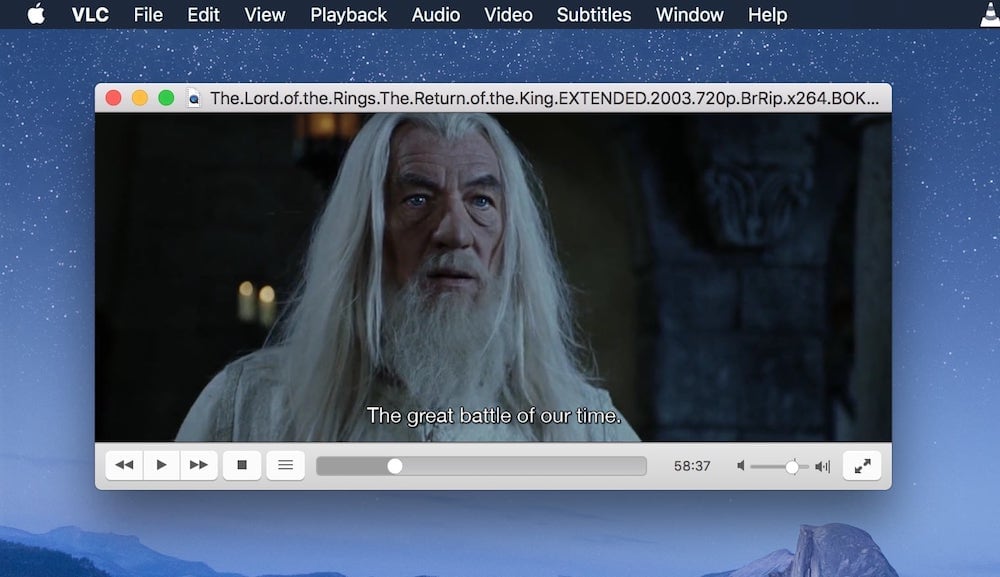
Now, playing High-definition movies on the latest iPhones or iPads (or iPod Touch) is pretty smooth, there shouldn’t be any problems.
But, if you have an older iDevice, there may be a limit to only 720p instead of 1080p. Sometimes it may be even lower. This is due to the outdated and not very powerful processor. It simply can’t handle media in higher quality.
Convert AVI to MP4 for iPhone using Handbrake
iTunes is exceptionally picky about the type of formats may be imported into it. And in fact, only several media formats are supported by iTunes, including MP4 and MOV. That means you will need to convert AVI to MP4 or to other iTunes-compatible formats for syncing across multiple devices easily.
As a 1st variant to try – we recommend Handbrake. It’s is a versatile, free tool for converting and ripping video on your computer. This free video converter could convert between almost any video source to handle your video library and convert videos for many popular mobile players.
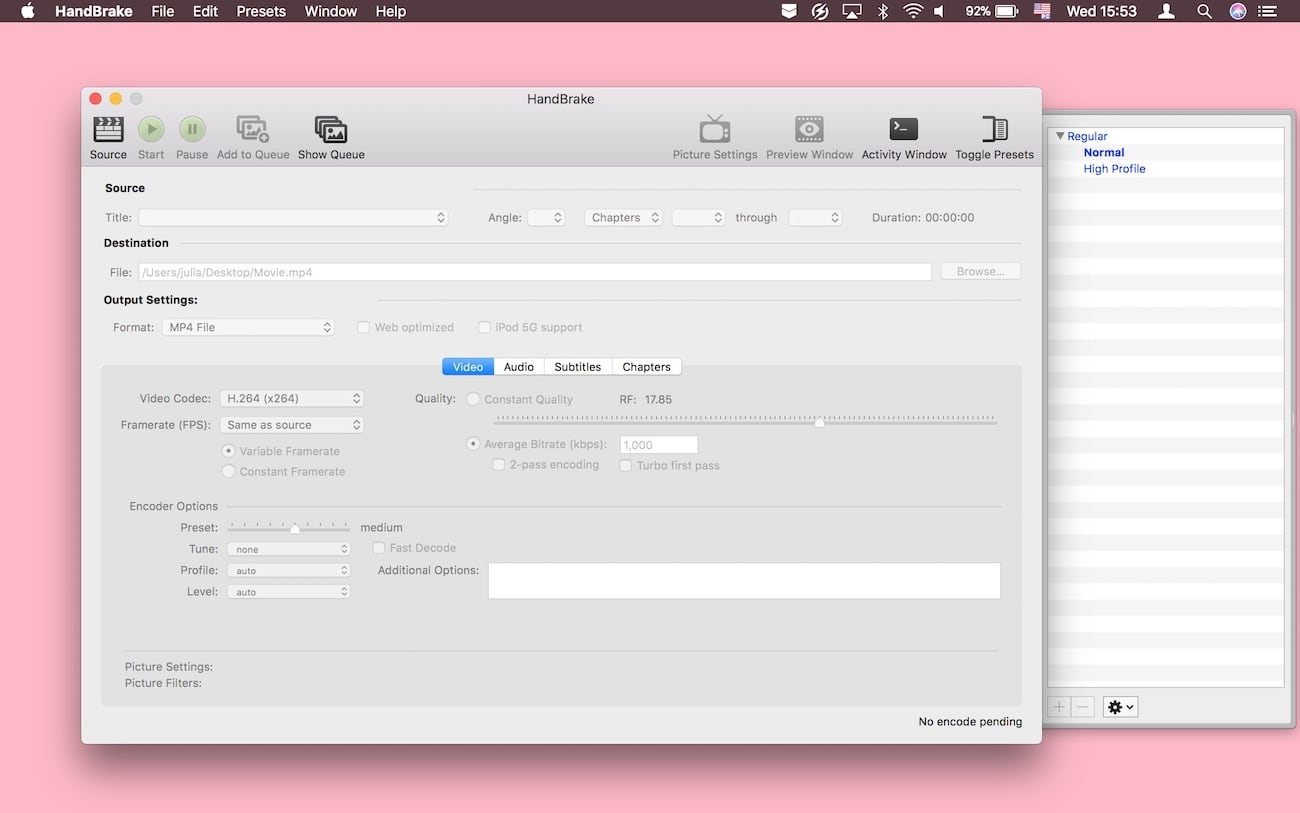
Nevertheless, individuals also need to realize that Handbrake is not comparatively strong in equilibrium and at times, the video conversion may be broken for some reason through by the procedure.
Besides, the possibly confusing settings may discourage the novice users.
Consequently, WALTR could function as an excellent option for users who wants an easy and secure video converting software, no matter what computer you’re using – Mac or Windows.
Bottom Line 💡
Try to Convert AVI to iPhone, and you will always stumble upon a complicated process to get it done.
But we know how to help you enjoy those crystal-clear HD movies on the iPhone’s screen.
We want you to try a hassle-free way to put a high-quality movie that is in AVI format without worrying about 3rd party software.
Forget worrying about how to convert AVI files to MP4 just to get them to play on your iPad! What if there was an app that lets you sync AVI to iPad directly using a Mac or Windows – WITHOUT converting .avi files to compatible apple format. There is… and the name of this app is WALTR.
Many forums or blogs, or simply search engines – they bring up solutions but to be honest they suck!
The most widely-spread myth is that the only way to convert AVI to iPhone is to convert AVI file to MP4, open iTunes, import them and in the end sync it with your iPhone. Uhm... Seriously?
First of all, the conversion itself takes an extremely long time.
Secondly, if you decide not to convert, your only way to add AVI to iPad or iPhone is to download a 3rd party app to import it and then another 3rd party app to play it on the device itself.

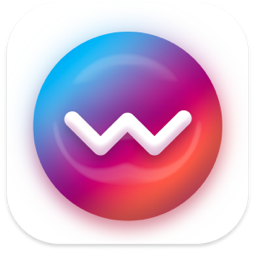



 WALTR PRO
WALTR PRO