How to Free Up iPhone Storage Space Quickly

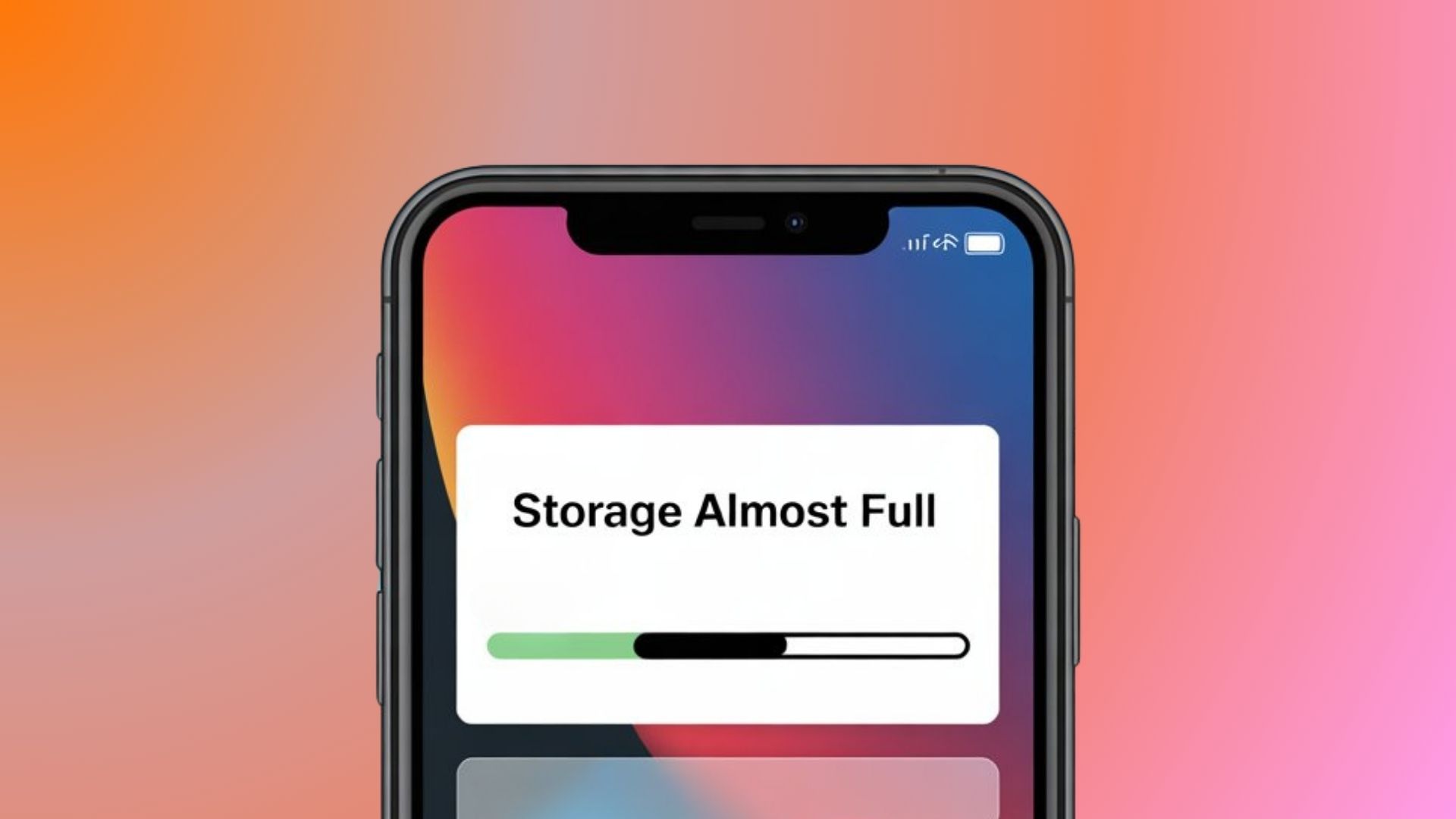
Running out of storage space on your iPhone? With apps like WALTR that make it super easy to load your device with music and movies, it’s no wonder device storage disappears quickly. But don’t stress—you can free up storage space without deleting your favorite apps, videos, or memories.
Here’s how to do it using smart, effective, and sometimes unexpected methods.
Tip 1. Check What’s Taking Up Space First
Before you start deleting files or moving anything, take a moment to check what’s taking up a lot of space:
Steps:
- Go to Settings > General > iPhone Storage
- Wait for the storage graph to fully load
- Review the apps and content types taking up the most space
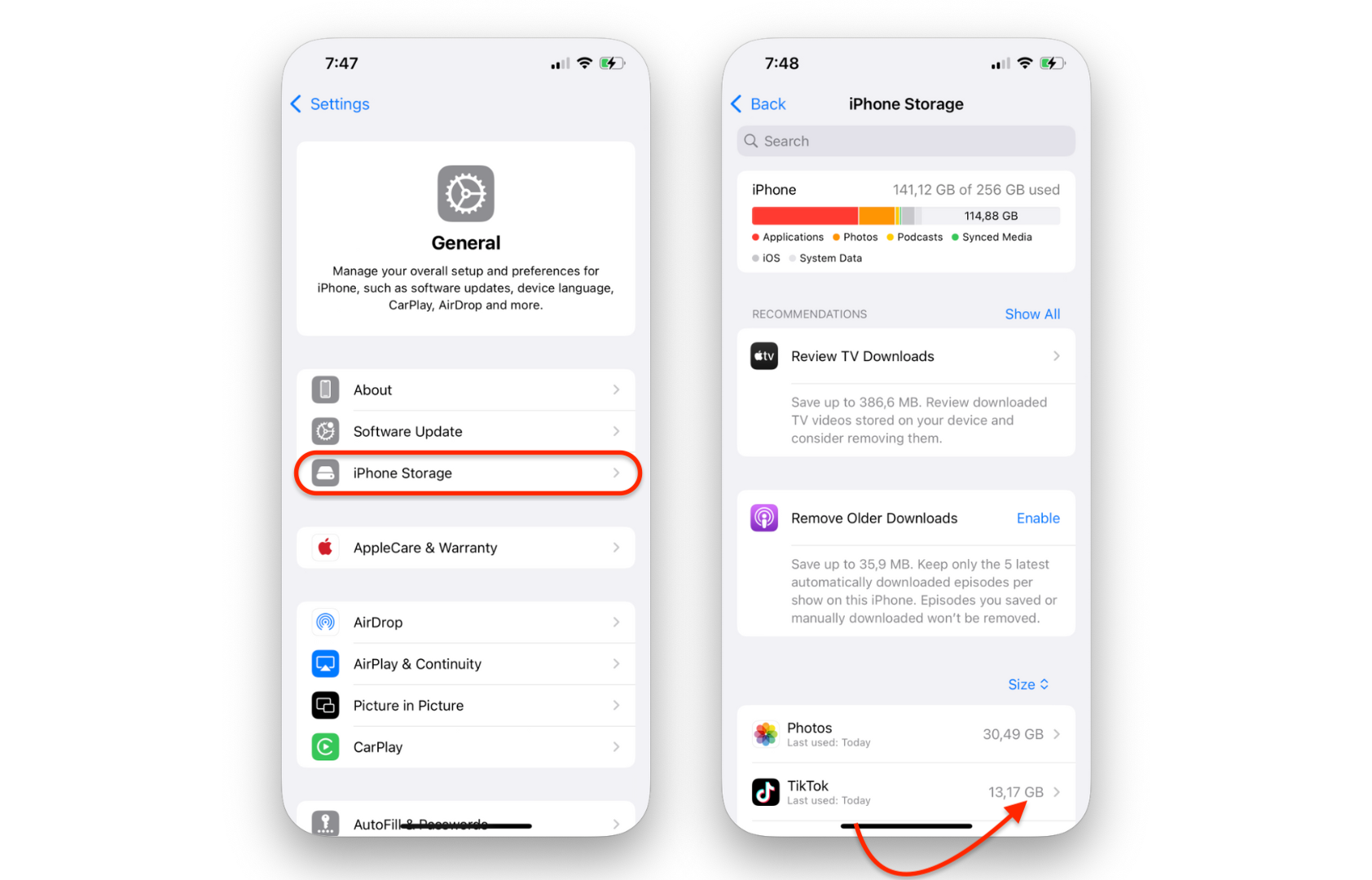
You might find iphone photos or a massive game app eating up your internal storage. This first step helps you target the worst offenders.
Tip 2. Transfer Files to Your PC with AltTunes
Have photos and videos you want to keep but don't need daily access to? AltTunes lets you offload them to your PC—fast. This clears up a significant amount of storage while keeping your files safe.
Why AltTunes?
Simple file transfers between iPhone and PC
24-hour free trial
User-friendly alternative to iTunes
AltTunes is currently available for Windows. A Mac version is coming soon!

Tip 3. Optimize iCloud Storage for Photos
Even with just 5GB of free space, iCloud can be a game-changer. Turn on Optimize iPhone Storage to store full-resolution photos and videos in the cloud while keeping lightweight versions on your device.
How to enable:
- Go to Settings > Apps > Photos
- Tap Optimize iPhone Storage
This keeps access to all your icloud photos, without using too much storage space locally. If needed, upgrade to a bigger cloud service plan (50GB, 200GB, 2TB).
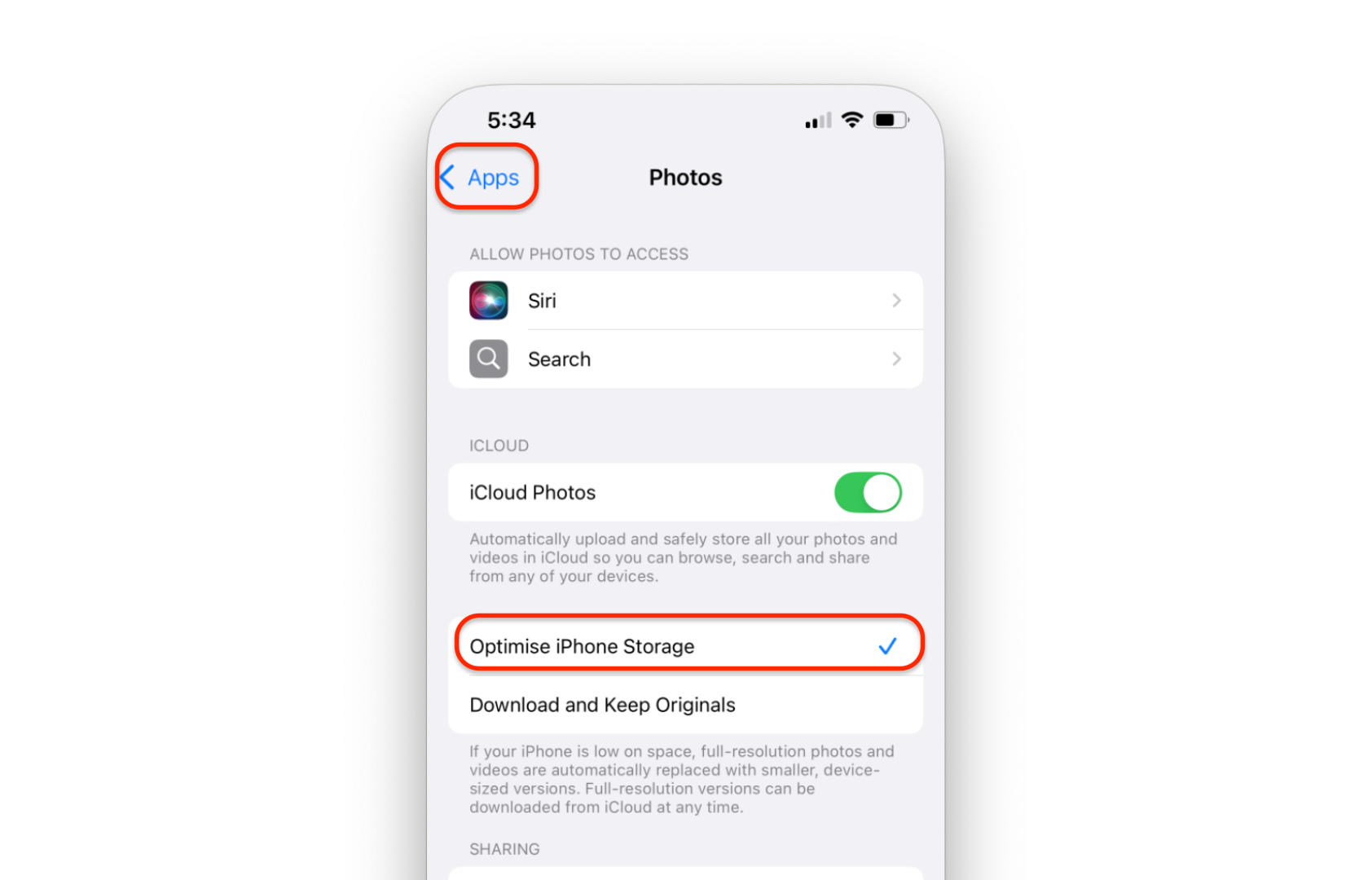
Tip 4. Clean Up the “Other” Storage Category
That mystery “Other” space? It’s hiding photos and messages, cache, and temporary files. You can’t clear it directly, but here’s a trick:
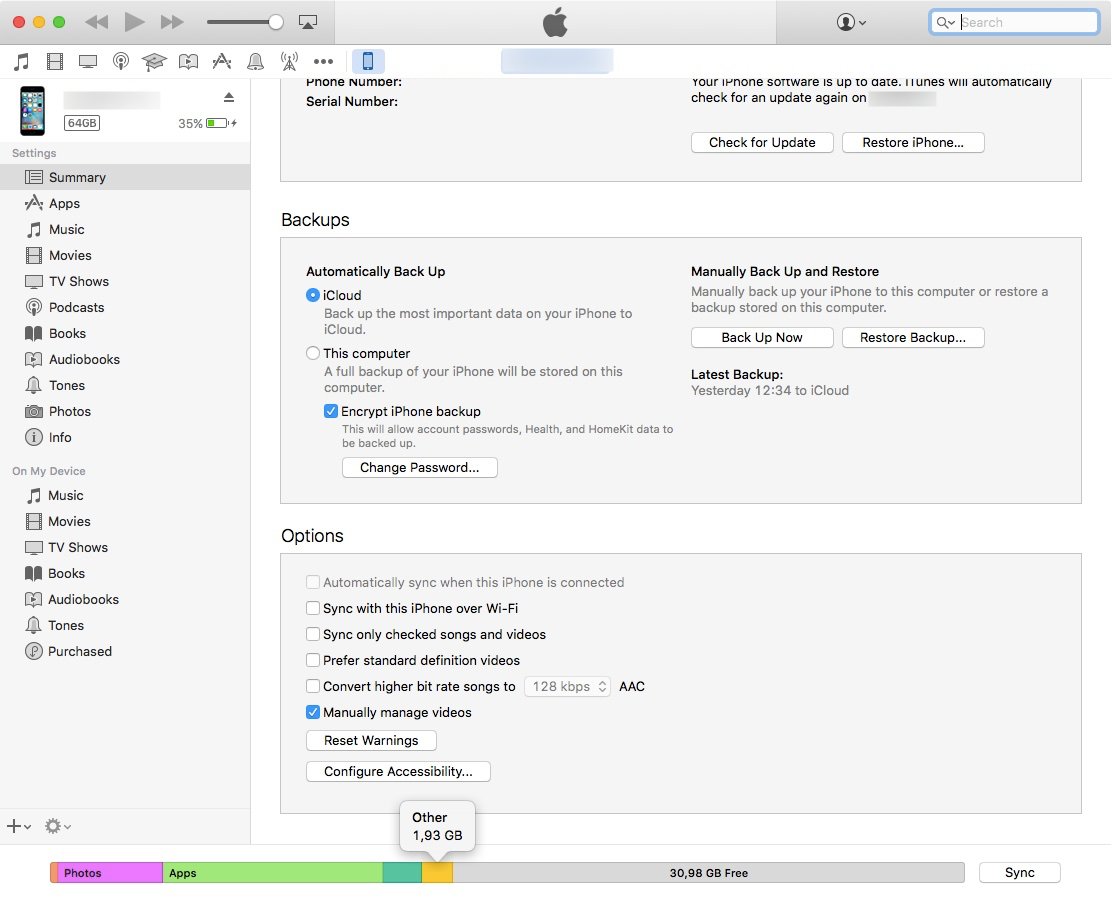
Free up even more by:
- Going to Settings > Messages > Message History
- Tap Keep Messages
- Choose 30 Days instead of Forever
- Confirm deletion of old messages
This helps especially if you send lots of photos and install file-heavy attachments via iMessage.
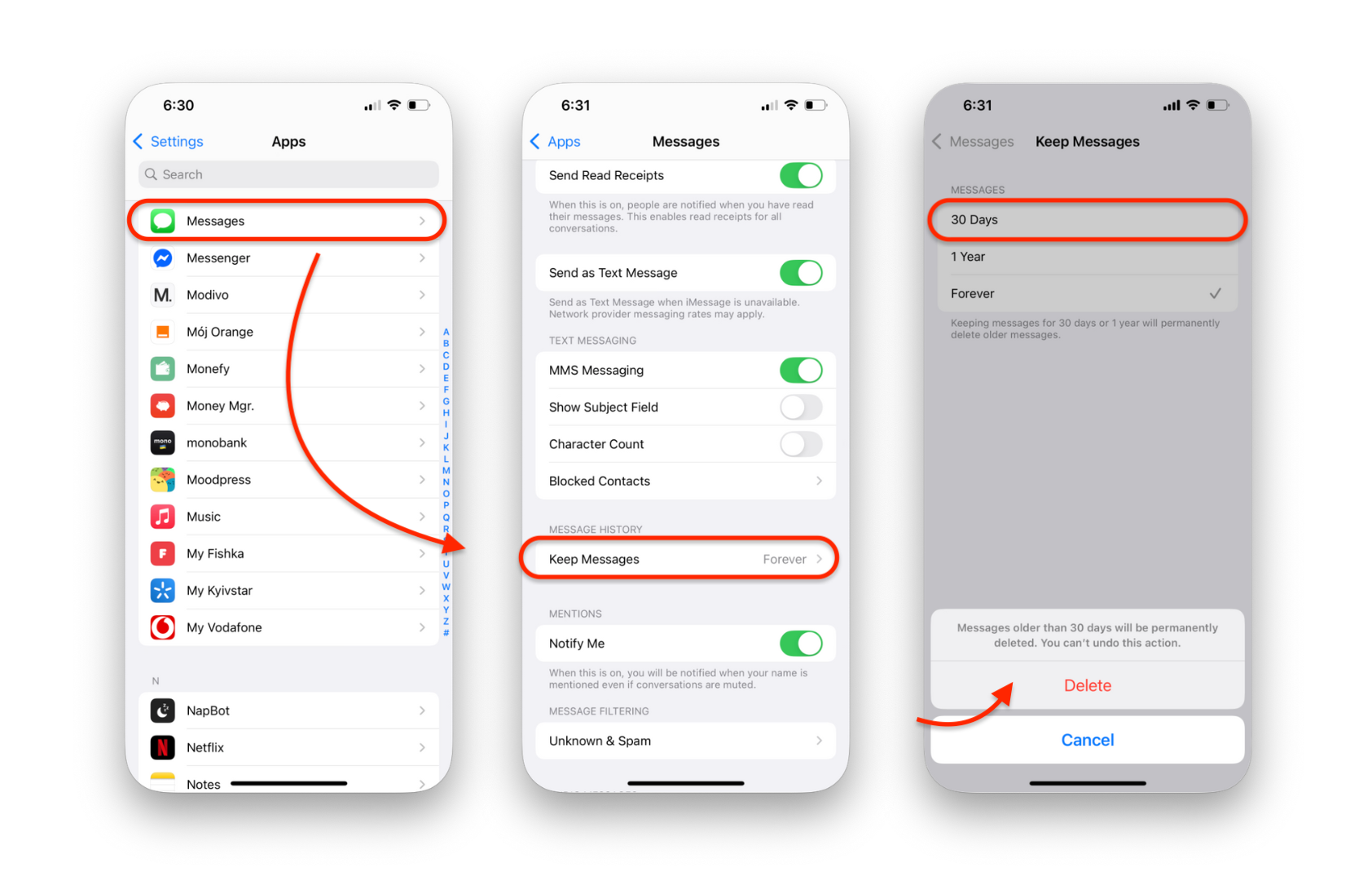
Tip 5. Update iOS Using iTunes
Sometimes you can’t update your iPhone because there’s not enough room. The fix? Update through iTunes on your computer.
Steps:
- Connect your iPhone to your computer
- Open iTunes
- Select your device > Click Check for Update

This method also clears out bloated system files and keeps your phone running on the latest, most efficient iOS version.
Tip 6. Adjust Photo and Video Formats
By default, your iPhone captures everything in high-resolution. But switching to more storage-friendly settings can make a big difference.
How:
- Go to Settings > Camera
- Under Recording Video, choose a lower resolution
- Under Formats, select Most Compatible for photos
Use Google Photos to back up media and automatically clear space.
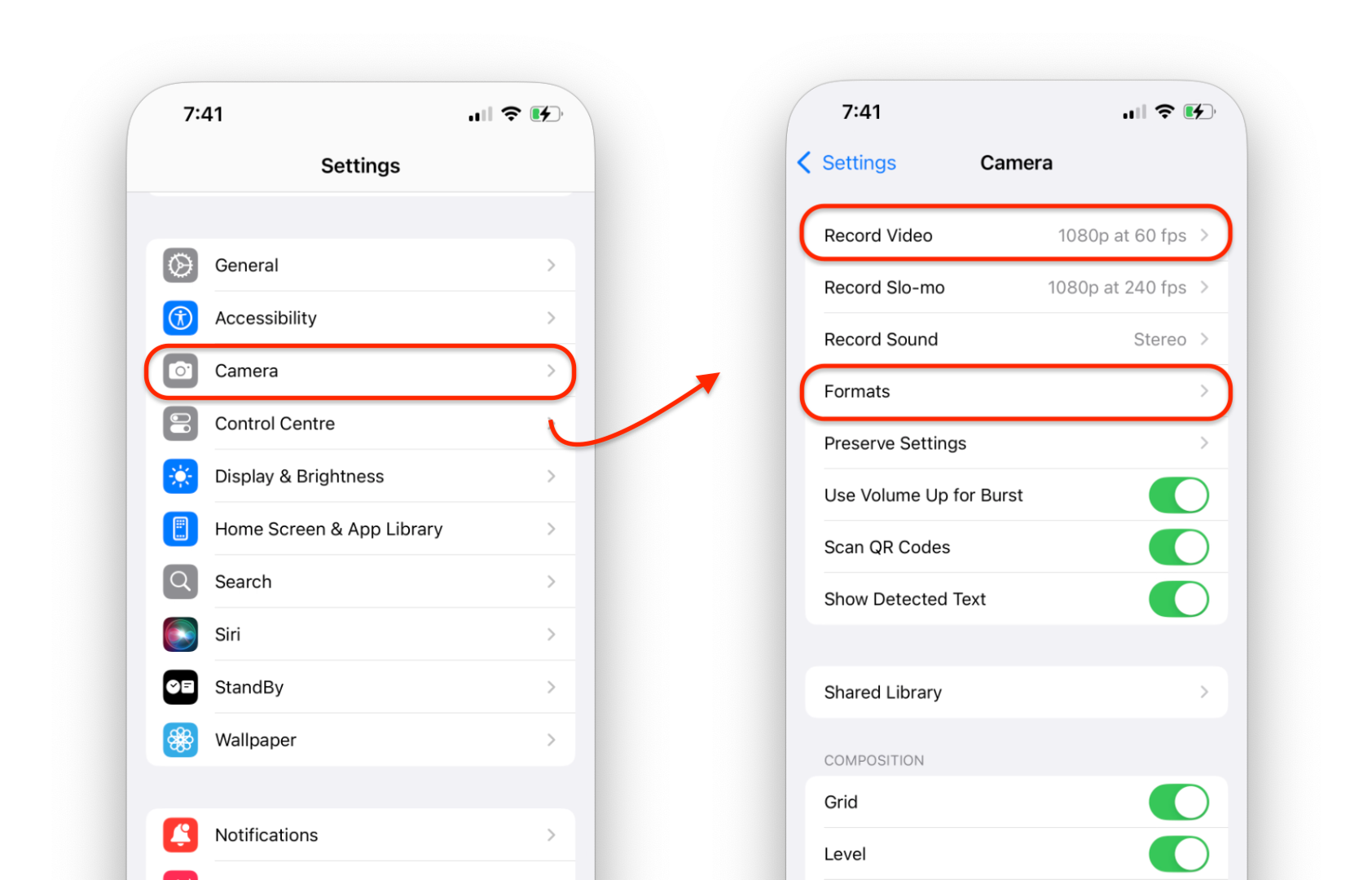
Tip 7. Try the iTunes Movie Rental Hack
This one’s genius. One of the coolest tricks was discovered in the Reddit thread: trying to rent a movie larger than your available storage forces iOS to clear cached files automatically.
Some users have reclaimed up to 4GB. In our test, we got back around 200MB.
Worth a shot!
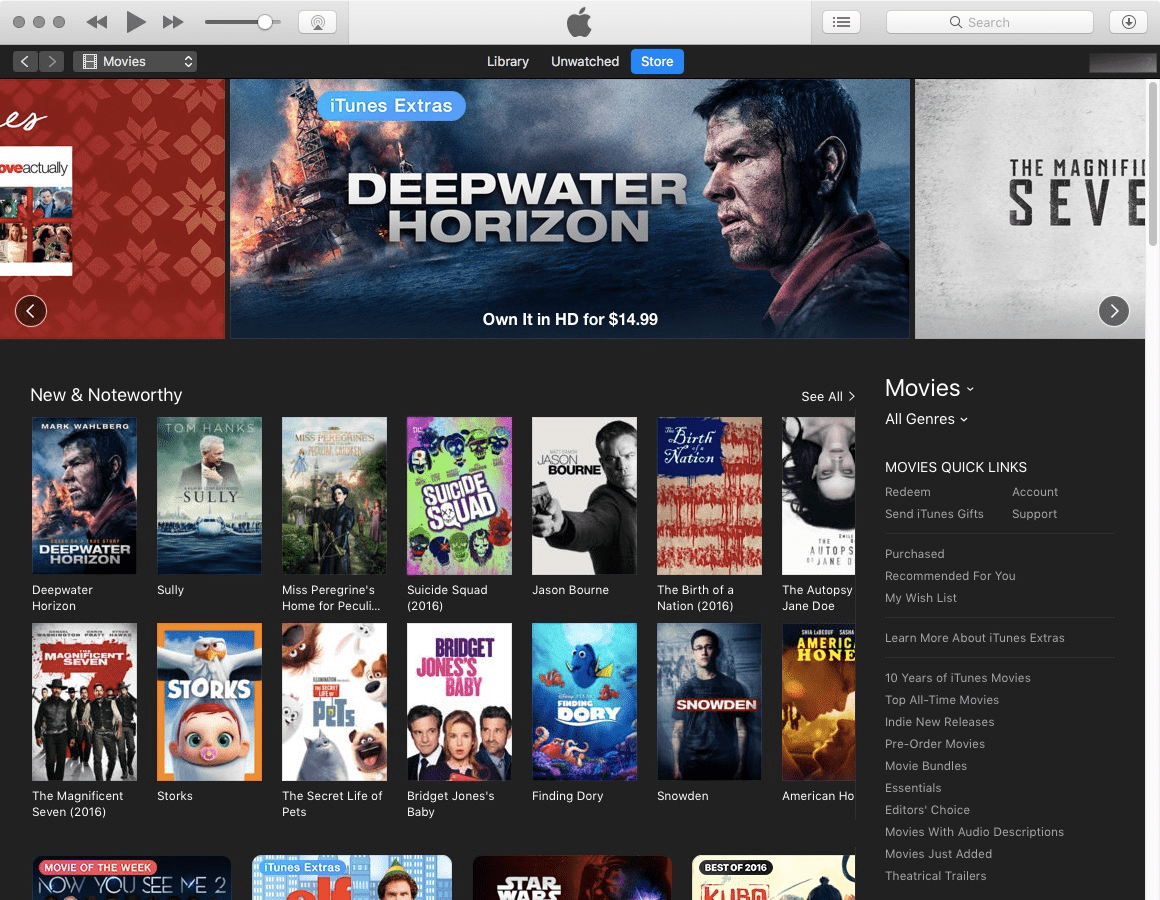
Tip 8. Use an Old iPod for Music Storage
Still have an old iPod gathering dust? Repurpose it to store your music library. Moving your music off your iPhone can free up loads of space.
The all-new WALTR PRO supports all the newest iPods, so adding some tunes to your old good iPod is a no-brainer.
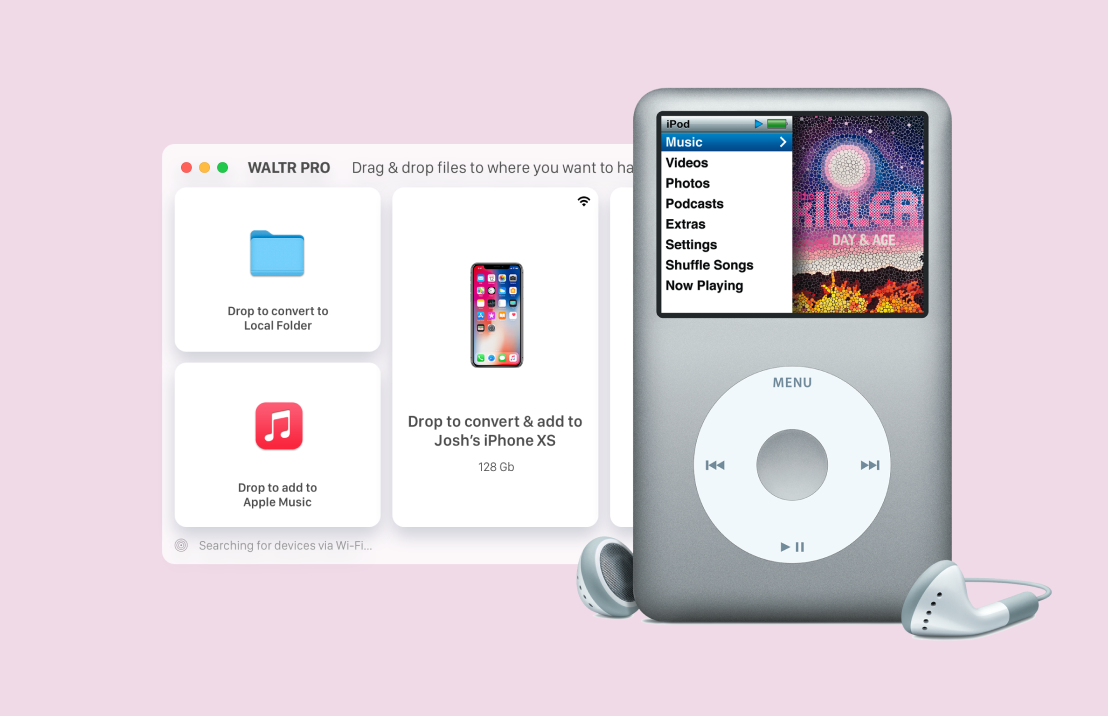
Quick Bonus Tips
Offload unused apps: Settings > iPhone Storage > tap the app > Offload App
Clear Safari cache: Settings > Safari > Clear History and Website Data
Delete offline content: Remove downloaded Netflix shows, Spotify tracks, and podcasts
Empty Recently Deleted: Photos > Albums > Recently Deleted > Select All > Delete All
Remove large message attachments: Settings > General > iPhone Storage > Messages > Review Large Attachments
Build Smart Habits to Keep iPhone Storage Clean 🧹
Solving an iPhone storage full alert is just the beginning. Keep your device running smoothly with habits that help you get more storage over time—without stress.
🗓️ Monthly storage check-ins
Each month, check the storage capacity on your iPhone by going to Settings > General > iPhone Storage. It shows which apps are taking the most space and how much space you have left.
🧹 Set a photo cleanup habit
Every photo adds up. If you're not backing up your photos or videos regularly, you’ll eventually max out your storage. Move them to a cloud storage service, or use external storage options like a flash drive to archive what you want to keep.
🗂 Audit apps you rarely use
If you haven’t opened an app in months, chances are you don’t need it. Delete or offload to free up some space for the apps you actually use.
🔁 Rotate media on and off your device
Whether you want to binge-watch or listen offline, you don’t need everything left on your phone. Transfer files to your PC, iCloud, or a memory card if you use one with an adapter.
📅 Create a recurring calendar reminder
Set an alert every 2–3 months just for “storage cleanup day.” It’s a great way to stay on top of your storage capacity on your iPhone and avoid surprise issues.
☁️ Upgrade iCloud if needed
If you're outgrowing the free 5GB of free space Apple offers, it might be time to buy more storage. With larger plans, you can safely keep your photos and videos in iCloud, install new apps, and worry less about limits.
Final Thoughts
Managing storage on your iPhone isn’t a one-and-done deal—it’s a habit. From smarter media organization to using cloud storage options like Google Photos or iCloud, staying ahead of space issues helps you avoid that annoying storage full message.
And remember: even just switching to more efficient photo formats or tapping into a trick like the iTunes movie rental hack can help you recover 1GB, 10GB, or more in seconds.
So take control, declutter a bit, and enjoy your device without compromise.
FAQ
How do I free up iPhone storage without deleting anything?
You can offload files to your PC using AltTunes, utilize iCloud storage with the 'Optimize Storage' feature, or update your iOS via iTunes. These methods help free up space without deleting your content.
What’s the ‘Other’ folder on iPhone, and how do I reduce its size?
The 'Other' folder contains cache, messages, and browsing data. You can reduce its size by deleting old Messages. Go to Settings > Messages > Message History, choose a time limit, and delete older messages.
Can I free up space by updating my iOS via iTunes?
Yes, updating your iPhone’s iOS through iTunes can free up space. iTunes allows the update to run smoothly, removing unnecessary iOS files and optimizing storage.
How do I make photos and videos take up less space on iPhone?
Go to Settings > Camera, reduce the video quality under 'Recording Video,' and choose ‘Most Compatible’ for photos. This lowers the space your photos and videos consume on your iPhone.
Does renting movies on iTunes help free up iPhone storage?
Surprisingly, yes! Attempt to rent a movie larger than your available storage, and iOS clears up space automatically. Users have reported freeing up to 4 GB using this trick.

