How to Set Ringtone in iPhone without iTunes or GarageBand

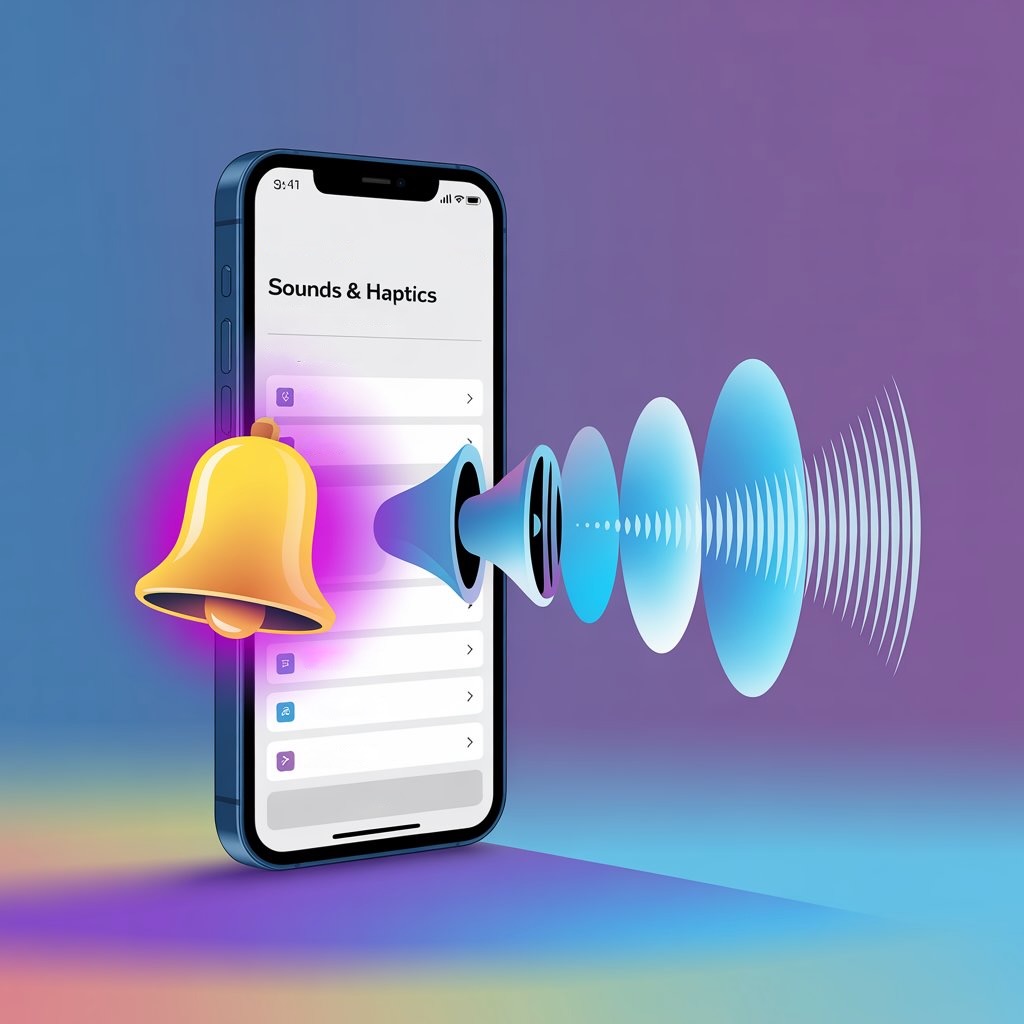
Wondering how to set a ringtone on iPhone without iTunes or the GarageBand app? We've got you covered with WALTR PRO — a fast, simple, and effective solution for iOS users.
Since Apple discontinued iTunes, creating a custom ringtone on an iPhone from files has become trickier. But don’t worry — you’re going to learn how to set ringtones on iPhone using modern tools like WALTR PRO and iRingg, without using iTunes or the GarageBand app. This works on iOS 14 or later and is perfect for all modern iPhones.
Since Apple discontinued iTunes, creating a custom ringtone has become trickier — just like syncing music on iPod. Here’s how you can sync music on iPod without iTunes.
Video Instruction: How to Upload a Custom Ringtone to iPhone
Watch this step-by-step tutorial to see how to set any song as a ringtone on your iPhone using WALTR PRO and iRingg — no iTunes or GarageBand required.
How to Set Custom Ringtone on iPhone?
Most iPhone users have to follow complicated steps to set custom ringtones on iPhone. With WALTR PRO, you can easily set a song as a ringtone for iPhone without iTunes using a much simpler approach.
Before transferring, you'll need to convert your MP3 music files into the M4R format that iPhone uses for ringtones. There are a couple of requirements to ensure it works on iOS.
Converting MP3 into M4R ringtone using Apple Music
To create a custom iPhone ringtone, follow the steps below:
- Launch Apple Music on your Mac and find the song you want to use as a ringtone.
- Double-click the song and select "Get Info" in the pop-up menu.
- In the window that appears, select "Options" and check the boxes next to Start and Stop.
- Note the time stamps for where you want the ringtone to start and end (keep it under 30 seconds).
- Enter the starting and ending timecodes to set the ringtone length and click OK.
- Select the file, go to the File menu, and click on Convert > Create AAC version. A new copy will appear under the original.
- Double-click the new copy and click "Show in Finder".
- In Finder, check the file's extension by right-clicking and selecting "Get Info".
- Change the extension to .m4r.
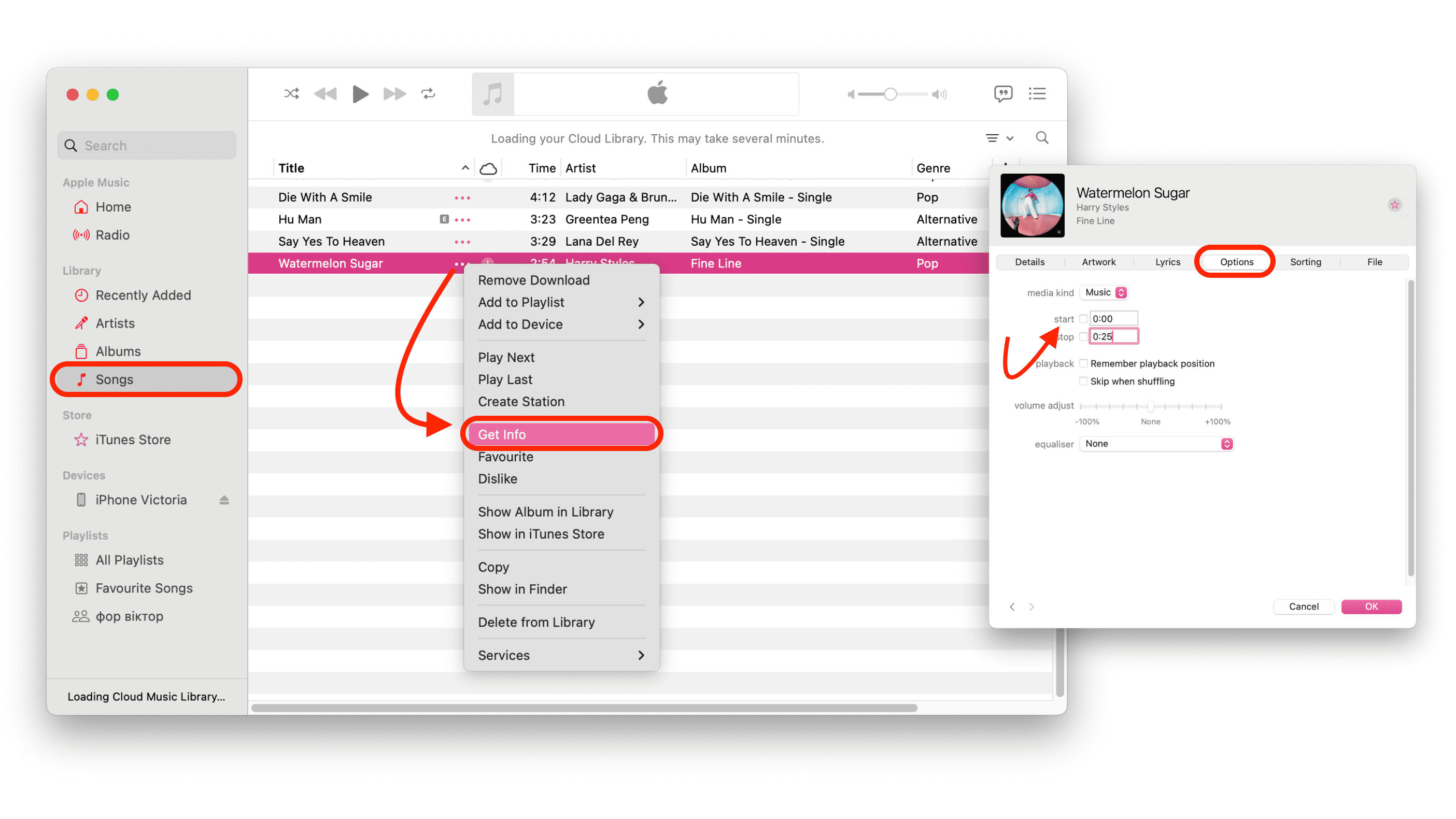
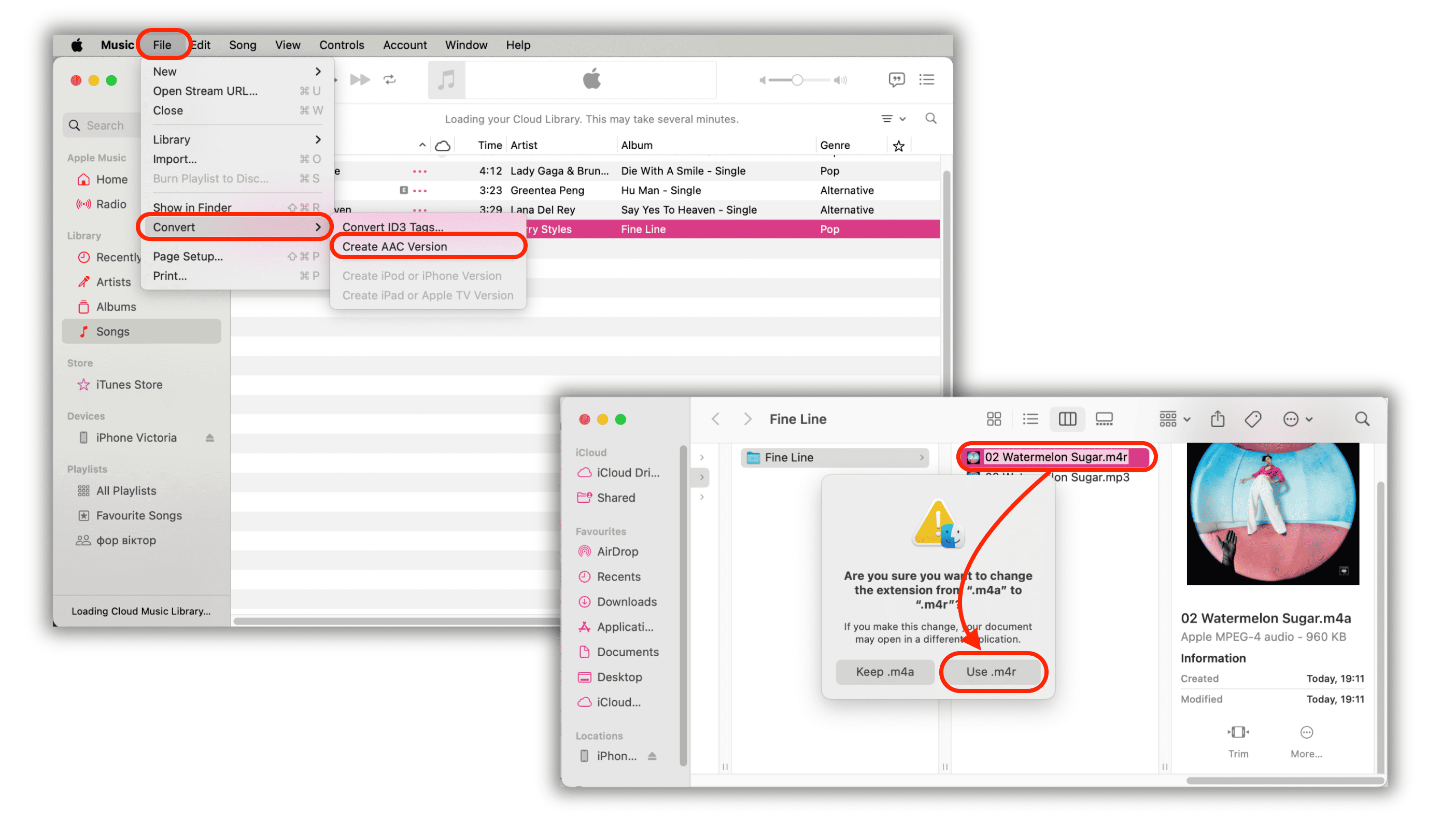
Your custom ringtone is now ready for your iPhone!🔥
Always make sure the ringtone is under 30 seconds—this is Apple's limit for ringtone length. You can also browse items from the files app if you're working directly on your iPhone. You can even import a voice memo for a personalized ringtone on iOS.
Transferring Custom Ringtone to iPhone using WALTR PRO
WALTR PRO lets you add ringtones to iPhone without iTunes syncing. With this all-in-one app, you can transfer not just ringtones or music to your Apple device, but also movies in various formats. WALTR PRO automatically converts them to formats Apple can easily read.
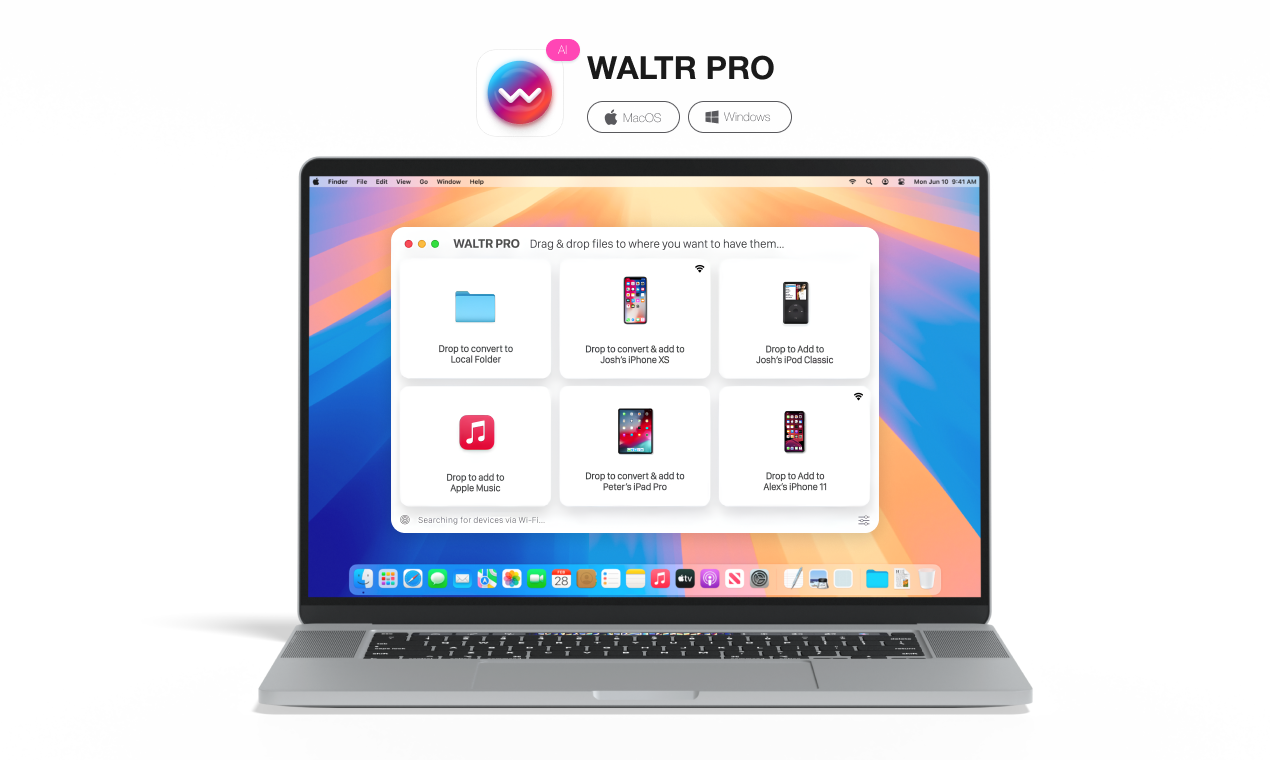
Here's how to transfer custom ringtones to iPhone using WALTR PRO:
Step 1: Launch WALTR PRO
Launch WALTR PRO on your Mac or PC and activate your free trial. The desktop version is available for both operating systems. Enter your email address and the Softorino team will send you an activation key. Enter this key in the WALTR PRO app to get started.

Step 2: Connect Your iPhone to Your PC
Connect your iPhone to your computer using a USB cable.

Step 3: Drag & Drop
Simply drag and drop your M4R file into the app. Look for the arrow icon indicating where to drop your files. The data transfer process begins automatically.

The transfer takes just seconds. Once completed, go to Settings > Sounds & Haptics on your iPhone to select your new custom ringtone. You can also assign it to specific contacts with a double-tap. Want to know how to delete ringtones on iPhone? Just select the tone in your Tones section and choose to delete.
To add a file to other supported apps
By default, files go to the native app's library. To choose a different app, hold the Alt key while dropping the file. WALTR PRO will display compatible apps for you to select from.

To edit metadata and cover art
To edit song metadata, hold the Ctrl key during transfer. WALTR PRO will open the file information panel where you can make changes before sending to your device. You can even let AI fill the metadata automatically for you.

WALTR PRO Summary:
💾 Convert MP3 to M4R using Apple Music
🔌 Simple drag & drop transfer via USB
⚙️ No iTunes or GarageBand needed
Jazz up your ringtones collection with custom clips from your favorite songs and movie dialogues. Set MP3 as a ringtone for iPhone using WALTR PRO and the next time someone calls, you'll find yourself jamming to your favorite tunes!
How to Create a Custom Ringtone for iPhone with iRingg
Custom ringtones add personality to the standard sounds on your iPhone. Using iRingg, you can add ringtones to iPhone without iTunes syncing and create unlimited custom ringtones!
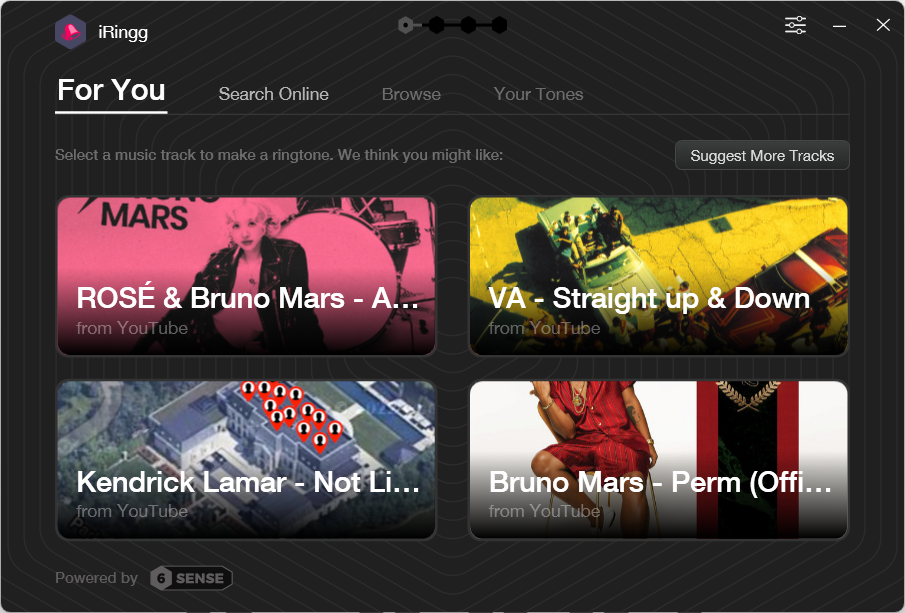
When customizing a ringtone for iPhone, remember that Apple requires the M4R format—their official ringtone format. iRingg handles this conversion automatically.
Here's how to set any song as your ringtone in just a few steps with iRingg:
Step 1: Choose and trim a song
Find the "Search Music" option at the top. Enter a track you want and pick the part of the song you'd like to use as a ringtone.
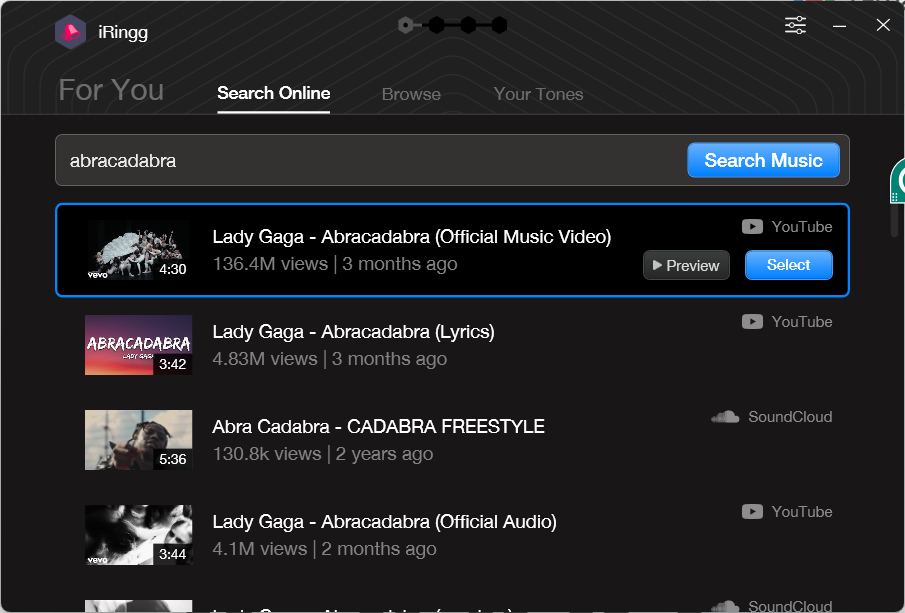
Choose your own song or let iRingg recommend one.
Listen to your selection beforehand to ensure it sounds perfect. You can edit the song to change its name or select a specific part to trim. Use the slider to choose the split points in your audio. Click "Trim" when you're ready for the next step.
Step 2: Personalize your ringtone
Become a sound artist and customize your ringtone exactly how you want it. Add your own voice and modify it with effects. Today, I'm feeling the "Space Lord" vibe.
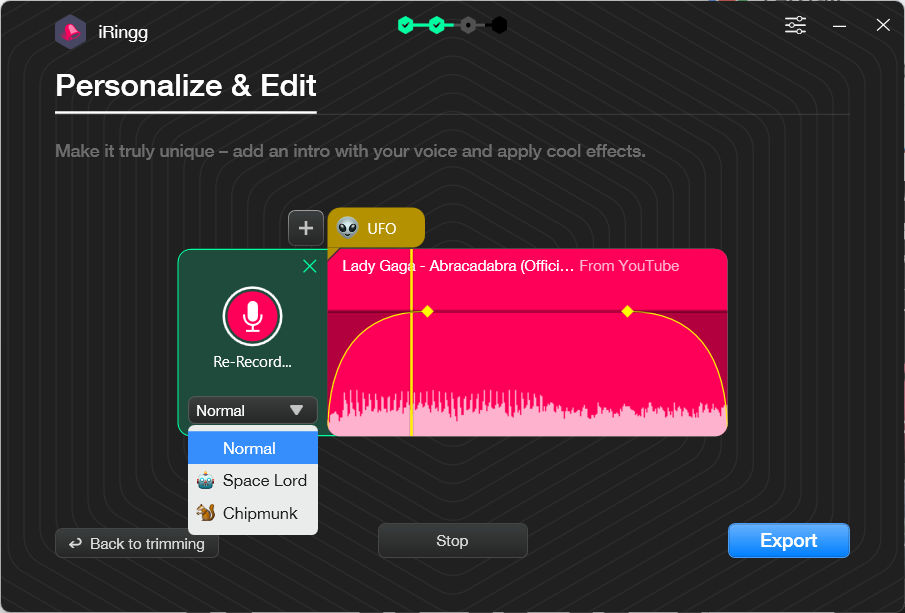
With iRingg, you can create a truly unique ringtone—add and modify your voice or include SndMojis for extra personality.
You can also add fade-in or fade-out effects (making the sound gradually louder or quieter at the beginning/end). Simply adjust the yellow on-screen controls to set this up.
SndMojis are sound effects that correspond to emoji. They're perfect for adding fun elements like UFO sounds, explosions, or other effects that match your personality.
Step 3: Export your ringtone to iPhone
Click the "Export" button and choose your iPhone. You can transfer it via Wi-Fi. This works automatically, but make sure your laptop and iPhone are connected to the same wireless network.
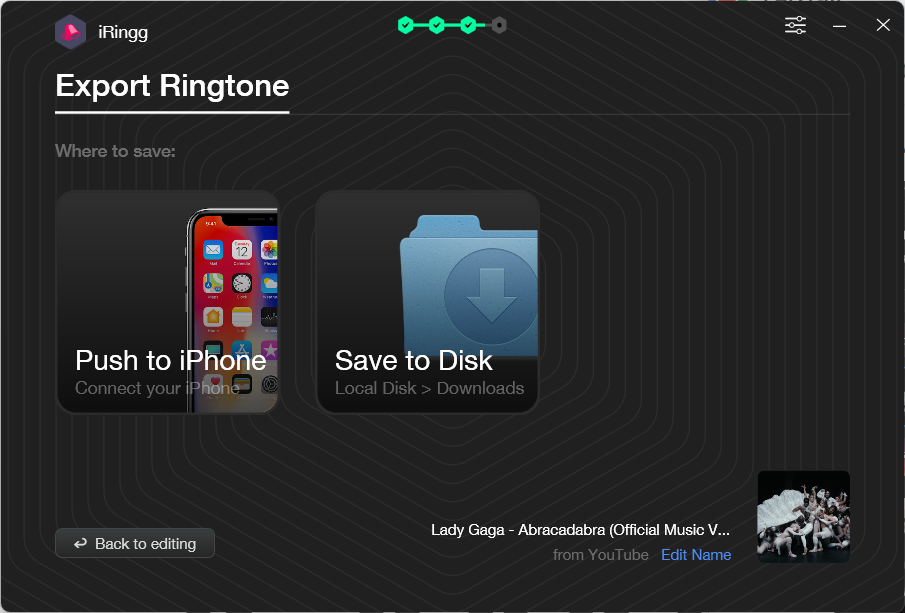
You can transfer the ringtone directly to your iPhone or save it on your computer. iRingg lets you create custom iPhone ringtones without using iTunes in moments!
Step 4: Set the Ringtone on Your iPhone
To set your new ringtone, go to the Settings app, then Sounds > Ringtones. All ringtones created or downloaded via iRingg appear above the default sounds. Your iPhone right away will recognize the new ringtones you've added. You can also set them as a notification sound for various apps.
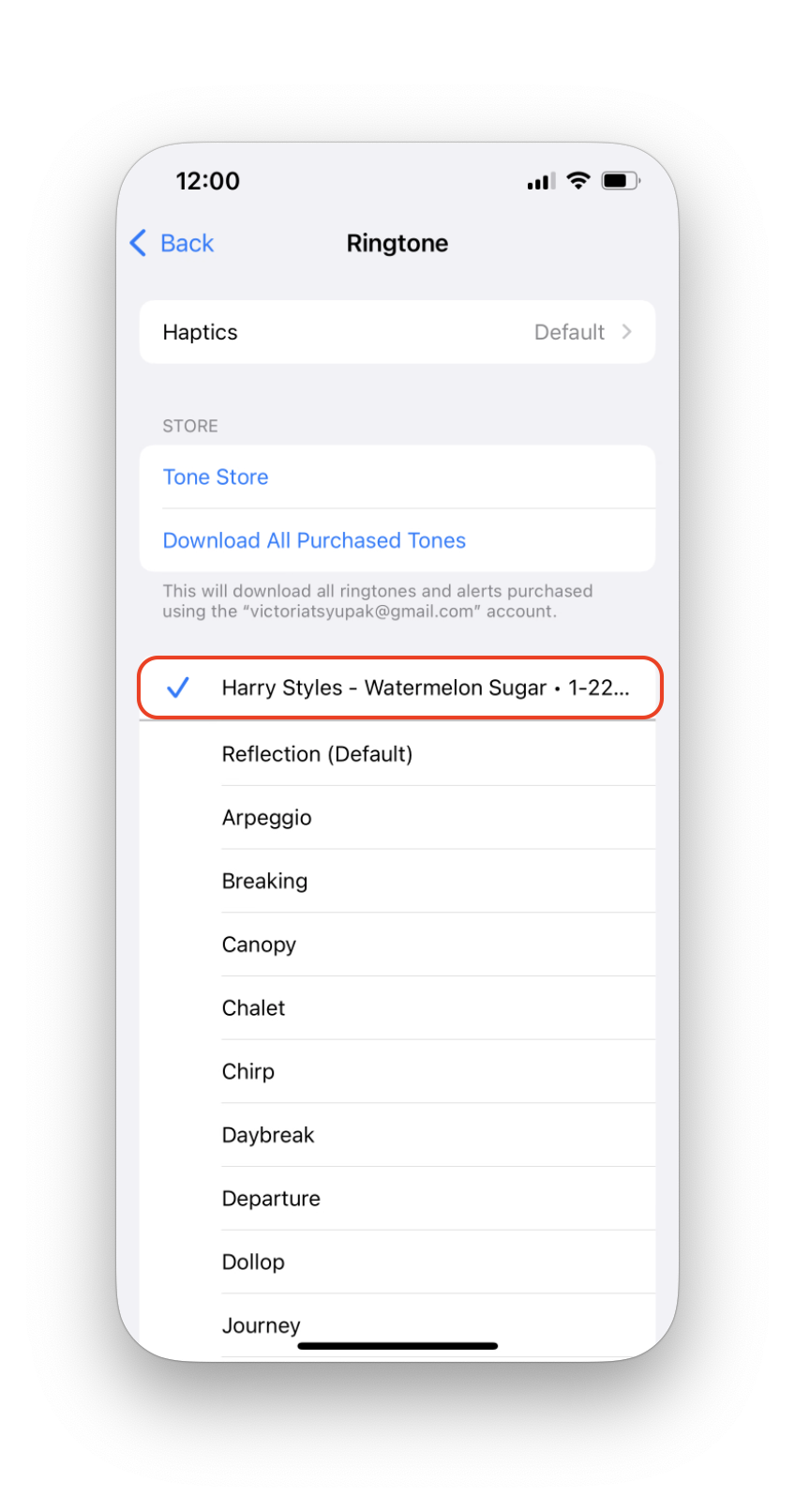
You can edit or delete ringtones you've created. Just go to the Your Tones section, select any sound, and choose whether to delete, edit, or preview it.
Why Use iRingg?
iRingg is the ultimate YouTube to ringtone converter, allowing you to create personalized ringtones directly from YouTube and SoundCloud, edit them, and transfer them to iOS devices without iTunes. The app is available for both Mac and PC users who want to create custom ringtones for various purposes, including ringtones for FaceTime. And if you’d rather manage playlists, check this guide on YouTube to Apple Music.
The process is straightforward:
- Pick your song
- Edit and trim it
- Send it to your device
That's it! There's no better way to set ringtones on your iPhone without iTunes or other unreliable software.
iRingg Summary:
🎵 Create ringtones from YouTube/SoundCloud
🎭 Add voice and sound effects
📱 Wireless transfer to iPhone
Top Features of iRingg
🎛️ Personalize Your Ringtone
Create unique ringtones by adding your voice and modifying it with effects. You can even use apple loops for professional-sounding results. Add fade-in or fade-out features to make the sound transition smoothly. Just adjust the yellow on-screen controls to set this up.
✂️ Manage Your Ringtones
You can edit or delete ringtones you've created directly on your iPhone. Go to the Your Tones section, select any sound, and choose to delete, edit, or preview it.
🧠 6-Sense AI
Similar to how YouTube recommends videos based on your viewing history, iRingg analyzes your iTunes and iPhone Music Libraries and suggests tracks you might like. This machine learning technology called 6-Sense studies your listening habits to make smart recommendations.
💬 SndMoji + Voice
With SndMoji, create truly unique ringtones by adding your voice and applying different sound effects like boom 💣, crazy 🤪, or vomit 🤮.
🎶 Unlimited Songs
Pull from 70M+ tracks on YouTube or SoundCloud. Choose ANY song you want to use and turn them into a personalized ringtone for your iOS device.
📡 Wi-Fi Transfers
No need for cables! With iRingg's automatic Wi-Fi transfers, your Mac/PC connects to your Wi-Fi-enabled iPhone and transfers ringtones instantly. Just ensure both devices are on the same network, click "Push to iPhone," and your transfer completes in seconds!
Bottom Line
That's all, folks! Now you know how easy it is to create custom ringtones and set ringtones on iPhone without iTunes. Try the apps for free and convert MP3s to iPhone ringtones or create entirely new custom tones without using GarageBand or iTunes. Download the apps by clicking the buttons below and start playing with those tunes! 🎶
❗Trouble finding your ringtone?
- Restart your iPhone
- Make sure the file is under 30 seconds
- Reconnect your device and re-transfer
- Still stuck? Visit our Support Center
FAQ
How do I set a ringtone on iPhone without iTunes?
Use WALTR PRO. Convert your song to M4R format, drag it into the app, and you're done. No iTunes or GarageBand needed.
Can I set custom ringtones without GarageBand?
Absolutely! WALTR PRO lets you set custom ringtones on your iPhone without any third-party apps like GarageBand or iTunes using a simple drag-and-drop process.
How do I convert an MP3 to an iPhone ringtone?
Convert your MP3 to M4R with WALTR PRO or Apple Music. Once converted, drag and drop it into WALTR PRO, and it'll be on your iPhone in seconds.
How can I make a ringtone for iPhone?
With iRingg! Choose a song, trim it, personalize it with effects, and transfer it straight to your iPhone—no iTunes required.
Can I use YouTube songs as iPhone ringtones?
Yes, with iRingg! Select any song from YouTube or SoundCloud, transform it into a ringtone, and transfer it to your iPhone in minutes.


