How to Change Folder Color in Windows 11, 10, 8, or 7

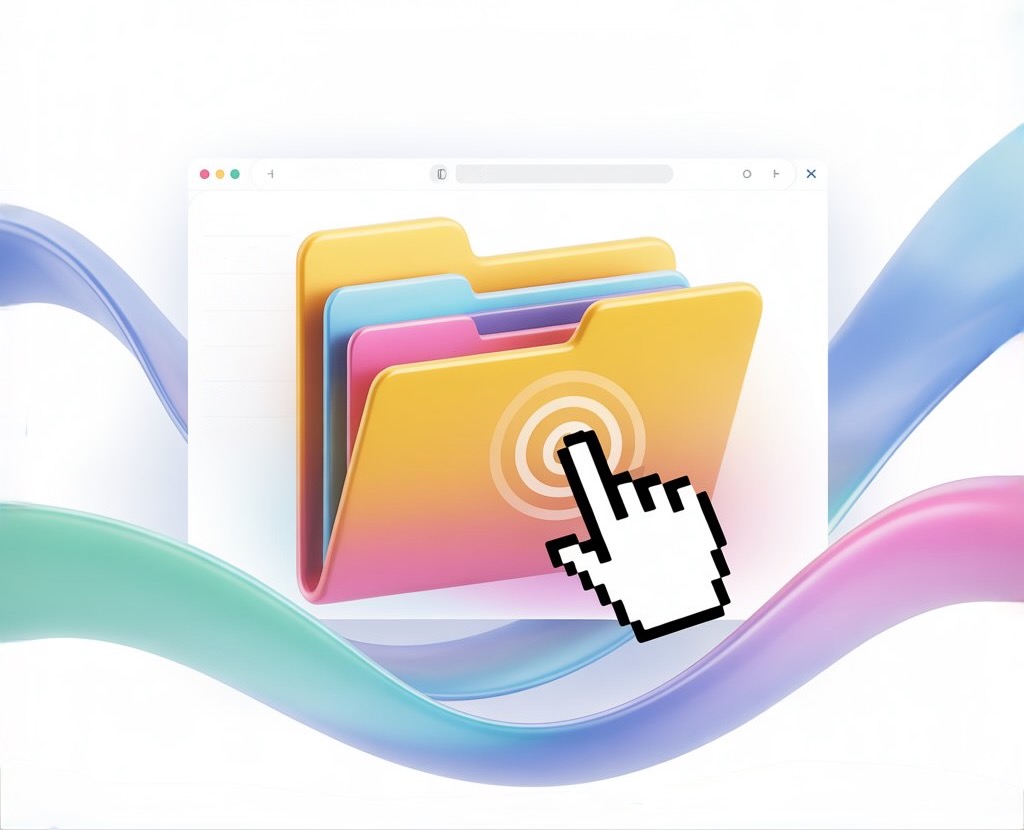
Tired of the same bland yellow folders on your Windows desktop? Imagine instantly spotting the right folder just by its color. Here's how you can personalize your Windows workspace — in seconds.
You can change folder colors in Windows using Folder Colorizer 2 or through Windows' built-in icon customization features. Here's what we'll cover: the exact steps to colorize folders, why color-coding helps your productivity, and how to create custom colors for different file types.
You have two options for customizing folder appearance in Windows. Let's start with Folder Colorizer, which offers true color customization, then explore the manual method for those who prefer built-in solutions.
Watch How to Quickly Change Windows Folder Color
This quick video tutorial shows you how to right-click on a folder and change its color on your Windows PC.
Method 1: Manually Change Folder Icons Without Software
Windows includes a built-in feature for changing folder icons that most people never discover. While you can't directly change folder colors like with dedicated software, you can swap folder icons for colored alternatives — giving you visual organization without installing anything.
How to Manually Change Folder Icons in Windows
- Right-click on any folder, then select Properties.
- Go to the Customize tab.
- Under "Folder icons," click Change Icon.
- Pick an icon from the default list — or click Browse to use a custom .ico file.
- Click OK, then Apply to save changes.
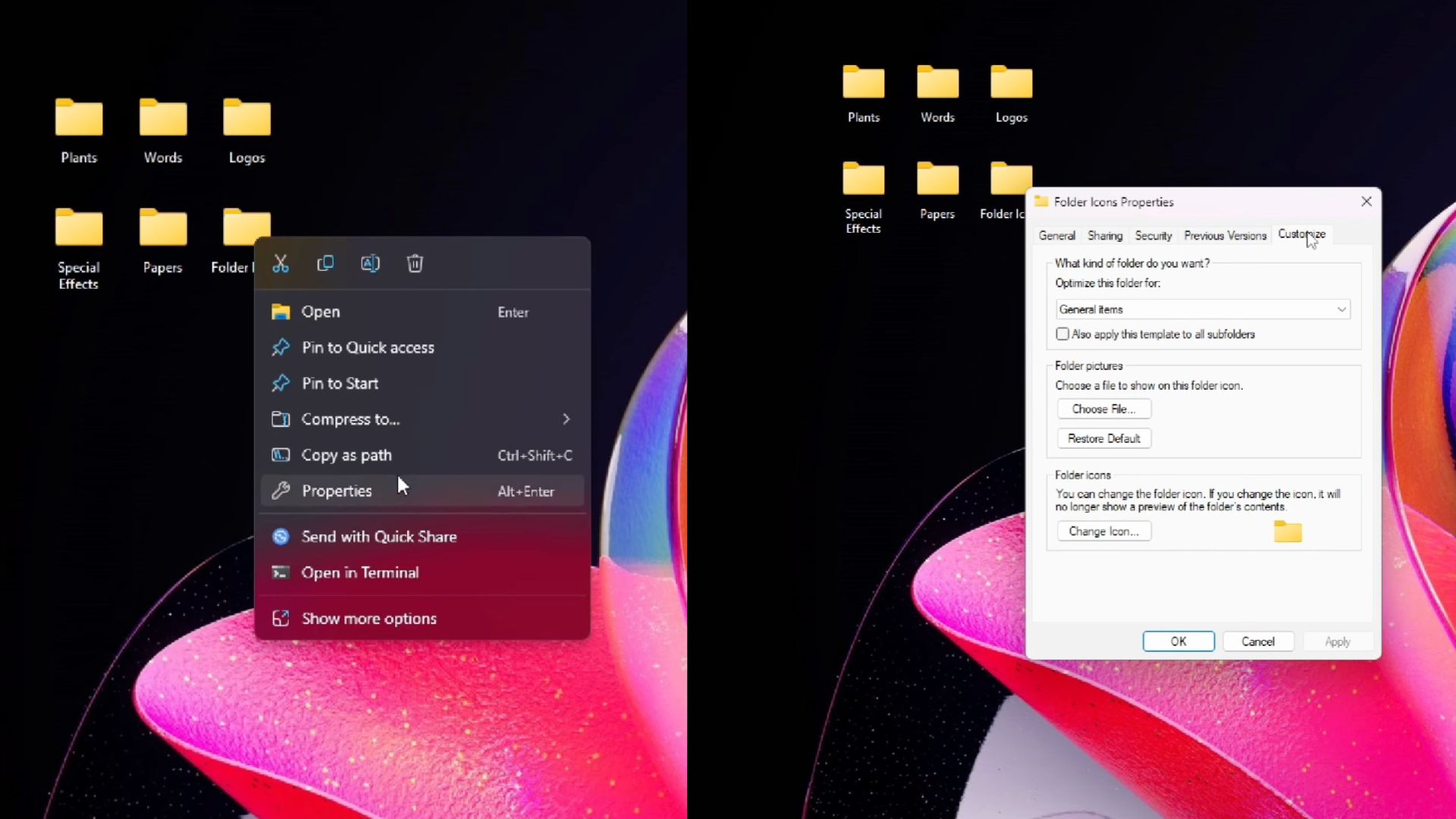
Where to Get Colored Icons
To simulate color-coded folders, you can download free colored folder icons from sites like:
- iconarchive.com
- flaticon.com
- icons8.com
Search for "colored folder icons" and download the .ico versions.
Save all your custom icons in a single folder, like C:\Icons, so they're easy to manage or reuse.
Limitations of the Manual Method
You can't change the color of the default folder directly — just swap its icon.
No right-click shortcuts: You'll have to manually repeat the process for each folder.
No custom color picker — only what's available in icon sets.
Method 2: Use Folder Colorizer 2 to Change Folder Color in Windows
Folder Colorizer 2 has been downloaded more than 5,000,000 times worldwide. Even this PC World review noticed how useful it can be for navigation.
Follow this 3-step process to change folder colors on your Windows PC:
Step 1: Download and Install Folder Colorizer
Download Softorino's Folder Colorizer 2 and save it to your hard drive. Run the installation wizard – the software works on Windows 7 and newer versions.
Folder Colorizer requires installation and integrates with Windows Explorer. The app runs in the background to provide the right-click color options.
Step 2: Right-Click Any Folder and Select Colorize
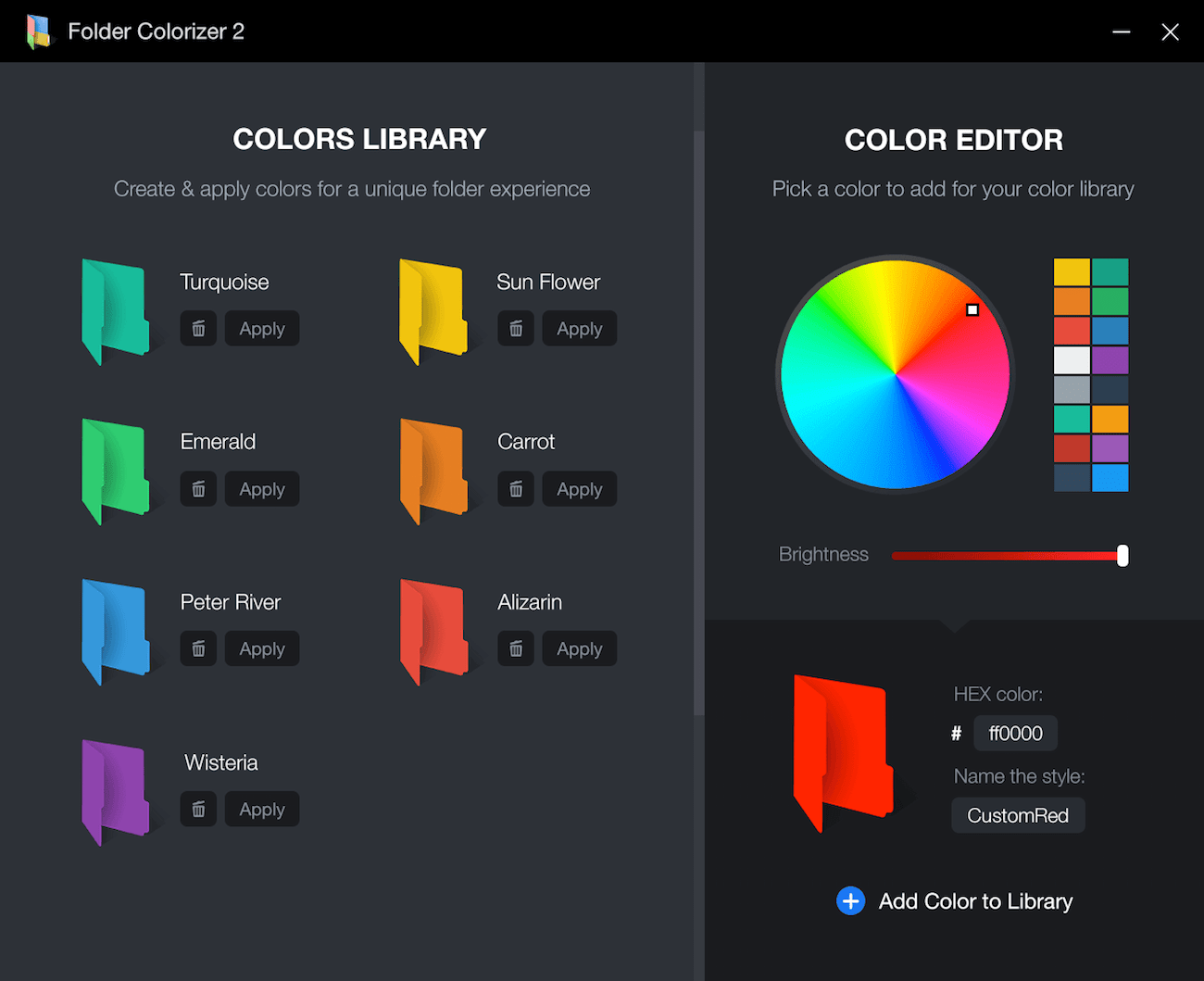
After installation, right-click any folder and you'll see a new "Colorize" option. Click it to open the color palette.
Choose from shades like Aquamarine, Sandy Brown, or Light Teal. Want something different? Click "Colors" at the bottom to access a full color wheel where you can create custom shades.
To save a custom color, select your preferred shade, hit "Add Color to Library," then "Apply." This lets you reuse your custom colors for other folders.
Step 3: Select Your Color
Once you choose a color, your folder changes immediately. No restart required.
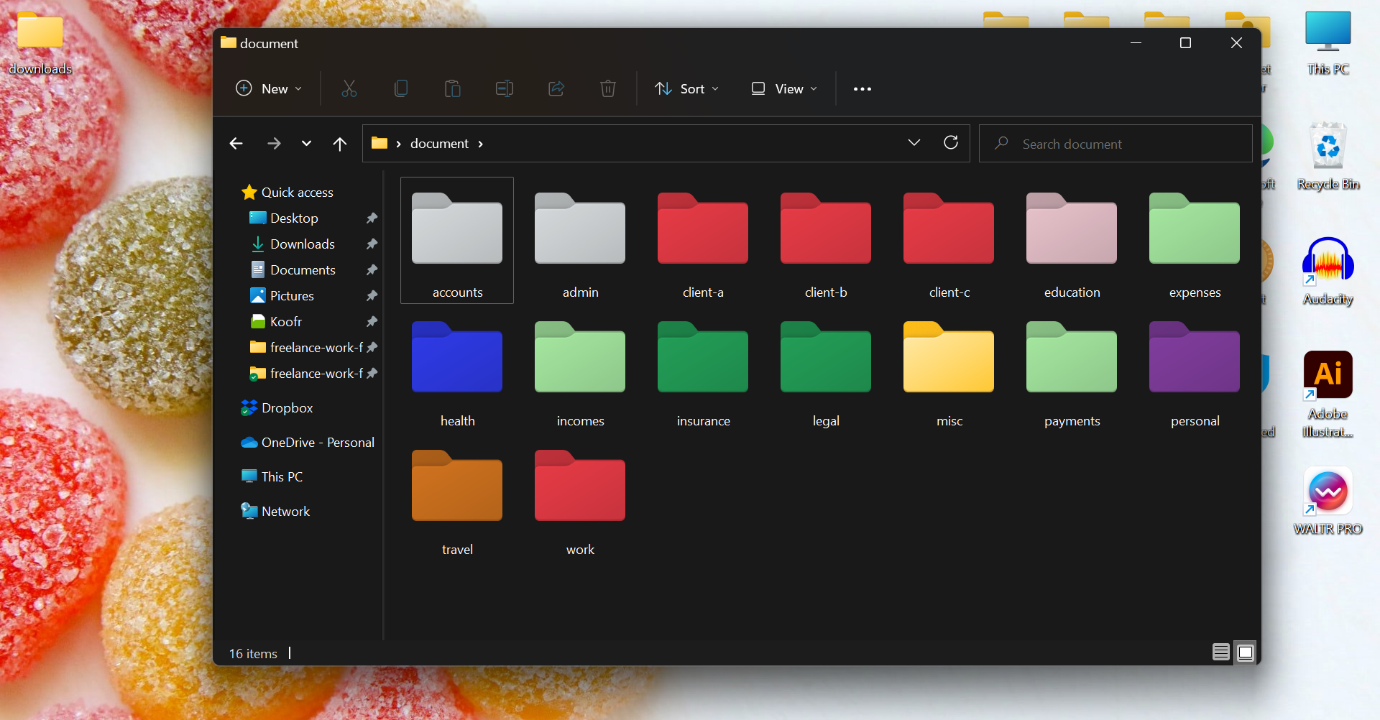
Want to undo it? Right-click the folder again and select "Restore the original color" to go back to the default yellow.
If you're concerned about system resources, Folder Colorizer 2 only uses minimal background processes. You can temporarily disable it through Windows Services if you need to free up resources for intensive tasks.
The process is simple: right-click folder → select color → hit "Colorize." It's so simple, anyone can do it — no tech skills required.
Why Color-Coding Folders Works
Think of it like organizing your physical desk. When everything has a designated color, you find what you need faster. Color-coding folders serves the same purpose in Windows Explorer.
Real-world example: Say you have tons of music files. Instead of squinting at folder names, assign colors by genre – blue for blues, red for rock, purple for jazz. Your library becomes instantly browsable.
Folder Colorizer 2 includes over 30 preset colors, plus the ability to create unlimited custom shades using the built-in color wheel.
Organize Your Music Files with Color
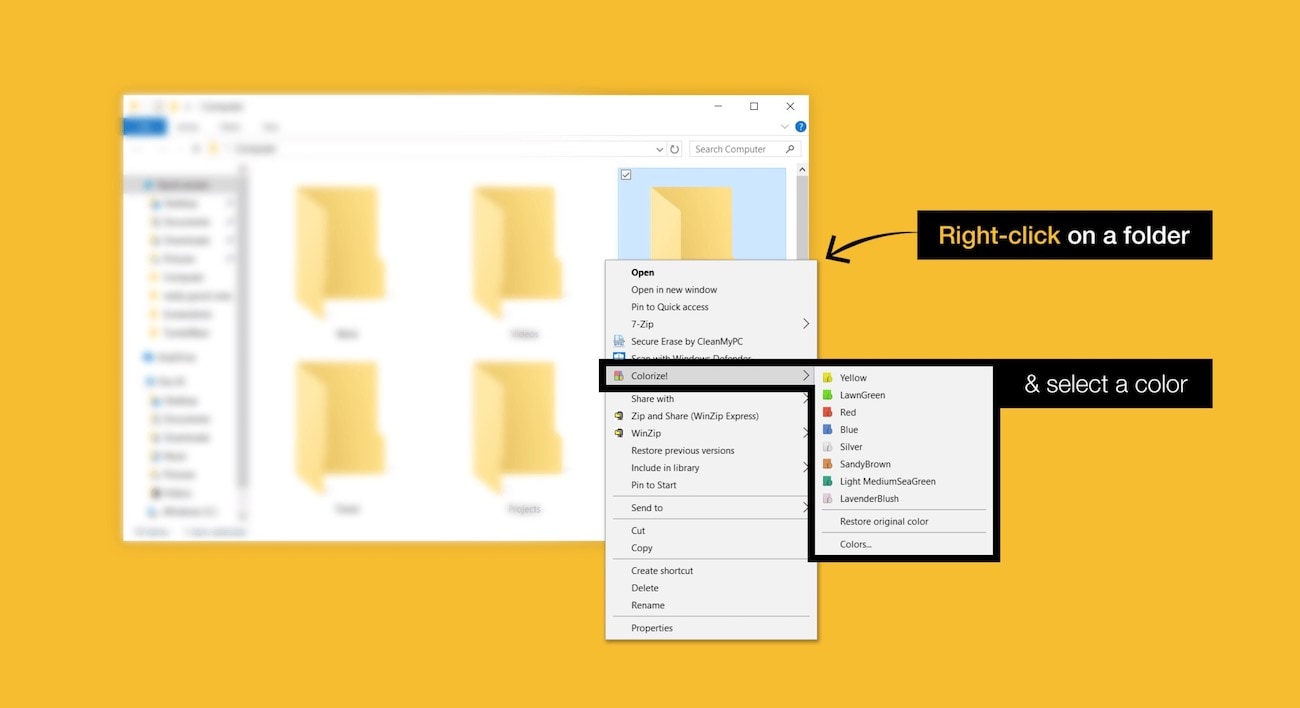
Here's a practical example of how color-coding saves time:
Most people organize music by artist, genre, or release year. But when all folders look identical, finding specific albums becomes tedious.
With Folder Colorizer, you can assign different colors to different genres. Use blue for blues, dark colors for rock, purple for jazz — your music library becomes instantly browsable.
This visual organization cuts down on clicking through folders and makes your music library actually enjoyable to browse.
For macOS users, Folder Colorizer 2 is a Windows-exclusive tool. If you're on Mac, check out our folder marker tool for more customization options.
Mac users can also learn how to change folder color on Mac using tools designed specifically for macOS (Folder Colorizer for Mac).
If you prefer not to install software, Windows also offers a built-in method for changing folder appearance.
Why Folder Colorizer 2 is killing it:
It received 5 million downloads worldwide!
Folder Colorizer 2 got covered by lots of leading tech blogs
The palette includes more than 30 colors. If that’s not enough, you can simply create a custom color
Folder Colorizer 2 was developed by the same company that created the famous WALTR PRO and Softorino YouTube Converter PRO
It can’t be simpler! Right-click on any folder and colorize it
The Bottom Line
Folder Colorizer 2 wins for speed and convenience. While Windows' manual method works, it's tedious when you have dozens of folders to organize. Folder Colorizer's one-click solution saves hours of repetitive work.
Color-coding becomes a productivity multiplier when you handle multiple projects. Red folders for urgent deadlines, blue for client work, green for personal files – your brain processes visual cues faster than reading folder names.
The real benefit? You stop wasting mental energy hunting for files and spend more time on actual work. Whether you choose software or the manual approach, any color system beats the default yellow chaos.
If you're looking to change folder icons on PC or add color to bland yellow folders, Folder Colorizer 2 provides the customization Windows lacks natively.
Ready to make your desktop more organized and colorful? Download Folder Colorizer 2 now and transform the way you work.
FAQ
How can I change the color of folders in Windows 10 or 11?
To change folder colors, download and install Folder Colorizer. Right-click any folder, choose Colorize, and pick a shade from the color palette. You can also create custom colors using the built-in palette and add them to your library.
Is Folder Colorizer free to use?
Folder Colorizer offers a free trial period for new users. Afterward, you may need to purchase the software to access all its features. It’s worth noting that it has been downloaded over 5 million times globally!
Can I create custom colors for my folders?
Yes! Folder Colorizer allows you to create your own custom colors. Just click on Colors at the bottom of the menu, select any shade you want, and add it to your library for future use.
Does Folder Colorizer work on older versions of Windows?
Absolutely! Folder Colorizer is compatible with Windows 7, 8, 10, and 11. It integrates smoothly with Windows Explorer, letting you easily change folder colors across multiple versions of the operating system.
Will changing folder colors improve my file organization?
Definitely! Color-coding folders allows you to visually categorize your files, making it easier to navigate through your system. It’s perfect for organizing work, personal files, or even music libraries.

