How to Change Folder Color on Mac [2025]


Tired of Mac's plain blue folders? Color-coding your folders makes file organization simpler and more visual. With Folder Colorizer for Mac, you can quickly transform folders with custom colors, emojis, and background images. This guide covers both the app method and manual approaches to help you personalize your Mac's file system.
Why Change Your Mac Folder Colors?
Working with dozens of identical blue folders makes finding what you need difficult. Color-coding folders helps you organize files visually and spot important folders instantly. Whether you're a student managing assignments or a professional keeping client files organized, custom folder colors make navigation faster.
Mac's default folder design works, but it lacks personality. Let's explore how to transform those plain blue folders into a color-coded system that makes sense for your workflow.
Additionally, if you're on Windows, you can easily design folders too! We've got Folder Colorizer 2 for you.
Method 1: Use Folder Colorizer for Mac (Fastest Way)
Folder Colorizer is a dedicated tool that makes folder customization simple. Here's how to use it:
Step 1: Download and Install
Download Folder Colorizer for Mac and follow the installation steps. You'll need to agree to the user agreement and activate your free trial with your email.
You can:
Change the icons
Add an emoji or decal to make it stand out
Drop your photo or place it as a background
Step 2: Add Your Folders
To customize a folder, you can either drag and drop it into the Folder Colorizer window or click the ⊕ icon in the left sidebar to browse and select it manually.
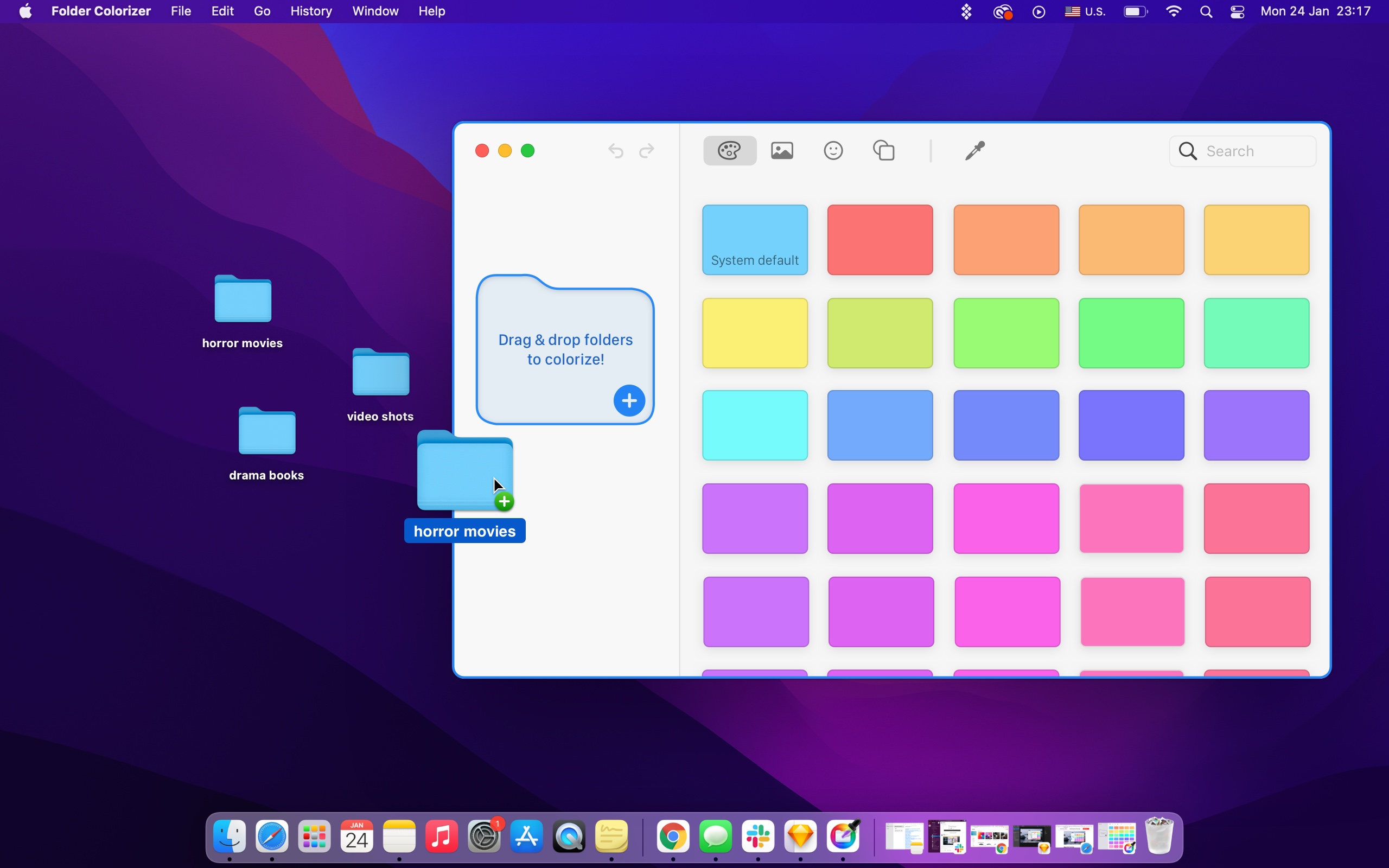
Step 3: Customize Your Folders
Once your folders are loaded, you have several customization options:
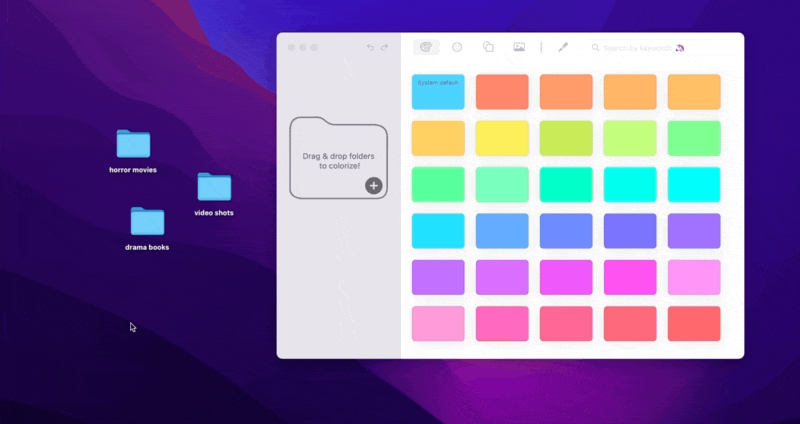
Change Colors:
- Go to "Colors Gallery" in the top menu
- Choose from preset colors or create your own using the Color Picker Panel
- Use the tint slider to find the perfect shade
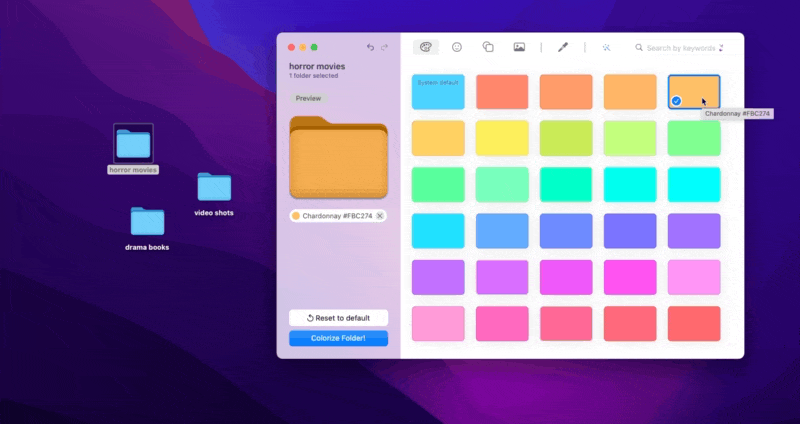
Add Emojis or Symbols:
- Select "Symbols Gallery"
- Browse through available emojis
- Place them on your folder icon
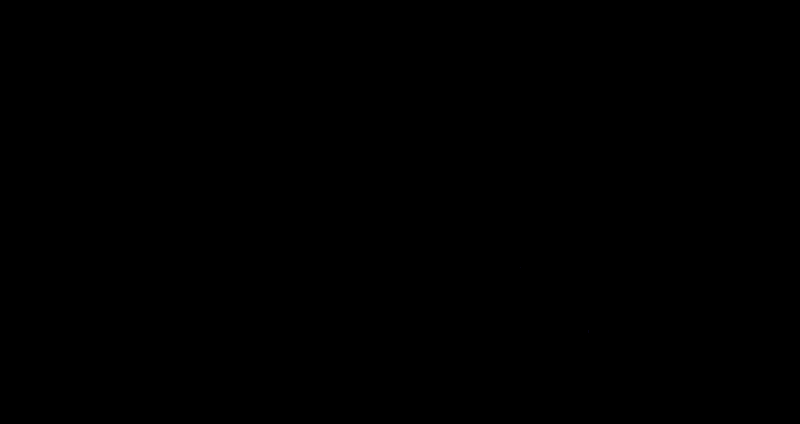
Apply Decal Stickers:
- Go to "Decals Gallery"
- Choose stickers that match your folder's purpose
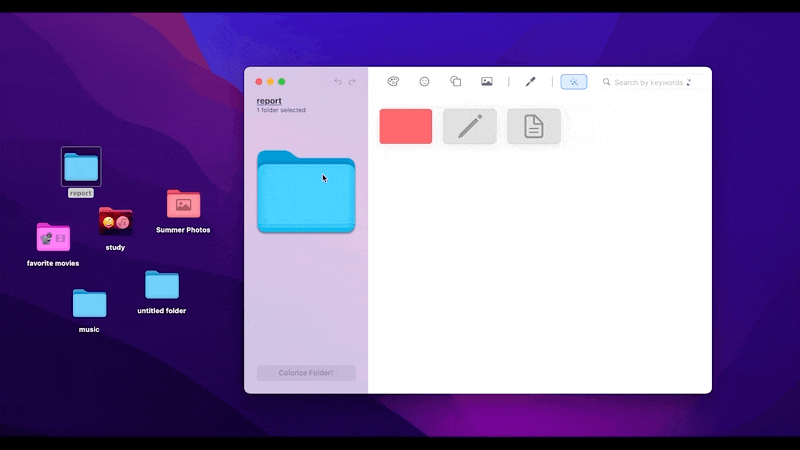
Add Background Images:
- Visit "Images Gallery"
- Select from background options or upload your own
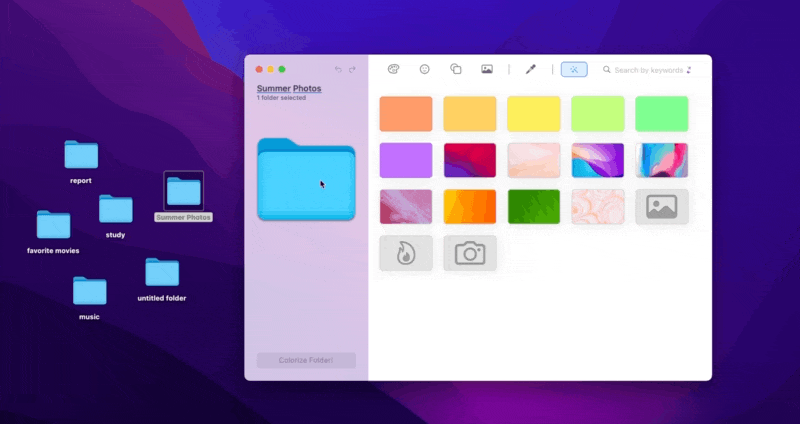
Step 4: Preview and Apply
The left preview pane shows a live preview of your changes. Click Apply when you're satisfied with the design.
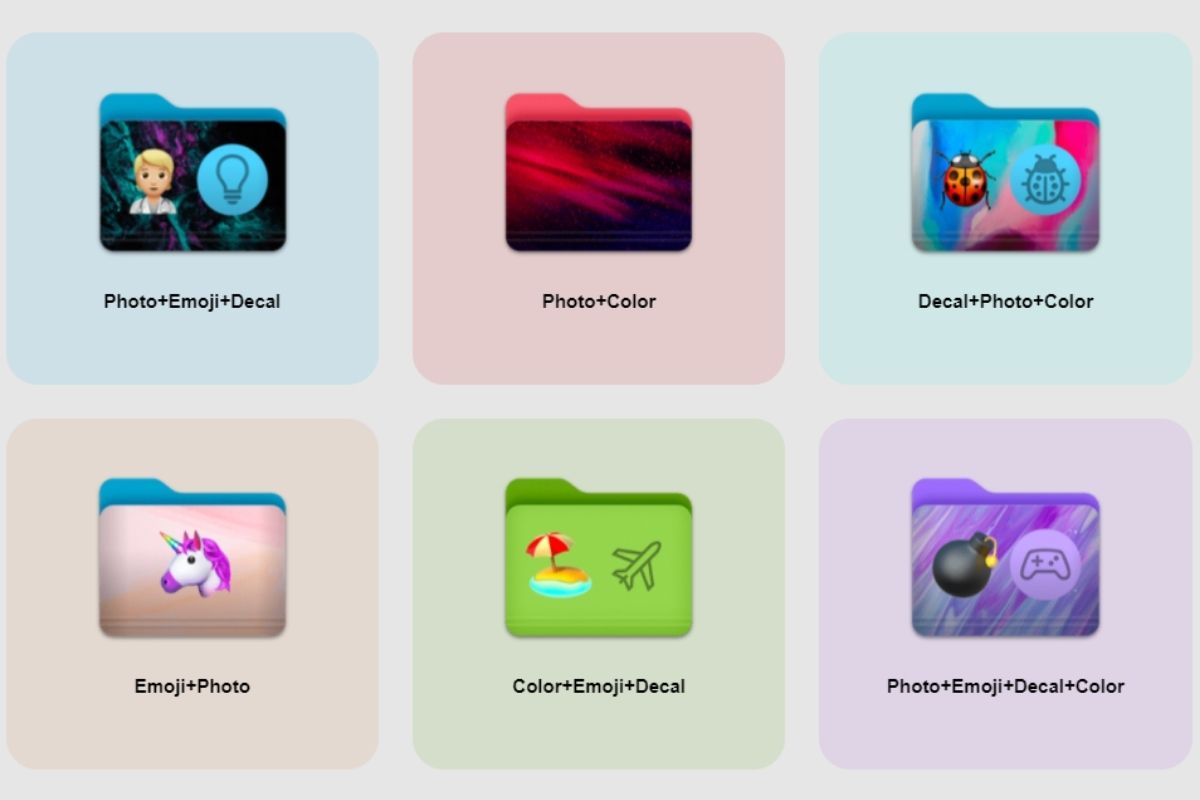
How to Multiple Folders at Once
Create your own design for multiple folders at once. Pick any number you want to change and follow the steps shown below.
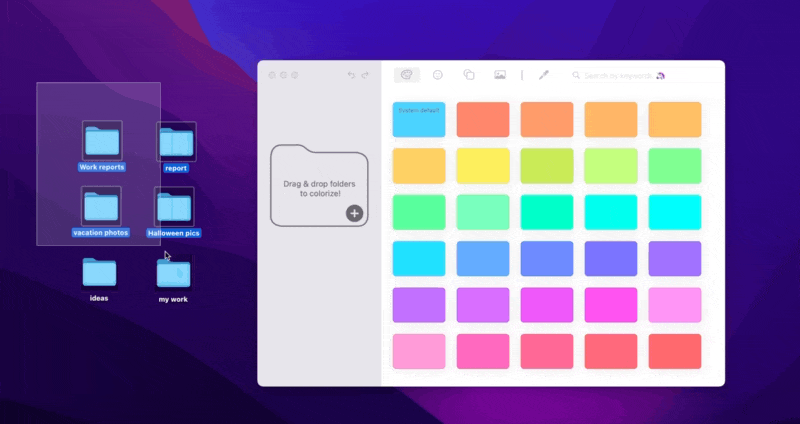
Wow! Who knew changing folder colors was this easy? Preview the changes you made to your folders in the left preview bar, and mix and match! You can change the color of your folder Mac, the design, and the background. There are over 1 trillion combinations to choose from.
Bonus Feature: Magic Wand Tool
If you're not sure how to customize a folder, try the AI-powered Magic Wand tool:
- The app reads your folder name
- It suggests appropriate colors, emojis, and backgrounds based on the folder content
- One click applies these smart suggestions
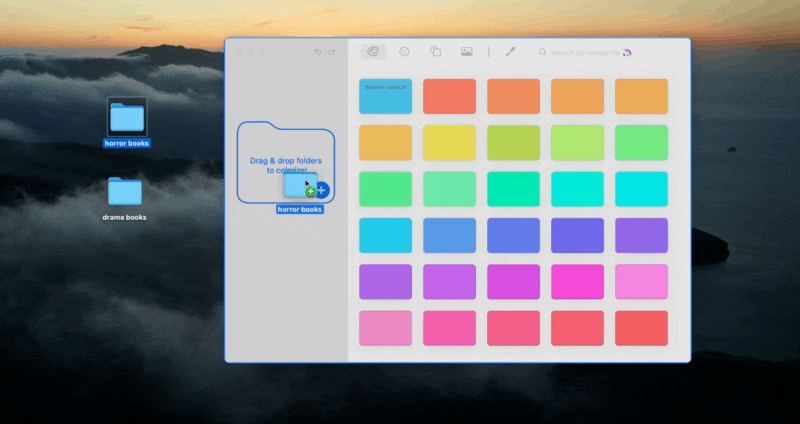
Method 2: Change Mac Folder Colors Manually
If you prefer not to use third-party apps, you can change folder colors manually, though the process involves more steps.
Using Preview App:
- Right-click on your folder and select "Get Info"
- Click on the folder icon in the info window (it will highlight with a blue outline)
- Press Command+C to copy the icon
- Open Preview app
- Go to File > New from Clipboard
- Click the Markup tool
- Select the color adjustment tool
- Adjust tint, temperature, and other settings
- Press Command+C to copy the modified icon
- Return to the folder's info window
- Click on the folder icon and press Command+V to paste
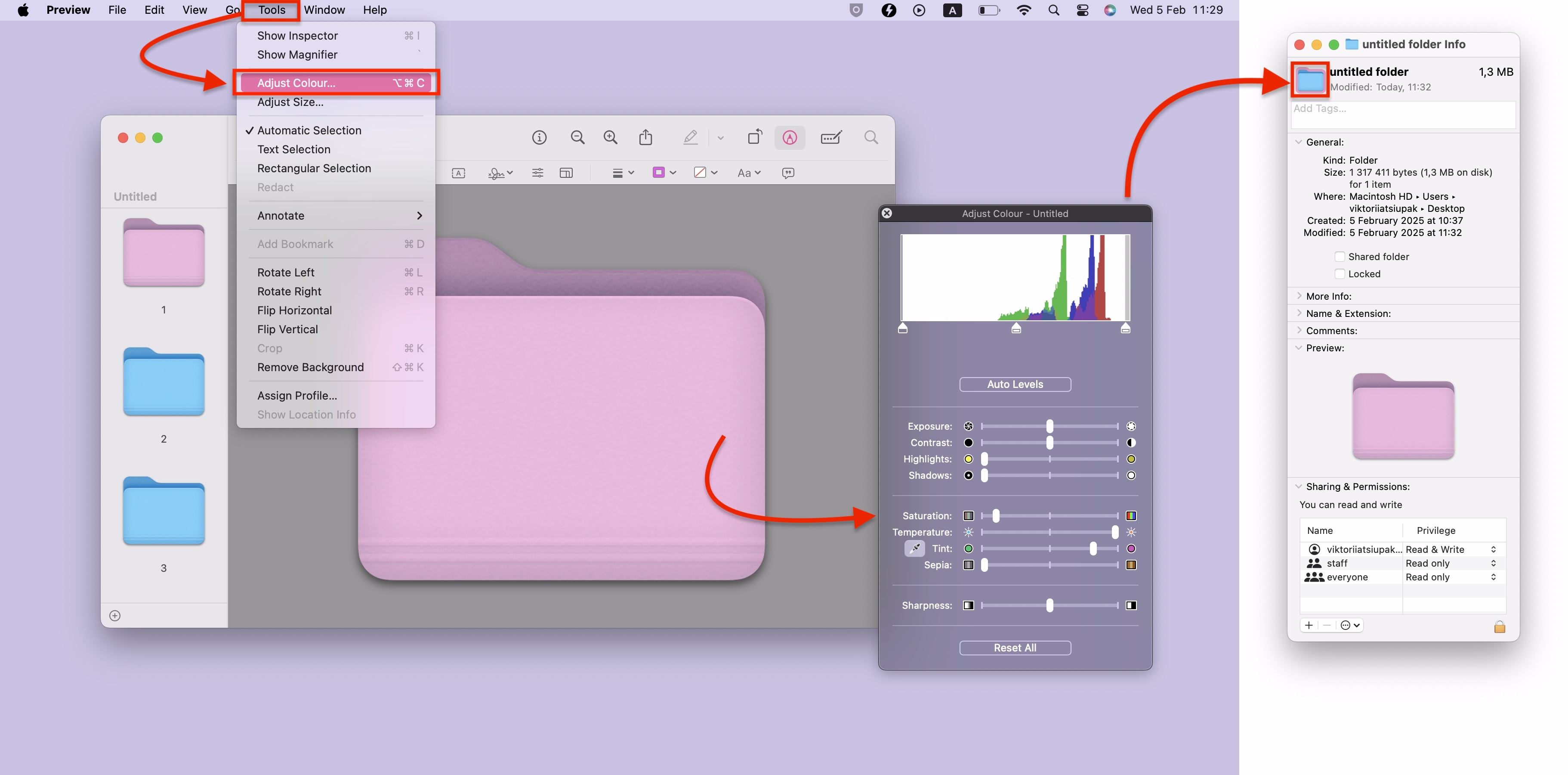
Using Custom Images:
- Find an image you want to use (PNG format works best)
- Copy the image
- Right-click your folder and select "Get Info"
- Click on the folder icon in the info window
- Go to Edit > Paste
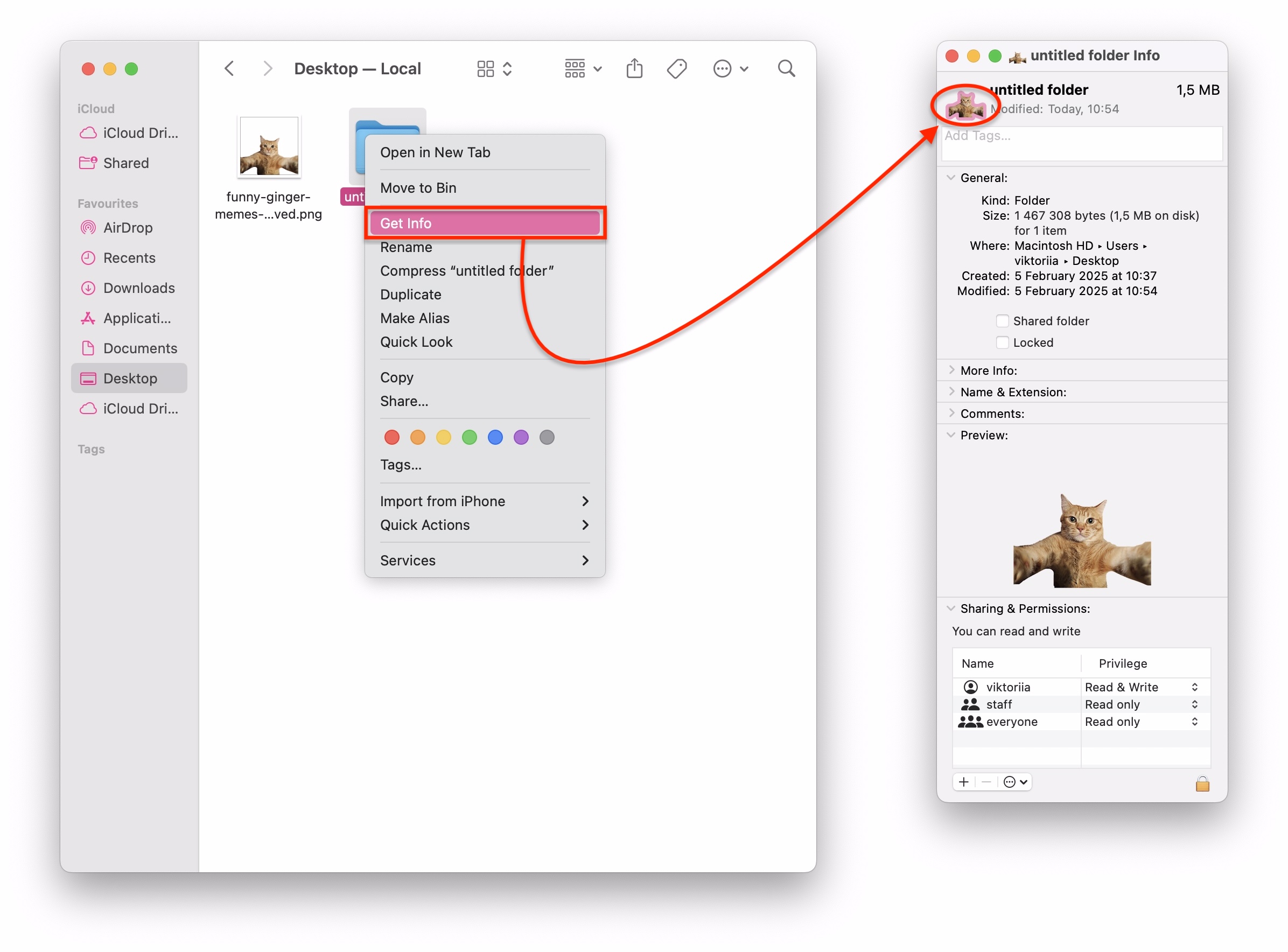
Alternative Folder Customization Tools
While Folder Colorizer offers one of the most user-friendly experiences, there are other options available depending on your preferences and technical skill:
🔄 XtraFinder
An advanced Finder extension with folder color customization and other file management tweaks. It's ideal for users who want more power features beyond aesthetics.
- ✔️ Free to use
- ✔️ Supports colored labels
- ❌ Not focused on design or emojis
- 🔗 https://www.trankynam.com/xtrafinder/
🎨 LiteIcon
A minimalist app for customizing system and folder icons.
- ✔️ Simple drag-and-drop icon replacement
- ❌ No color-picking or emoji features
- ✔️ Lightweight
- 🔗 https://freemacsoft.net/liteicon/
Why Folder Colorizer Beats Manual Methods
While both approaches work, Folder Colorizer offers significant advantages:
Time savings: Change multiple folders at once instead of one by one
More customization: Combine colors, emojis, decals, and backgrounds
Preview feature: See changes before applying them
AI assistance: Get suggested designs based on folder names
iCloud support: Keep custom icons synchronized across devices
Easy reversion: Return to original designs with one click
Smart search: Using the search bar, you can easily find the desired image, color, emoji or decal
History of every step: We all love to experiment. Which is why we made it easy to go back to every change you made
Additionally, you can use the app to find which one is better among Unsplash, Pexels, and Pixabay for adding stunning photos as folder backgrounds.
Organizing Your Mac With Color
Once you've mastered changing folder colors, try these organization strategies:
Use different colors for work, personal, and school folders
Create a color system based on priority levels
Match colors to project stages or deadlines
Use bright colors for frequently accessed folders
Tips, Warnings & Common Mistakes
Before diving in, keep these pointers in mind to get the best results from your customization:
💡 Tips
- Use high-contrast emojis: They stand out more, especially on light folder backgrounds.
- Batch similar folders: Apply the same design to grouped folders to keep consistency.
- Create a legend: Write down your color system somewhere so you don't forget what each color or emoji means.
⚠️ Warnings
- Manual color changes may reset after macOS updates or when syncing through iCloud.
- Some macOS versions may render folder icons differently depending on display settings or accessibility features.
- Third-party apps require full disk access—grant it only to trusted developers like Softorino.
❌ Common Mistakes
- Using overly large or low-res images: This can distort folder icons or make them look pixelated.
- Over-customizing every single folder: Too many colors or symbols can reduce the visual clarity you're trying to achieve.
- Ignoring folder names: Design helps, but clear folder names are still essential for quick access.
Wrap-Up
Changing folder colors on Mac transforms an ordinary desktop into an organized, personalized workspace. Folder Colorizer makes this process quick and enjoyable with its drag-and-drop interface and extensive customization options.
Whether you choose the app method or manual approach, color-coded folders help you work more efficiently and find files faster. Try it today and see how much easier navigation becomes when your folders visually communicate their contents.
Softorino has many apps that help you get around file format issues, change the color of folders, download copyright-free images, and much more! Now you can add all of them to one simple subscription -- Universal License.
FAQ
How to change the color of folders on Mac?
Use Folder Colorizer to easily change the color of your folders. Simply drag and drop your folders into the app, select a color or design, and apply it.
How to add emojis or images to my folder icons?
Yes, Folder Colorizer allows you to add emojis, decals, or background images to your folder icons, making them more personalized and unique.
Is it possible to change the color of multiple folders at once?
Absolutely! Folder Colorizer lets you apply color changes to multiple folders simultaneously, saving you time and effort.
How do I create a custom folder color?
In Folder Colorizer, use the Color Picker Panel to create a custom folder color by adjusting the tint slider to your preferred shade.
Can I revert a folder icon to its original appearance?
Yes, Folder Colorizer provides an option to revert folder icons to their original color, allowing you to undo changes if needed.


