How to Download MP3 Files to iPhone [7 Easy Ways]

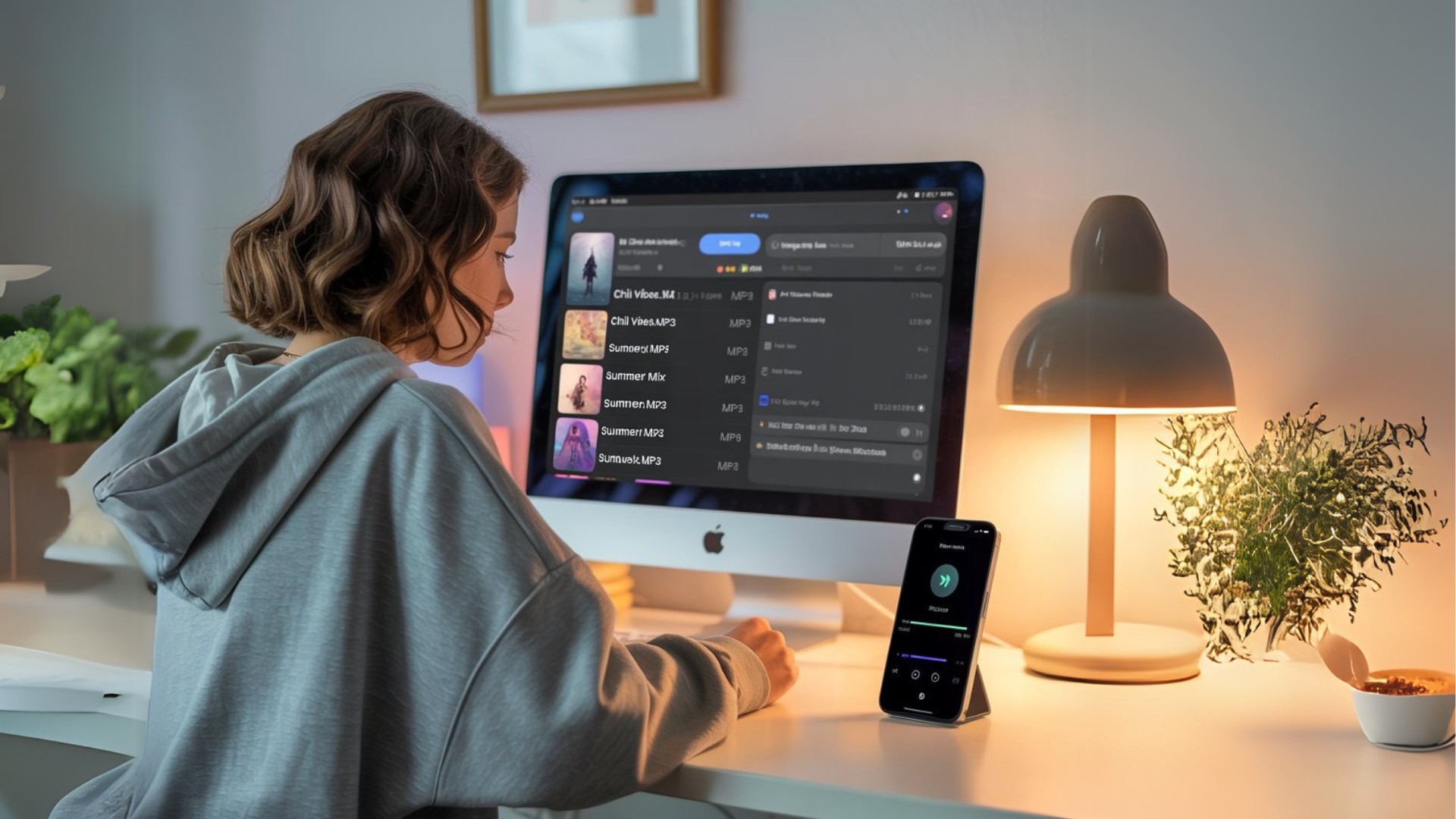
Ever tried to download MP3s to your iPhone? It can be frustrating, right? Here's a pro tip: Download WALTR PRO. Just drag files into the app, and it handles the conversion and transfer automatically.
Unlike Android phones that play MP3s natively, iPhones need specific methods to handle these files. This guide covers all the best ways to download MP3 files to your iPhone and play them hassle-free. Let's dive in!
Method 1: How to Download MP3 On an iPhone using WALTR PRO
WALTR PRO lets you transfer files from your PC to iPhone directly via USB cable or wireless WiFi. This option works best when the music is already stored on your computer.
The app embraces simplicity—no complicated settings or buttons, just straightforward drag-and-drop functionality for smooth data transfer. Yet it outperforms other solutions with its powerful features.
Here's how to download MP3 music files to your iPhone without iTunes:
If you’re tempted to use online YouTube converters, always check safety first—here’s a quick look at Is OnlineVideoConverter safe?
Steps to Download MP3 Using WALTR PRO:
Step 1. Download the app
Once you've chosen your music, download WALTR PRO to your computer. The app offers a free 24-hour trial that you can request via email in-app. It works with both Windows and Mac, making it a versatile option compared to Android transfer tools. After installation, enter your email to get a trial key from Softorino.

Step 2. Start WALTR PRO. Plug-in your iPhone
When first launching WALTR PRO, you'll need to connect your iPhone via cable. But here's the good part—after initial setup, it works wirelessly. And you don't need iTunes library access at all!
Softorino offers multiple apps that solve file format issues, change folder colors, download copyright-free images, and more. You can access all of them with a single Universal License subscription. The data transfer speeds are significantly improved over previous versions.
Click on the settings wheel and 'Enable WiFi Connectivity'. After enabling WiFi connectivity, you can disconnect your iPhone, and WALTR PRO will still detect it. Just make sure both your iPhone and computer are on the same WiFi network.

Step 3. Drag your MP3 files into the drop zone
You can either drag files directly or click 'Select Files' to browse your computer. The import process is incredibly simple and fast.

WALTR PRO converts a single track to MP3 in less than a second. Whether you're transferring MP3s or other file types, the speed remains consistently impressive.
WALTR PRO is ideal for transferring the largest audio files that are usually stored in Dropbox, Spotify playlists, or cloud storage—all without needing a USB cable. This is perfect if you want your iPhone for offline listening during travel.
Step 4. Сustomize Your Media Download
Once you've selected your media, you have the option to personalize it before downloading. Here's how:
- Edit Metadata – Hold the Ctrl (Windows) or ⌥ (Mac) key to modify metadata, such as title, artist, or album information.
- Select Alternative Apps or Locations – Hold the Ctrl (Alt) or ⌘ (Mac) key to choose a different application or destination for your download.

(Optional) Step 4.5: Fill Metadata with AI
Use WALTR PRO's AI feature to automatically fetch and fill in the metadata, saving time and ensuring accuracy.

Step 5. Go to iPhone's Music app & play your music
Your transferred MP3s will appear directly in Apple Music. Similarly, e-books land in the Books app, and videos go to the TV app.
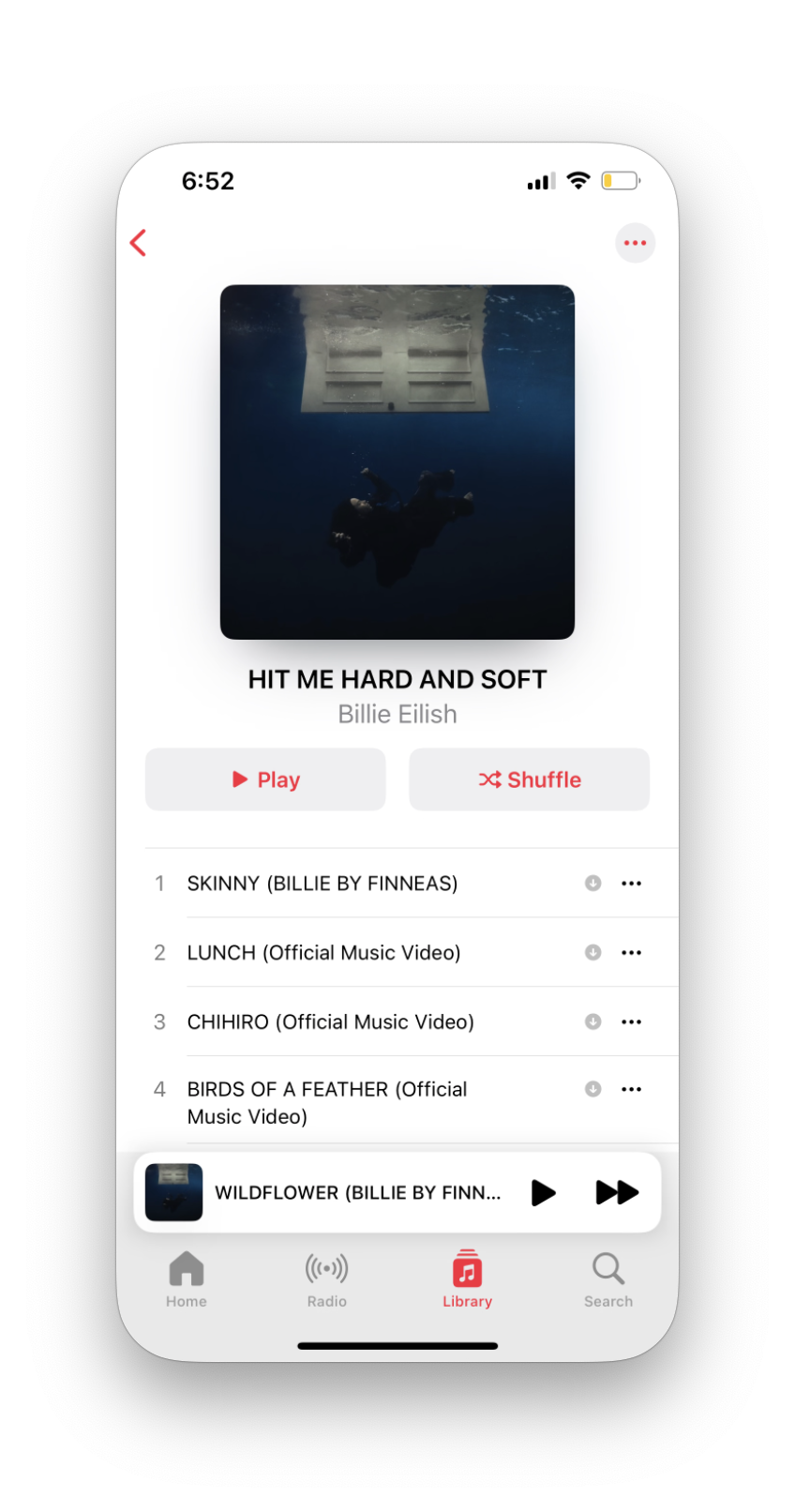
This solution stands out because it doesn't require installing additional apps on your iPhone. Having all your content in one place makes for a much better experience.
Curious about legacy players? Here’s whether iPod Classic can play FLAC.
What else WALTR PRO is capable of?
If you appreciate well-designed tools, WALTR PRO offers several standout features:
📝 Edit metadata & cover art: Manually customize artwork and song information with detailed icon controls
📱 Transfer virtually any file to iOS: Beyond music files, transfer documents, pictures, comics, MS Word files, and more
🔊 Siri on HomePod: Convert files for Apple Music without quality loss and stream FLAC from any device, including HomePod mini
🔄 Simplest converter ever: Convert media files locally and save them in Apple-compatible formats
📸 Add photos from computer to iPhone: Drop photos into iOS file managers and share with the native Photos app
📚 Read on Kindle: Hold ALT (⌥) while dropping files and select 'Kindle' as the target app
Additionally, WALTR PRO distinguishes itself from other temporary solutions that come and go—it's built to last, unlike many Android transfer utilities that disappear after a year or two.
Not sure about compatibility? Learn whether iPhone can play WAV files and the easiest way to load them.
Method 2: How to Download MP3 to iPhone with SYC PRO
Softorino YouTube Converter PRO (SYC PRO) is the safest option for downloading from YouTube. It works with YouTube, SoundCloud, and Vimeo.
If you're looking for methods to download MP3 directly from online sources, SYC PRO provides the perfect solution. Forget following a complicated manual process—proceed with these simple steps to download MP3s to your iPhone quickly:
Steps to Download MP3 Using SYC PRO:
Step 1. Download the app
Visit the product page to download SYC PRO. Install and request a 24-hour trial code via email. No need to constantly check iCloud music library, Apple Music, or iTunes library to manage your music.
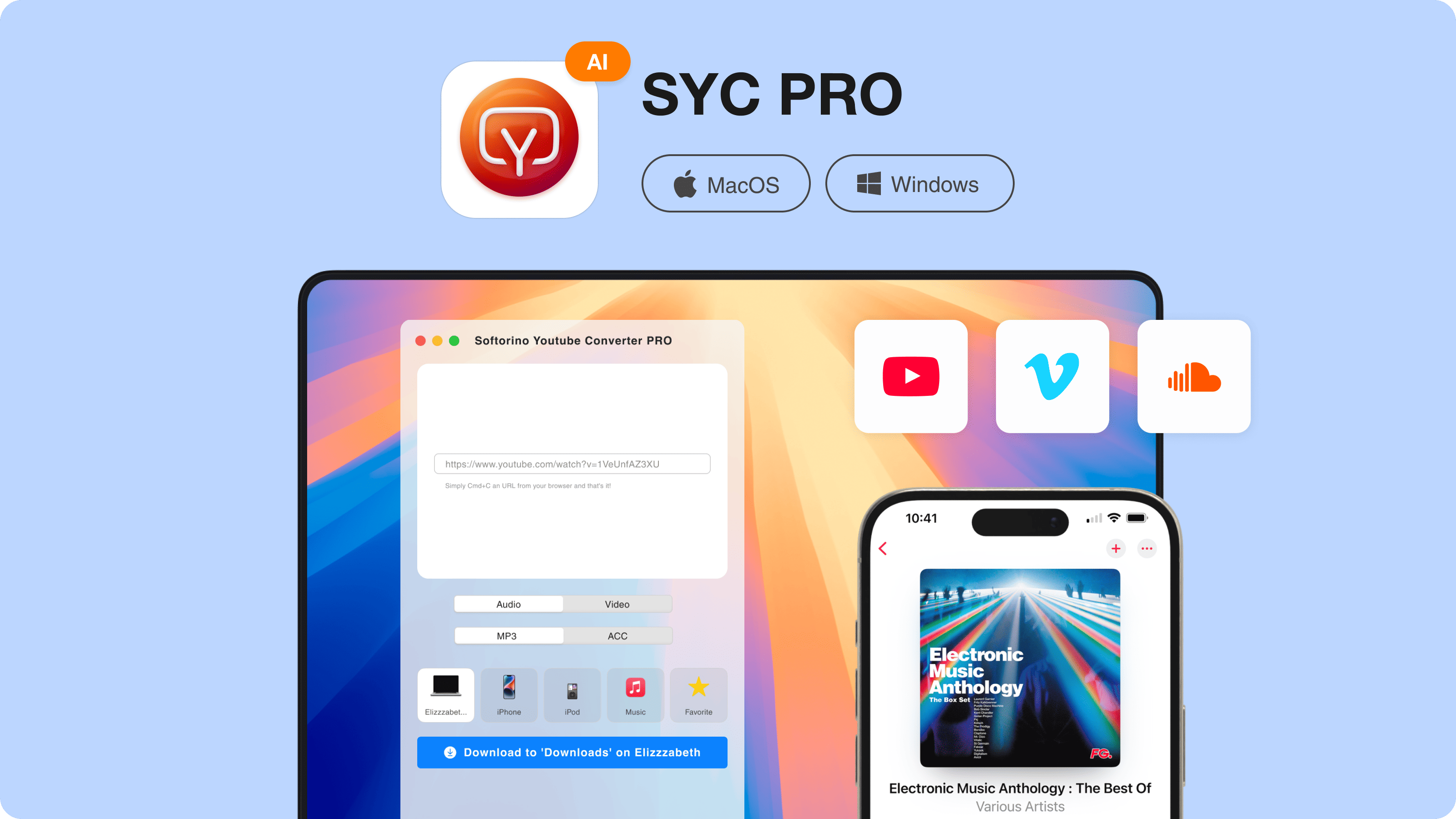
Step 2. Start SYC PRO and connect your device
Connect your iPhone via cable at startup. Ensure your iPhone and PC are on the same WiFi network so SYC PRO can upload MP3s directly to Apple Music. The data transfer process is much faster than most Android solutions.
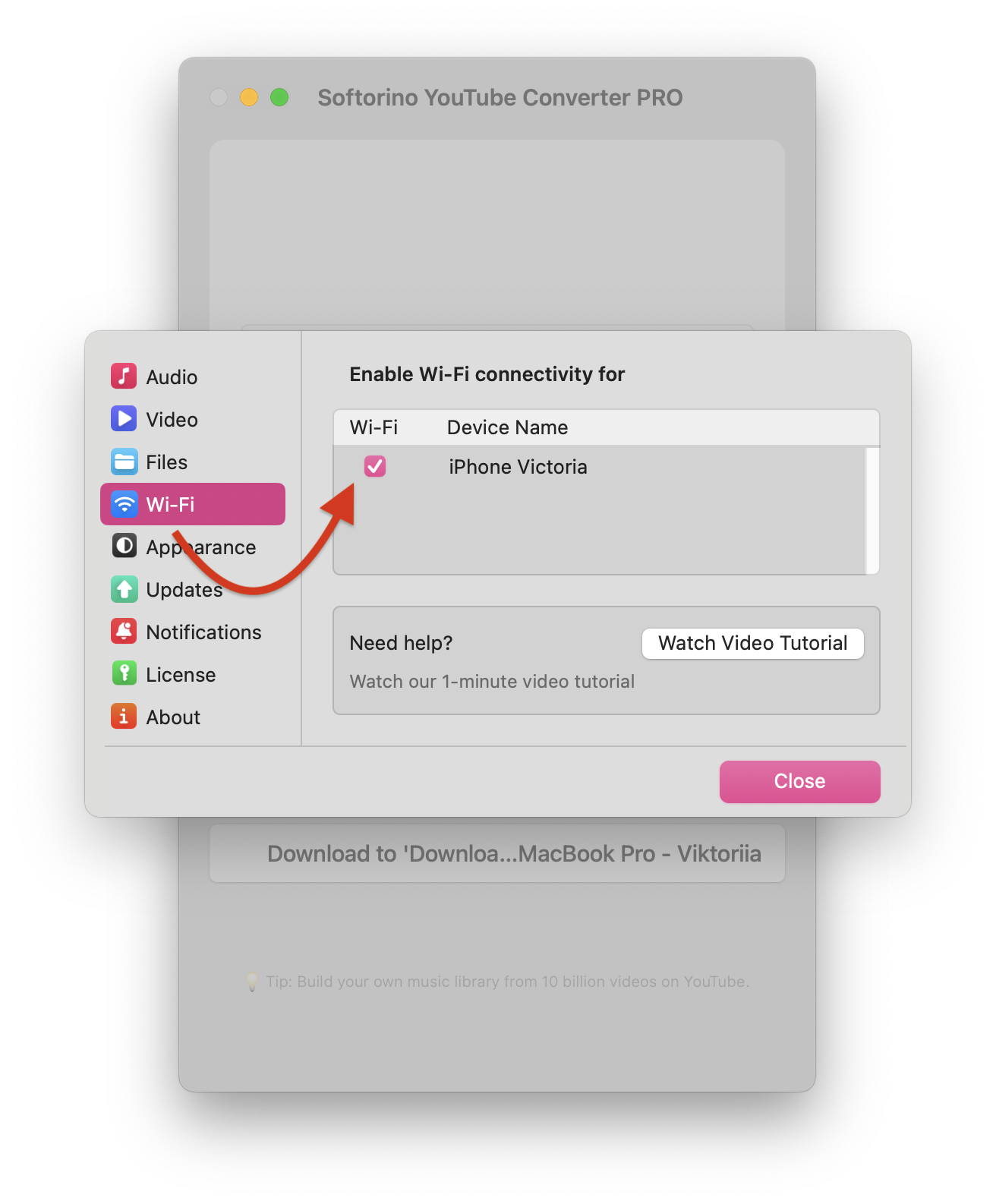
Step 3. Copy the URL of the music you want to add
Find the music video you want, right-click the address bar in your browser, and click "Copy." SYC PRO should detect it automatically, but if not, paste it into the address field in the app. With access to millions of songs across various platforms, you'll never run out of music to download.
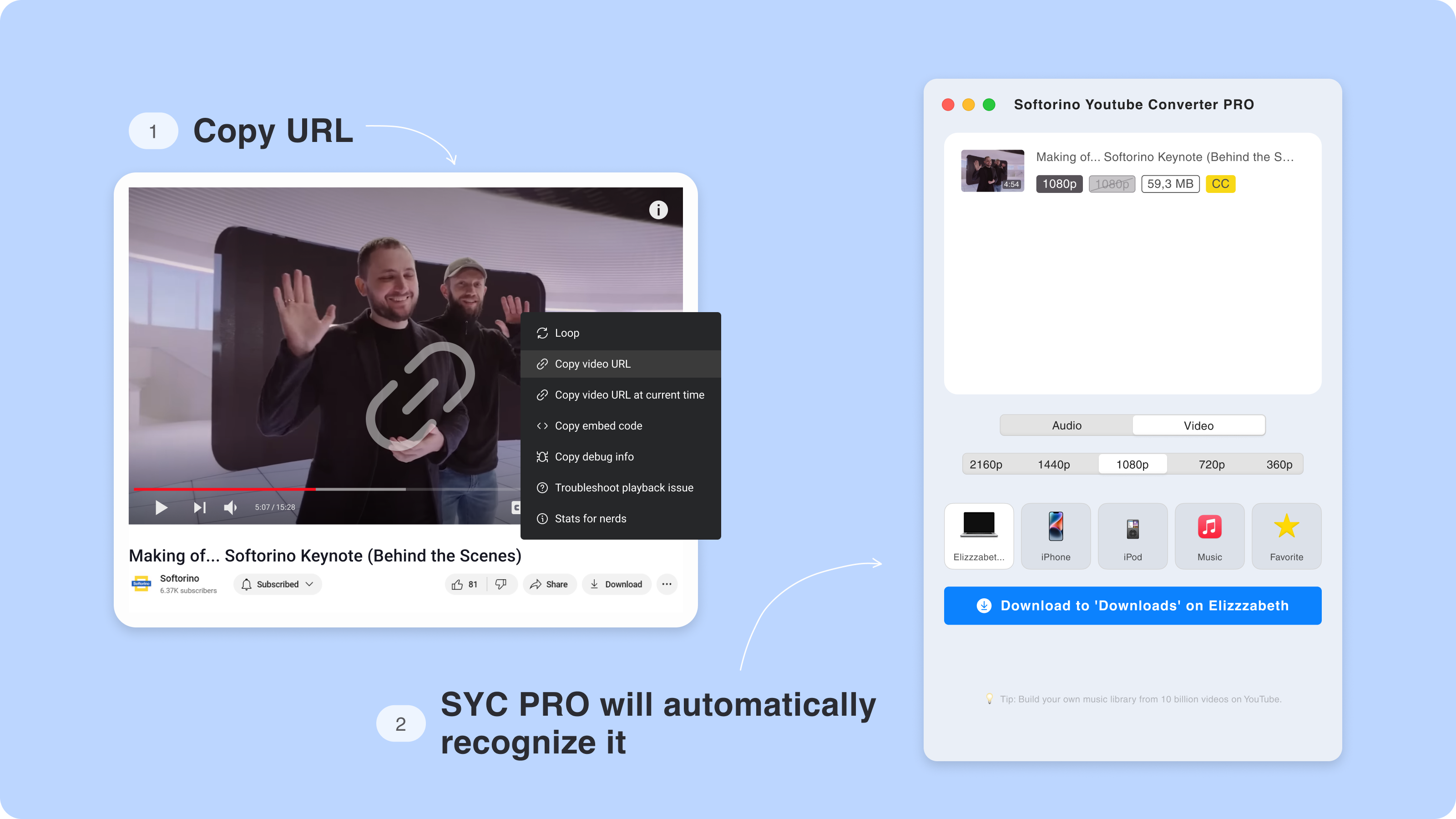
Step 4. Choose the file format (AAC or MP3) and location (PC or connected iOS device)
Click the "Download" button, and you're done! The app offers the option to download MP3 files directly to your preferred location.
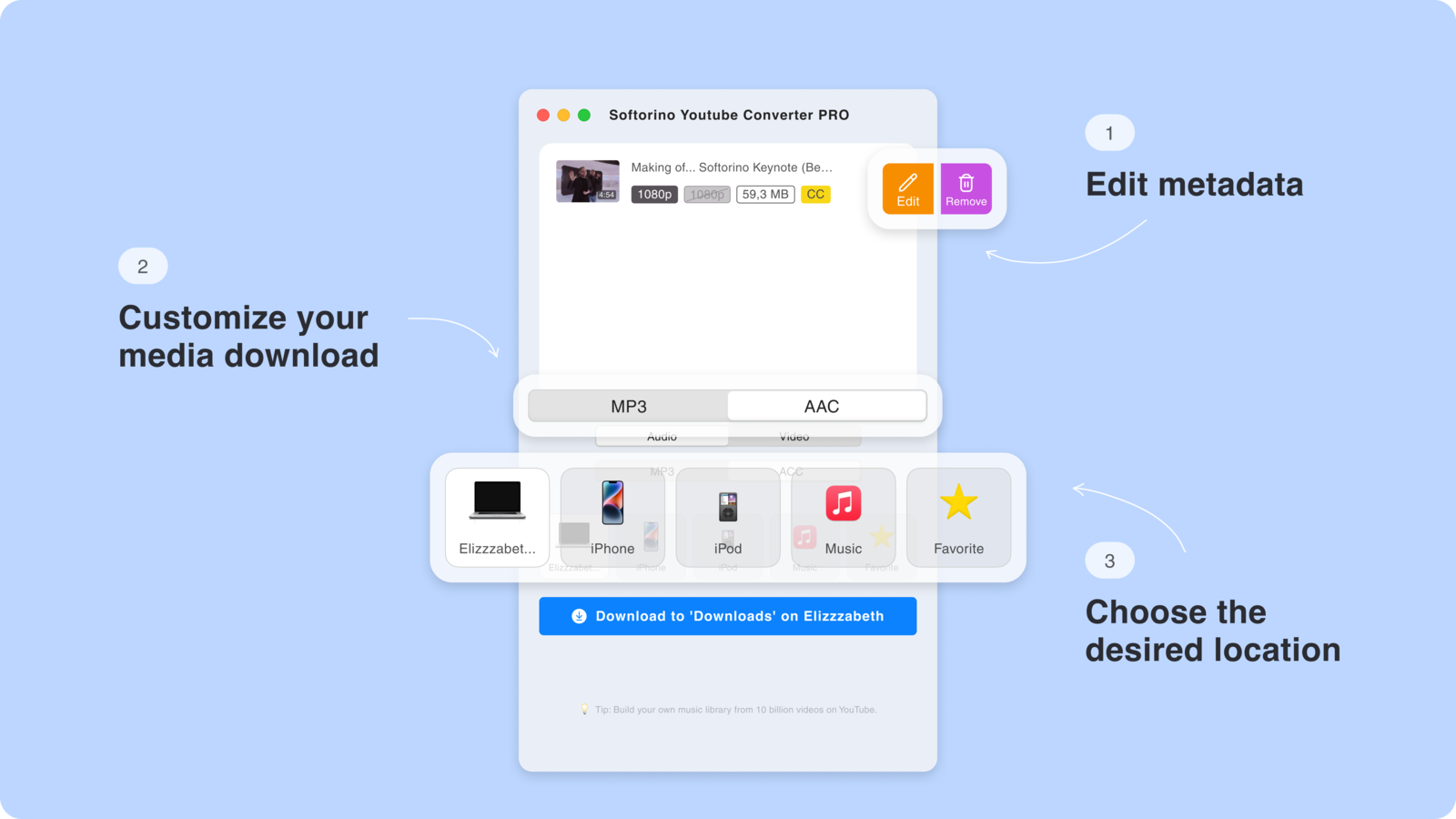
SYC PRO downloads audio at the highest available quality, but most YouTube content only offers 128 kbps audio. Spotify premium content can sometimes be accessed at higher quality.
With Softorino YouTube Converter PRO, you can download MP3s to your iPhone and play using the native Music app or any other app.
Method 3: How to Put MP3 on iPhone using AirDrop
AirDrop offers a quick and wireless way to transfer MP3 files from a Mac to an iPhone. While the process is fast and doesn’t require extra software, the main limitation is that MP3s sent via AirDrop won't appear in the Music app—they must be played using a third-party player like VLC.
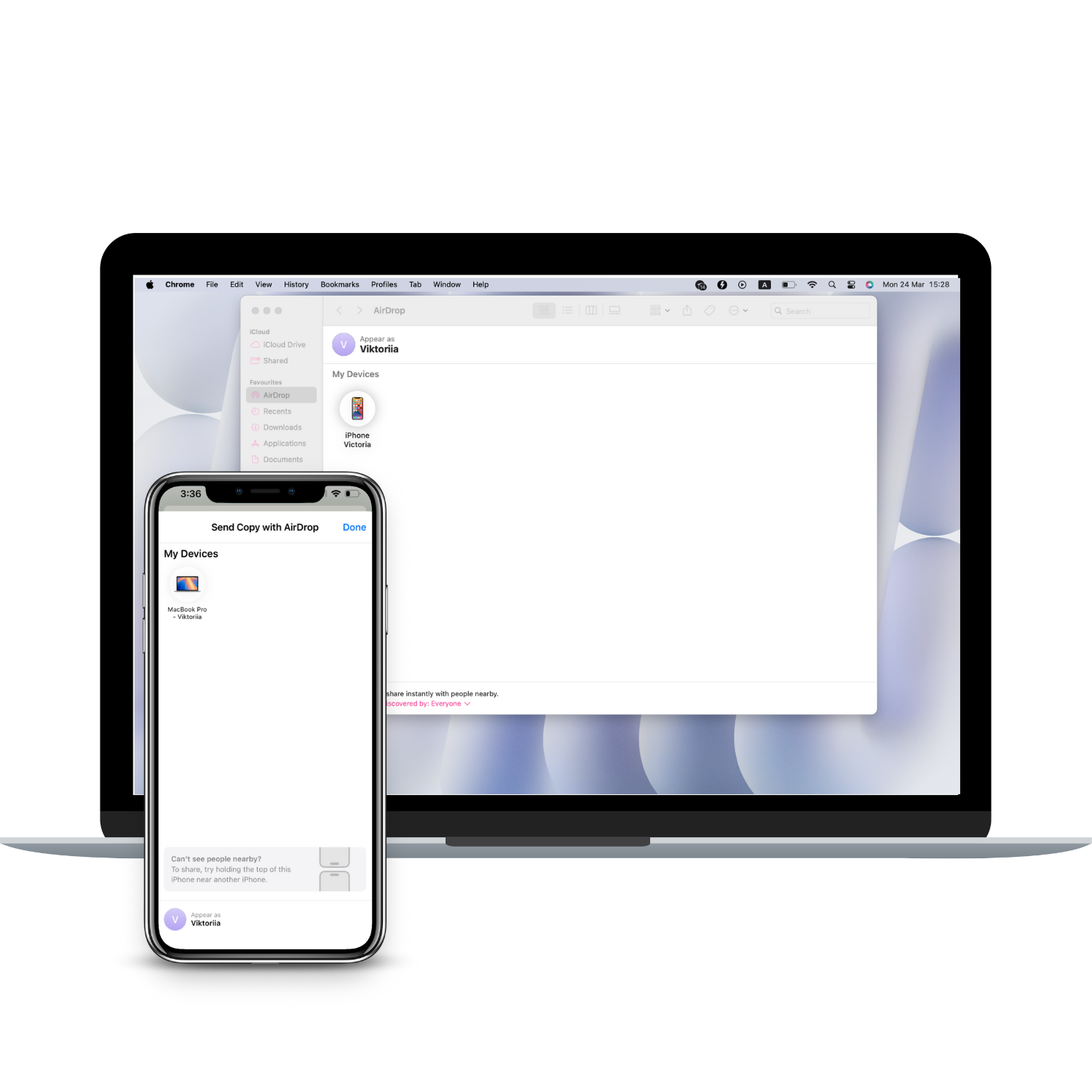
Requirements:
iPhone 5 or newer with iOS 7+, iPad (4th generation or later), or iPod Touch (5th generation or later)
Mac (2012 or later) running OS X Yosemite or newer
Both devices must have Wi-Fi and Bluetooth turned on and be within ~30 feet
AirDrop supports only Apple-compatible formats, and iOS limits where received files can be accessed.
Before You Begin:
Ensure both devices (Mac and iPhone) are unlocked.
Turn on Wi-Fi and Bluetooth on both devices.
They should be within ~30 feet of each other.
AirDrop must be set to receive from “Everyone” or “Contacts Only” on the iPhone.
7 Steps to Put MP3 on iPhone using AirDrop
- On your iPhone, swipe down from the top-right corner to open Control Center (for iPhones with Face ID). (If you’re on an older model with a Home button, swipe up from the bottom.)
- Press and hold the Wi-Fi/Cellular panel → Tap AirDrop → Choose "Everyone for 10 Minutes" or "Contacts Only".
- On your Mac, open a Finder window and make sure AirDrop is selected in the sidebar.
- Ensure your Mac’s AirDrop is set to discover "Everyone" or "Contacts Only" (see the dropdown at the bottom of the AirDrop window).
- Find the MP3 file you want to transfer.
- Drag the MP3 file onto your iPhone's icon in the AirDrop window or right-click → Share → AirDrop, then select your iPhone.
- On your iPhone, a prompt will appear asking to accept the file. Tap Accept.
You'll need a third-party player to open MP3 files transferred via AirDrop. For seamless integration with the Music app, use WALTR PRO instead. This is one area where Android phones have an advantage, as they can play MP3 files directly without conversion.
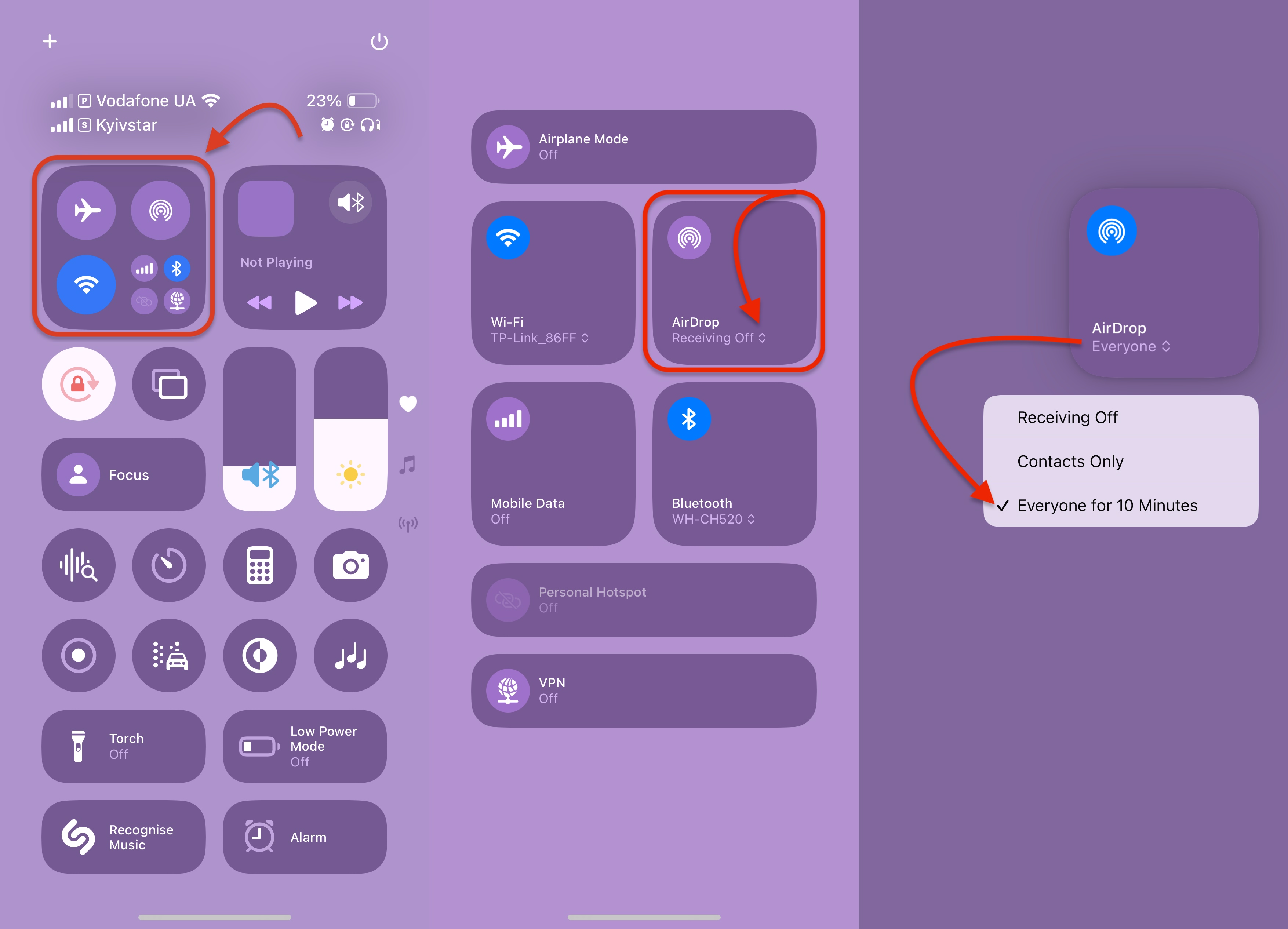
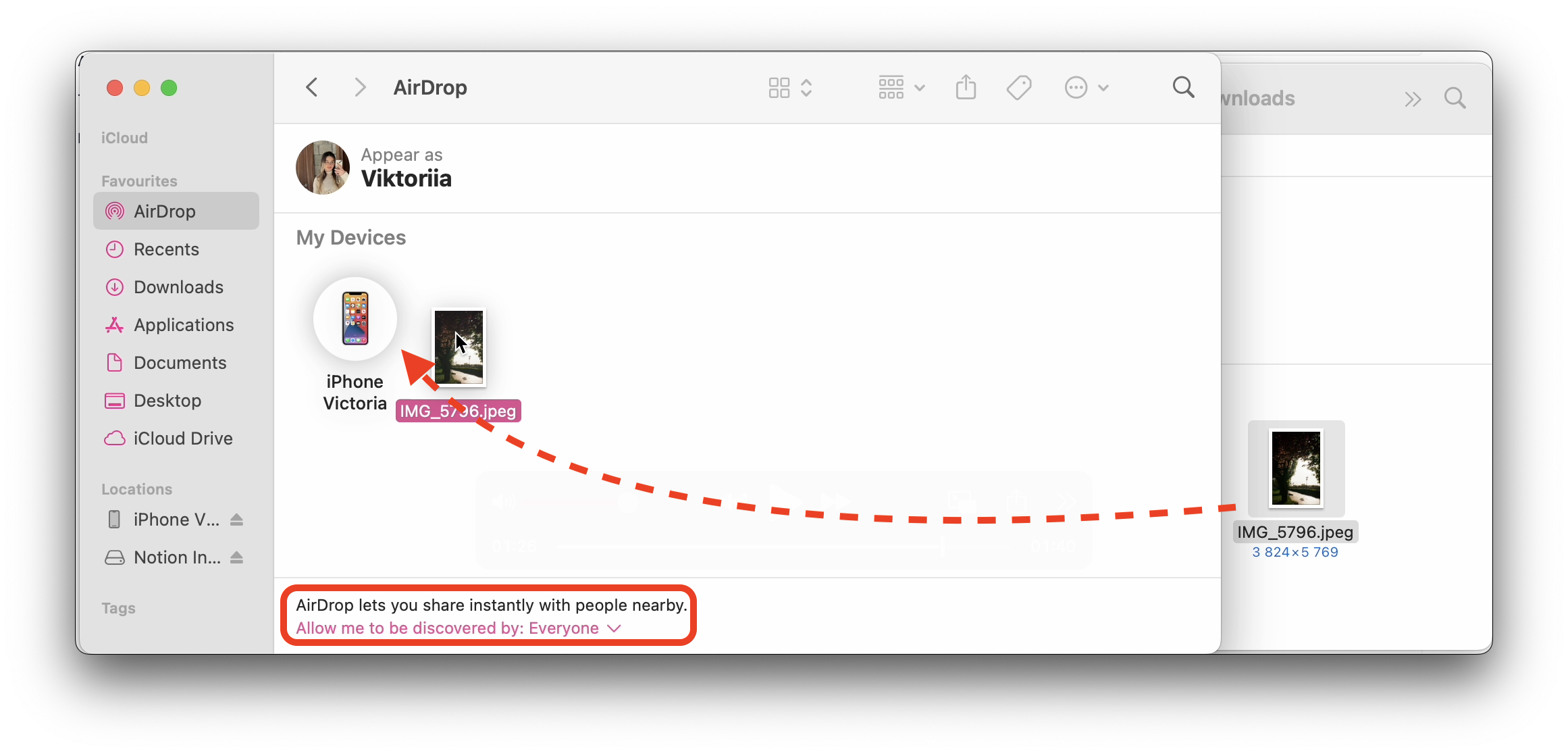
While AirDrop works great for photos and contacts, it has limitations for music and videos due to Apple's ecosystem design and business model.
Method 4: How to Transfer MP3 to iPhone Using Apple Music
Since Apple no longer supports iTunes for Mac, Apple Music is now the way to go, though it can be a bit complex to navigate. Here's how to add MP3s to Apple Music:
- Connect your iPhone to your Mac with a USB-C cable.
- Open Finder on your Mac and select your device from the sidebar.
- Click "Music" in the button bar.
- Check "Sync music onto [Your name's] iPhone." For specific selections, check "Selected artists, albums, genres, and playlists" and choose what to sync.
- Click "Apply."
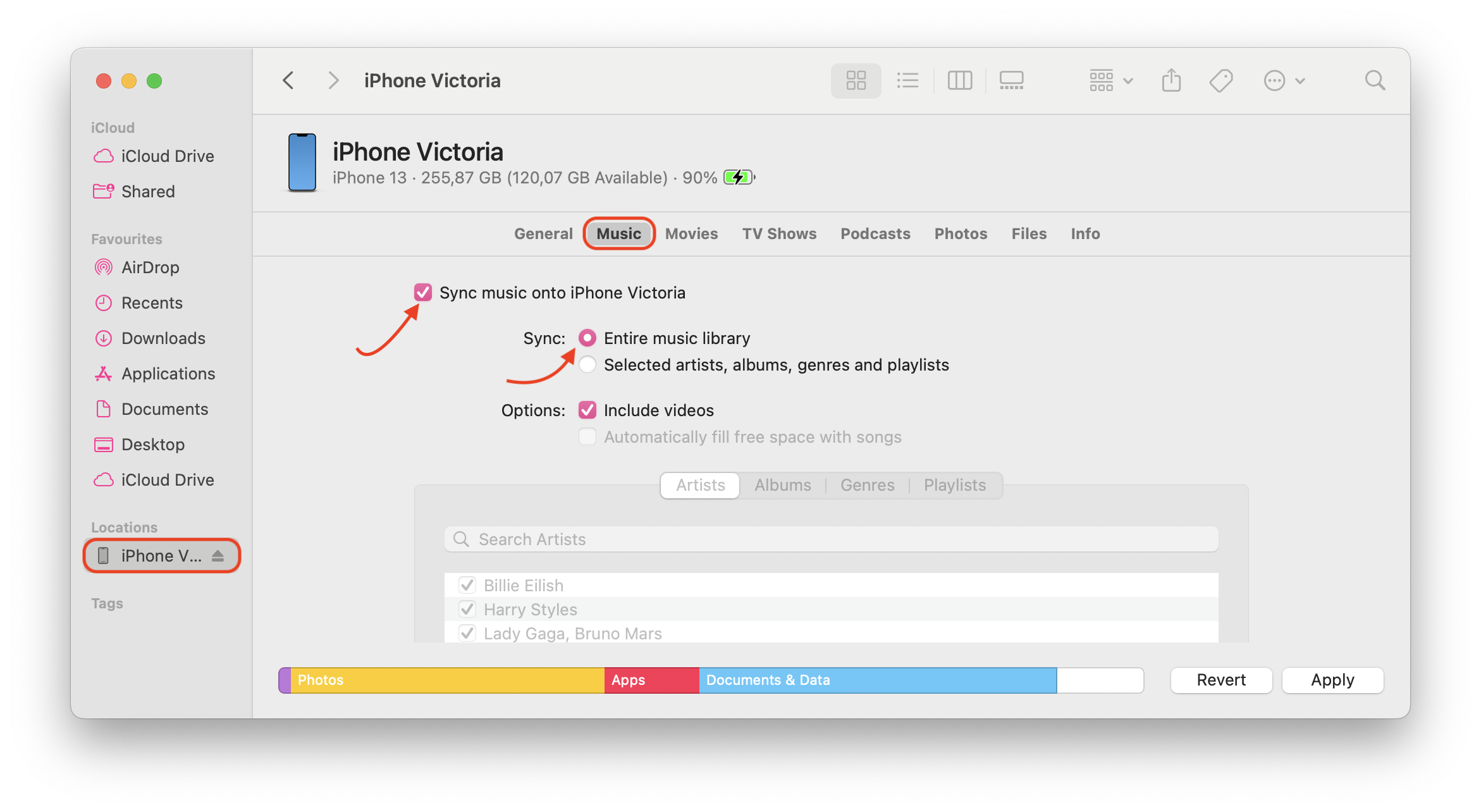
Make sure your MP3 files are already in your Mac's Music library before attempting to sync them to your iPhone. The latest update to Apple Music makes it easier to manage your iTunes library of million tracks across devices.
Method 5: How to Transfer MP3 to iPhone using iTunes
iTunes has its fans and critics, but it remains a popular option. For Windows users, it's still available and relatively straightforward for MP3 transfers:
- Connect your iPhone to your computer via USB.
- Open iTunes and select your device (top of the left sidebar).
- Click "Summary" and scroll to the Options section.
- Check "Manually manage music and videos" and click "Apply."
- Choose "Music" in the left sidebar under the "On my device" menu.
- Find your MP3 file on your computer.
- Drag and drop the track into the iTunes window.
- Open the Music app on your iPhone to play your file.
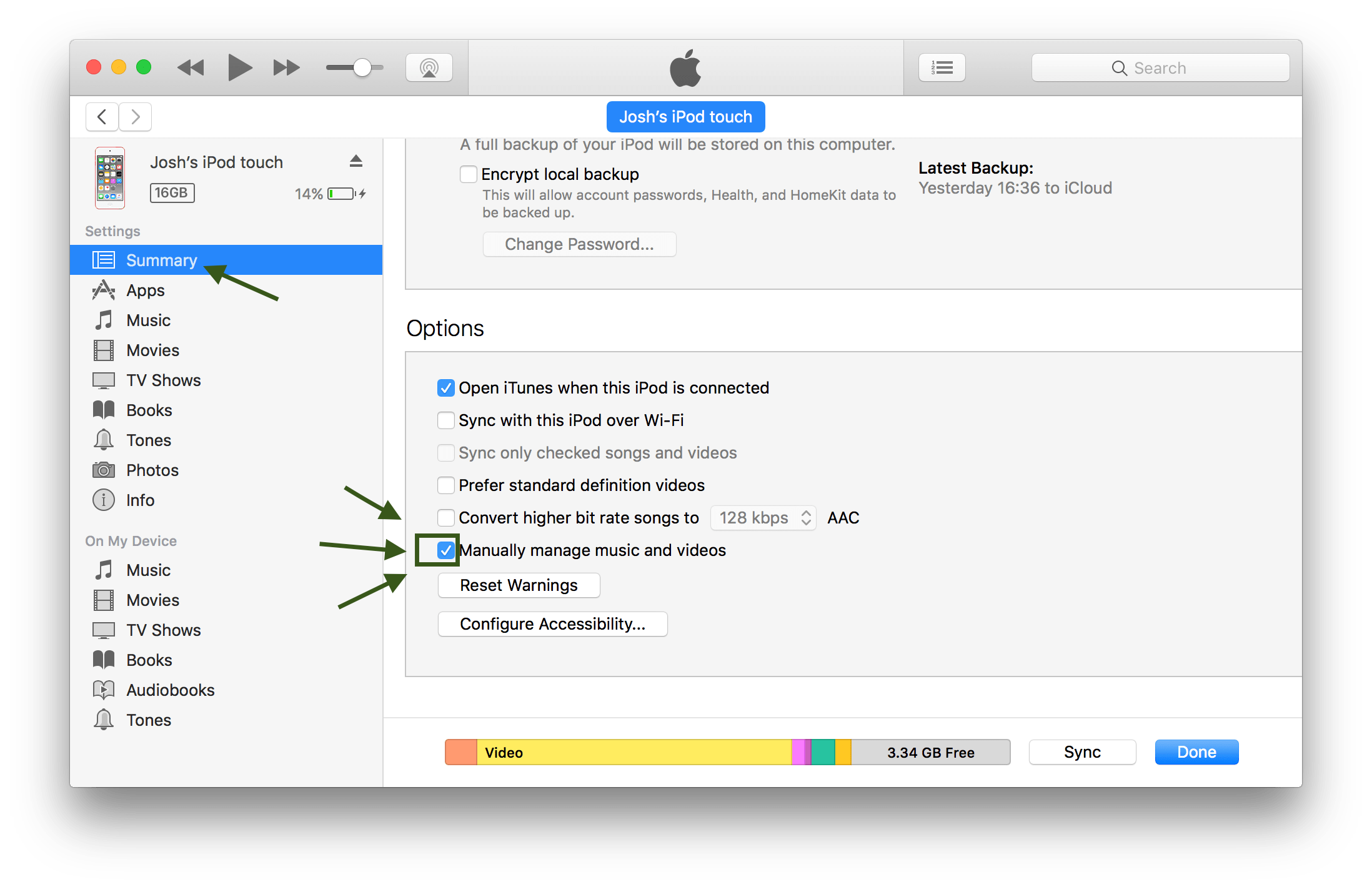
That's all it takes to add MP3 files on iPhone or iPod. Unlike Android file transfers which simply copy files, iTunes manages your media with detailed metadata and organization.
Method 6: How to Add MP3 to iPhone using iCloud
To set up iCloud on your iPhone:
- Go to Settings > iCloud
- Tap on iCloud Drive to turn it on
- Select which information to sync
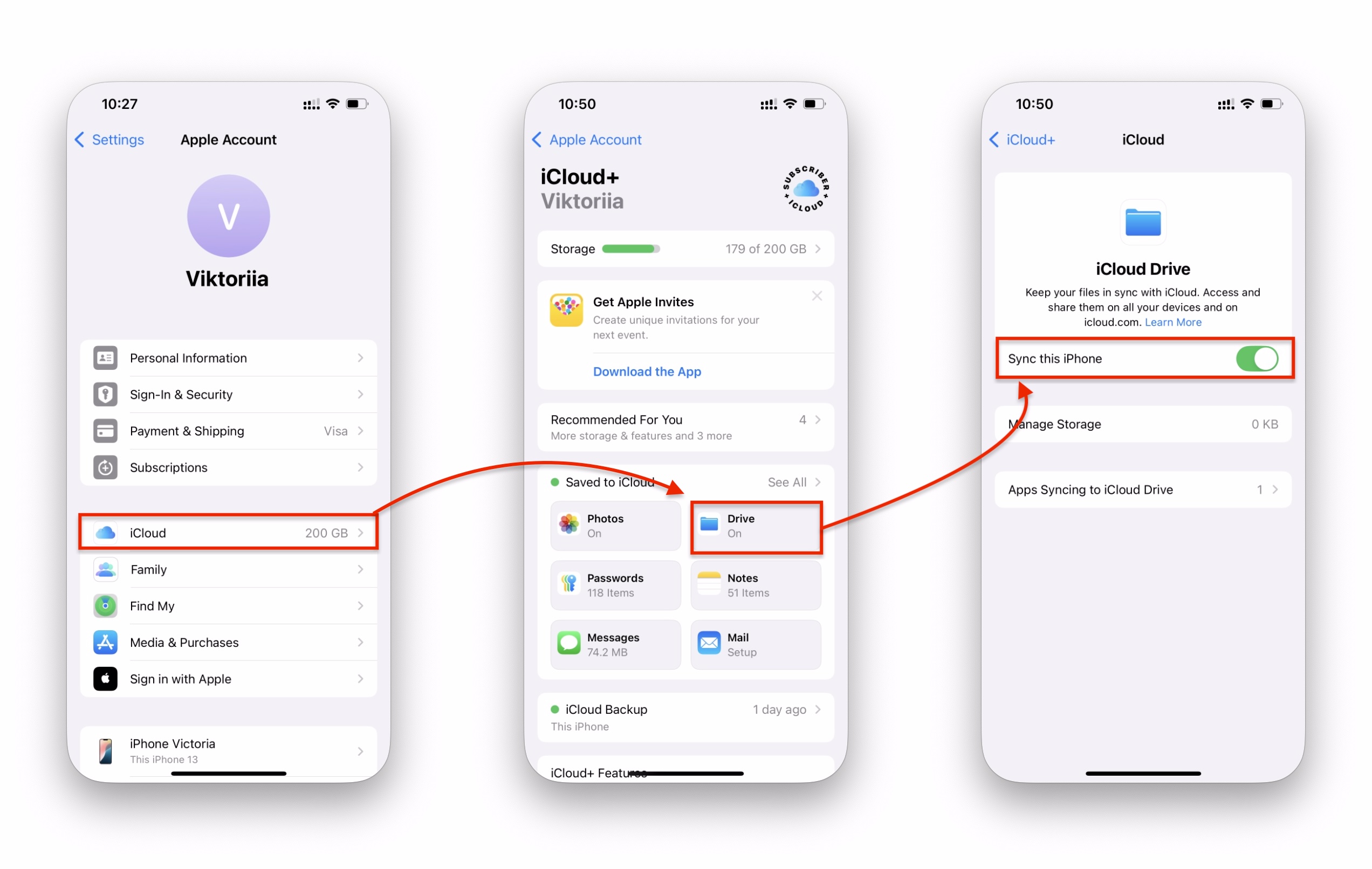
To transfer MP3s:
- Upload your MP3 to iCloud Drive on your Mac
- Open the iCloud app on your iPhone
- Download the MP3 for your iPhone for offline use
- Play it
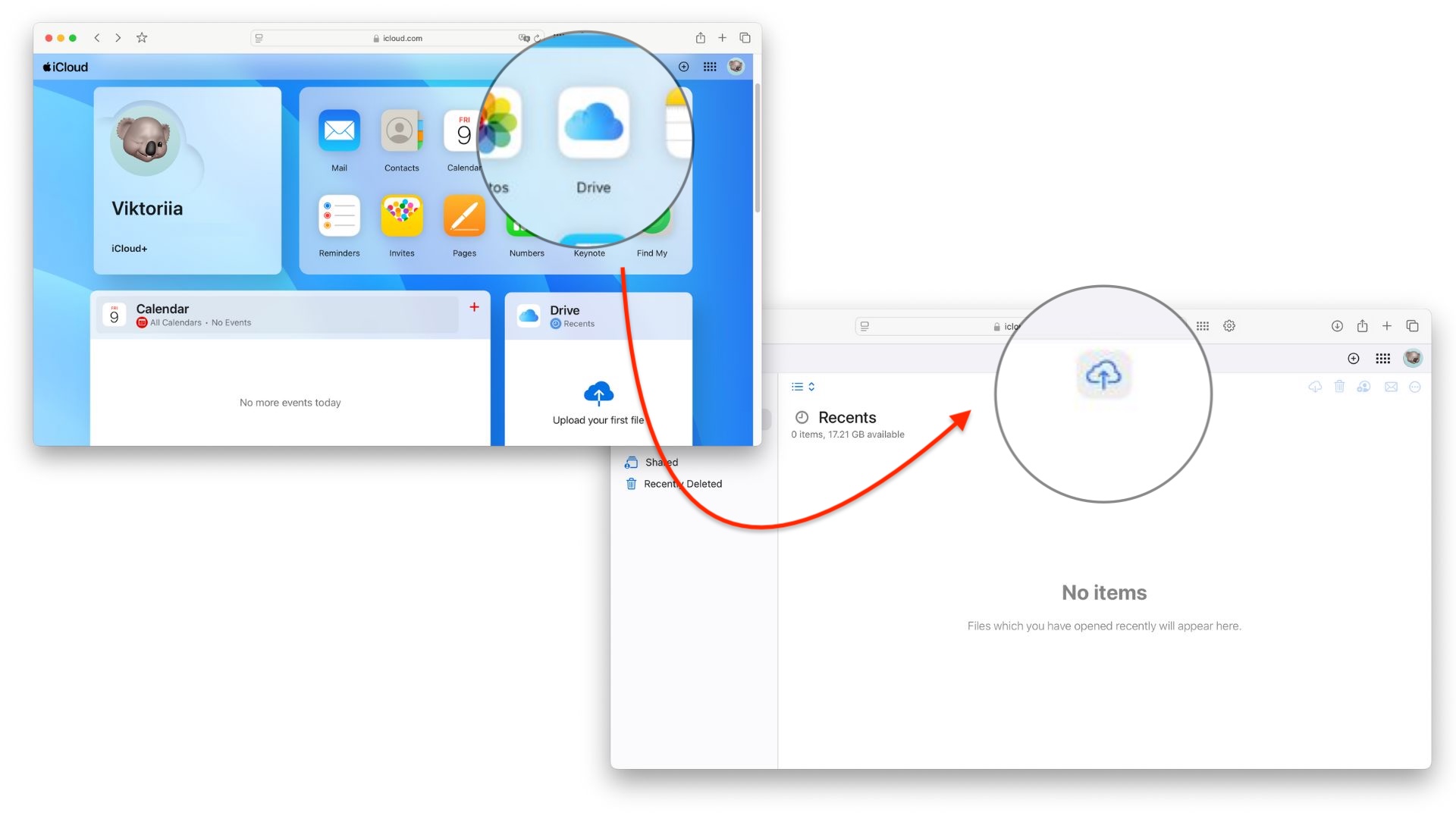
iCloud offers several advantages:
Access audio files on your iPhone
Sync with up to ten Apple devices
Download and listen on demand
5GB free storage (enough for most music collections)
iCloud is ideal for accessing your music across multiple Apple devices without cables or complicated software. Recent updates have improved data transfer speeds significantly.
Method 7: How to Transfer Music to iPhone using VLC
VLC is more than just a media player—it's packed with features like WiFi file sharing. To transfer MP3 files on iPhone with VLC:
- Install VLC on both your computer and iPhone (all files will be stored in the VLC app)
- Make sure your devices are on the same WiFi network for proper data transfer
- Launch VLC on your iPhone
- Enable "WiFi sharing" in the sidebar menu under "Network"
- Note the displayed URL (something like HTTP:192.168.2.116)
- Type this URL in your computer's browser
- Drop your MP3 into the "Sharing via WiFi" window
- Find and play your MP3 in the VLC player
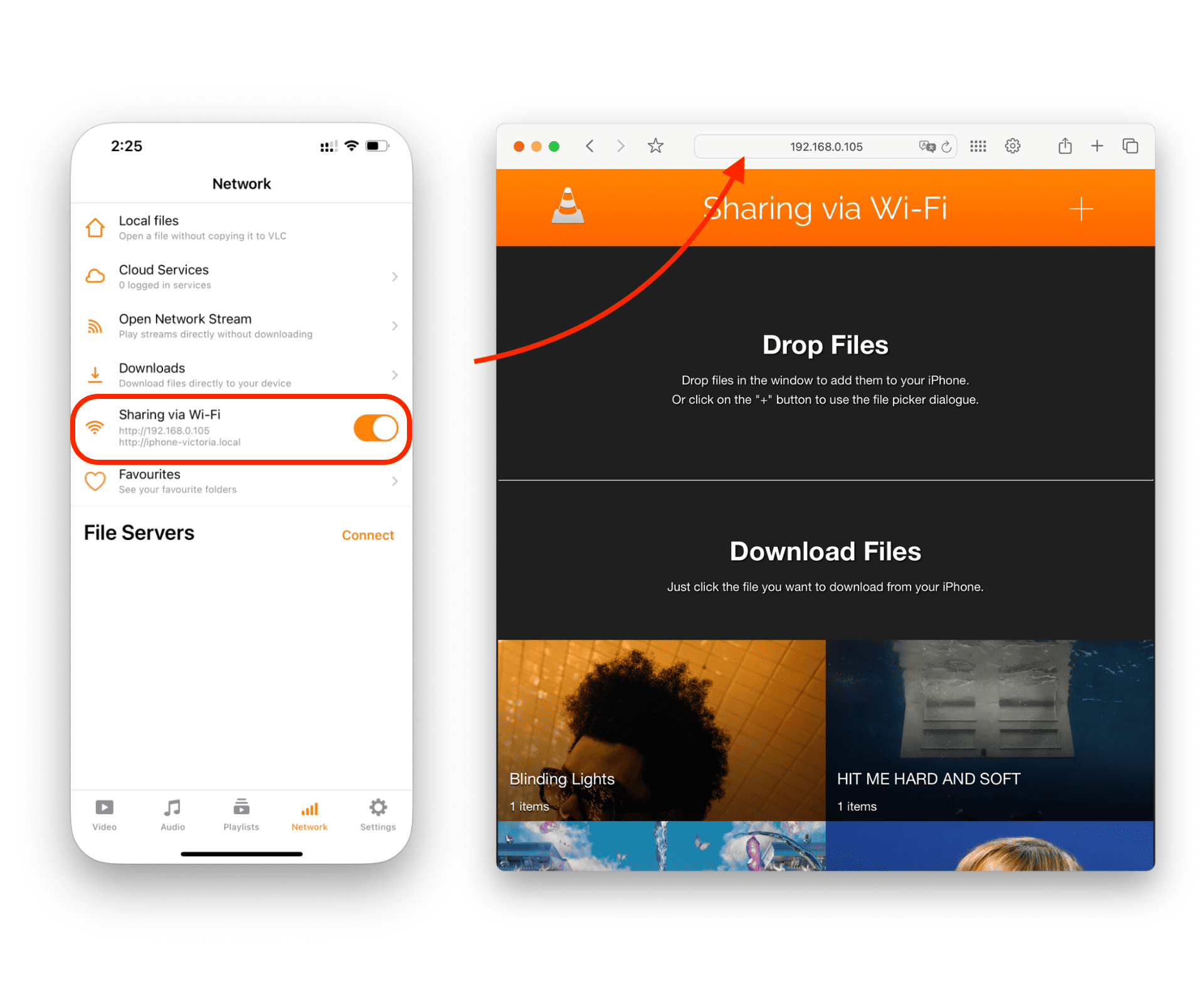
While VLC is a versatile solution, your files will only be accessible within the VLC app, not in Apple Music. This approach is similar to how Android phones can use dedicated media players for specific file types.
If your media library includes MKV, here’s how to play MKV on iPhone (with and without conversion). Watching on the big screen? Here’s how to play MKV on Apple TV.
Bottom Line
Remember when we used to record voice memos of favorite songs to listen on our iPhones, despite the poor quality? Today, downloading MP3 files to iPhone is faster than ever before—with or without iTunes.
Unlike Android devices which handle MP3s natively, iPhones require specific methods to play music files. Our software engineering team has explored these various methods to download MP3 content and debunk the myth that iTunes is your only option. Proceed with whichever method works best for your needs and enjoy your music anywhere!
FAQ
How can I transfer MP3 files to my iPhone without iTunes?
You can use WALTR PRO to transfer MP3 files to your iPhone without iTunes. Simply drag-and-drop your MP3 file into WALTR PRO, and it will automatically convert and transfer it directly to your iPhone’s Music app.
Can I download MP3 files wirelessly to my iPhone?
Yes, WALTR PRO supports wireless transfers via Wi-Fi. Once connected to the same network, you can enable the Wi-Fi feature and transfer MP3 files without any cables.
Is it possible to download MP3 music from YouTube to an iPhone?
Yes, you can use Softorino YouTube Converter 2 (SYC2) to download MP3 music from YouTube and other platforms directly to your iPhone's Music app.
How can I play MP3 files on my iPhone after transferring them?
Once you’ve transferred MP3 files using WALTR PRO or SYC2, the music will be available in your iPhone’s native Music app for playback.
Can I transfer large MP3 files to my iPhone using cloud storage?
Yes, you can use iCloud Drive or other cloud services like Dropbox to transfer large MP3 files to your iPhone, though you may need a third-party app to play them.

