How to Play WAV Files on iPhone in 2025


Hi everyone! In this article, I'll provide a step-by-step guide on how to play audio files on iPhone, specifically WAV files, and everything you should know about this high-quality audio format. Let's explore why you might want to play WAV files and how to handle this audio content. Read on—this format deserves your attention! Trust me as an expert audiophile 😏
What is WAV?
WAV (Waveform Audio File Format) is an audio file extension created by Microsoft. It's now a standard format for game sounds, system tones, and CD-quality audio. WAV is known for its excellent sound quality, which explains why it remains popular today, even as formats like MP3, AAC, and WMA have become widespread on mobile devices.
Why WAV is better?
WAV files are uncompressed and lossless. This means the format preserves all original quality without modifying or reducing audio content. This makes WAV superior to compressed formats like MP3 format, which sacrifice some audio information to reduce file size. For audiophiles concerned with audio playback quality, WAV remains a top choice.
And if you’re still using an iPod for music, you might like our guide on the best YouTube to iPod converter.
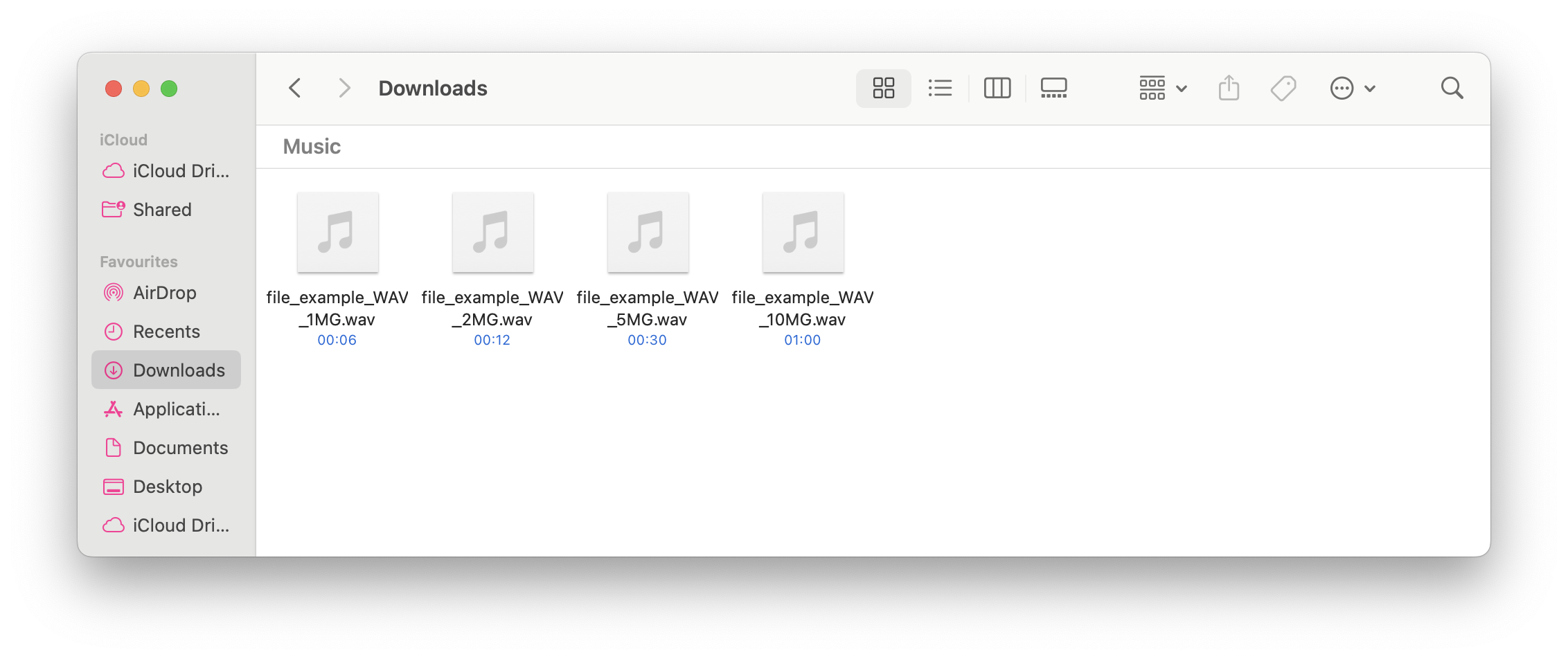
Can iPhone play WAV files?
No, iOS doesn't allow you to directly play WAV files. WAV files don't work with the iPhone's built-in media player or iTunes, making playback impossible unless you convert WAV to iPhone-compatible formats like ALAC or use a dedicated player app. The good news is that ALAC (Apple Lossless Audio Codec) maintains the same quality since it's also uncompressed and lossless. For a deeper dive into both formats, check our comparison of ALAC vs FLAC.
While compatibility issues prevent iOS from supporting WAV files out of the box, there's a solution to play WAV files on your iPhone or iPad!
You probably agree—sound quality matters, even for everyday music listening. That's why Softorino created an audio converter solution to help you play WAV files on iPhone or iPad.
This app is called WALTR PRO, designed for both Mac and Windows computers. WALTR PRO transfers video and audio files like music, video files, and documents in various formats to your iOS devices. When we talk about music, it supports a wide range of formats, including WAV, FLAC, WMA, and M4A.
Want to see how it works with WALTR PRO?
First, download WALTR PRO. It offers a free trial for 24 hours with some limitations. After trying it, you can decide whether to purchase.
Softorino has released a universal license that gives you access to all Softorino products for the price of one subscription.
Now, let's work with WALTR PRO! This part of our guide will focus on how to convert WAV to iPhone-compatible formats.
Before launching WALTR PRO, download your WAV files to your computer. For convenience, create a folder and drag it to your desktop.
After launching the app, follow these steps:
Step 1. Connect your iPhone to the computer via USB
When your computer recognizes the device, tap "Trust this computer" on your iPhone. Done!

Go to WALTR PRO Preferences and enable Wi-Fi connectivity to make transferring videos from computer to iOS devices completely wireless. ❗️Remember: both your iOS device and computer need to be connected to the same Wi-Fi network.
Step 2. Drag a file/folder & drop it into WALTR PRO
Simply drop your music files into WALTR PRO's black box. The button to start the transfer appears, but the process begins automatically when you add files to the interface. WALTR PRO recognizes file types and sends music to your native media player app.

By default, WALTR PRO automatically adds artwork to your songs. Want custom artwork? Create a folder containing both music files and pictures, making sure they share the same filename. For example: "BillieEilish-BadGuy.wav" & "BillieEilish-BadGuy.jpeg".
(Optional) Step 3. Customize Your Download
Once you've selected your media, you have the option to personalize it before downloading. Here's how: hold the Ctrl (Windows) or ⌥ (Mac) key to modify metadata, such as title, artist, or album information, hold the Alt (Windows) or ⌘ (Mac) to choose a different application or destination for your download.

Use WALTR PRO's AI feature to automatically fetch and fill in the metadata, saving time and ensuring accuracy.

Step 4. Wait for it...
Ta-da! The conversion process finishes in just seconds, and you can play the file immediately. All converted files appear in your default Music app.
Open the app, tap on a song... can you hear it?
Yes! Now you can play WAV files on your iPhone. WALTR PRO converts incompatible files into iOS-friendly output formats on-the-fly without losing original quality.
Congratulations, you've learned how to play audio files on iPhone, even WAV formats! You can now transfer any audio/video/document format.
You can also transfer custom ringtones (in M4R format). Find them on your iPhone by going to Settings > Sounds > Ringtones. They'll appear above the default ones.
Additional Features and Capabilities
WALTR PRO makes transferring video and audio files to your iOS devices simple and fast. From music to various video formats like MOV, MKV, WALTR PRO handles them all. If you’re curious about video playback, check our guide on how to play MKV on Apple TV. It also supports formats that even VLC Media Player might struggle with on mobile devices.
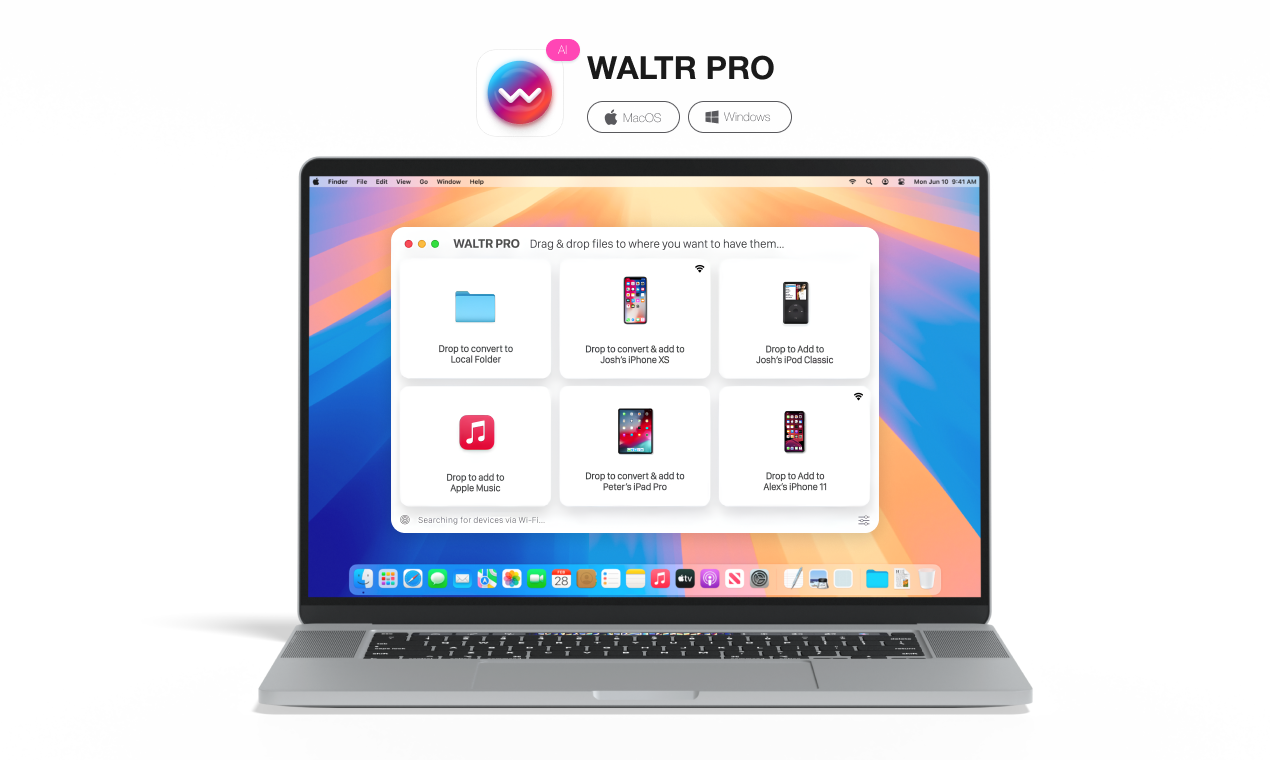
Wrapping up
WALTR PRO isn't limited to audio. You can use it for video files and other formats, like WMV to MP4 transfers (see also how to play WMV on iPhone) or even how to transfer videos from PC to iPhone. It also covers tricky formats like MKV – here’s a full tutorial on how to play MKV on iPhone. It's an excellent audio converter when you want to play WAV on your iOS devices without hassle.
And yes, adding subtitles to videos on iPhone is easy with WALTR PRO! The app also supports AC3 audio tracks that often come with movies.
Here are the main benefits of WALTR PRO:
No size restrictions
All Apple devices supported (works with Android devices too)
Wireless connection
Any format supported
Quick transfer
User-friendly interface
No iTunes required
Features like playback speed adjustment for videos
I personally have tons of music on my device, and now I can transfer entire playlists or albums in seconds! WALTR PRO also handles 2-hour-long videos and makes transferring videos from PC to iOS devices incredibly simple.
The app supports a wide range of Apple products. Imagine downloading several movies before a long trip without taking a laptop—an iPad becomes a perfect alternative.
Try WALTR PRO and share your experience! Now that you know how to play audio files on iPhone, including WAV formats, you can also download ebooks, movies, or your favorite TV shows to any iOS device.
One of the common issues users face is finding a way to maintain high-quality audio when transferring to mobile devices—WALTR PRO solves this perfectly.
FAQ
Can I play WAV files directly on my iPhone?
No, iOS doesn't support directly playing WAV files. To play them, you'll need to convert the files to an Apple-friendly format like ALAC or use a third-party app like WALTR PRO, which automatically converts and transfers WAV files to your iPhone's native media player.
How do I convert WAV files to a format compatible with iPhone?
You can use apps like WALTR PRO to convert WAV files to Apple-compatible formats. It converts the files on-the-fly and transfers them directly to your iPhone without losing quality.
What is the best way to transfer WAV files to my iPhone without iTunes?
The best way to transfer WAV files to your iPhone without iTunes is by using WALTR PRO. This app allows you to drag and drop files from your computer to your iPhone and automatically converts incompatible files for playback.
Can I play WAV files on my iPhone?
Yes, using WALTR PRO, the audio quality of WAV files is preserved. The app converts WAV files to ALAC (Apple Lossless), ensuring the same uncompressed, high-quality audio.
Can I wirelessly transfer WAV files to my iPhone?
Yes, with WALTR PRO, you can transfer WAV files wirelessly. Once you’ve enabled Wi-Fi connectivity in the app’s settings, your iPhone and computer can sync over the same Wi-Fi network, allowing seamless file transfers.


