How to Transfer Videos from PC to iPhone (5 Best & Fastest Ways)


Want to transfer photos and videos from your PC to an iPhone? Whether it's family memories, work presentations, or just your favorite movies, you need a simple and fast way to move videos without losing quality.
The good news? You don’t need iTunes!
The video guide below shows you how to transfer video from PC to iPhone without iTunes.
In this guide, we’ll explore five reliable methods to transfer videos from a PC to iPhone—including USB, Wi-Fi, cloud storage services, and more. Choose the one that works best for you!
1. Transfer Videos via WALTR PRO (The Easiest & Fastest Method)
If you’re looking for the simplest data transfer method, WALTR PRO is your best option. It lets you drag and drop videos straight from your computer to your iPhone without needing iTunes, third-party apps, or format conversions.
WALTR PRO was created by Softorino, a team of Apple fans who wanted file management to be easier for everyone. They believed syncing Apple devices should be simpler, so they made WALTR PRO – a smart tool that lets you download videos to your iPhone without iTunes, jailbreak, or extra apps.
No Quality Loss – Keep your videos in their original resolution.
Supports All Formats – MP4, AVI, MKV, and more!
Wi-Fi or USB Transfer – Works wirelessly or with a PC with a USB cable.
No Additional Apps Required – Videos appear in your media library instantly.
How to Use WALTR PRO
1. Download and Install WALTR PRO on Your PC or Mac.

To get the installation file – hit the green button right below. Don’t worry – the download is free. WALTR PRO works on both Mac OS and Windows.
While installing, WALTR PRO will ask you to insert your email address for a free 24-hour trial period activation. After entering and validating your email address, WALTR PRO is ready to save videos from your computer to your iPhone in the shortest time possible.
2. Connect Your iPhone Using USB or Enable Wi-Fi Connectivity.
You’ll need to plug it in just once. In the little settings wheel below, select ‘Enable WIFI Connectivity,’ and WALTR PRO will see your device even if it’s not connected.

After this, the whole process of saving videos from computer to iPhone becomes as simple as walking.
3. Drag & Drop the Video File Into WALTR PRO.

The UI design is intuitive. WALTR PRO simply tells you to push your files into the drop zone, and there are no additional tabs or buttons. It’s so simple—even a kid could do it without much explanation!
4. Сustomize Your Media Download

Once you've selected your media, you have the option to personalize it before downloading. Here's how:
- Edit Metadata – Hold the Ctrl (Windows) or ⌥ (Mac) key to modify metadata, such as title, artist, or album information.
- Select Alternative Apps or Locations – Hold the Alt key to select a different application or destination for your download.
4.5. Fill Metadata With AI or Manually

Manually enter video details or let AI auto-fill them for you, saving time and effort.
4. Play Your File!
That's all! Easy, right? The video appears on your iPhone instantly in the TV or Photos app.
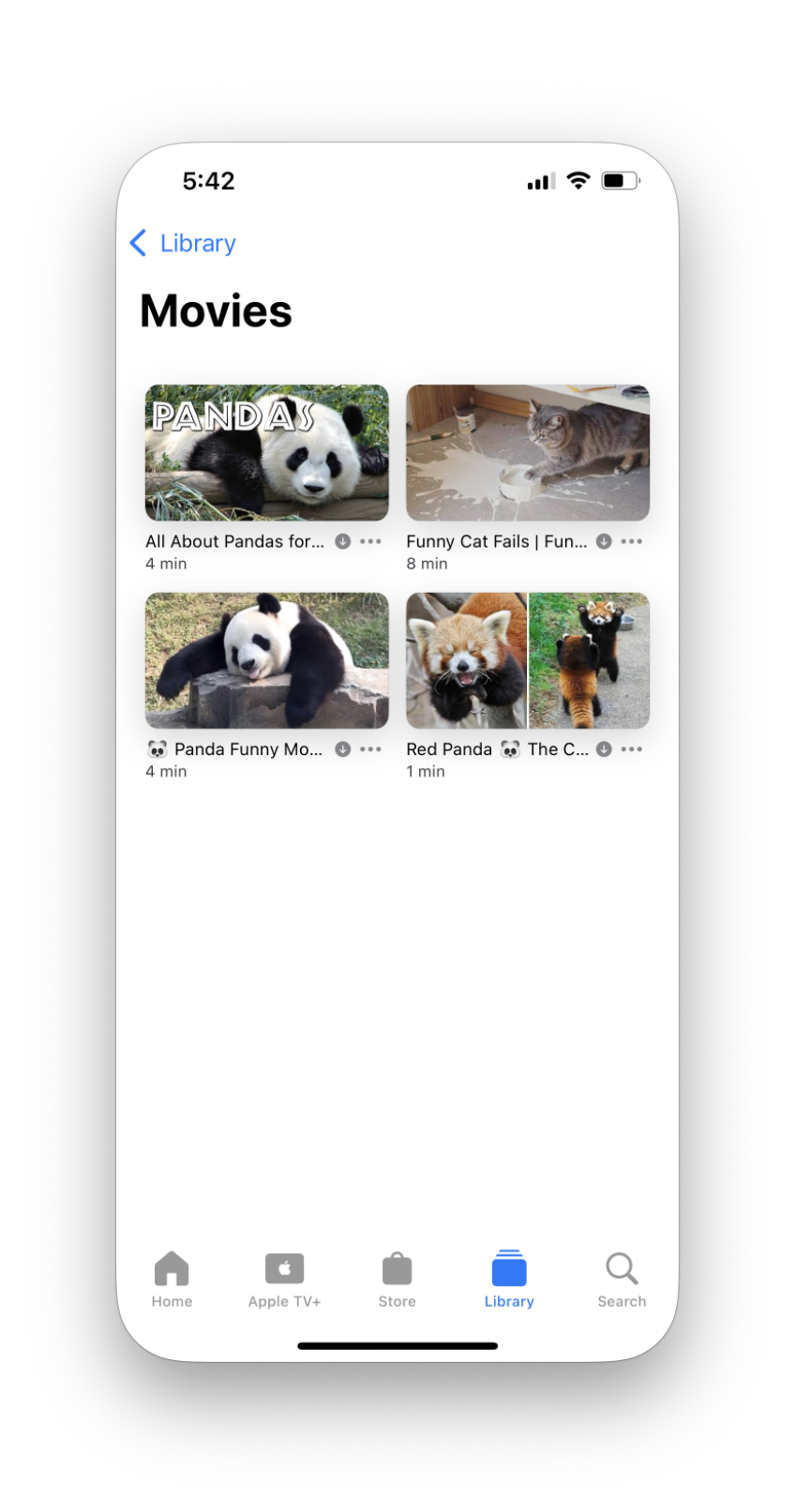
WALTR PRO also works for transfer photos, music, ringtones, PDFs, and eBooks, making it an all-in-one transfer software!
2. Transfer Videos via Cloud Storage (Google Drive, Dropbox, iCloud)
If you prefer wireless transfers, cloud services like Google Drive, Dropbox, or iCloud can help.
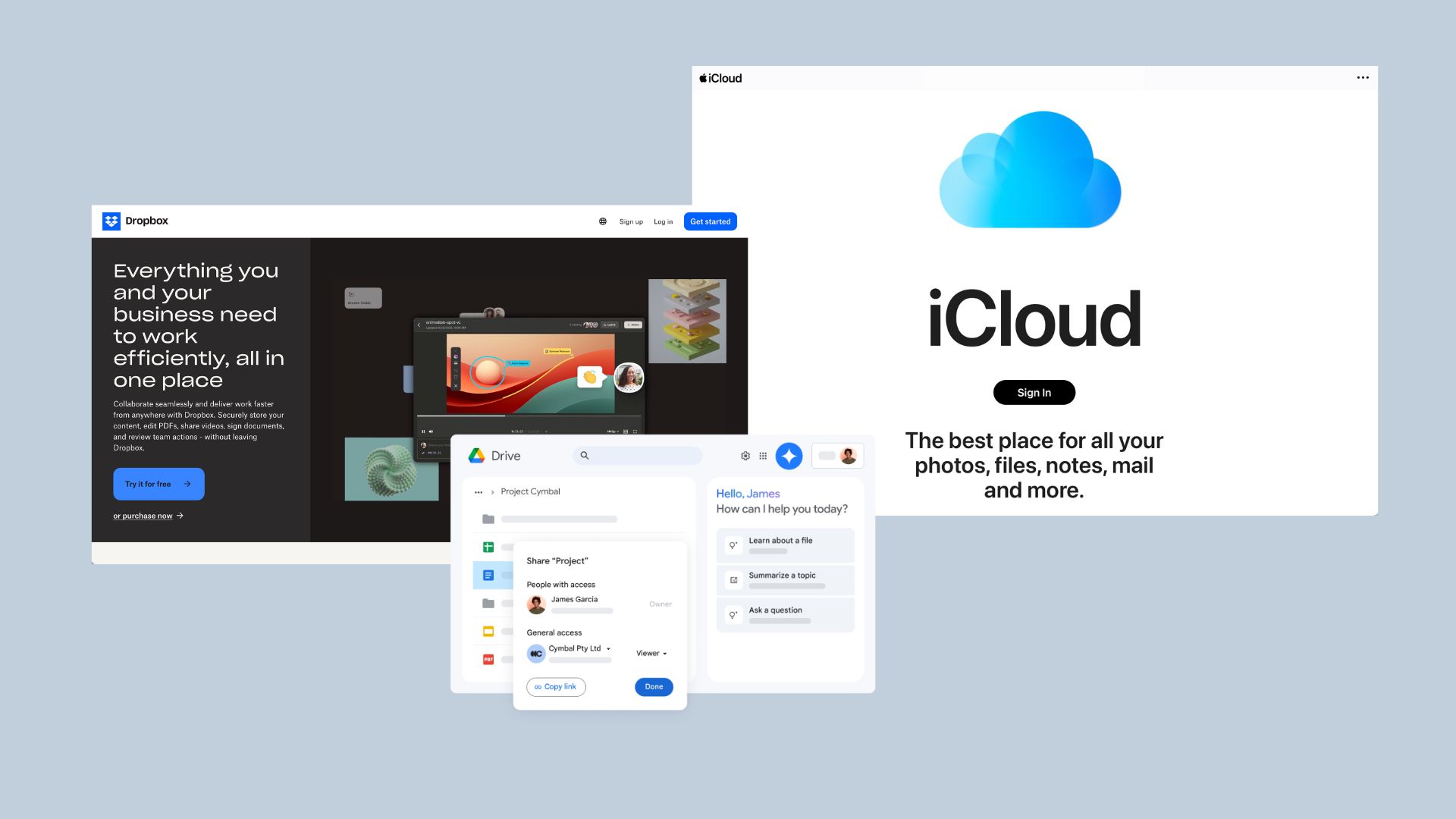
How to Upload & Transfer Videos Using Google Drive
- Upload videos to Google Drive from your PC.
- Open Google Drive on your iPhone.
- Download the video to your device.
Cloud storage is great for long-term backups, but it depends on internet speed and available storage space.
3. Transfer Videos via USB Using Windows File Explorer
If you don’t want to use third-party apps, you can manually copy files to your iPhone.
Steps to Transfer Videos Using a USB Cable
- Connect your iPhone with a USB cable to your PC.
- Open Windows File Explorer and locate your iPhone.
- Navigate to DCIM > Photos & Videos.
- Copy & paste your video files.
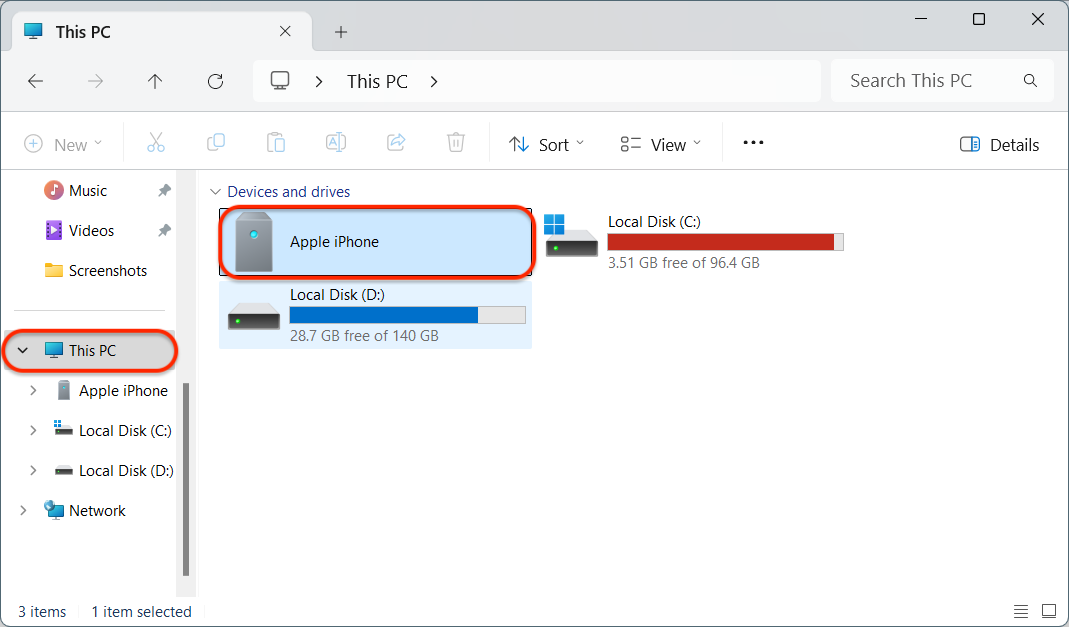
This method is best for quickly transferring small files but might not support all video formats.
4. Transfer Videos Using iTunes (Old-School Method)
Although iTunes is not the most convenient way, it still works.
Steps to Transfer Videos from PC to iPhone with iTunes
- Open iTunes (update iTunes to the latest version).
- Click File > Add File to Library and select your video.
- Connect your iPhone via USB.
- Click Sync Movies and choose your videos.
- Click Apply to start the transfer process.
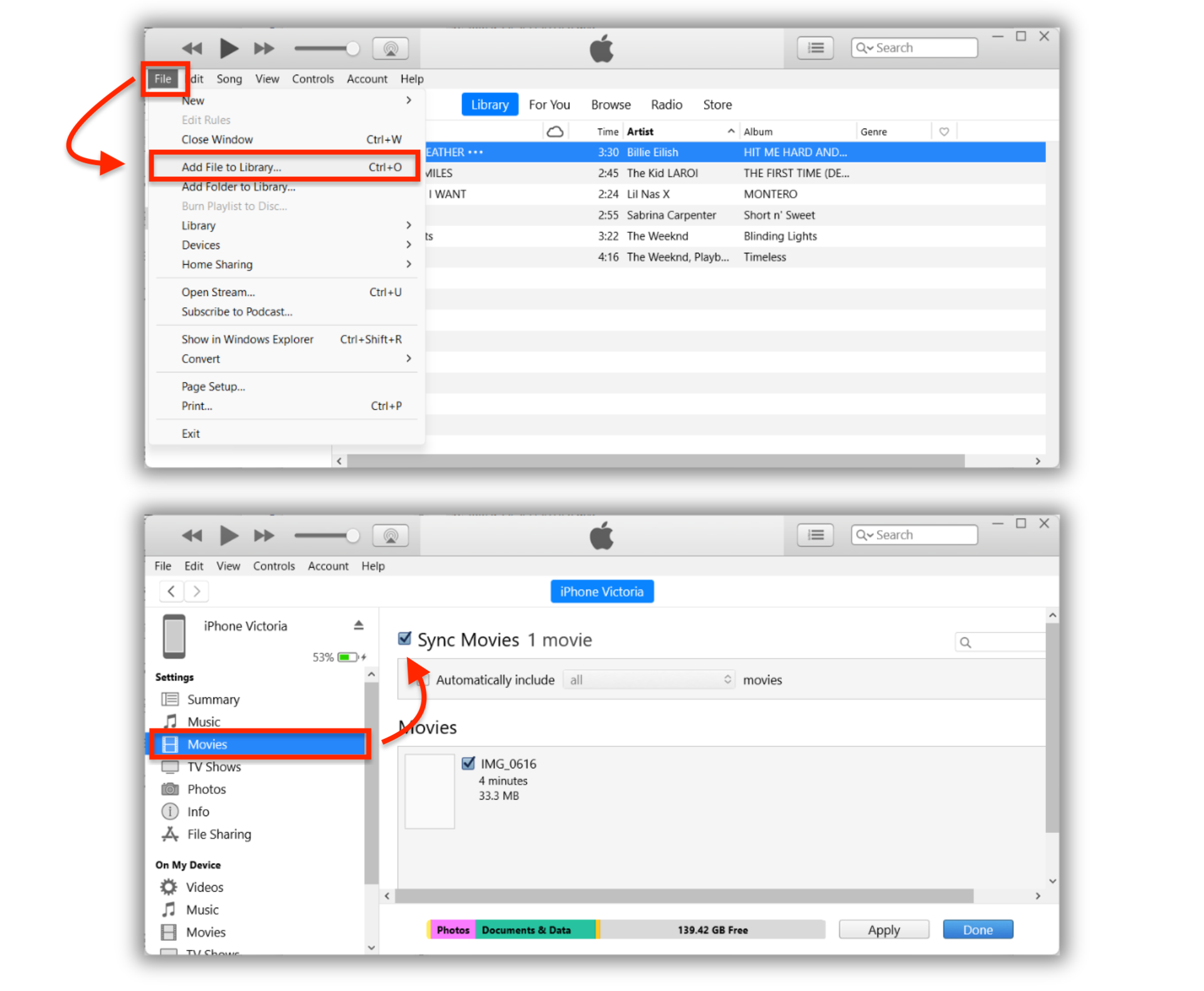
iTunes syncing may overwrite existing files on your iPhone, so be cautious before syncing.
5. Transfer Videos Using VLC Media Player (Advanced Users)
VLC Media Player has a built-in wireless file transfer feature, which allows you to send videos directly to your iPhone.
How to Use VLC to Transfer Videos
- Install VLC Media Player on your iPhone from the App Store.
- Open VLC and tap on WiFi Upload.
- On your PC, open a browser and enter the VLC server address.
- Drag & drop videos into the browser window, and they’ll transfer to your iPhone.

This method is great for playing any video format without conversion!
Why WALTR PRO?
While there are multiple ways to transfer videos from PC to iPhone, WALTR PRO stands out because:
Excellent format support: WALTR PRO accepts popular video formats like MKV, MTS, and AVI, converting them instantly. You can even play MKV on iPhone without separate players.
Ringtones made easy: Want custom ringtones? Drop an M4R file into the app, and it’s ready for use on your iPhone.
No quality loss: WALTR PRO doesn’t compress files, so you enjoy original high-quality videos on your iPad or iPhone.
Subtitles support: The app allows you to add subtitles to video on your iPhone, making it perfect for non-native language content.
Wide compatibility: WALTR PRO supports all iPod models, ensuring versatility across Apple devices.
If you want the most efficient way to move videos and photos to your iPhone, WALTR PRO is the best option.
Softorino’s WALTR team developed this app as a smarter, easier way to download videos on iPhone without iTunes. The result? Instant freedom to enjoy any video in any format – conversions MKV to MP4, or even swapping WAV to M4A.
Even if you're dealing with turning MTS into MP4, WALTR PRO got you covered.
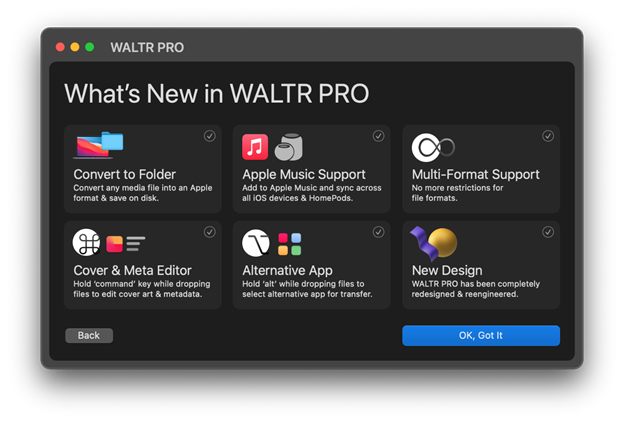
Comparison Table: Which Method is Best for You?
Feature | WALTR PRO | iTunes | Cloud Storage | Windows File Explorer | VLC Media Player |
|---|---|---|---|---|---|
No iTunes Required | ✓ | ❌ | ✓ | ✓ | ✓ |
Supports All Formats | ✓ | ❌ | ❌ | ✓ | ✓ |
Transfers Over Wi-Fi | ✓ | ❌ | ✓ | ✓ | ✓ |
No Quality Loss | ✓ | ❌ | ✓ | ✓ | ✓ |
Final Thoughts: Which Transfer Method is Best for You?
If you want a quick, effortless way to move videos and photos from PC to iPhone, WALTR PRO is the best video converter for most users. However, if you prefer cloud storage, USB transfer, or VLC, you have multiple options available.
Try WALTR PRO today & experience the easiest way to transfer videos to iPhone!
FAQ
How do I transfer videos from my PC to iPhone without using iTunes?
You can use WALTR PRO, a simple tool that lets you drag and drop videos from your computer to your iPhone. It automatically converts the files and transfers them without the need for iTunes or any extra apps on your phone.
What’s the easiest way to put videos on iPhone?
WALTR PRO is one of the easiest ways. Just drag and drop your video file into the app, and it will appear on your iPhone instantly—no complicated setup, no iTunes required!
Can I transfer MP4 and MKV videos to my iPhone?
Yes, WALTR PRO supports MP4, MKV, and many other formats. It converts and transfers videos to your iPhone automatically, so you can play any file type directly from your device without compatibility issues.
How do I send videos from my computer to my iPhone wirelessly?
With WALTR PRO, you can transfer videos over Wi-Fi. Just connect your iPhone and computer to the same network, and drag your video into the app. It’ll send it wirelessly to your iPhone in seconds!
Is there a way to transfer videos to my iPhone without jailbreaking?
Yes, you don’t need to jailbreak your iPhone to transfer videos. WALTR PRO lets you move files without risky modifications, keeping everything safe and easy.


