Convert MKV to MP4 Easily – Video Converter Guide

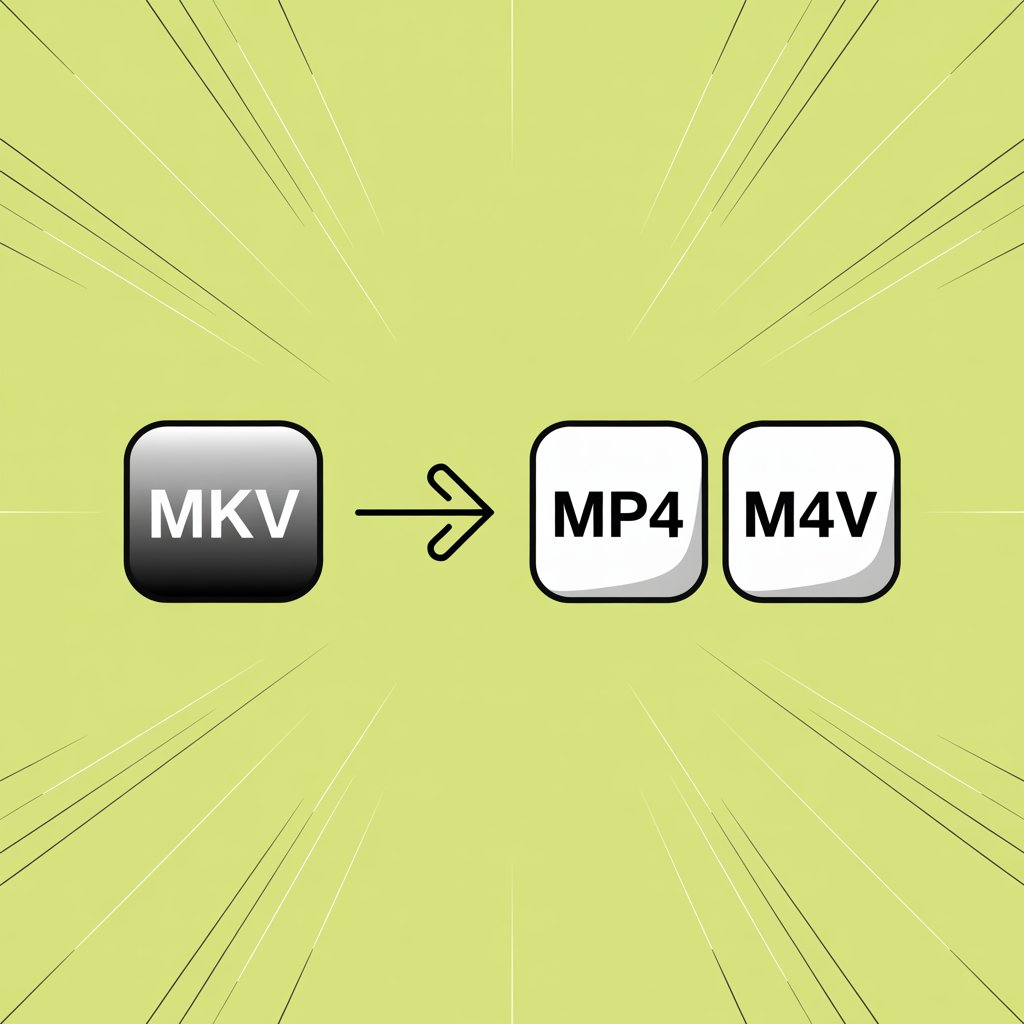
Want to play MKV files on your Apple devices? This guide shows how to convert them to compatible formats quickly and without losing quality.
What's the Difference Between MKV and MP4?
MKV (Matroska Video) files can store multiple video, audio, and subtitle tracks in one container, but Apple devices don't support them natively. This makes playing MKV files on your Mac, iPhone, or iPad difficult without third-party apps.
MP4, on the other hand, works perfectly with Apple's ecosystem and most other devices. It offers great quality with smaller file sizes.
Understanding Video File Formats
Before we dive into conversion methods, let's understand the key formats:
MKV (Matroska Video)
- Open-source, highly flexible
- Supports multiple audio and subtitle tracks
- Not supported natively by Apple devices
MP4 (MPEG-4 Part 14)
- Universal format with wide compatibility
- Balanced quality and file size
- Fully supported by Apple devices
M4V
- Apple’s version of MP4 with optional DRM
- Fully compatible with iOS/macOS
- Can often be renamed to
.mp4and still work
Format Comparison Table
Feature | MKV | MP4 | M4V |
|---|---|---|---|
Apple Support | ❌No | ✅ Yes | ✅ Yes |
Multiple Audio Tracks | ✅ Yes | 🚫 Limited | 🚫 Limited |
Subtitle Support | ✅ Excellent | 🟡 Basic | 🟡 Basic |
DRM Support | ❌ No | 🚫 Limited | ✅ Yes |
File Size Efficiency | ⚖️ Moderate | 👍 Good | 👍 Good |
Streaming Support | 🚫 Limited | ✅ Excellent | 👍 Good |
Why Choose MP4/M4V Over MKV?
Better Device Support - MP4/M4V files work on nearly all devices, including iPhones, Android phones, Smart TVs, and common video players
Smaller Size - Advanced compression means high-quality videos that take up less storage
Perfect for Streaming - The format of choice for YouTube, TikTok, and Vimeo
Apple-Friendly - Plays directly in QuickTime without needing additional software
Let's look at the best ways to convert your MKV files to MP4/M4V.
Method 1: Convert MKV to MP4 Using WALTR PRO
WALTR PRO is a powerful file transfer app for both macOS and Windows that supports all Apple devices. With a simple drag-and-drop mechanic, WALTR PRO makes it easy to transfer and convert files. You can play MKV, AVI, and other preferred formats on your iPad, iPhone, or iPod without extra apps. It automatically handles all necessary format conversions and converts AVI to MP4, making your media instantly compatible with any Apple device.
With WALTR PRO, you'll even be able to convert WMV to MP4 and you can even turn RMVB into MP4 for optimal playback.
What WALTR PRO Does:
Seamlessly transfer MKV, AVI, MP4 for native playback on iPad, iPhone, or iPod touch.
Just drag & drop — it's that easy!
Your videos appear directly in the native Videos app.
No iTunes needed — WALTR PRO handles everything for you.
Fun fact: The name WALTR PRO was inspired by Walter White from Breaking Bad!
Here's how to use it:
Step 1: Download & Install WALTR PRO

Start by downloading WALTR PRO for free on your Mac or PC.
- Mac users: Open the downloaded .dmg file and install WALTR PRO into your Applications folder
- PC users: Run the .exe file and follow the installation process
Step 2: Launch WALTR PRO & Connect Your Device
Open WALTR PRO and connect your iPad, iPhone, or any Apple device to your computer using a USB cable or Wi-Fi. A drop-zone will appear, allowing you to drag and drop any video file.
You can even set up an automatic Wi-Fi connection by heading to Settings in the menu bar > Wi-Fi and selecting your device. It's that simple!

Step 3: Drag & Drop Your MKV Video File
Simply drag your MKV file onto WALTR PRO. The app automatically converts it to M4V while maintaining the highest possible quality for your device, ensuring that both video and audio codecs remain intact throughout the process.

When using WALTR PRO, your AVI files will actually be converted to M4V format rather than MP4. Don't worry - M4V is essentially Apple's version of MP4, developed specifically for iTunes and iOS devices.
The primary difference is that M4V can support DRM protection for Apple content, but otherwise they're functionally identical for most users. Your videos will play perfectly on Apple devices in either format.
Step 4: Customize Your Media (Optional)
Before finalizing the transfer:
- Hold Ctrl (Windows) or ⌥ (Mac) to modify metadata like title, artist, or album information
- Hold Alt to choose a different application or destination for your download

Use WALTR PRO's AI feature to automatically fetch and fill in the metadata, saving time and ensuring accuracy.

Step 5: Enjoy Your Video
Once the conversion completes, your video file will be available in your device's default media player—no third-party apps needed. You can now play MKV videos natively on your Apple device.
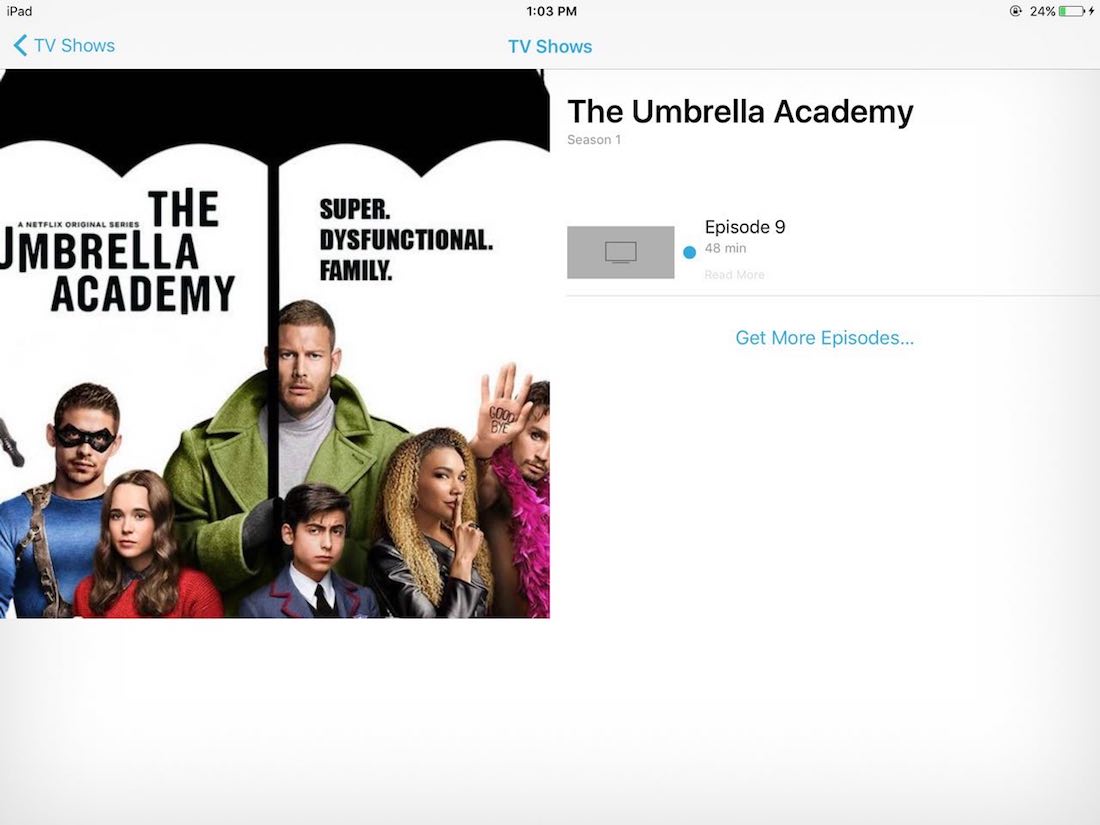
Method 2: Convert MKV to MP4 Using VLC Media Player
VLC Media Player isn't just a media player—it also functions as a video converter. Here's how to use VLC to convert MKV files to MP4:
Step 1: Download & Install VLC Media Player
Download VLC from the App Store and install it on your device.
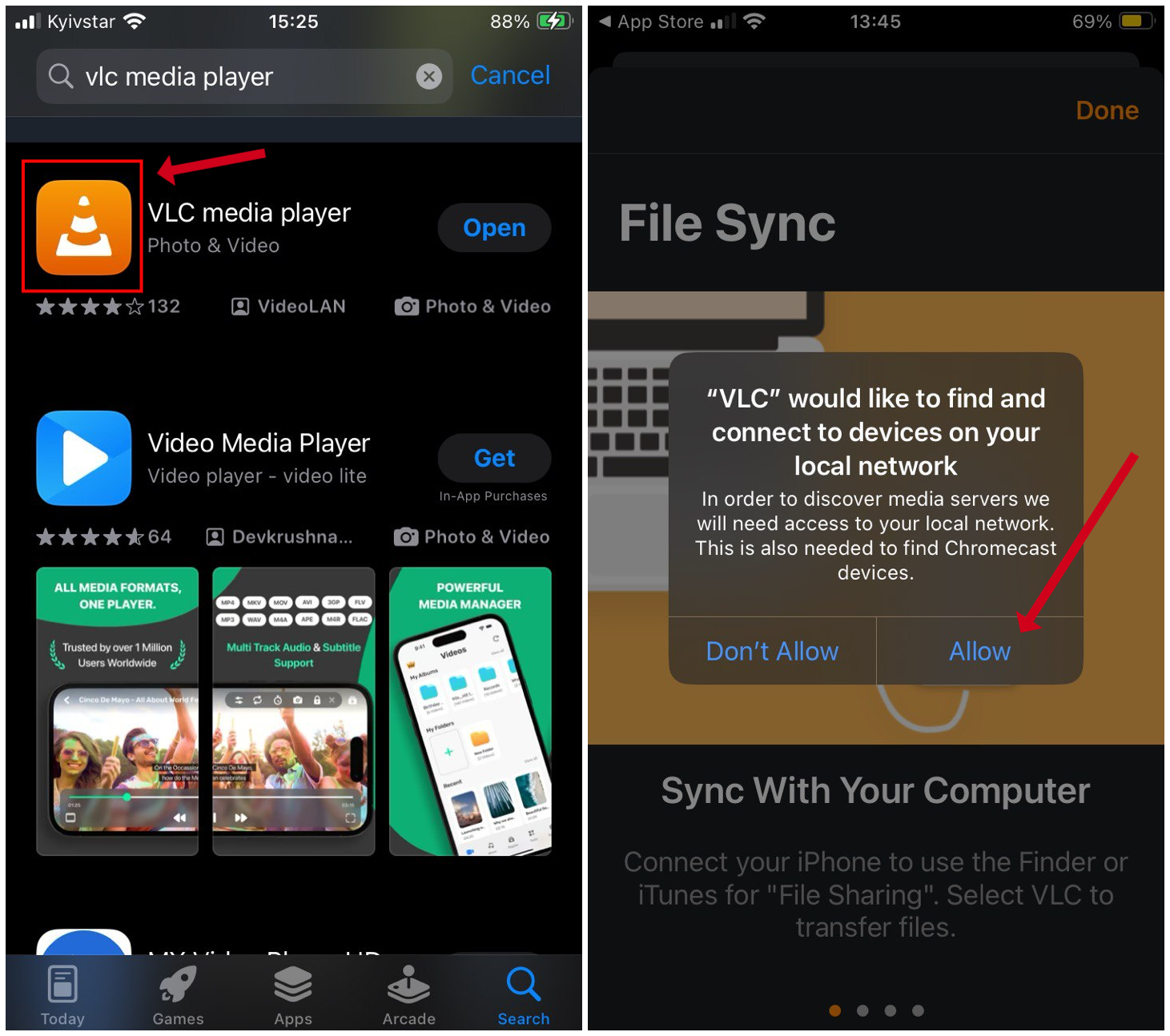
Step 2: Locate Your MKV File
Be sure to place the file in the directory where the iPhone's 'Files' app can locate it. For example, I've stored my video in the saved messages in Telegram. I need to go to saved messages, choose the file, and transfer it into the 'Files' app, from which VLC can locate it automatically.
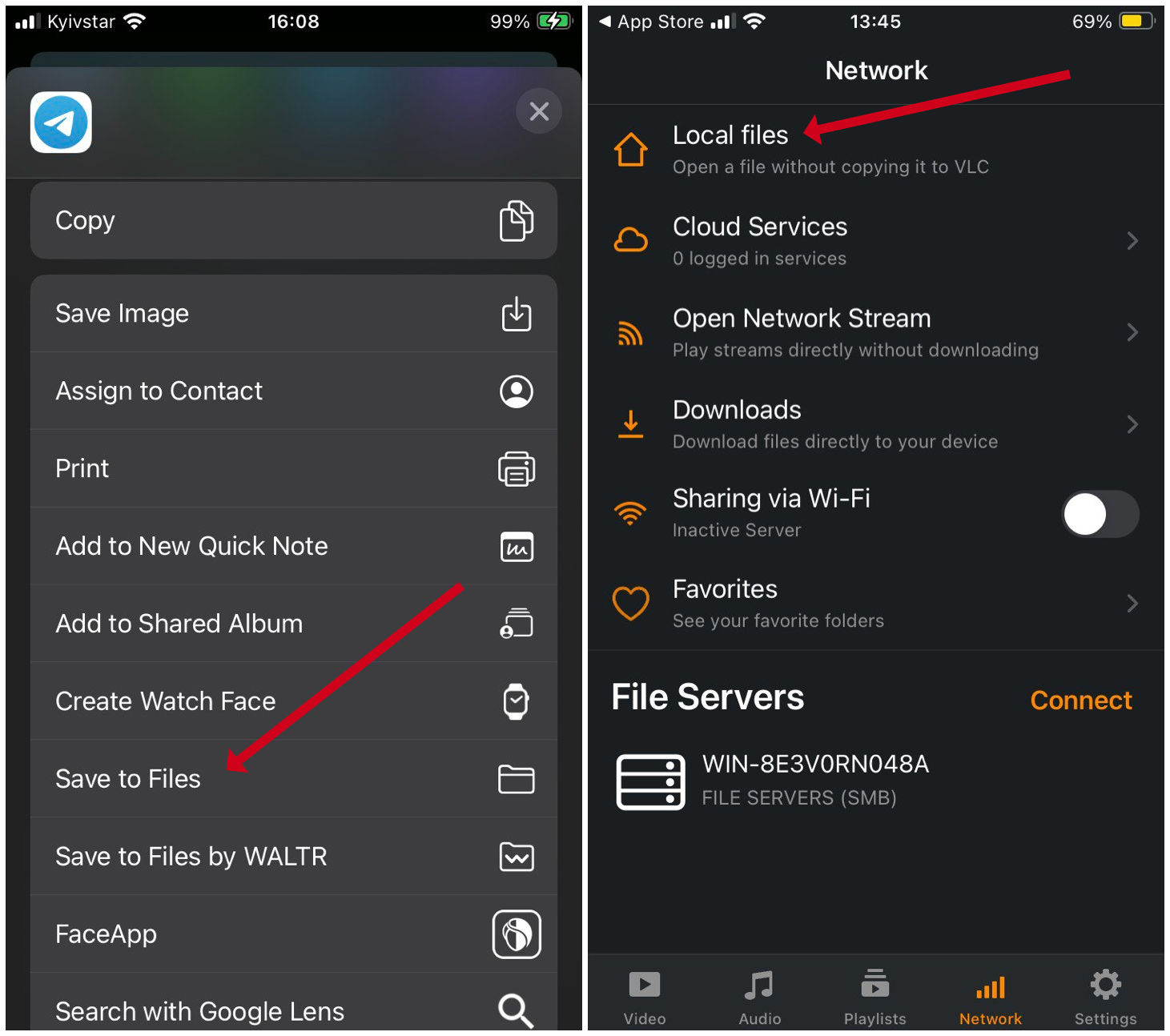
Step 3: Play Your Video
Now, just tap on the MKV file and the playback will start.
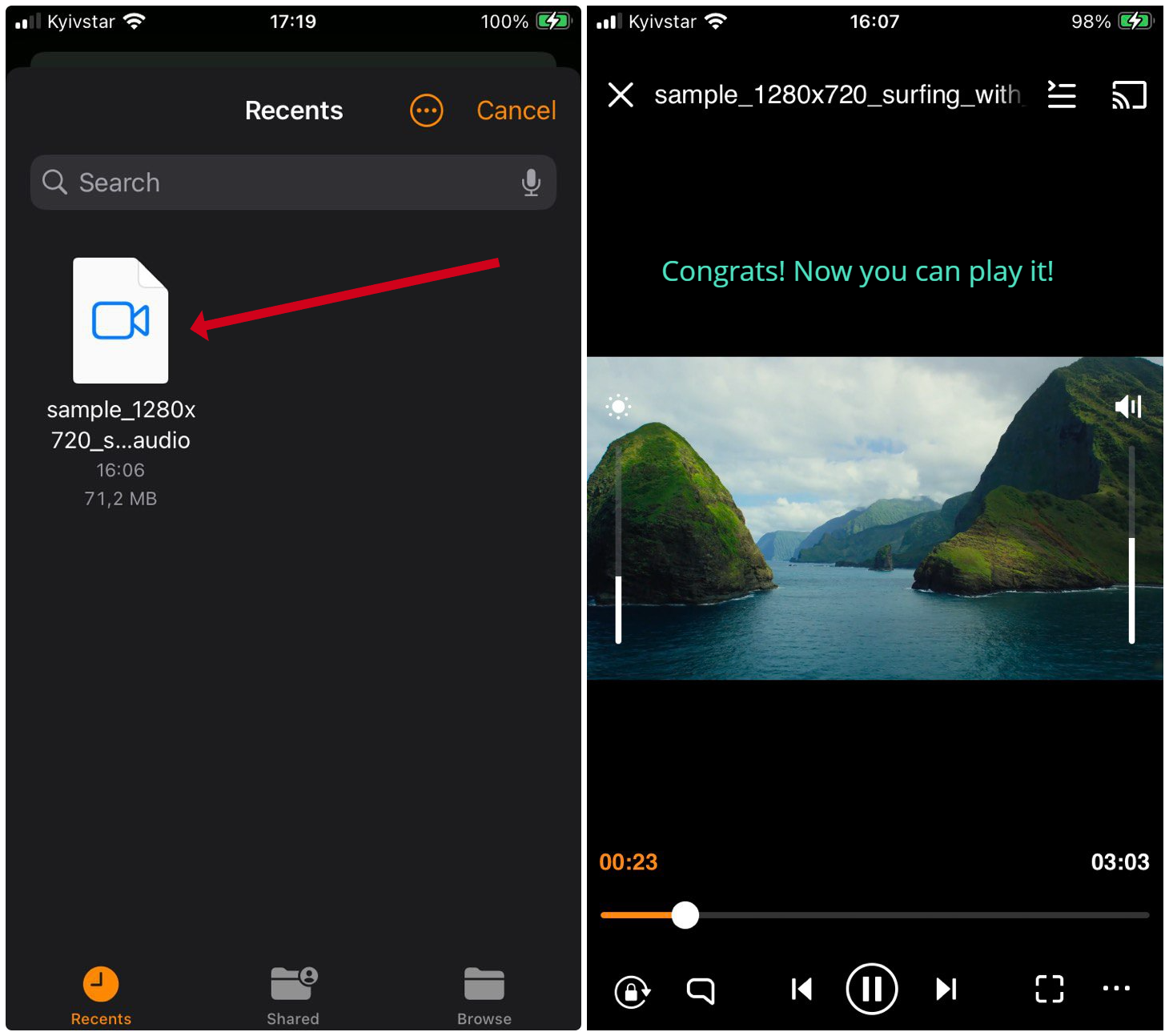
VLC Pros & Cons:
Advantages:
Free to use and widely available
Works on Windows, Mac, and Linux
Disadvantages:
Slower conversion speeds compared to dedicated software
No built-in optimization for Apple devices
Which Method Should You Choose?
- For quick, high-quality conversions to Apple devices: WALTR PRO is your best option. It's fast, efficient, and eliminates the need for third-party apps, allowing for easy playback on your iPhone or iPad. You can quickly convert your MKV files to M4V and enjoy video and audio formats without quality loss. M4V is one of the most widely supported formats, making it perfect for your media needs.
- For a free, cross-platform solution: VLC works well, especially for non-Apple devices, though the conversion speed might be slower compared to dedicated tools like WALTR PRO.
What are iPad Video File Formats?
Now that you know how to transfer videos from computer to iPhone or iPad, let's go over supported iPad video formats. Apple devices support common formats like MP4, M4V, MOV, MPEG-4, and M-JPEG. MKV is one of the video formats that isn't natively supported, but WALTR PRO converts it to M4V for smooth playback. You can even use WALTR to download movies on iPad and upload MKV files directly to your device, ensuring your videos are ready to play without any hassle.
FAQ
How do I play MKV on iPad?
To play MKV files on an iPad, use WALTR PRO. It automatically converts and transfers MKV files, so they appear in the native Videos app on your iPad without needing a third-party player.
Can iPad play MKV files natively?
No, iPads don’t support MKV files natively. However, you can use WALTR PRO to convert MKV files to a compatible format for seamless playback in the native Videos app.
How to convert MKV to MP4 for iPad?
Use WALTR PRO to convert MKV to MP4. Just drag and drop the MKV file into the app, and it will automatically convert and transfer it to your iPad’s Videos app for native playback.
Is there an easy way to transfer MKV files to iPad without iTunes?
Yes, WALTR PRO lets you transfer MKV files to your iPad without using iTunes. Simply drag and drop the files into the app, and they’ll be converted and sent to your iPad.
What video formats does iPad support?
iPads support MP4, M4V, MOV, MPEG-4, and M-JPEG video formats. With WALTR PRO, you can easily convert and transfer unsupported formats like MKV for native playback.

