Discover The Coolest Folder Marker—Folder Colorizer 2


Why Use Apps like Folder Marker?
If you're tired of searching through countless identical yellow folders on your Windows desktop, a folder marker can help. This utility allows you to color-code, prioritize, and categorize your folders for better organization and workflow efficiency. I personally adore such functionality, especially since there are no simple built-in options available.
What is a Folder Marker?
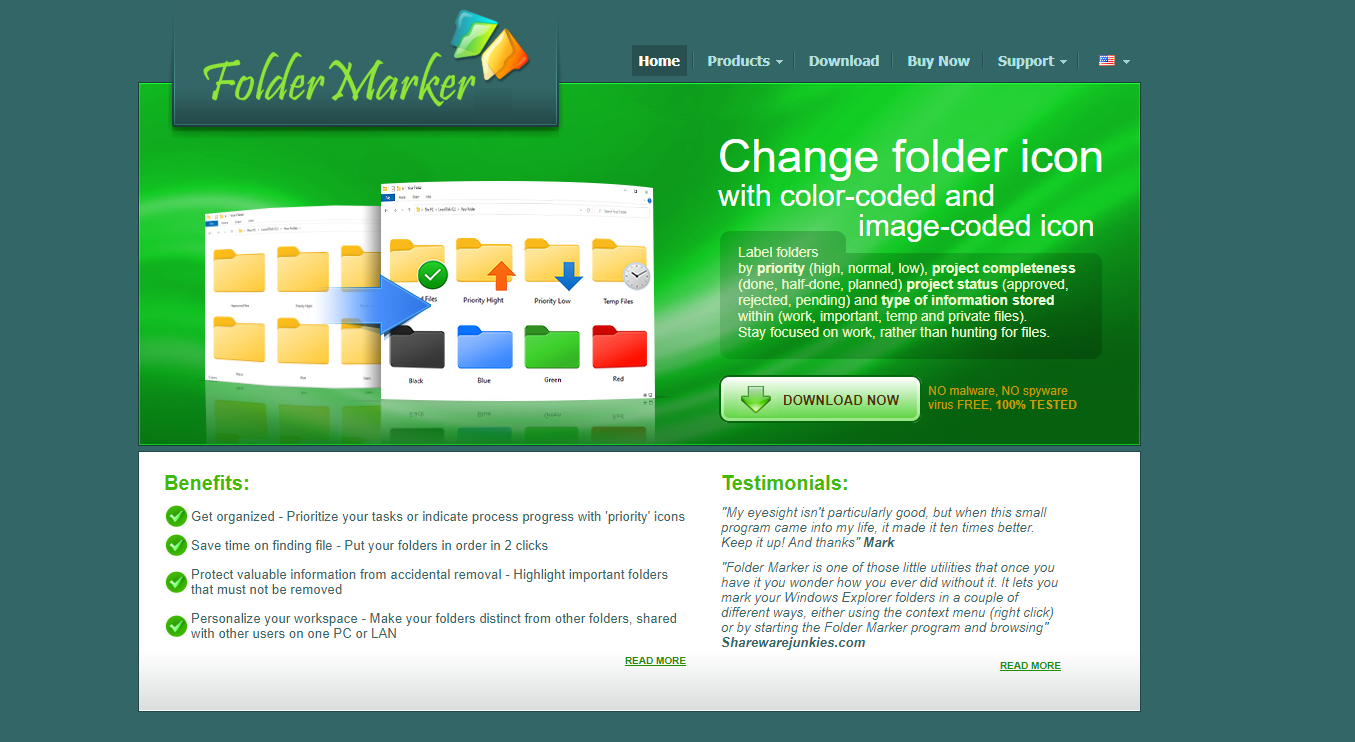
A folder marker is a program that lets you change folder icons to colors other than standard Windows yellow, making it easier to distinguish important folders at a glance. Marking folders with specific colors can save you valuable time, whether you're organizing work documents, personal files, or project folders.
The Best Alternative: Folder Colorizer 2
When it comes to folder marker solutions, Folder Colorizer 2 is the best alternative to traditional software. It provides an easy way to change folder icons with just one click.
Features of Folder Colorizer 2
Color-code any folder on your PC.
Batch process multiple folders at once.
Works with Windows 7, 8, 10, and 11.
No complex settings—just right-click a folder to assign a new color.
Small in size but powerful in function.
Fully compatible with File Explorer and Windows system.
During the trial, the app can colorize two folders for free to demonstrate its functionality. It's available with a Universal License, which gives you access to a dozen apps from Softorino for $3.33 monthly on a yearly plan.
How to Use a Folder Marker on Windows
Step 1: Download and Install the Software
- Download Folder Colorizer 2 from the official website.
- Launch the installation process and follow the prompts.
Step 2: Change Folder Colors
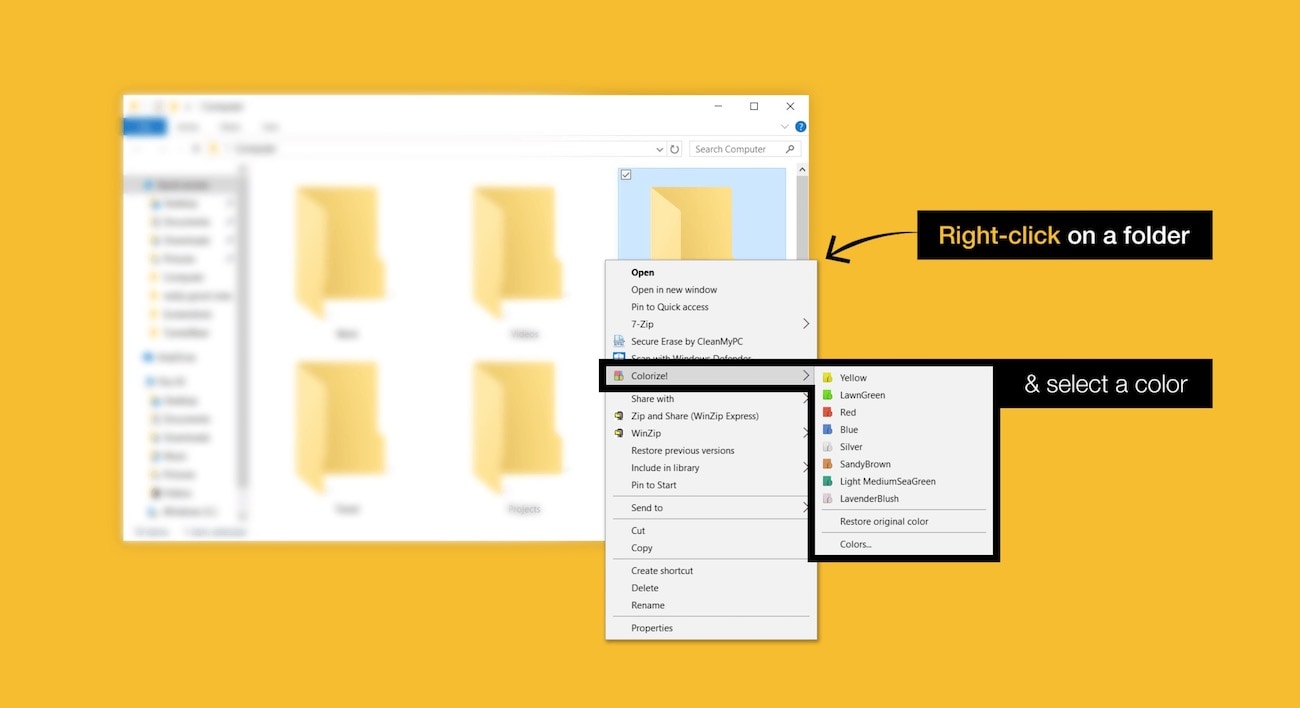
- Right-click on the folder you want to customize.
- Hover over the "Colorize" option.
- Choose a new color from the list or add a custom color.
That's it. Organize Your Folders.
- Assign high-priority projects a red folder.
- Mark half-done work in yellow.
- Label low-priority tasks with blue & completed one with green.
- Categorize storage folders with a neutral shade.
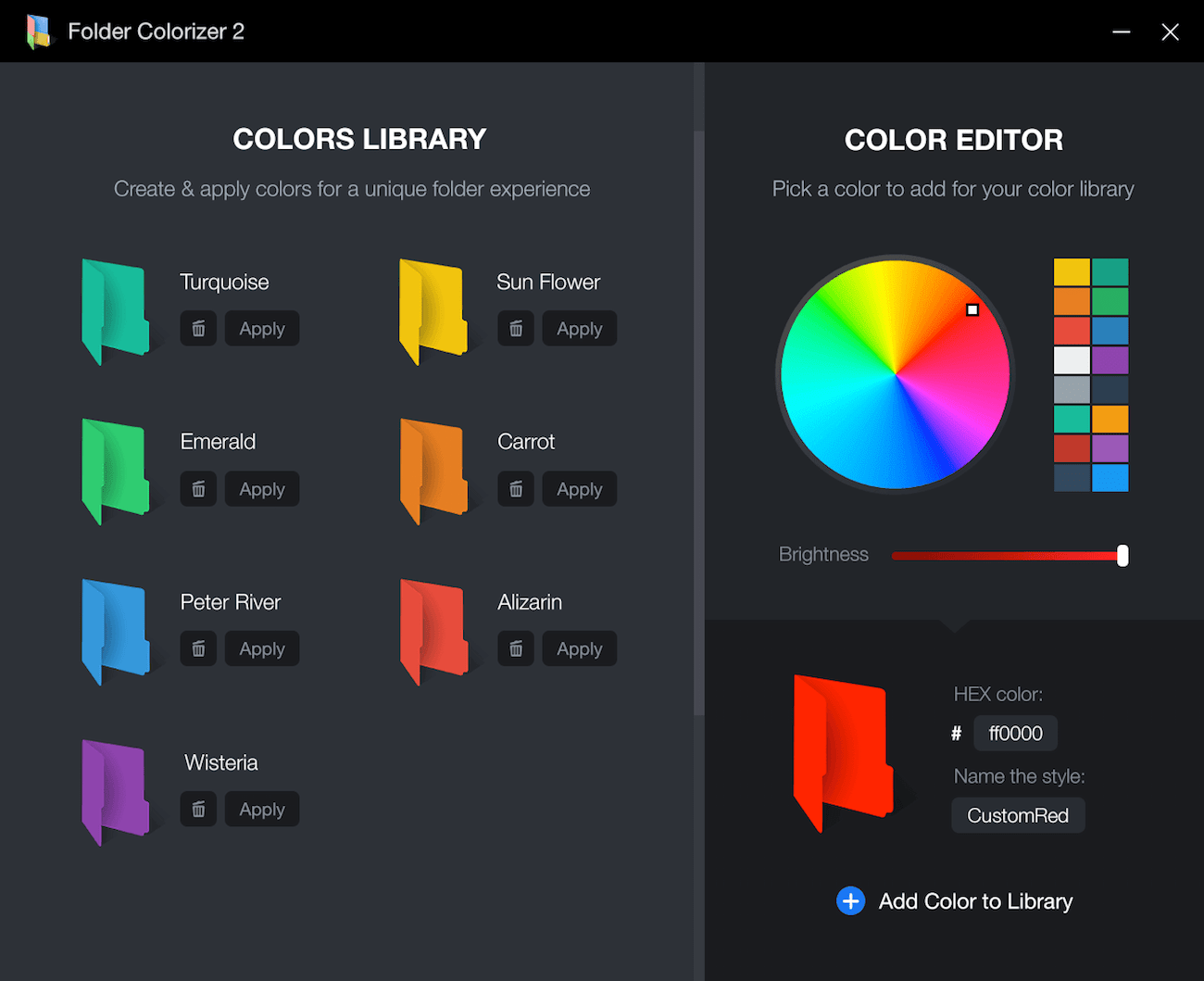
My Use Case of Folder Colorizer 2
Let me show you how I use the program daily so that you can better understand its capabilities.
As someone who writes a lot of content, I have many documents on my computer. I prefer storing the most used ones right on my desktop for easy and quick access. They are even separated into different projects so I can keep my work organized and under control. But there was a real issue with all of that…
All of those folders were identically colored. They were all yellow as cheddar cheese—every single one of them, with no exceptions whatsoever.
You might think that it’s “not a big deal.” I thought so as well until I reached 10+ projects and quite a few approaching deadlines. But then I tried our folder marker, a brand new version—Folder Colorizer 2. And it all changed from that moment on…
I’ve set my own rules for folder management. I chose a pretty logical technique.
Since I divided my folders into separate projects, why not mark them with colors displaying how urgent each piece of work was? I used green for the tasks that were already completed, yellow for the ones that needed my attention, orange for urgent, and red for ‘get them done now’.
Consequently, this method has really given me a sense of structure in my daily work. Finally, I knew how to approach multiple projects simultaneously while meeting their deadlines. But it does not end here. I went even further…
Folder Marker vs. Built-in Windows Options
Windows does not provide built-in options to colorize folders, making a folder marker an essential utility. Compared to manually renaming or sorting folders, using a program like Folder Colorizer 2 or Folder Marker ensures a complete, visually organized desktop.
Customization
Additionally, I set a few custom colors inside this folder marker’s HEX colors interface so I could tailor folders according to their respective departments. Therefore, they are now organized in terms of urgency and by their types of content.
Eventually, letting me navigate through folders as a surfer on waves.
This is why this folder marker, Folder Colorizer 2, is so convenient. You can adjust it to meet your own needs, making it the ultimate tool for coloring folders. No other software comes close to that level of experience.
The bottom line:
If you want the coolest folder marker with different colors, Folder Colorizer 2 is your final destination. It provides you with all the tools needed to make your life easier & finally organize your folders properly.
Plus, it allows you to choose from millions of HEX colors. Can you imagine that? Not only can you pick colors, but there are countless tones. Moreover, if you have a HEX code for the particular color you like, you can punch that into a specific field in the folder marker and find it immediately!
This simple app was, in some sense, life-changing for my workflow routine. It helps me organize my work in the most efficient way possible, saving me time to accomplish other great things instead of doing unnecessary, busy work that takes a ton of time.
Are you wondering how to change folders on a MacBook? Try our Folder Colorizer PRO, which was created specifically for MacOS.
And this is exactly why I think that you should definitely give it a try!
FAQ
How can I change folder colors on Windows?
Use Folder Colorizer 2! Right-click on any folder and pick a color. This quick tool lets you customize folders in a few clicks, making your desktop visually organized.
Is this Folder Marker alternative free?
Folder Colorizer 2 is a paid app. Available through subscription for $3.33\month on a yearly plan. This subscription provides access to dozen more apps from Softorino.
What’s the easiest way to color folders in Windows?
The easiest way is Folder Colorizer 2. Right-click any folder and select your preferred color. You can even create custom colors with HEX codes.
Can I change multiple folder colors at once?
While Folder Colorizer 2 lets you color folders one by one, it’s super quick and easy! Right-click, select Folder Colorizer 2 and pick a color for each folder in seconds.
Can I undo folder color changes?
Yes, with Folder Colorizer 2, you can reset folders back to their original color at any time. Just right-click the folder and select "Restore."


