How to Set a Custom Ringtone on iPhone From Files: App Guide


Want to set a custom ringtone on your iPhone without the frustration of iTunes? You’re not alone! Apple’s built-in method to add ringtones to iPhone is complicated, requiring file conversions, syncing, and outdated software.
The easiest way to set a ringtone in iPhone from files is by using iRingg. This app allows you to convert mp3 to m4r easily or even turn YouTube to ringtone in just a few clicks. Simply choose any track, trim it, add effects, and push it to your iPhone wirelessly—no syncing through iTunes.
In this guide, you’ll learn:
How to set ringtone in iPhone from files (without iTunes)
How to add ringtones using iTunes (if you prefer the manual method)
How GarageBand works as an alternative
Let’s get started!
Method 1: The Fastest Way to Set a Ringtone in iPhone from Files (No iTunes Needed)
The easiest way to set a custom ringtone on iPhone from files is iRingg. This desktop app lets you create a ringtone file from an MP3, sound file, or even a YouTube clip and send it directly to your iPhone—wirelessly!
iRingg is a desktop app that helps you turn any MP3, FLAC, or YouTube audio into a ringtone and send it on your iPhone. It is exceptionally easy to use.
All you need to do is choose a track (via search or upload your own), trim it, apply the effects, and then you can add ringtones on your iPhone.
Step 1: Install iRingg on Your Mac or PC
You can download iRingg right now by clicking the button below. It’s free to download and use for 24 hours with activated trial. You can request a trial code via your email so you can check the app functions before you buy.
Step 2. Connect your iPhone via USB
You will need to plug your iPhone in just once. Be sure to click on “trust the device”. Next time, iRingg will see your iPhone via Wi-Fi and connect it automatically.
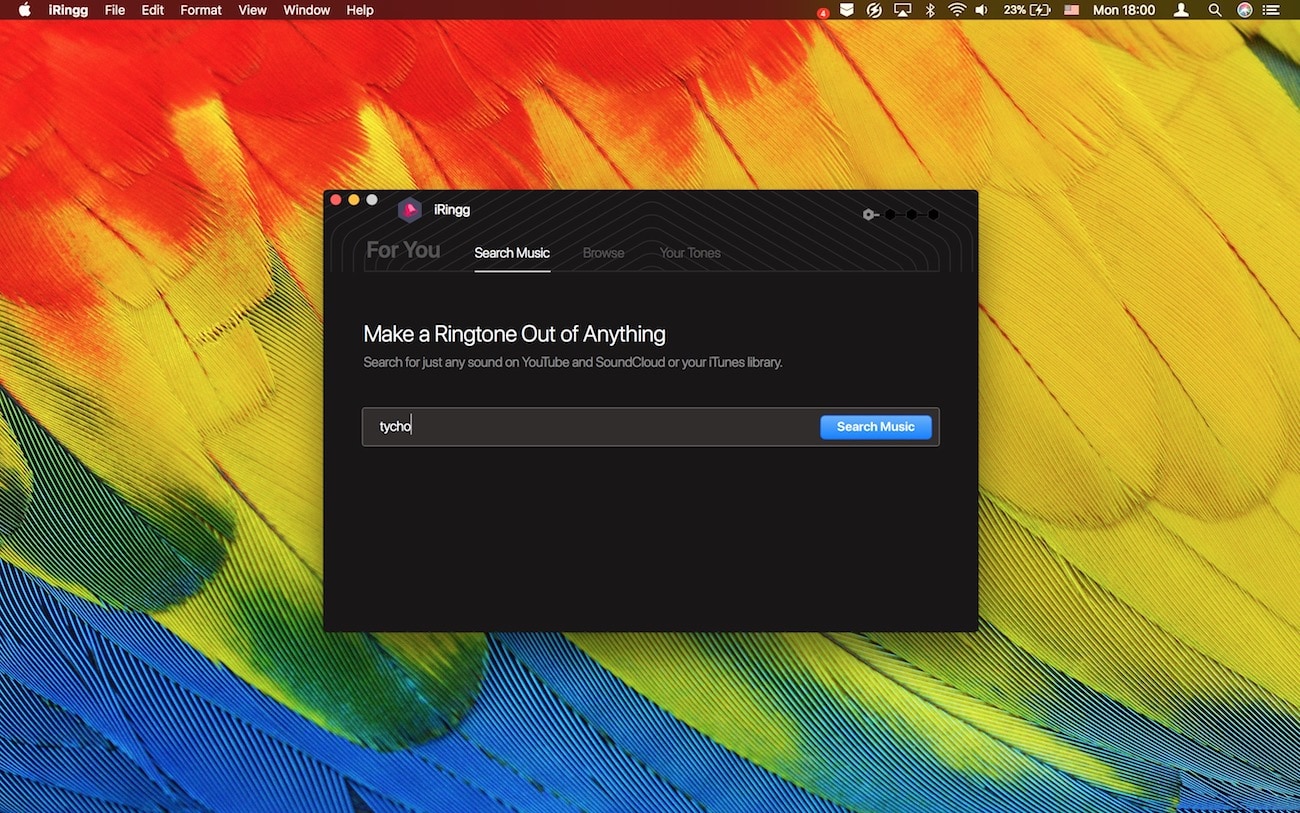
You can quickly locate the desired track on YouTube or SoundCloud. Just use the search.
iRingg also uses a machine-learning algorithm to recommend tracks that you can easily turn into ringtones. It surveys your devices' music libraries and suggests only relevant data.
Step 3. Trim your ringtone and apply optional modifications
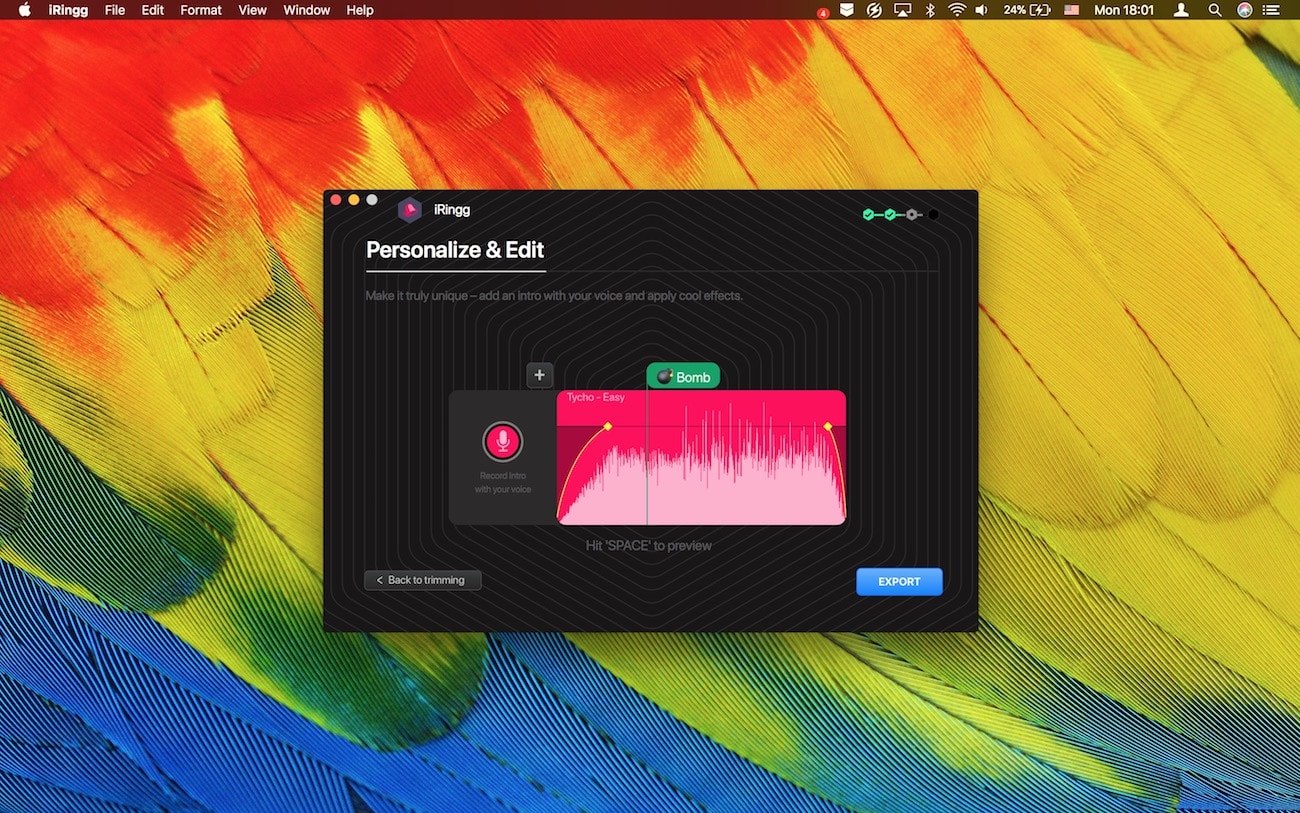
SndMojis are fun sound effects that can make your ringtone truly yours. Simply choose any and put it on the track whenever you think it suits best!
Step 4. Add your ringtone to iPhone (without iTunes)
After you have finished editing, click “Export“ > “Push to iPhone.“ That’s all it takes. Once the app confirms that the transfer was successful, you can go to Settings & Haptics > Ringtone and select the ringtone.
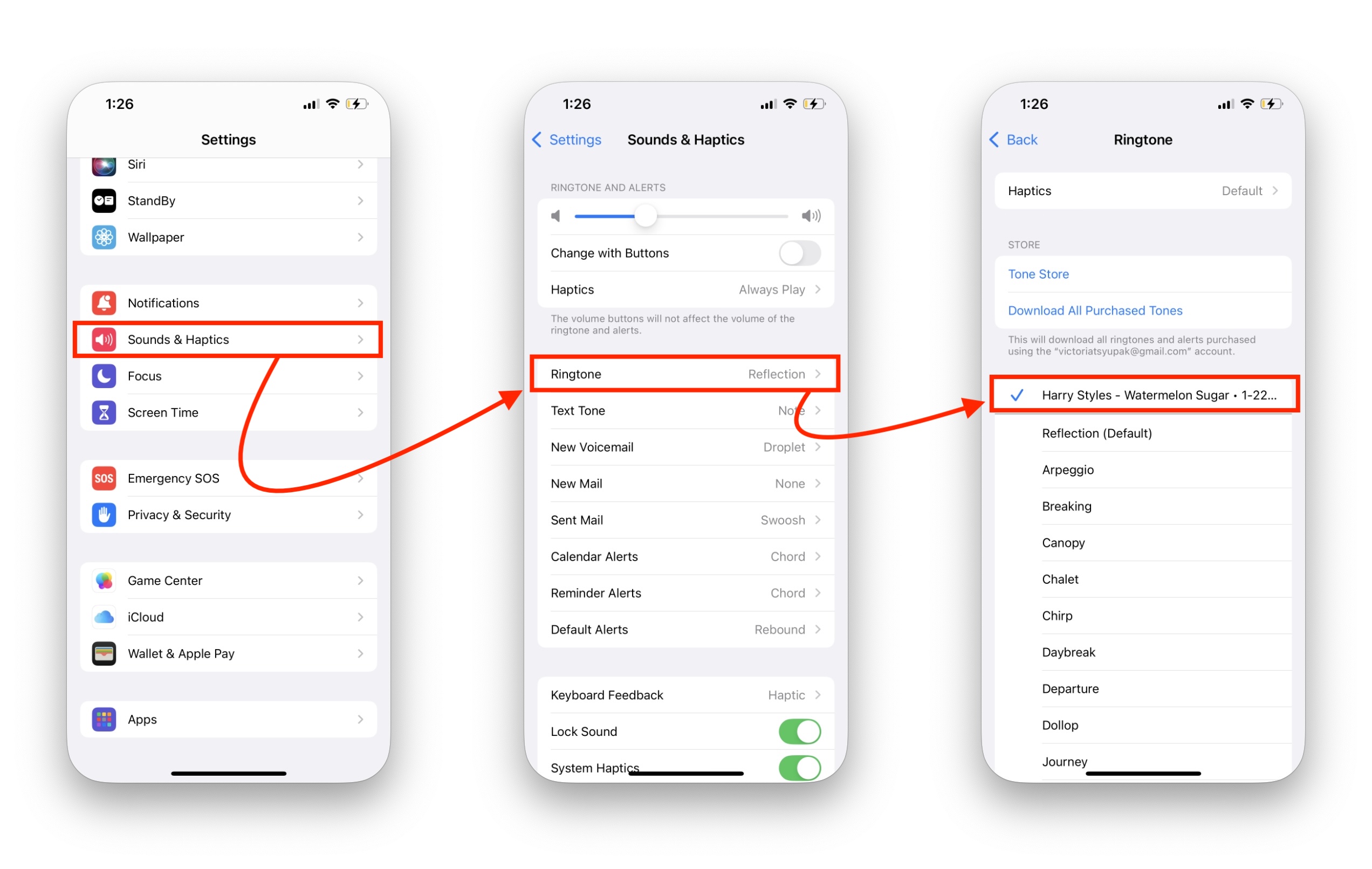
iRingg literally can’t be easier to use. But besides being so simple and straightforward, it has many nice features up its sleeve. For example:
It’s intuitive, minimalistic & has a straightforward UI.
You no longer need to convert MP3 to M4R.
iRingg does the converting for you. Add ringtone to iPhone wirelessly.
There’s no need to plug your iPhone in.
Choose any song out of 100000000 online.
The team of live individuals from our customer support got your back night and day.
For those who prefer syncing with iTunes, you can still use it to manage tones. Connect your device, drag any M4R file (you can even make Facetime ringtone) or into the iPhone section, and set it under Settings & Haptics > Ringtone.
Comparison: iRingg vs. iTunes vs. GarageBand
Feature | iRingg | iTunes | GarageBand |
|---|---|---|---|
Wireless Transfer | ✅ | ❌ | ❌ |
No iTunes Needed | ✅ | ❌ | ✅ |
Quick Setup | 3 minutes | 15-20 minutes | 15+ minutes |
Find Any Song Easily | ✅ (YouTube, SoundCloud, local files) | ❌ | ❌ |
Edit & Trim Audio | ✅ | ❌ (Needs a tool like Audacity) | ✅ |
Set a Custom Ringtone Directly on iPhone | ✅ | ❌ | ✅ (But complicated) |
Method 2: Using iTunes to Set a Ringtone in iPhone from Files
If you prefer iTunes, here’s how to set a ringtone manually:
- Open iTunes (or the Music app on macOS Catalina and later) and select a song from your library.
- Trim the audio by right-clicking the song, selecting “Get Info,” and setting a 30-second clip in the Options tab. Click “OK.”
- Convert to AAC format by right-clicking the song again and choosing “Create AAC Version.” A new file will appear.
- Rename the file extension by locating the AAC file, changing .m4a to .m4r (the ringtone format).
- Transfer to iPhone by connecting your device, then dragging and dropping the .m4r file into your iPhone’s sidebar in iTunes.
- Set your new ringtone by going to Settings > Sounds & Haptics > Ringtone on your iPhone.
Warning: If you sync your iPhone with iTunes after adding ringtones manually, it may remove them from your library.
From now on you always have to plug in your iPhone to your computer whenever you need to transfer a ringtone to your iPhone. There’s also no option to add ringtones to your iTunes library and have them there.
Also, if you’re having trouble with adding songs to your iPhone, check out this guide on why you can't add songs to iPhone and learn how to fix the issue!
Method 3: Using GarageBand to Set a Custom Ringtone
GarageBand is another way to create a custom ringtone directly on your iPhone, but it requires manual editing.
- Open GarageBand and select Audio Recorder.
- Import your MP3 or sound file.
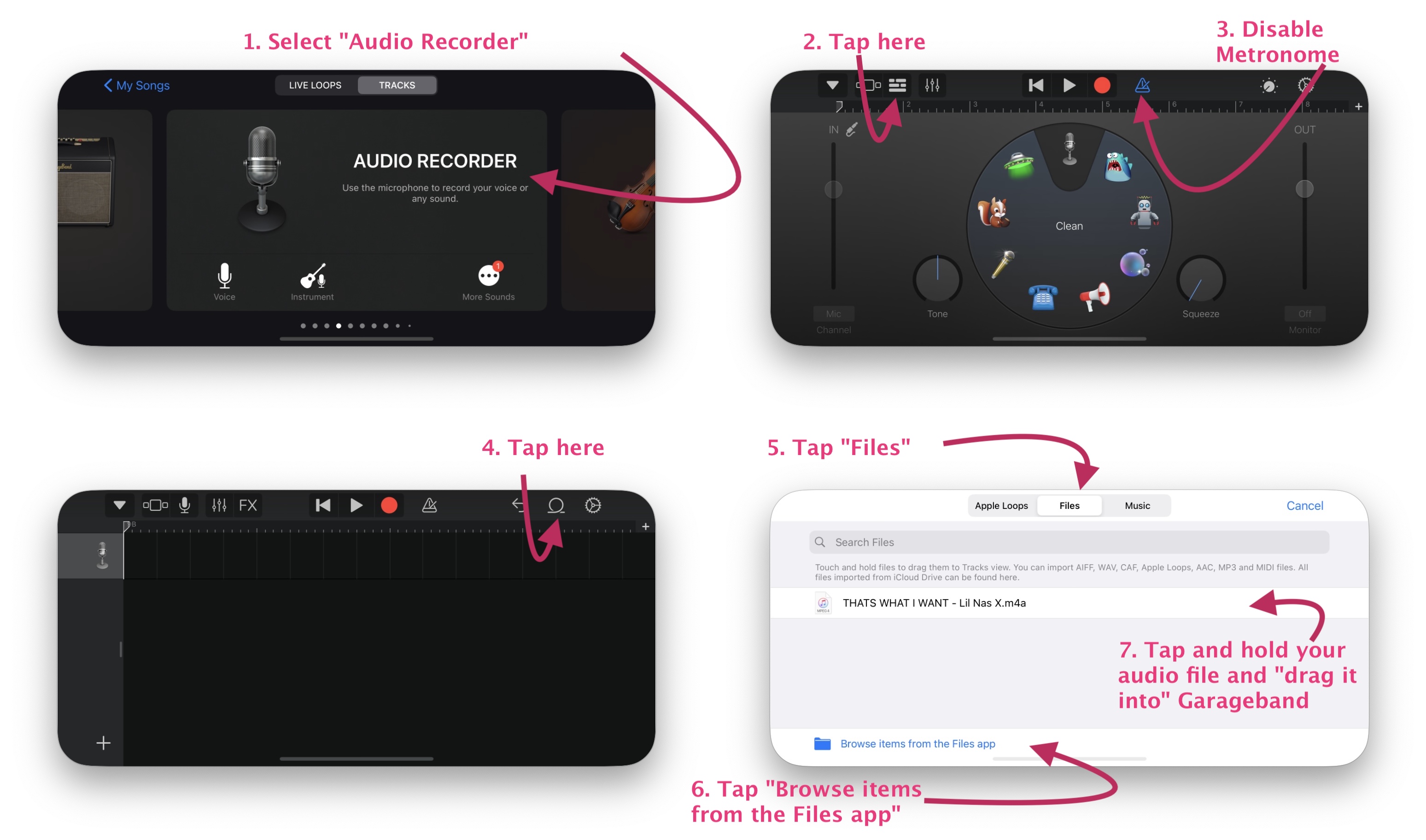
- Trim and edit the file to 30-40 seconds. Tap Share > Ringtone.
- Save as a ringtone by naming the file, tapping 'Export,' and selecting Use Sound As > Standard Ringtone.
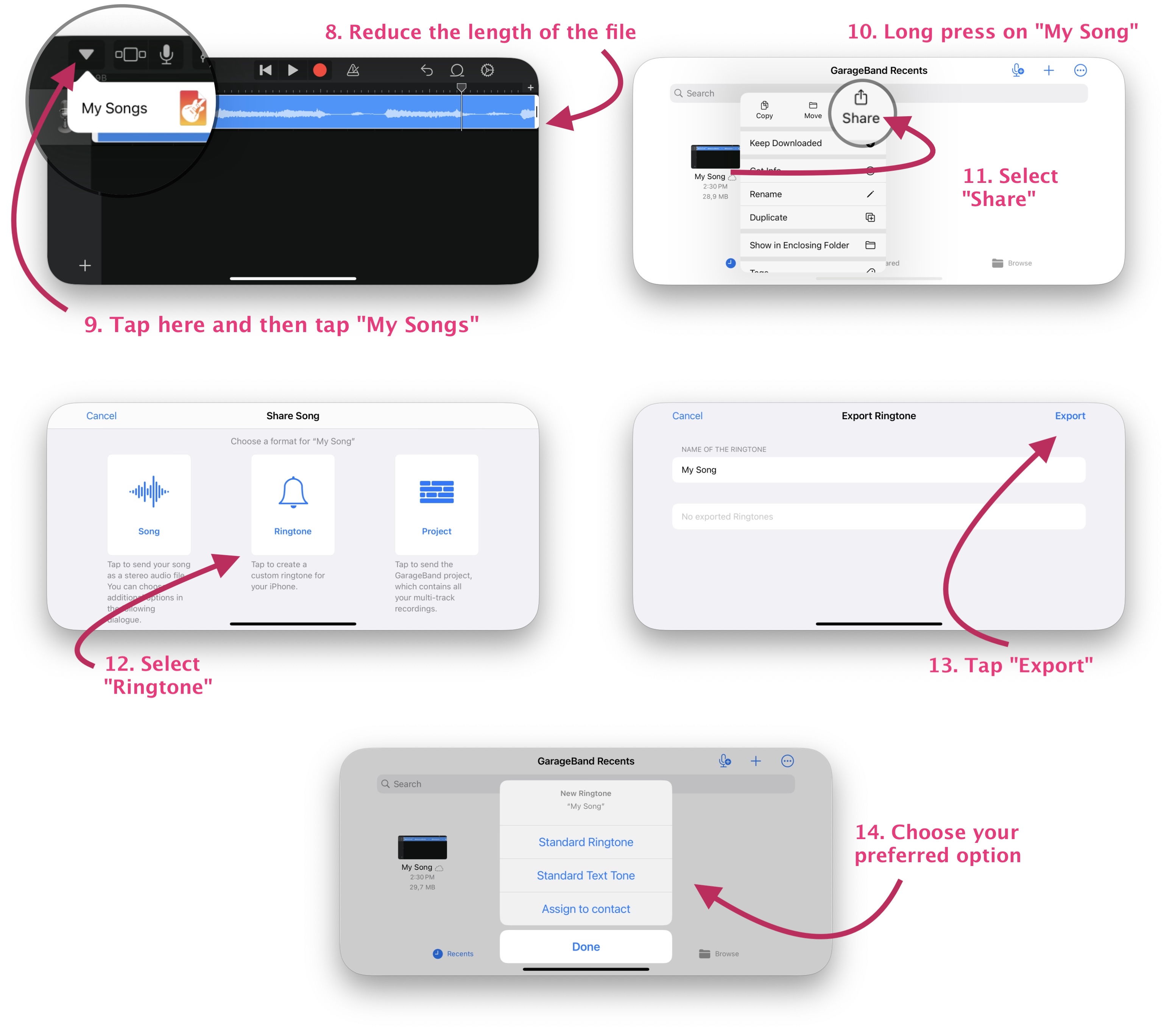
GarageBand is time-consuming and doesn’t allow you to import MP3s directly from your desktop.
Final Thoughts: What’s the Best Way to Set a Ringtone on iPhone from Files?
Each method has its pros and cons, but here’s the best option depending on your needs:
⚡ Want the easiest, fastest way? → Use iRingg for a wireless, hassle-free experience.
💾 Prefer a traditional approach? → Use iTunes, but be prepared for file conversions and manual syncing.
📱 Only have your iPhone? → Use GarageBand, though it requires extra steps and no direct MP3 imports.
Ready to set a custom ringtone on your iPhone? Download iRingg and make your own ringtones in seconds!
FAQ
How can I add custom ringtones to my iPhone without iTunes?
To add custom ringtones to your iPhone without iTunes, use apps like iRingg. It allows you to create ringtones from any audio file, edit them, and push them directly to your iPhone via USB or Wi-Fi without needing iTunes. This makes the process seamless and straightforward.
Why can’t I set an MP3 file as a ringtone on my iPhone?
You can’t set an MP3 file directly as a ringtone on your iPhone because Apple has strict requirements for ringtone formats. You need to convert MP3 files to M4R format, which can be tedious. Alternatively, apps like iRingg automatically convert audio files to the correct format for you.
How do I create a ringtone from a YouTube video for my iPhone?
To create a ringtone from a YouTube video for your iPhone, you can use iRingg. This app allows you to search for YouTube videos, trim the audio, apply effects, and convert the file into a ringtone. You can push the ringtone directly to your iPhone wirelessly or via USB.
What is the easiest way to sync ringtones to my iPhone?
The easiest way to sync ringtones to your iPhone is with iRingg. This app allows you to create, edit, and transfer ringtones directly to your iPhone without using iTunes. It syncs ringtones wirelessly or through a USB connection, saving you time and hassle.
Can I still add ringtones to my iPhone using iTunes?
You can still add ringtones to your iPhone using iTunes, although the process has become more complicated with recent updates. You must manually drag the M4R file to your iPhone’s sidebar in iTunes. Alternatively, apps like iRingg simplify the process by allowing direct ringtone transfers.


