How to Convert MP3 to M4R Ringtone for iPhone

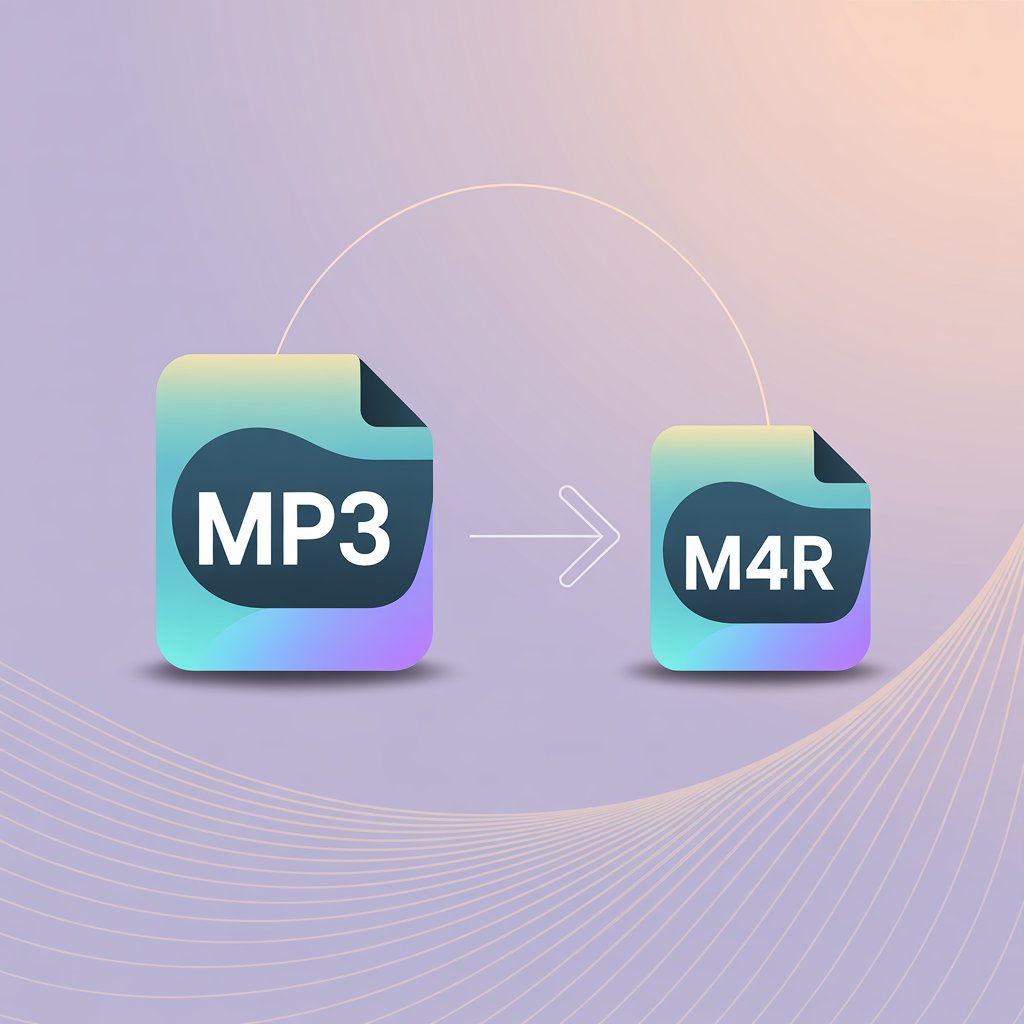
Want to transform your favorite MP3 songs into custom iPhone ringtones? This guide shows you how to convert MP3 to M4R format quickly, so your favorite songs can become custom iPhone ringtones with no iTunes required. Converting MP3 to M4R has never been easier with this step-by-step approach.
What Is M4R Format?
M4R is Apple's exclusive ringtone format for iPhones. It's essentially a renamed M4A file (which is similar to MP4) that's specifically designated for use as a ringtone. Your iPhone won't recognize MP3 files as ringtones, which is why converting MP3 to M4R is necessary when you want to use your own music as ringtones.
MP3 vs. M4R: Understanding the Differences
Let’s compare the two formats to understand the differences:
Feature | MP3 Format | M4R Format |
|---|---|---|
🧩 File Extension | .mp3 | .m4r |
🔄 Compatibility | Universal (most devices) | iPhone only |
🌟 Quality | Lossy compression | AAC compression (better quality at same size) |
📝 Metadata | Basic ID3 tags | Advanced metadata support |
📱 Usage on iPhone | Media playback only | Ringtones, alerts, notifications |
⏱️ Max Duration | Unlimited | 30 seconds for iPhone ringtones |
🎵 iTunes Support | Yes, for playback | Yes, specific to ringtones |
Why Converting MP3 to M4R Is Challenging
When you find that perfect song for your ringtone, the format becomes a hurdle. iPhones specifically require the M4R format for ringtones, making MP3 files incompatible without conversion.
The traditional method using iTunes has become increasingly difficult:
- iTunes 12.7 removed the ability to browse ringtones on desktop
- The process requires multiple steps of renaming and converting files
- You must manually sync your device after creating the ringtone
The Fastest Way to Convert MP3 to M4R for iPhone
iRingg is 2-in-1 app. It creates unique ringtones and wirelessly pushes them onto your device. Before we start, download the recommended app for Mac and Windows. The download is free, so there are no strings attached.
Step-by-Step MP3 to M4R Conversion Process
Now that you know the basics of MP3 to M4R conversion, let’s dive into the process. Follow these simple steps to create your own custom ringtone, quickly and efficiently.
Step 1: Connect Your iPhone (First Time Only)
Download and launch iRingg on your computer. The app will guide you through connecting your iPhone for the initial setup. After this first connection, the app will recognize your device automatically via Wi-Fi.

Step 2: Select or Upload Your MP3
You have two options:
- Choose from recommended tracks in the "For You" section
- Upload your own MP3 file from your computer
Once selected, use the on-screen trim controls to select the perfect 30-second clip for your ringtone.
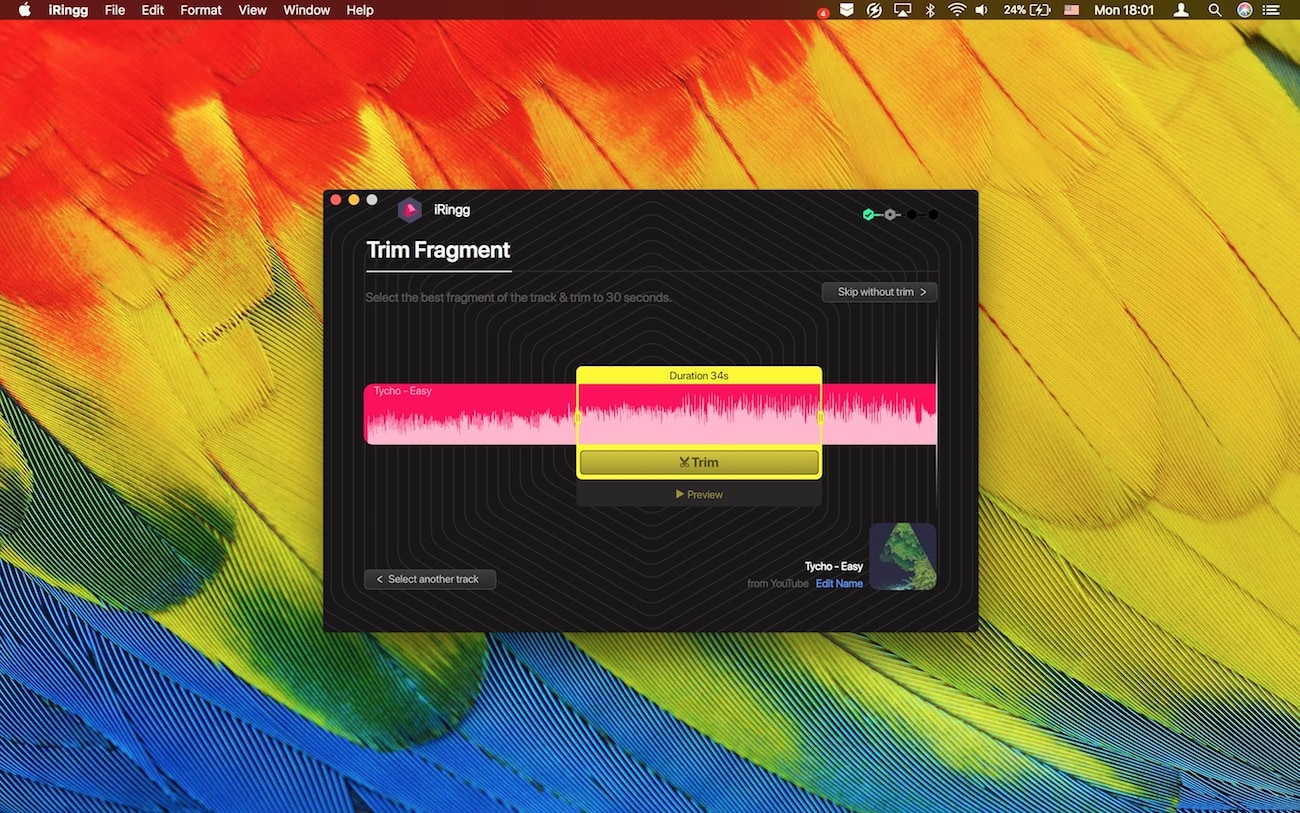
Step 3: Add Personal Touches (Optional)
Make your ringtone unique by:
- Recording a voice intro to add to the beginning of the track
- Applying sound effects from the SndMoji collection
- Adjusting volume levels for perfect audio quality
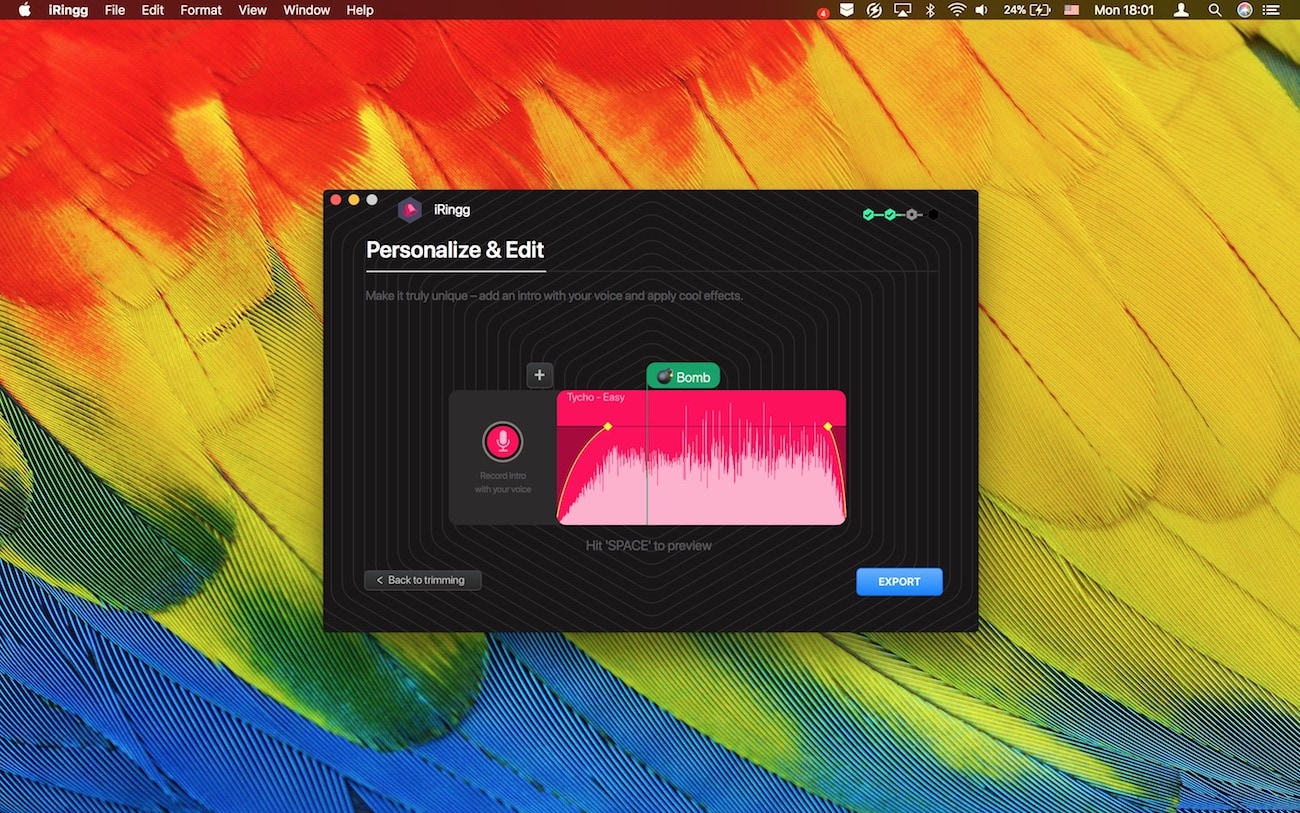
Step 4: Transfer to Your iPhone
Click the transfer button, and iRingg sends your new ringtone directly to your iPhone. No syncing with iTunes required. Your new ringtone appears in Settings > Sounds on your iPhone, ready to use.
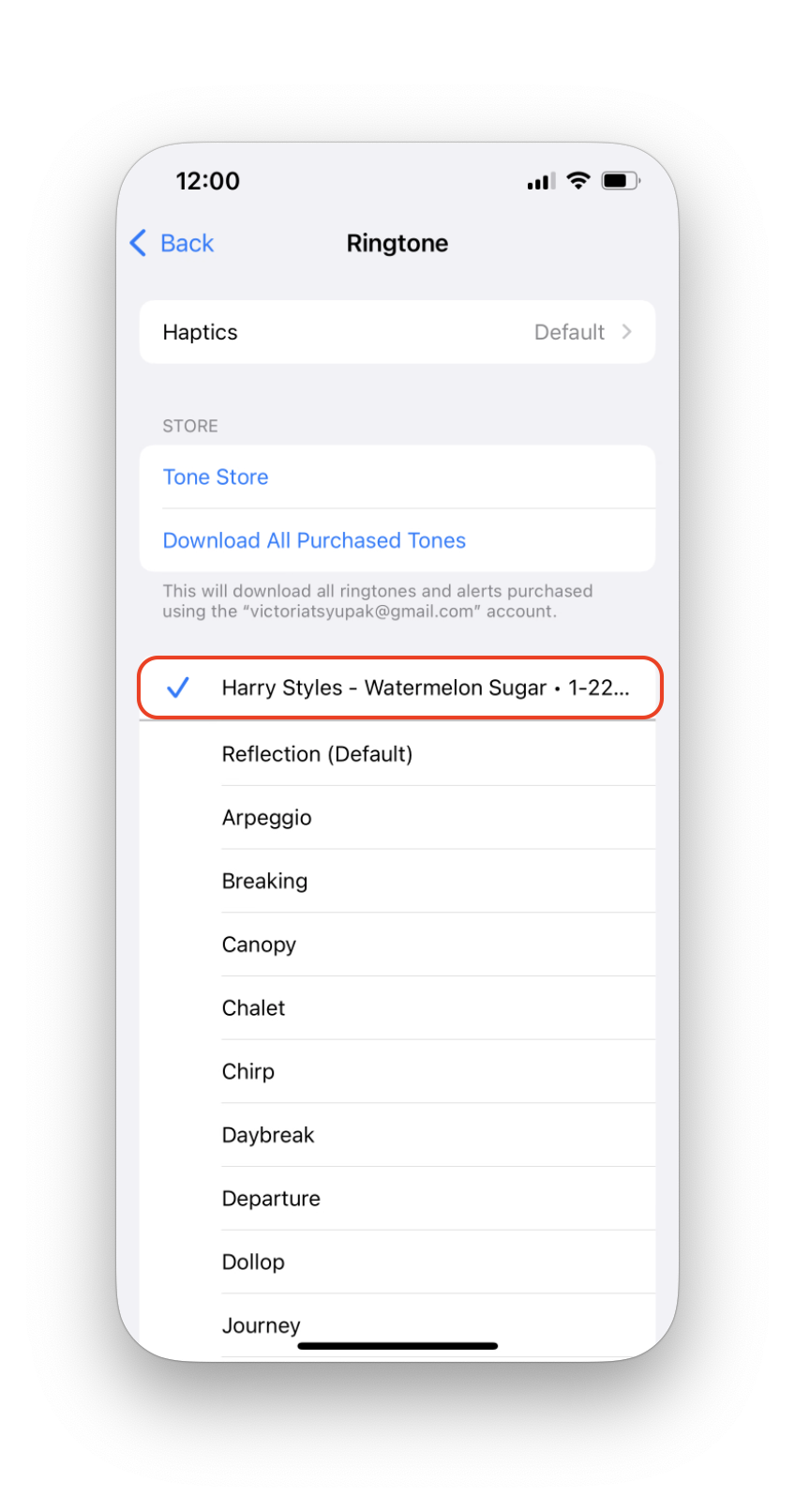
Advanced MP3 to M4R Features for Custom Ringtones
While iRingg offers a quick and easy MP3 to M4R conversion, it also comes with a variety of advanced features that elevate the ringtone creation process. Let’s explore some of these powerful tools that make iRingg stand out from the rest.
1. Search Online for Any Track
iRingg doesn't limit you to your local music library. The app lets you search through YouTube and SoundCloud's vast music libraries—nearly 10 billion tracks—directly from the app interface.
2. Wireless MP3 to M4R Transfers
After the initial setup, iRingg recognizes your iPhone automatically via Wi-Fi. This wireless connection makes transferring ringtones quick and convenient. For users who prefer wired connections, USB transfers remain an option.
3. Create Different Alert Sounds with MP3 to M4R Conversion
Your custom M4R files can be used for:
Phone ringtones
Text message alerts
Email notifications
Calendar reminders
Alarm sounds
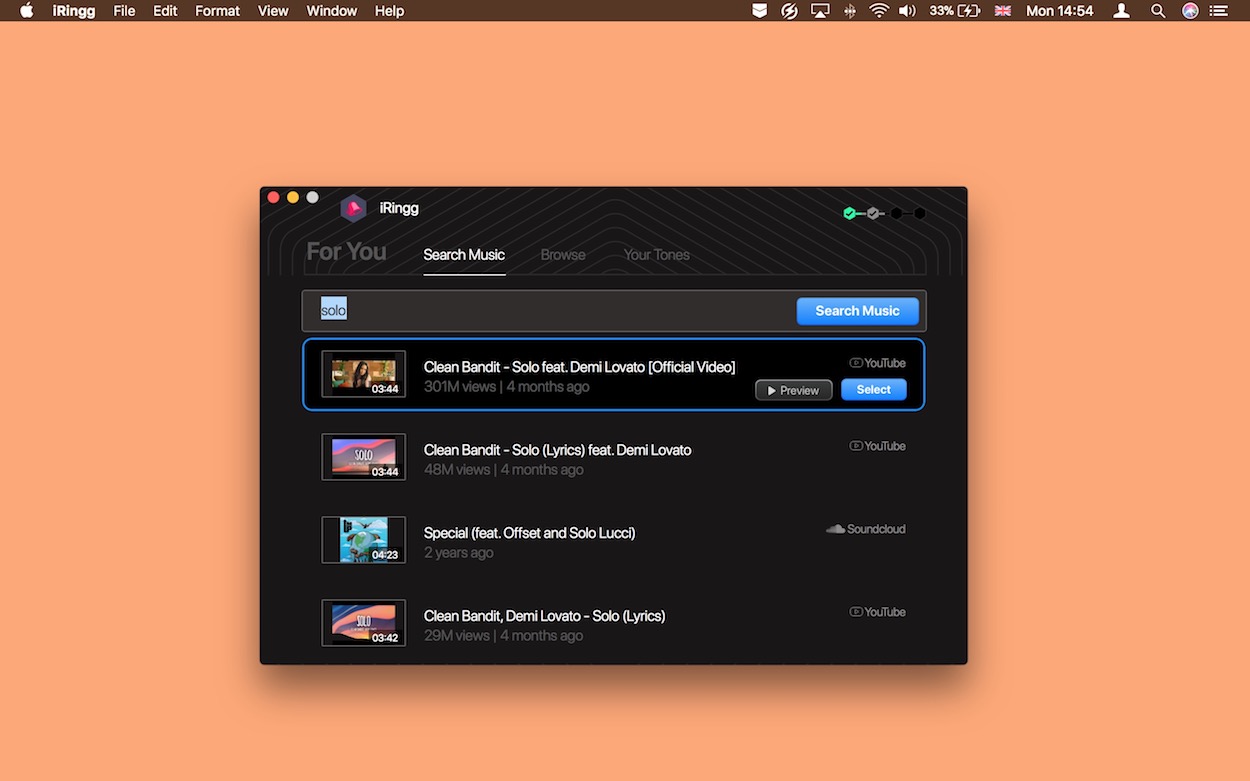
Alternative Methods to Convert MP3 to M4R
While iRingg offers the most streamlined experience, you might want to explore other MP3 to M4R conversion options based on your specific needs and budget.
1. Using iTunes for MP3 to M4R Conversion
Despite its limitations, iTunes can still convert MP3 to M4R with these steps:
- Import your MP3 into iTunes library
- Right-click the song and select "Song Info"
- Go to Options tab and set start/stop times to create a clip under 30 seconds
- Go to "File" > "Convert" > "Convert AAC version"
- Find the converted file in your iTunes Media folder (the default storage location is in the "Music" folder in File Explorer)
- On Windows 11 go to View > Show and choose Hide name extensions; on Windows 10 (and earlier), go to the View tab and uncheck Hide extensions for known file types.
- Change the extension from .m4a to .m4r
- Delete the 30-second version from iTunes
- Drag and drop the .m4r file into iTunes
- Sync your iPhone to transfer the ringtone
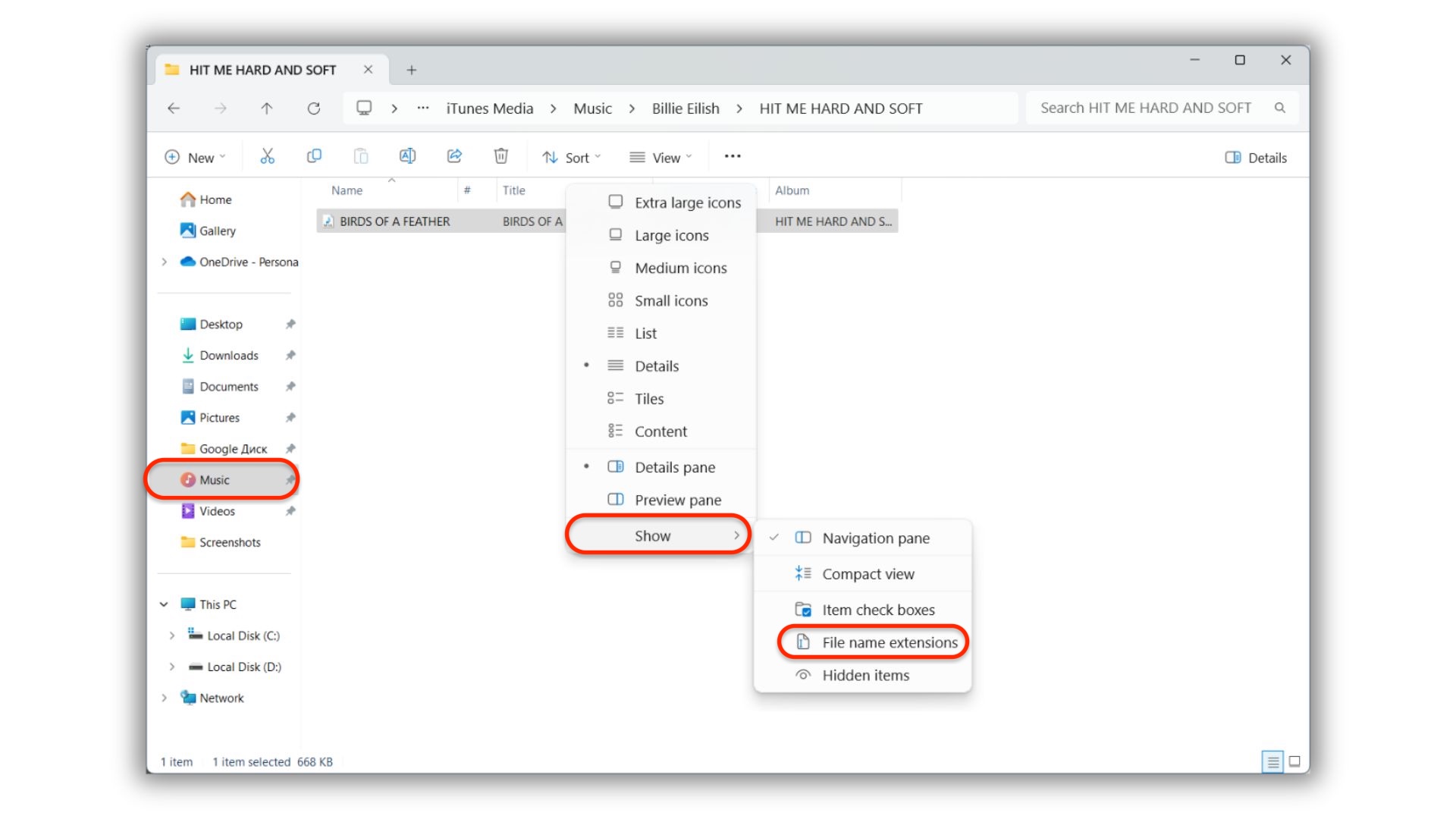
This method is free but requires more manual steps and still needs iTunes for syncing.
2. Online MP3 to M4R Converters
Several free online tools can convert MP3 to M4R:
- Online-Convert.com
- Zamzar
- Media.io
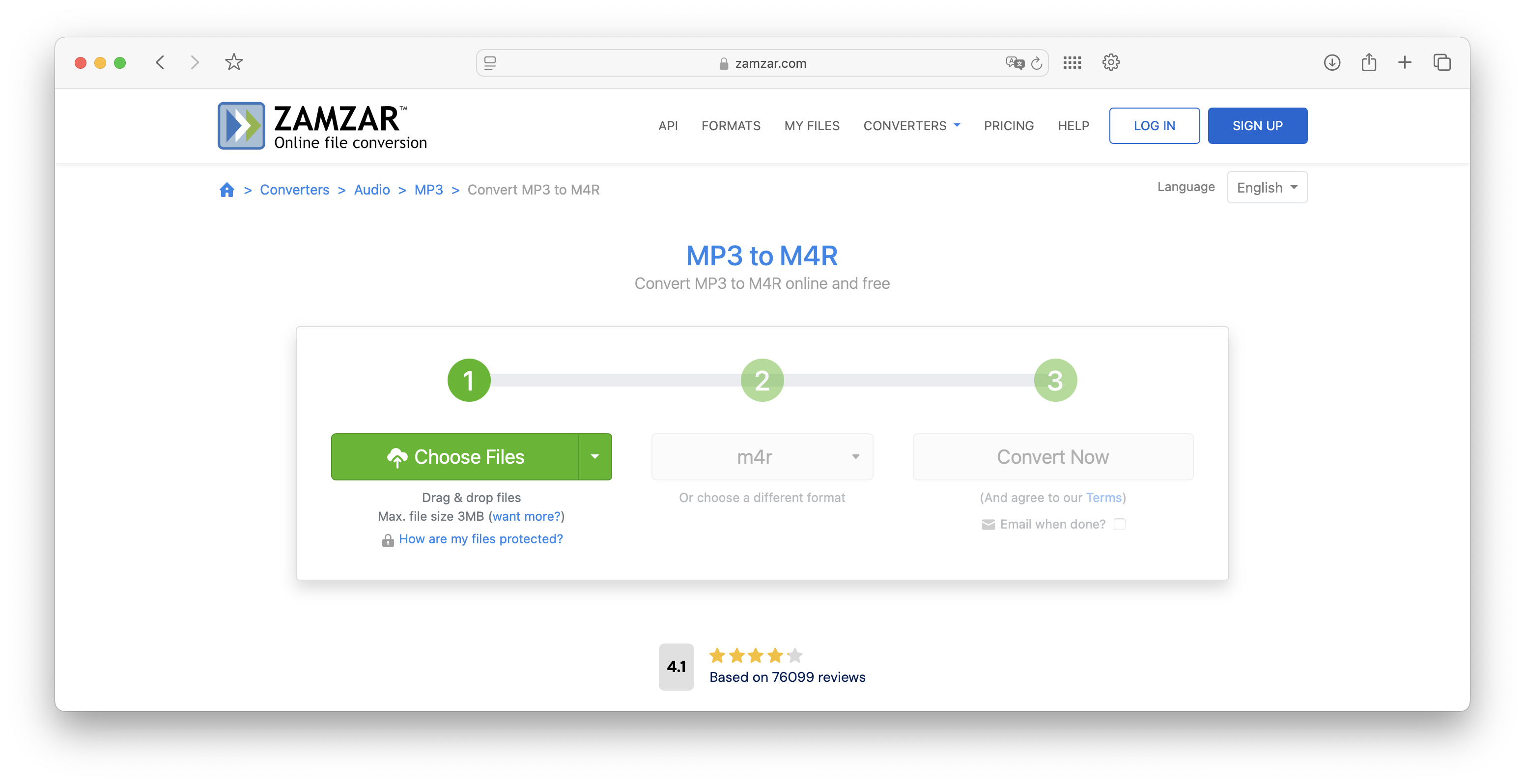
These options require manual transfer to your iPhone after conversion, typically through iTunes.
❗We are not responsible for the content, reliability, or privacy practices of any third-party online MP3 to M4R converters mentioned. Use them at your own discretion.
3. Mobile Apps for MP3 to M4R Conversion
Several iOS apps allow on-device conversion:
- GarageBand: Free Apple app that can create ringtones from audio files
- Ringtone Maker Apps: Available on the App Store with varying features and price points
The advantage of mobile apps is direct installation on your device, eliminating the need for computer-to-phone transfers.
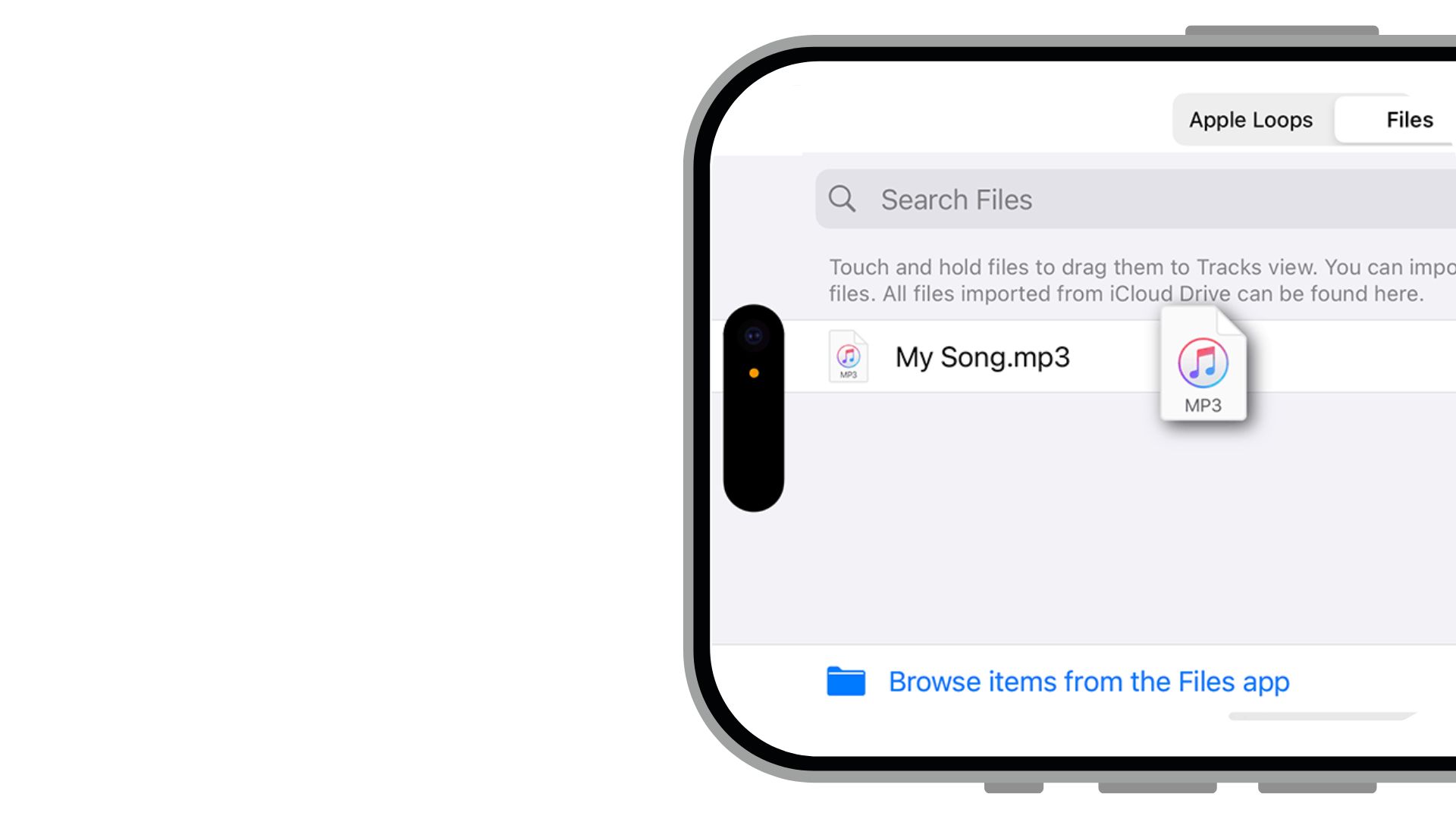
4. Command Line Conversion (For Technical Users)
If you're comfortable with command line tools, you can use FFmpeg:
This approach is free and scriptable for batch processing but requires technical knowledge.
Why Custom Ringtones Matter
In public spaces, many iPhones share the same default ringtone. Custom ringtones help you:
Immediately recognize when your phone is ringing
Express your personality through your device
Create unique sounds for different contacts
Avoid the embarrassment of reaching for your phone when it's someone else's
FAQ
How do I convert MP3 to M4R for iPhone?
You can use apps like iRingg to convert MP3 to M4R. It lets you select and trim any song and quickly convert it into the M4R format, which is compatible with iPhone ringtones.
What’s the easiest way to make an iPhone ringtone from MP3?
The easiest way is using iRingg. It allows you to upload any MP3, trim the part you like, and convert it into an M4R ringtone, which you can send directly to your iPhone in seconds.
Can I use YouTube songs as ringtones on my iPhone?
Yes! iRingg lets you search for songs from YouTube or SoundCloud, trim them, and convert them into ringtones, which you can easily transfer to your iPhone.
How do I sync a ringtone to iPhone without iTunes?
iRingg makes it easy to sync ringtones wirelessly. Once you create your ringtone, it sends the file to your iPhone automatically via Wi-Fi, bypassing the need for iTunes.
What’s the fastest way to make a ringtone for iPhone?
The fastest way is by using iRingg. You can convert, customize, and push a ringtone to your iPhone wirelessly, bypassing the need for iTunes or any complicated software.


