How to Create Custom Ringtone for iPhone with iRingg

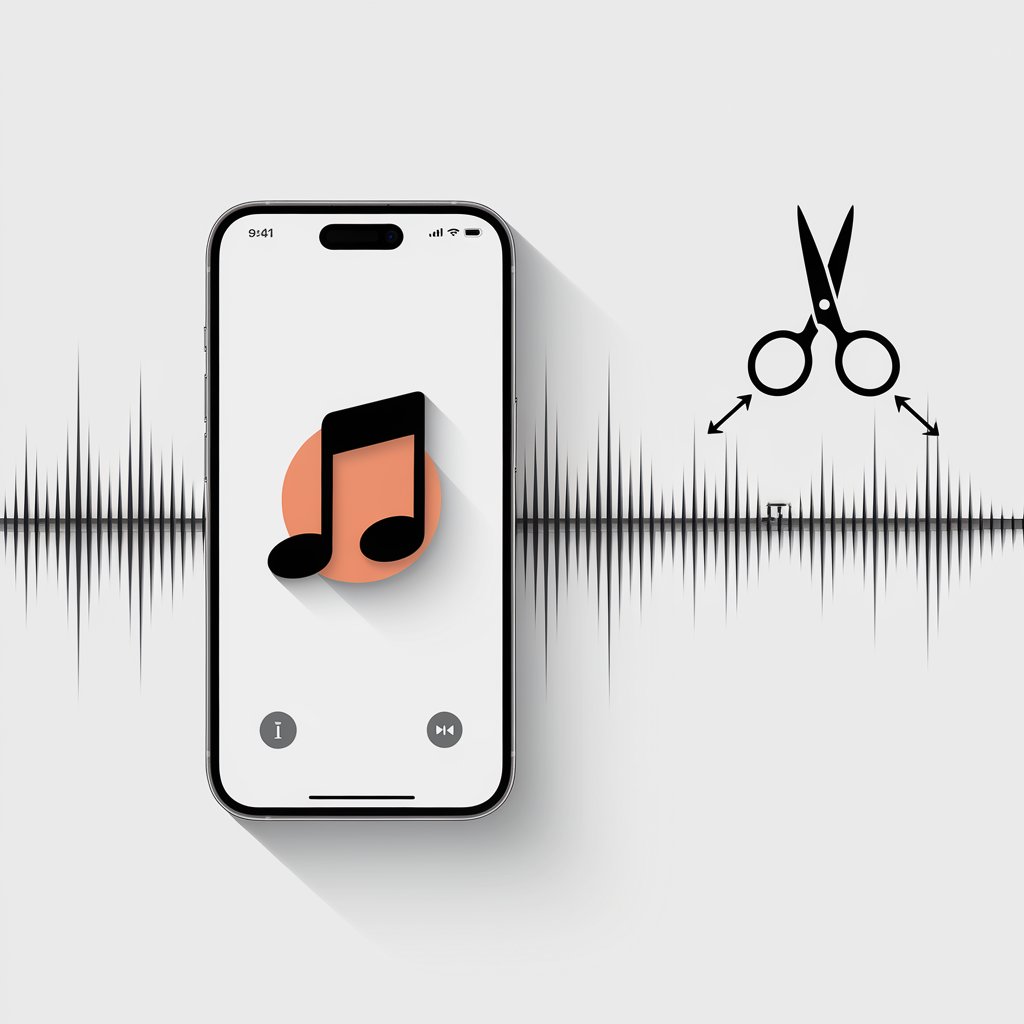
If you have ever tried to convert MP3 to iPhone ringtone with iTunes, you would understand how complicated it can be. The byproduct of Apple's philosophy is a unique yet very enclosed ecosystem where simple actions often turn into tiresome processes.
Apple has not updated the workaround for converting your MP3 to an iPhone ringtone since 2007. You can either buy your ringtone or convert it to one with iTunes. Alternatively, I've got two simple and quick ways to convert MP3 to iPhone Ringtone. Let's dive in!
What is an iPhone ringtone?
It is actually easy to set a custom ringtone on an iPhone. But first, I have to explain what an iPhone ringtone is and what ringtone formats exist.
The songs you get from iTunes on Mac have M4A in their extension. The ringtones, however, are a little different and have an M4R extension.
Take sample-song.m4a, which you want to set as an iPhone ringtone. To have your iPhone recognize it as a ringtone, you have to rename the file to sample-song.m4r using your PC's file manager and then add it to iTunes.
That's simple enough, or at least it sounds so. However, the situation becomes more troublesome if you want to convert MP3 to an iPhone ringtone. Here's a quick guide on how to convert MP3 to an iPhone-compatible ringtone using iTunes.
How to create custom ringtone for iPhone with iRingg
There is no need to brawl with and use Garageband app from the App Store. Using iRingg is a very simple and straightforward way to quickly add custom ringtones to your Apple device.
Step 1. Download iRingg
iRingg is a 2-in-1 app explicitly designed to answer the "how to set custom ringtone" question. It quickly trims, creates, and sends ringtones to your iPhone. With this method, you can also set ringtones on FaceTime. Cool, isn't it?
The app supports USB as well as a Wi-Fi connection for transfers.
You can set a separate ringtone for a specific contact from the Contacts app.
Download iRingg, install it, and launch it on your PC. It's available for Mac and Windows. Upon opening, activate a free trial by requesting a trial code via your email. You can create two ringtones during the trial period; after that, Universal License is required to continue using the app.
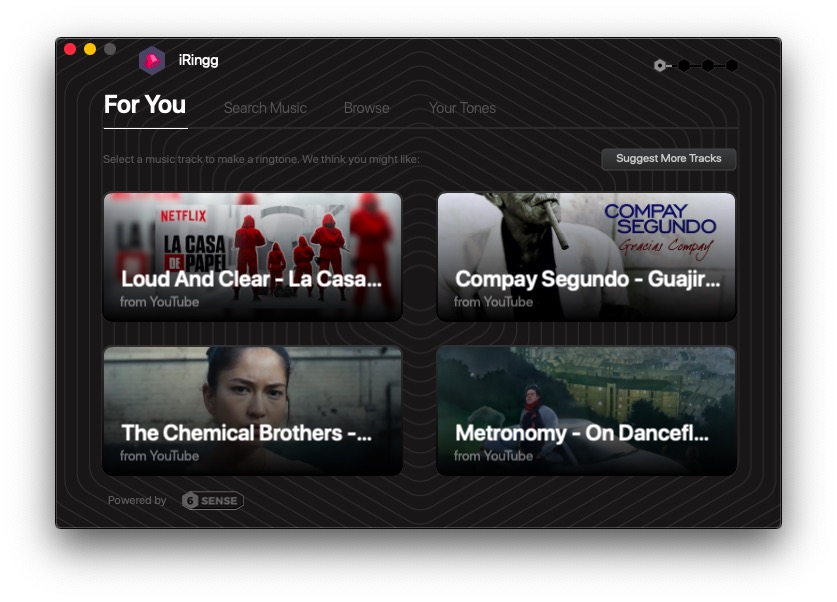
Step 2. Connect your iPhone & Create a ringtone
For the first time, you will need your USB cable to connect. From then on, you can go fully wireless if you choose to. iRingg will detect the device over Wi-Fi.
After the connection is successful, browse your PC for the sound file or drag and drop your MP3 file in iRingg's window.
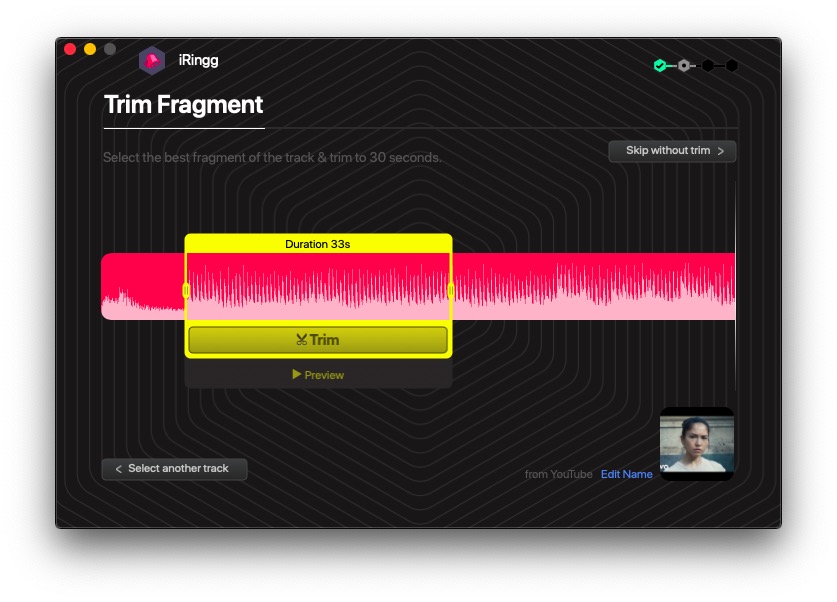
You can create ringtones from YouTube videos that you like using iRingg for a more personalized experience.
Then you can preview it and get your desired part as an iPhone ringtone. Increase or decrease the time to find what sounds the best, but keep it below 35 seconds.
Step 3. Edit the ringtone
The app will load the file and display the song's waveform along with a 30-second trimming window. You can then preview the song and create a ringtone from the selected portion. Adjust the duration to find the best sounds, but keep it under 35 seconds for your ringtone file.
After trimming, you can add pre-defined sound effects to the ringtone, a voiceover, fade-in or fade-out, and a few more handy things.
There are a few settings to go through, and the process is as simple as possible. Click to add an effect, drag to adjust, or right-click to remove.
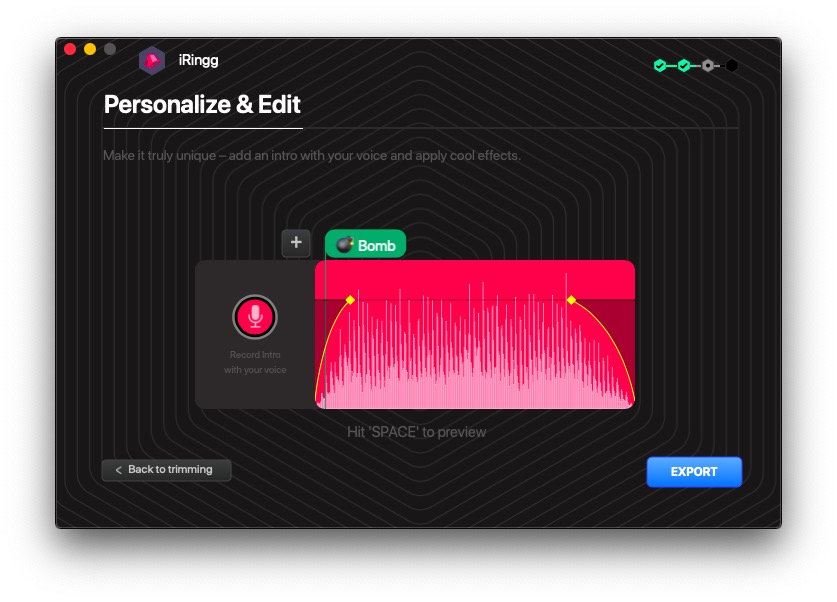
Play, edit, and re-play to make it ideal. After you are satisfied with what you hear, hit “Export.”
Step 4. Send a ringtone to iPhone
And this is the best part: When your iPhone is connected, and the ringtone is ready, let it fly to the connected device now. The transfer takes seconds. You can find a custom ringtone within the default ringtones in your iPhone Settings > Sound & Haptics > Ringtone section.
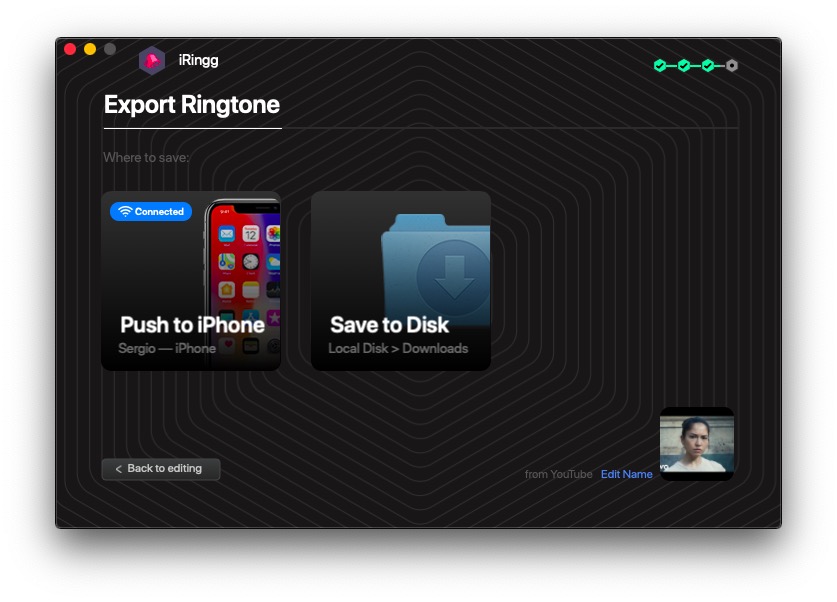
With iRingg, you can get your unique iPhone ringtone within a minute or so. The audio will appear in the iPhone's Sound settings and be picked up as a ringtone. Sweet, isn't it?
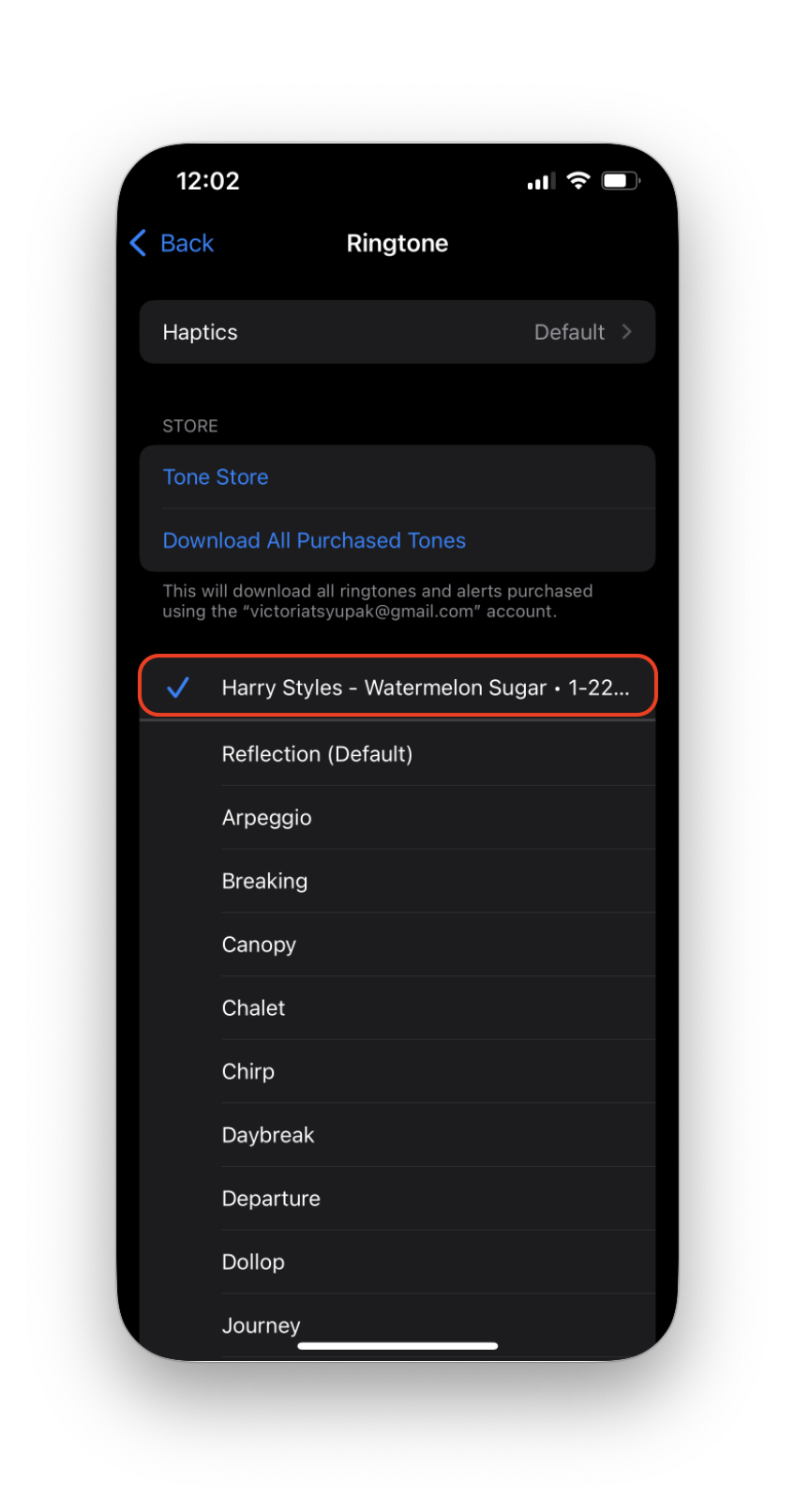
In addition, if you ever decide to delete ringtones you no longer use, you can do so easily with the same app.
The Takeaway
The only downside of using iRingg is that you need a computer to create and add ringtones to an iPhone. To create ringtones on your iPhone locally, you'll need to use Garageband due to the lack of alternative apps that could create ringtones on your iPhone directly.
Converting MP3 to iPhone Ringtone using iTunes is an uphill battle. But it doesn't have to be. You should be free to set custom iPhone ringtones anytime you wish without having to overcome obstacles along the way. With activated iRingg, you can create and send unlimited custom ringtones to your iPhone.
FAQ
How to set a custom ringtone in iPhone without iTunes?
For the best experience use iRingg by Softorino to set custom ringtones without iTunes and get them on your iPhone in a few clicks. Alternatively, simply convert your audio file to M4R with WALTR PRO, then transfer it to your iPhone via Wi-Fi or USB.
How to create my own ringtone? Can I use my own sound for it?
Yes, you can! With iRingg, you can turn any sound, including voice recordings, into a custom ringtone for your iPhone. iRingg allows easy trimming, editing, and wireless transfers, making it simple to personalize your ringtone with your own sounds.
How to set any song as ringtone in iPhone without GarageBand?
You can set any song as a ringtone without GarageBand by using iRingg or WALTR PRO. iRingg lets you find, trim, edit, and send the song as a ringtone directly to your iPhone. WALTR PRO converts your files to a needed format and transfers them to the iPhone.
How do I download ringtones straight to my iPhone?
With iRingg, you can download and transfer custom ringtones directly to your iPhone. The app allows you to create ringtones from your music files or YouTube videos, then send them straight to your iPhone via Wi-Fi or USB.
Can iPhone use MP3 as ringtone?
Though iPhones cannot use MP3 files directly as ringtones, with WALTR PRO, you can easily convert MP3 files to the iPhone-compatible M4R format and transfer them to your device to use as ringtones.



