How to Add Ringtones to iPhone in 2025


Most iPhone users stick with the default ringtones because changing them feels unnecessarily complicated. The traditional iTunes method involves multiple steps, file conversions, and format restrictions that make the process frustrating. While you can buy ringtones from the iTunes Store, adding custom ringtones to iPhone through Apple's official method remains cumbersome.
The Verge calls transferring ringtones on iPhone "counterintuitive, outdated, and legitimately insane." Apple's ringtone system continues to be one of iOS's least user-friendly features.
Two desktop applications—iRingg and WALTR PRO—simplify this process dramatically. Both let you add ringtones to an iPhone through drag-and-drop functionality, bypassing iTunes entirely. These solutions work on both PC and Mac systems.
iPhone ringtones must be in .m4r format and Apple recommends keeping them under 30 seconds for optimal performance.
Psst. This quick video will walk you through the solution in a few minutes:
Method 1: Using iRingg for YouTube and SoundCloud Tracks
iRingg transforms any song from YouTube or SoundCloud into an iPhone ringtone. The app handles the conversion, trimming, and transfer process automatically—no need to use iTunes or make a ringtone manually.
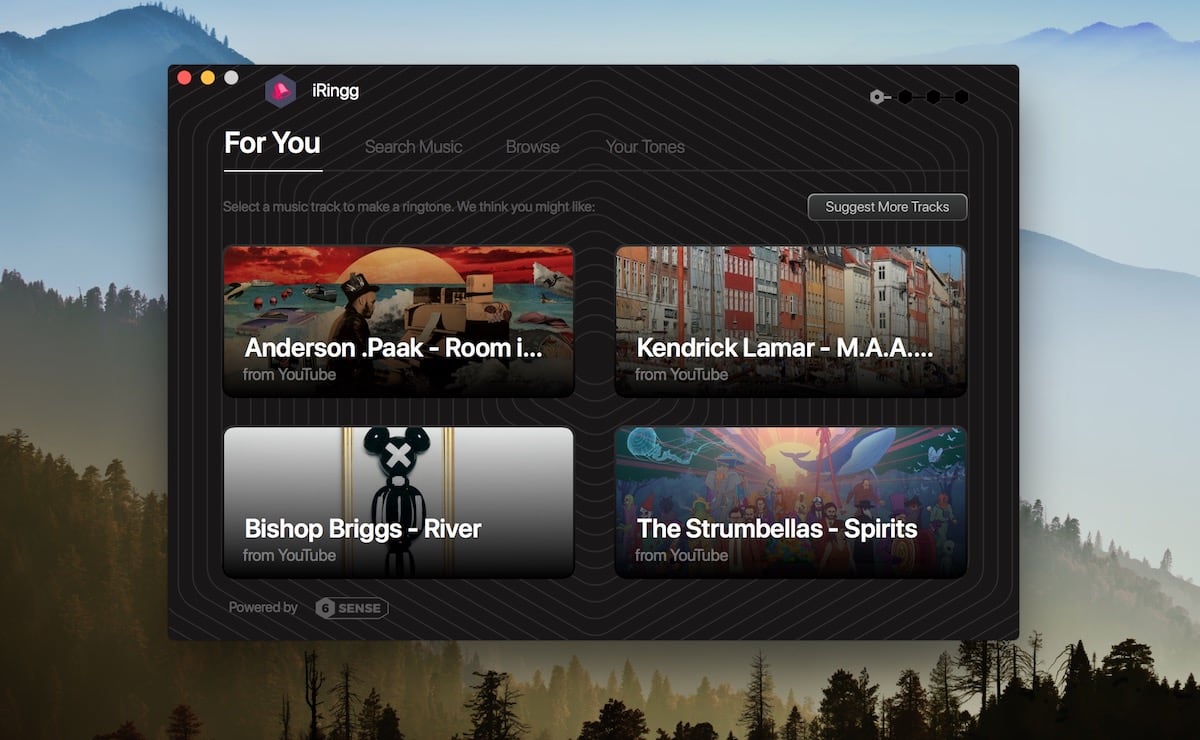
What makes iRingg different:
Connects to your iPhone wirelessly after initial setup
Access to millions of songs from YouTube and SoundCloud
Built-in trimming tools with sound effects (SndMojis)
Recommends tracks based on your music library
If you’d rather build playlists instead of ringtones, check our guide on how to convert YouTube to Apple Music.
Step-by-Step Process
Step 1: Download and launch iRingg
Download the free trial from the official iRingg page. Connect your iPhone using a USB cable. The "For You" tab displays personalized ringtone suggestions based on your existing music library.
The app stores all recommendation data locally on your computer—no privacy concerns about your music preferences being uploaded to external servers.
Use the search function to find songs from YouTube or SoundCloud, or upload audio files directly from your computer.
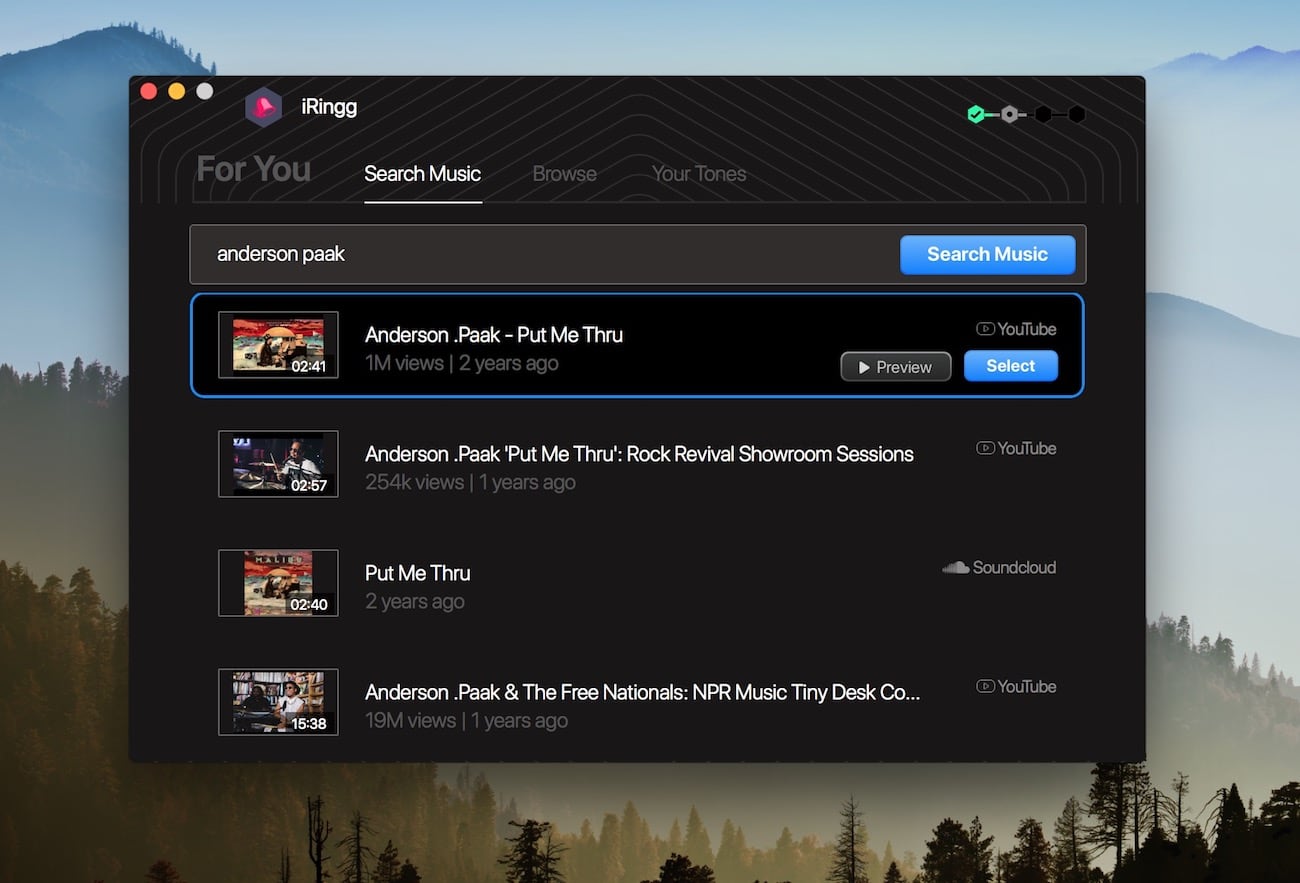
Step 2: Edit your ringtone
The built-in editor lets you trim songs to your preferred length. You can also set custom ringtones from existing files or set ringtones from files already on your device. If you want to edit the sound file further, the app includes professional-grade tools.
Add SndMoji effects to make your ringtone unique—these are sound effects that layer over your chosen track. This helps you make a custom ringtone that stands out from standard options.
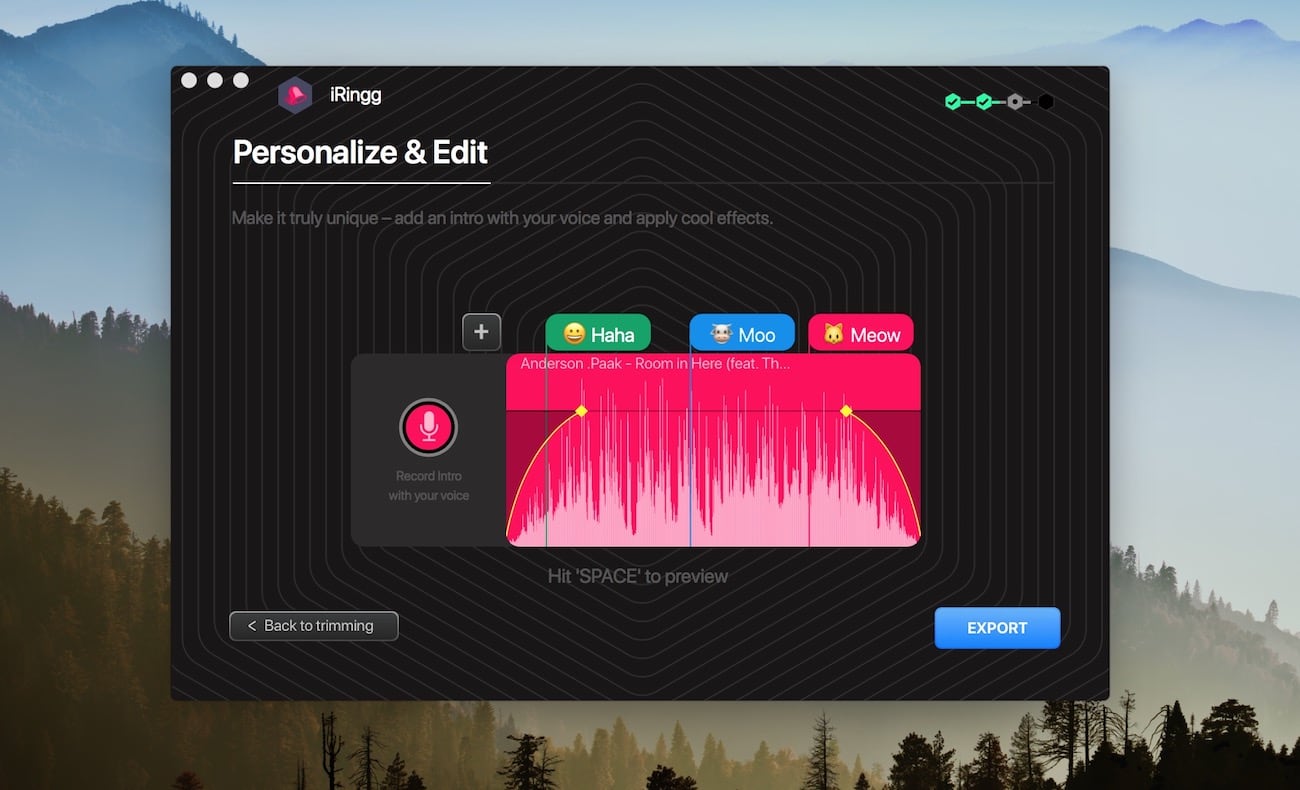
Step 3: Transfer to iPhone
Click 'Export' then 'Push to iPhone.' The ringtone transfers immediately to your device using Softorino's UCB technology. This creates a direct iPhone to your PC connection without requiring iTunes with a modern iPhone.
Access your new ringtone through Settings > Sounds > Ringtone on your iPhone. Your custom ringtone will appear at the top of the list. iRingg also lets you create ringtones for FaceTime calls.
Once configured, iRingg remembers your device and connects automatically via Wi-Fi, reducing cable dependency and desktop clutter.
Method 2: Using WALTR PRO for Existing Audio Files
WALTR PRO works with any sound file you already have on your computer. Unlike iRingg, it handles multiple file formats and doesn't require you to trim full songs—you can use entire tracks as ringtones. This provides an alternative to add custom ringtone to your iPhone without using iTunes on Windows or macOS Catalina systems.
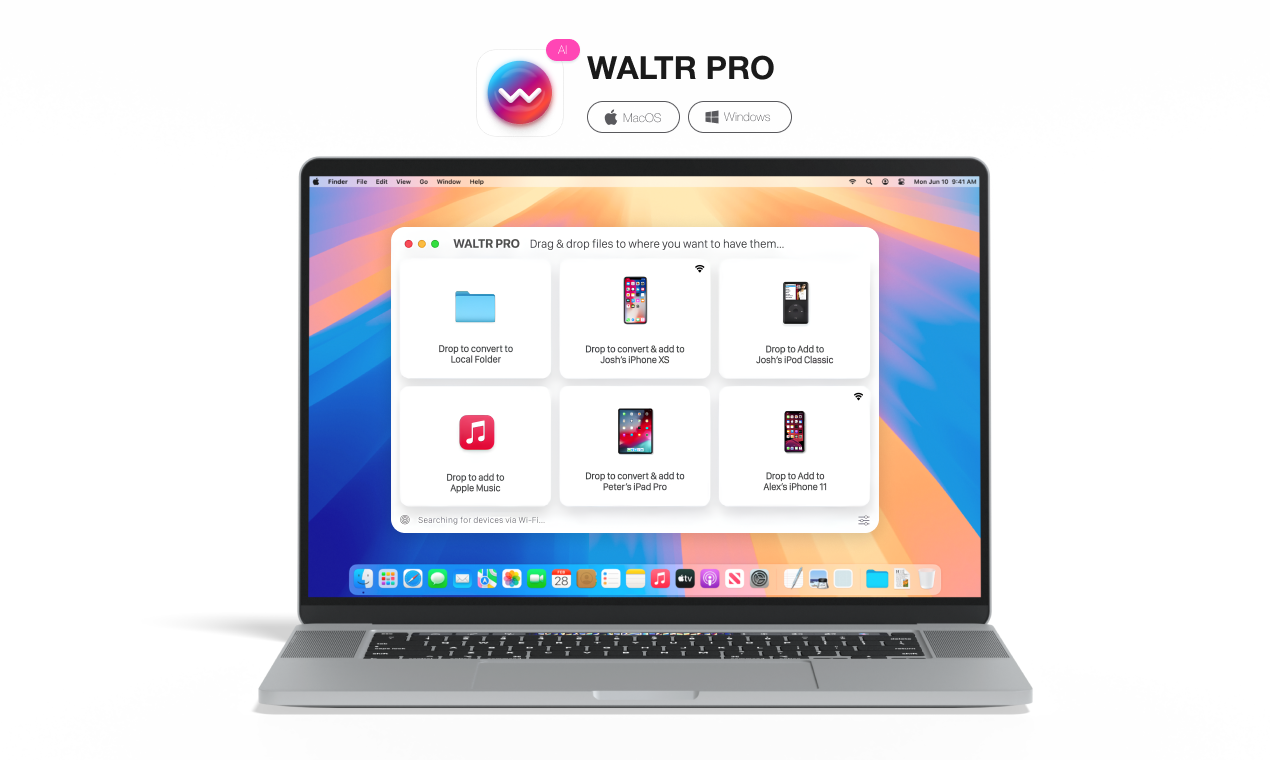
Converting Audio Files to Ringtone Format
Step 1: Change file extension
Take any M4A audio file and change its file extension from '.m4a' to '.m4r'. This simple change converts it to iPhone's ringtone format with the m4r extension.
This method only works with M4A files, not MP3. MP3 files require conversion to M4A first using audio conversion software or an online tool like mp3cut.net.
When you change the extension, your computer will ask for confirmation. Right-click the file and select 'Use .m4r' to proceed.
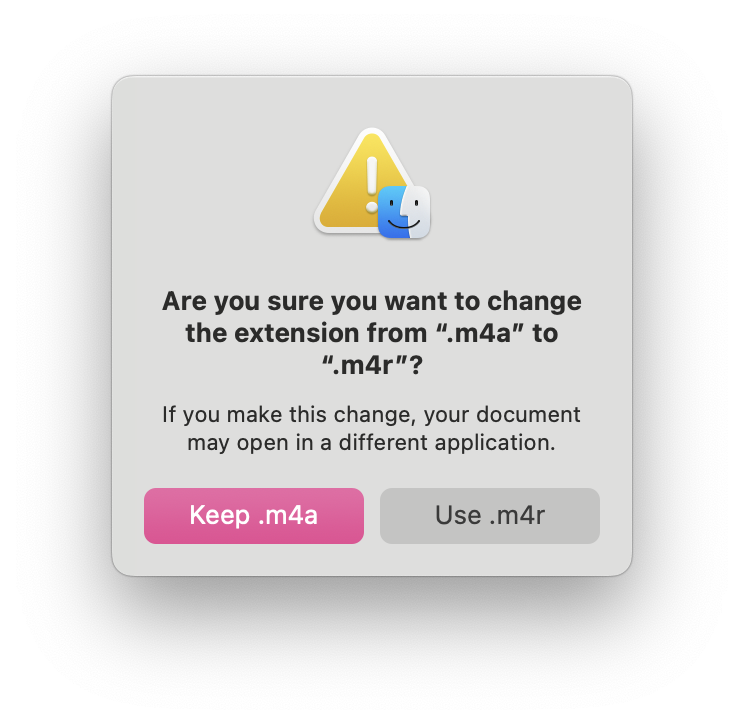
Step 2: Open WALTR PRO
Download WALTR PRO on your computer. The interface is minimal—no complex menus or confusing settings.

Softorino's universal license gives you access to all their applications for the price of one, reducing software costs if you need multiple tools.
Step 3: Connect your iPhone
Plug in your iPhone using a USB cable. Alternatively, click the settings wheel and select 'Enable Wi-Fi Connectivity' for wireless transfers.

Step 4: Drag and drop
Simply add the sound file by dragging your M4R file into the WALTR PRO window. The transfer takes about 3 seconds to put ringtones on your device.

Step 5: Select your ringtone
On your iPhone, unlock your iPhone and tap Settings > Sounds > Ringtone. Choose your custom ringtone from the list that appears.
While WALTR PRO allows full-length songs as ringtones, iOS may ignore ringtones longer than 40 seconds and they might not appear in your Ringtone list. Apple's system works most reliably with shorter clips, despite allowing ringtones longer than 40 seconds technically.
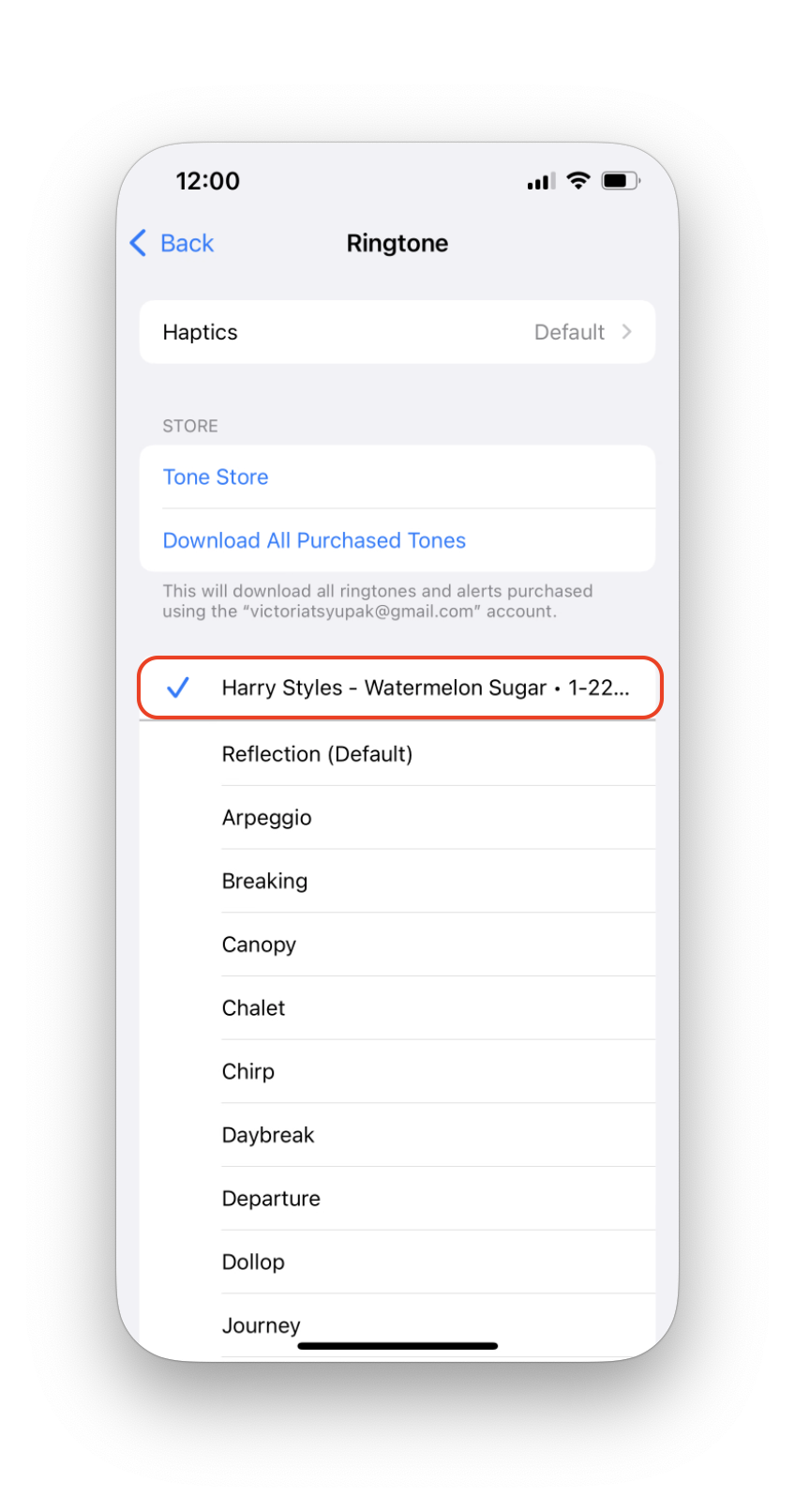
Key Differences Between Methods
Choose iRingg if you want to:
Create ringtones from YouTube or SoundCloud
Add sound effects to your ringtones
Get personalized song recommendations
Trim and edit audio within the app
Choose WALTR PRO if you want to:
Use existing audio files from your computer
Keep full songs as ringtones (no trimming required)
Transfer multiple file types beyond just ringtones
Handle various audio formats (MKV, AVI, FLAC, APE, AIFF)
Set a song as a ringtone without iTunes dependency
WALTR PRO also transfers music to any iPod model ever released, including the original 2001 iPod Classic, iPod Shuffle, Nano, and Mini—useful for reviving old devices without iTunes dependency.
Quick Comparison: iRingg vs WALTR PRO
Feature | iRingg | WALTR PRO |
|---|---|---|
Source Files | YouTube, SoundCloud, local files | Local computer files only |
File Formats | Various (auto-converts) | M4A to M4R conversion |
Editing Tools | Built-in trimming, sound effects | No editing (rename extension only) |
Length Limits | Recommended under 30 seconds | Full songs possible* |
Other File Types | Ringtones only | Music, movies, ebooks, ringtones |
Wireless Transfer | Yes | Yes |
Price | Free trial, then paid | Free trial, universal license available |
iOS may not recognize ringtones longer than 30 seconds
Why These Apps Beat iTunes
The traditional iTunes method requires multiple steps: editing track times, converting to AAC format, changing file extensions, and adding files to iTunes' Tones tab. Both iRingg and WALTR PRO reduce this to a simple drag-and-drop process, eliminating the need to use iTunes for ringtone management.
iTunes 12.7 removed desktop ringtone browsing entirely, making Apple's native solution even more cumbersome. These third-party tools fix what Apple broke, providing an iPhone without iTunes solution for custom ringtones.
And if you’re already using SYC PRO, you can even move SoundCloud tracks directly into Apple Music, expanding your collection beyond iTunes.
Wireless Transfer Capability
Both apps support wireless transfers after initial setup. This means you can add new ringtones without connecting your iPhone to your computer every time—particularly convenient if you frequently change ringtones or want to add them quickly.
Enable Wi-Fi connectivity in both apps to reduce USB cable wear and avoid interrupting other desktop tasks when adding ringtones.
Managing Your Custom Ringtones
Both applications allow you to delete any ringtones from your device when you no longer need them. WALTR PRO automatically places different file types in their appropriate iPhone folders—movies go to the default music app, ePubs to iBooks, and ringtones to the Sounds settings. You want to set up this organization once, and the app handles file placement automatically. You can also go the other way – transfer music from iPhone to computer if you want to back up your audio.
Get Started with Custom iPhone Ringtones
Whether you want a 15-second audio clip from your favorite show or a full song that captures your personality, iRingg and WALTR PRO offer modern, hassle-free alternatives to iTunes. Both apps eliminate Apple's complicated conversion process and deliver custom ringtones in minutes, not hours.
Stop settling for default ringtones that sound like everyone else's phone. Download either app, pick your favorite audio, and start using ringtones that actually reflect your style. For more ways to do it, check out our detailed guide on how to turn YouTube into ringtones.
FAQ
How do I add M4R ringtones to my iPhone without iTunes?
You can add M4R ringtones to your iPhone without iTunes by using apps like iRingg or WALTR PRO. Simply connect your device, drag the M4R file into the app, and transfer it to your iPhone. You can then select the new ringtone in Settings > Sounds > Ringtone.
Can I set a full song as my iPhone ringtone without trimming it?
Yes, using WALTR PRO, you can set a full song as a ringtone without trimming it. Change the file extension of your M4A file to M4R, and then transfer it to your iPhone. The entire song can then be used as your ringtone without any length limitations.
How do I change a song file extension to M4R?
To change a song file to M4R, rename your M4A file by changing the extension from ‘.m4a’ to ‘.m4r.’ This allows the file to be recognized as a ringtone format, which you can then transfer to your iPhone using apps like WALTR PRO.
Can I use YouTube or SoundCloud tracks as ringtones on my iPhone?
Yes, iRingg allows you to convert any track from YouTube or SoundCloud into an M4R ringtone for your iPhone. You can search for a song within the app, trim it, and apply sound effects before sending it directly to your device.
Is there a wireless way to add ringtones to my iPhone?
Yes, both WALTR PRO and iRingg support wireless transfers. Once you enable Wi-Fi connectivity within the app, you can send M4R ringtones to your iPhone without needing a USB cable. Just drag and drop the file for easy transfer.


