How to Fix iTunes Transfer Issues: Can't Add Songs to iPhone?


If you can't add music to your iPhone, you're not alone. It's an issue that happens to many people due to outdated software, sync-related issues, or sometimes format conflicts.
On the bright side? It’s an easily fixable issue with some right steps. In this tutorial, we'll discuss the reasons why you can't add music to your phone and guide you through fixing it with or without iTunes.
Need an instant fix? WALTR PRO allows you to transfer music from your computer to your iPhone without restrictions.

Why Can’t I Add Songs to My iPhone?
There are several possible reasons that this could be occurring. These are the most probable:
- Apple Music conflicts: Sync Library may block manual transfers.
- Third-party apps: Can interfere with syncing.
- Outdated iTunes or iOS: May cause connection issues.
- Syncing errors: iTunes might not detect your device.
- Unsupported file formats: You may need to move WMV to MP4 for compatibility.
- iCloud Music Library: Prevents manual transfers when on.
- Not enough storage: iPhone may be full.
Understanding the cause is step one. Let’s move on to what you can do to resolve it quickly.
5 Solutions to Fix "Can't Add Songs to iPhone"
Now that you know what might be causing the problem, let’s walk through five proven solutions that can help you transfer music to your iPhone successfully—whether you’re using iTunes or not.
№1. Update iTunes and iOS
Make sure you are using the latest iTunes and iOS versions. Apple regularly updates iTunes and iOS to address bugs and provide better compatibility. Older versions might be the reason that your music is not syncing.
For Windows, go to iTunes and click on Help > Check for Updates. For Mac, go to the App Store under the Updates tab to get updates.
If you have Windows 11, you'll be required to update iTunes from the Microsoft Store application. Open the Microsoft Store, go to your Library, then click on "Get updates."

On your iPhone, go to Settings > General > Software Update. Download and install a newer version of iOS if there is one available. Try adding your music again after both iTunes and your iPhone are updated.
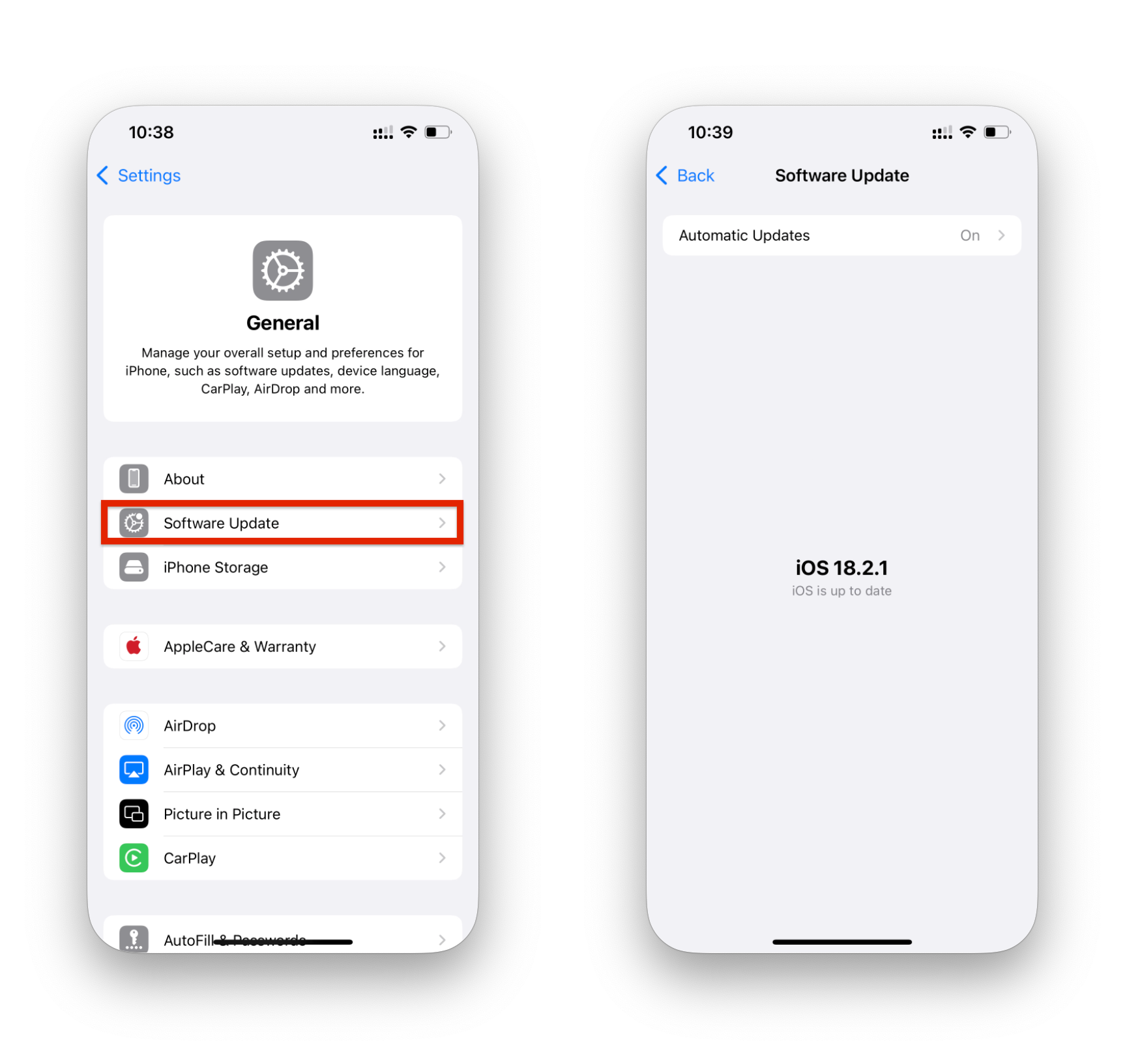
№2. Check Your iCloud Music Library
Like it or not – but you can't manually add music to your iPhone if you have iCloud Music Library on. Make sure you disable it.
Open up Settings on your iPhone, select Music, and tap on Sync Library (or iCloud Music Library) to turn it off. Done!
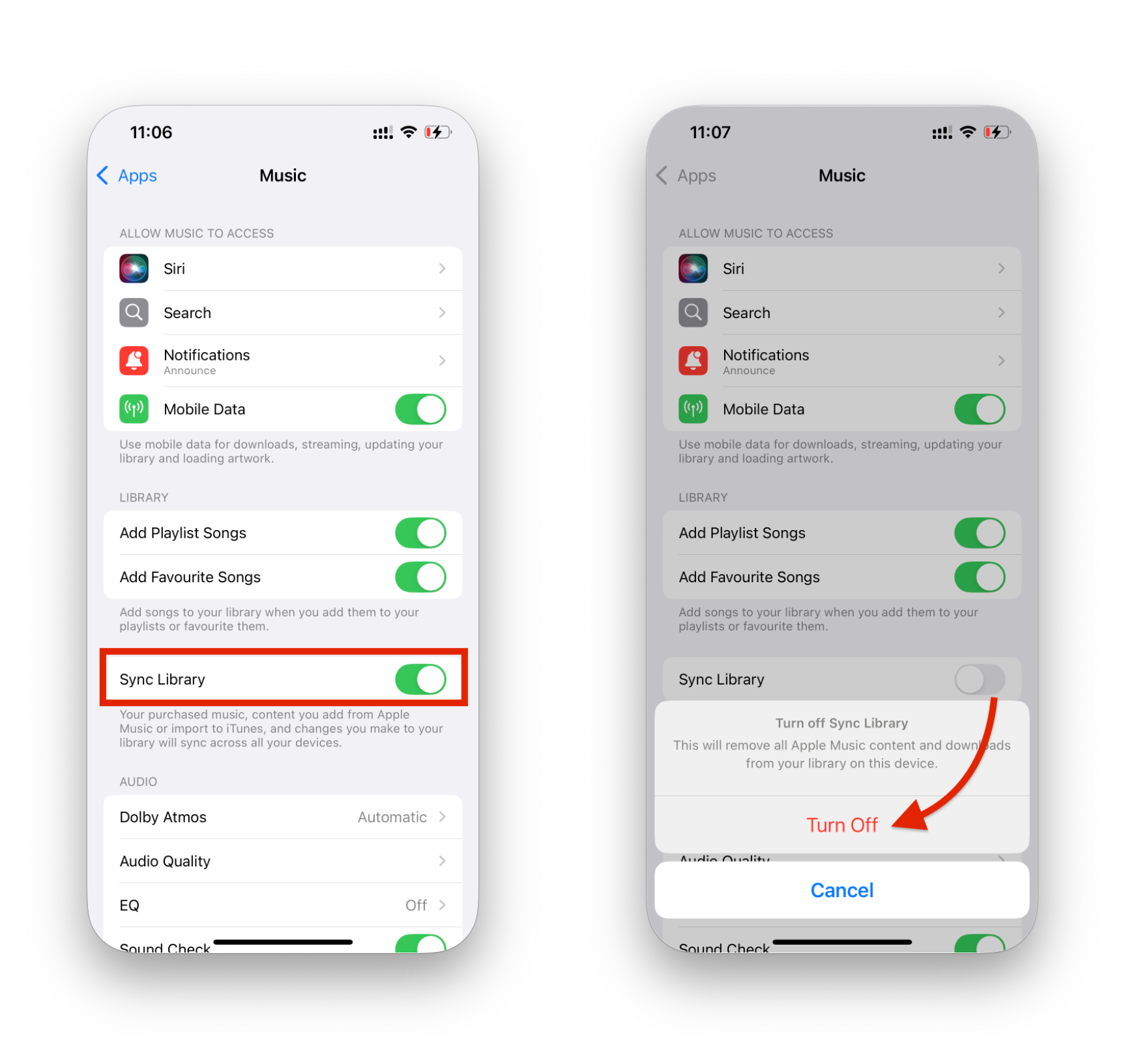
The downside is that you won't be able to listen to music from your iCloud Music Library. That's just how Apple made this work, and it's bittersweet if you ask me.
If you’re trying to sync music on your iPod, WALTR PRO works just as effectively for iPod transfers as it does for iPhones.
№3. Verify Audio Format Compatibility
Apple supports AIFF, CAF, MP3, MP4, WAV, AAC, and Apple Lossless. However, there is no support for FLAC, OGG, and other widely popular music formats, and it's not coming anytime soon.
That's a dead end. You won't be able to transfer music from iTunes to iPhone if your files are in unsupported formats like FLAC, APE, or WMA. The only way out is to really use third-party software. Converting your media files to compatible formats is one of the first steps to make everything work smoothly with iTunes or your Apple device.
This could also explain why some iTunes songs are greyed out. iTunes marks unsupported and corrupted tracks, as well as those that have not been properly synced, this way.
Check if you have an Apple-compatible audio format. You will either see it in the file's extension or if you right-click on the file and select “Get info.”
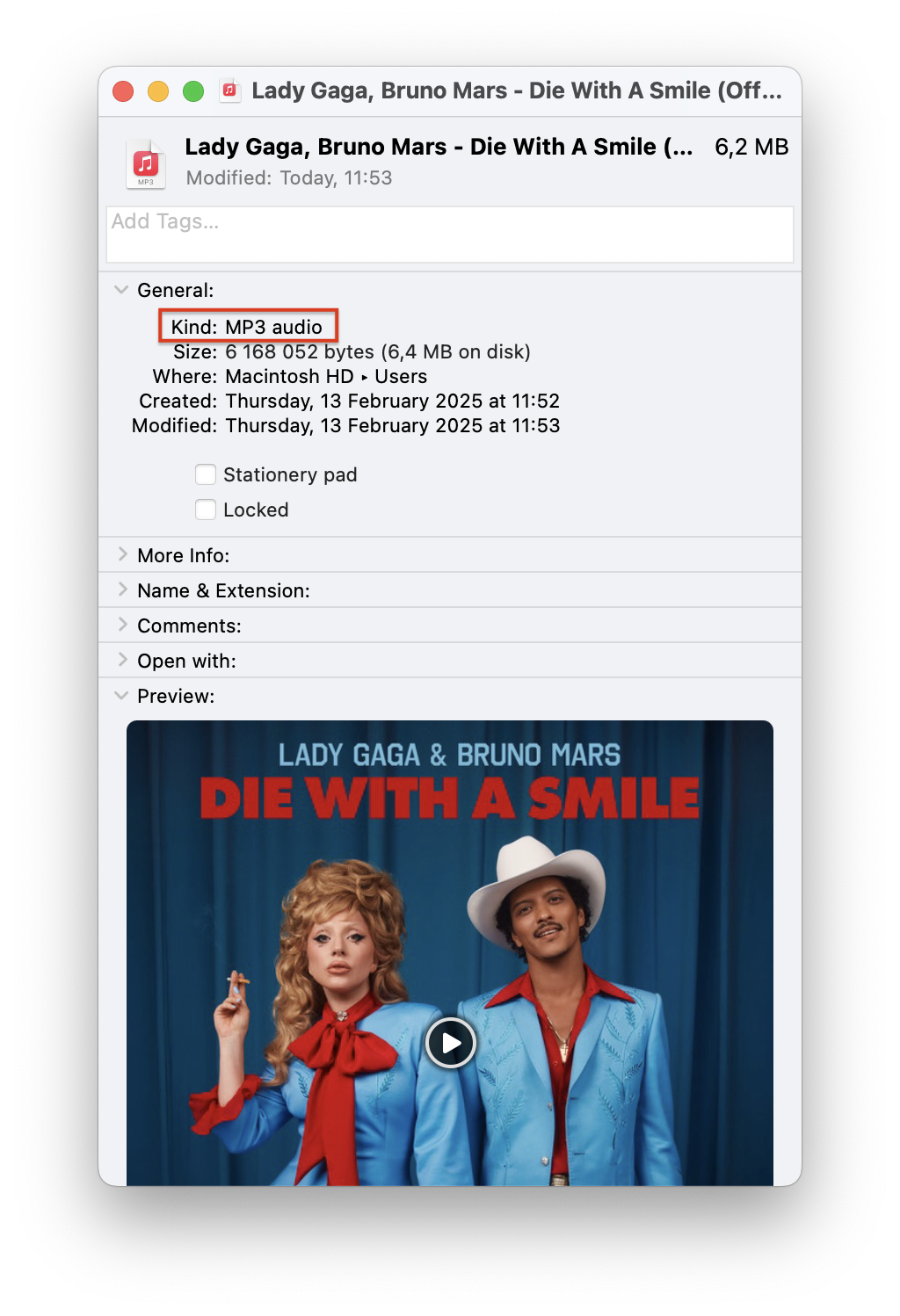
№4. Use WALTR PRO to Transfer Music to iPhone Without iTunes
Skip iTunes entirely with WALTR PRO. This app allows you to transfer music from your computer to your iPhone in seconds—no compatibility issues, no syncing errors.
Just follow these quick steps using WALTR PRO:
1. Download and install WALTR PRO on your computer.
WALTR PRO works on both – Mac and Windows. It has a free trial, so you can fully experience how it handles music transfer from your computer to iPhone without iTunes. You can download it for free below:
Install and launch the app. If you are unsure whether this app is right for you, read WALTR PRO press reviews. MacWorld rated WALTR 4/5 stars.

2. Connect your iPhone via USB or Wi-Fi.
Now, take your standard USB cable and plug it into your computer. WALTR PRO will see it right away; you only have to tap Trust on your device.
You can even set up an automatic Wi-Fi connection by heading to Settings in the menu bar > Wi-Fi and selecting your device. It’s that simple!

3. Drag and drop your favorite songs into the app.
Drag & drop your music into WALTR PRO. This awesome app supports transferring from PC to iPhone. Plus, it handles many popular formats such as swapping ts to mp4, avi to mp4, and supports a wide range of other video and audio formats!

4. Сustomize Your Media Download
Once you've selected your media, you have the option to personalize it before downloading. Here's how:
- Edit Metadata – Hold the Ctrl (Windows) or ⌥ (Mac) key to modify metadata, such as title, artist, or album information.
- Select Alternative Apps or Locations – Hold the Alt key to choose a different application or destination for your download.

(Optional) Step 4.5: Fill Metadata with AI
Use WALTR PRO's AI feature to automatically fetch and fill in the metadata, saving time and ensuring accuracy.

5. WALTR PRO will transfer and convert files automatically.
WALTR PRO is the perfect iTunes alternative for those who want to transfer music from computer to iPhone without limitations. The app has built-in smart file recognition technology. If you transfer an ebook, a music file, or a movie, they will all land in their proper Apple folders. That's an easy way to manage music and videos!
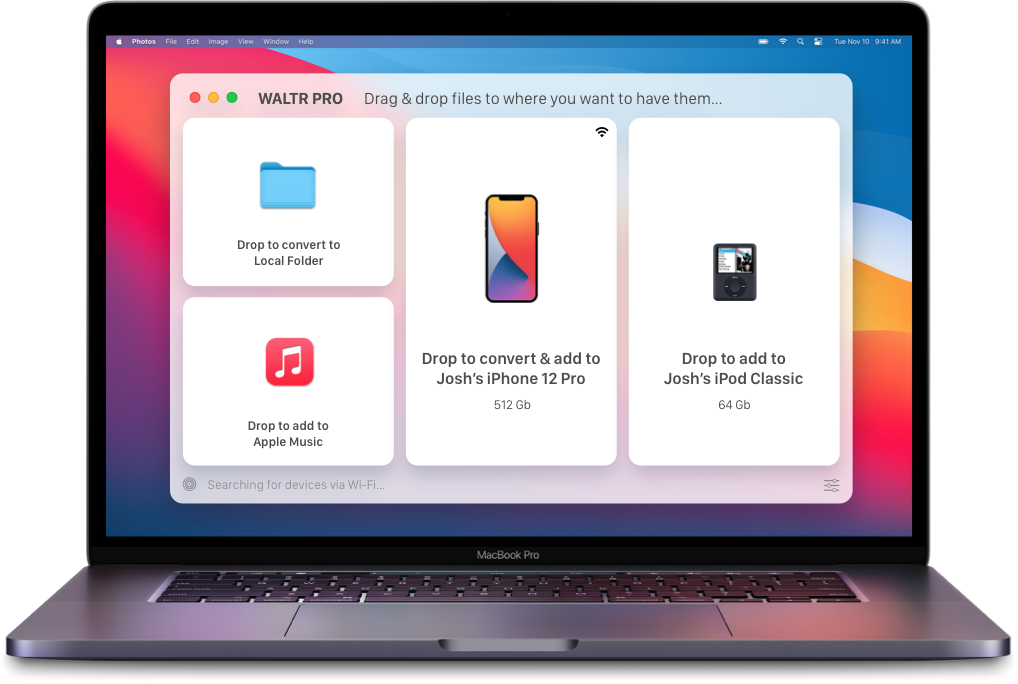
But wait, there's more.
In addition, WALTR PRO can add music to your iPhone via Wi-Fi. In fact, all you need to do is to click on a Settings button in WALTR PRO and check “Enable Wi-Fi Connectivity”.

Next time, you don't even need to connect your iPhone to a computer. WALTR PRO will see the device immediately. So, if iTunes doesn't transfer music to your iPhone, don't worry; WALTR PRO will keep you covered.
№5. Free Up Storage Space
Your iPhone needs enough available storage to accommodate new music files. If your device is full, you’ll need to clear some space before adding songs.
To check your storage, go to Settings > General > iPhone Storage. Here, you’ll see a list of apps and files taking up space. Delete unused apps, clear cached data, and remove old photos or videos to free up storage.
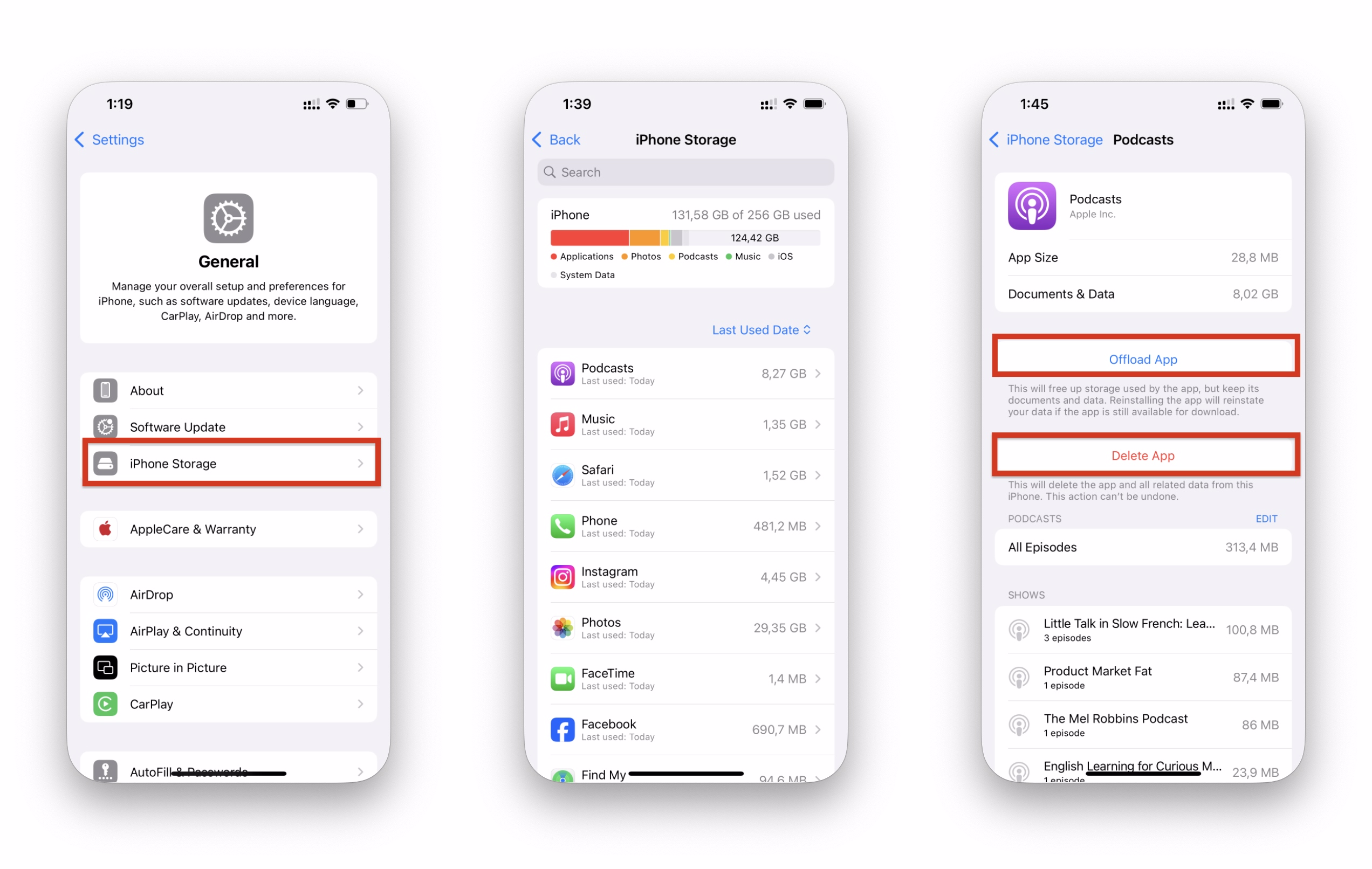
Don’t forget to empty the Recently Deleted Photos folder for additional space.
Why Avoid Online Tools for Music Transfer?
Online tools for transferring or converting music might look appealing, but they often come with hidden issues. Most online platforms require an internet connection, which can make the process slow or unreliable, especially for larger files. Many of these tools have limitations on file size, restricting the number of songs or the quality you can transfer. Privacy is another concern—when you upload your files to a third-party server, you risk exposing your data to security breaches.
A dedicated app like WALTR PRO provides a safer, faster, and more dependable alternative for transferring music directly from your computer to your iPhone, without relying on external servers or facing compatibility problems.
Why WALTR PRO Is the Best Way to Add Music to iPhone
When traditional methods like iTunes fail, WALTR PRO offers a reliable, user-friendly alternative. Here’s why:
No format restrictions: WALTR PRO supports all popular audio formats.
Faster transfers: Move files in seconds—no syncing required.
Wireless compatibility: Transfer music without cables via Wi-Fi.
All-in-one tool: Add videos, ringtones, and more alongside your music.
Thousands of iOS users trust WALTR PRO to simplify data transfer and avoid iTunes-related headaches. According to a recent survey, 87% of users reported faster and smoother transfers compared to traditional methods. One user commented, "WALTR PRO saved me hours of frustration—it's a game-changer for music lovers!"
Conclusion: Get Back to Your Music
Adding music to your iPhone doesn’t have to be a frustrating experience. Whether you update your iTunes library, disable iTunes Match, or switch to WALTR PRO, you have multiple solutions at your fingertips.
Want the quickest and easiest solution? Download WALTR PRO today and transfer your music without any complications. Say goodbye to syncing errors and enjoy your favorite songs anytime, anywhere.
FAQ
How can I add music to my iPhone without using iTunes?
You can easily add music to your iPhone without iTunes by using WALTR PRO. This third-party app lets you transfer any music format by dragging and dropping the files. It works for Mac and Windows, syncing your music wirelessly or via USB, and is more reliable than iTunes.
Why won’t iTunes let me sync music to my iPhone?
There are several reasons why iTunes might not sync music to your iPhone, such as iCloud Music Library or iTunes Match being enabled, unsupported audio formats, or manual music management not being turned on. Disabling these features or using alternatives like WALTR PRO can help you transfer music more easily.
Can I transfer music to my iPhone in FLAC or other unsupported formats?
iTunes doesn’t support FLAC or many other popular audio formats, but WALTR PRO allows you to transfer music to your iPhone in any format, including FLAC. WALTR PRO automatically converts unsupported files to iOS-compatible formats, making the process seamless.
How do I enable manual music management in iTunes?
Connect your iPhone, click the iPhone icon, and select “Manually manage music” in the Options section to enable manual music management in iTunes. This allows you to manually drag and drop music files to your iPhone. If iTunes still doesn't work, WALTR PRO offers a simpler alternative.
What is the easiest way to transfer music wirelessly to an iPhone?
WALTR PRO provides a quick and easy solution to transfer music wirelessly to your iPhone. You can sync music files without a cable by enabling Wi-Fi connectivity in the app settings. It’s an efficient alternative to iTunes, which requires a wired connection for music transfers.



