How to Stop WhatsApp from Saving Photos (iPhone & Android Guide)

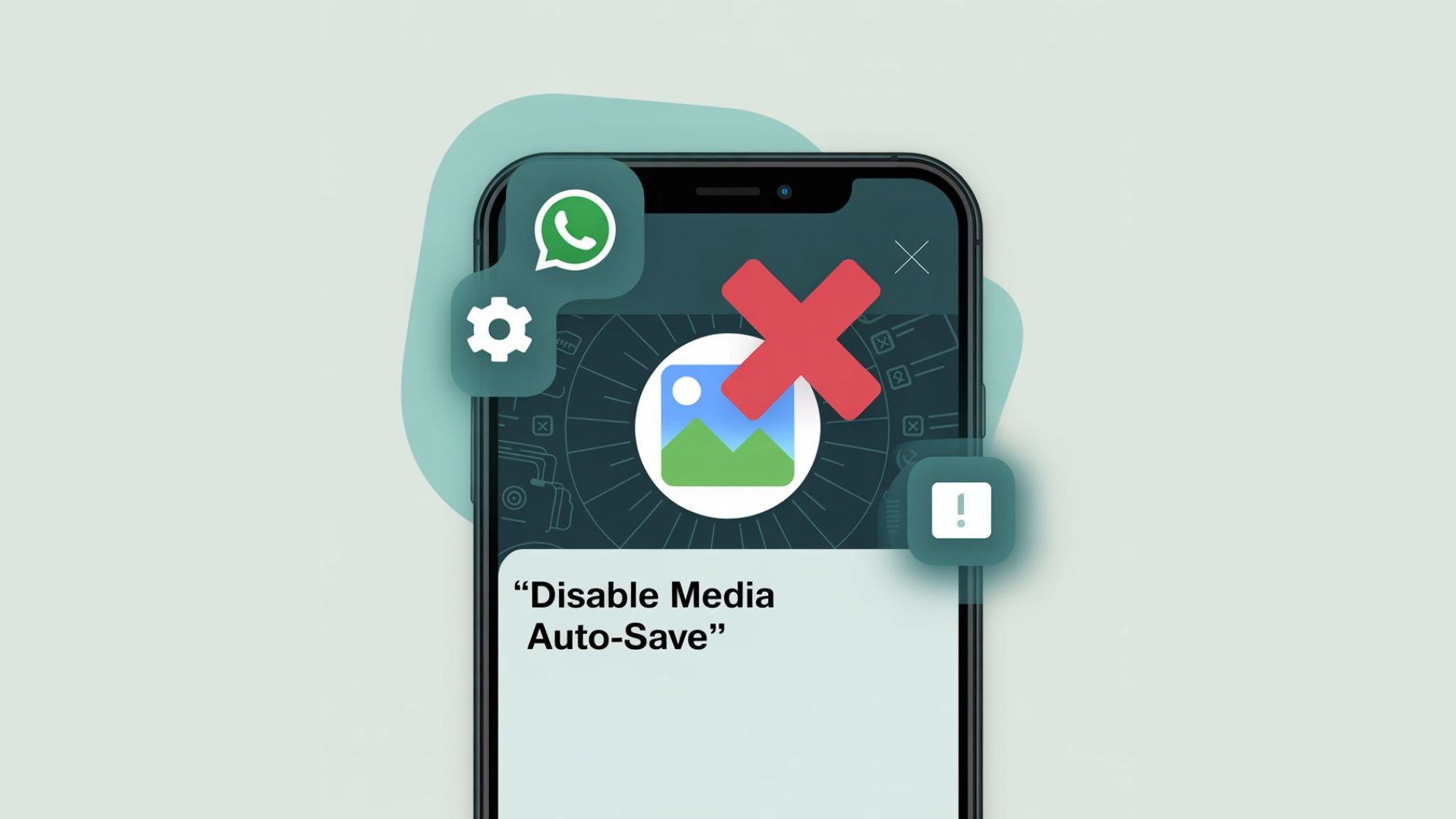
Tired of WhatsApp photos flooding your phone's gallery? Between memes, blurry screenshots, and forwarded baby pics, your Camera Roll can get messy fast. Here's how to stop WhatsApp from auto-saving media and take back control of your storage—on both iPhone and Android.
Why Stop WhatsApp Photos from Saving?
By default, WhatsApp automatically downloads shared media to your device. This causes:
- Storage drain – Media files eat up space quickly
- Gallery clutter – Your actual photos get lost in the mess
- Mobile data usage – Auto-downloads can eat into your plan
A typical user might receive dozens of images daily. Over time, that adds up to gigabytes of unwanted content.
Check your current WhatsApp storage usage by going to Settings → Storage and Data → Manage Storage to see just how much space those memes are taking up!
iPhone: Stop WhatsApp Photos from Appearing in Camera Roll
If you want to keep WhatsApp photos from appearing in your iPhone Photos app, follow these steps:
- Open WhatsApp
- Tap Settings in the bottom right
- Select Chats
- Turn off the toggle for Save to Photos
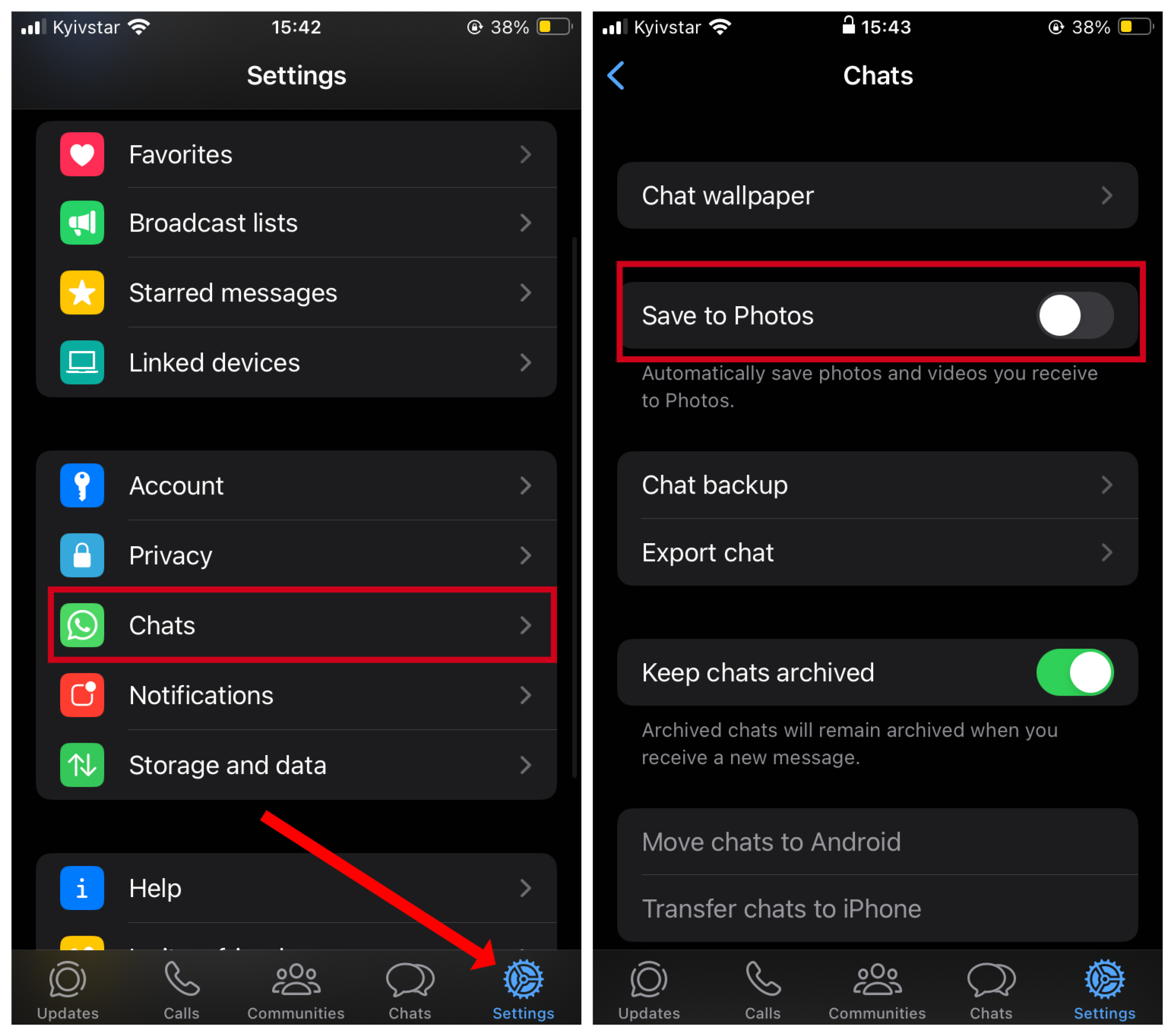
That's it! New media from WhatsApp will remain in the app but won't clutter your Camera Roll anymore.
QUICK FIX: Already have thousands of WhatsApp photos in your Camera Roll? Use the Photos app to select multiple WhatsApp images at once (look for the Select button), then delete them in bulk to free up space instantly.
iPhone: Block All WhatsApp Auto-Downloads
To prevent WhatsApp from downloading photos or other media without your permission:
- Open WhatsApp
- Tap Settings in the bottom right
- Select Storage and data
- Under "Media Auto-Download," choose which media types to restrict
- Select Never for photos (or any media type) to stop automatic downloads
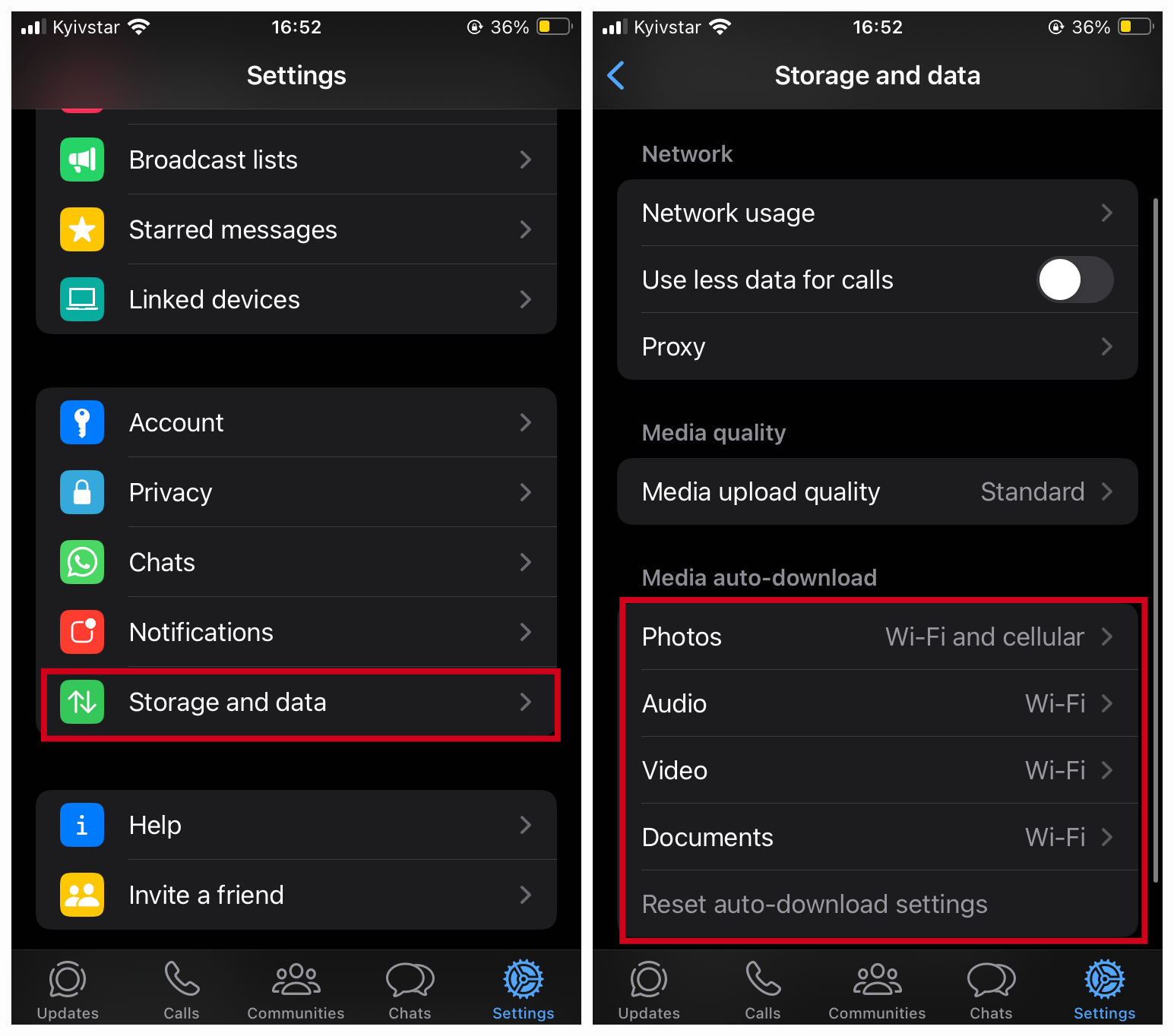
This way, you control what gets downloaded to your phone. And if you need to manage your space better, check out AltTunes to transfer files from iPhone to PC quickly and efficiently.
DATA SAVER: If you're worried about mobile data usage, combine these settings with WhatsApp's built-in data saver mode. Go to Settings → Storage and Data → Use Less Data for Calls to reduce data consumption during voice calls too.
Android: Hide WhatsApp Photos from Gallery
For Android users who want to keep WhatsApp media out of their gallery:
- Open WhatsApp
- Tap the three-dot menu (top right)
- Go to Settings → Chats
- Toggle off Media visibility
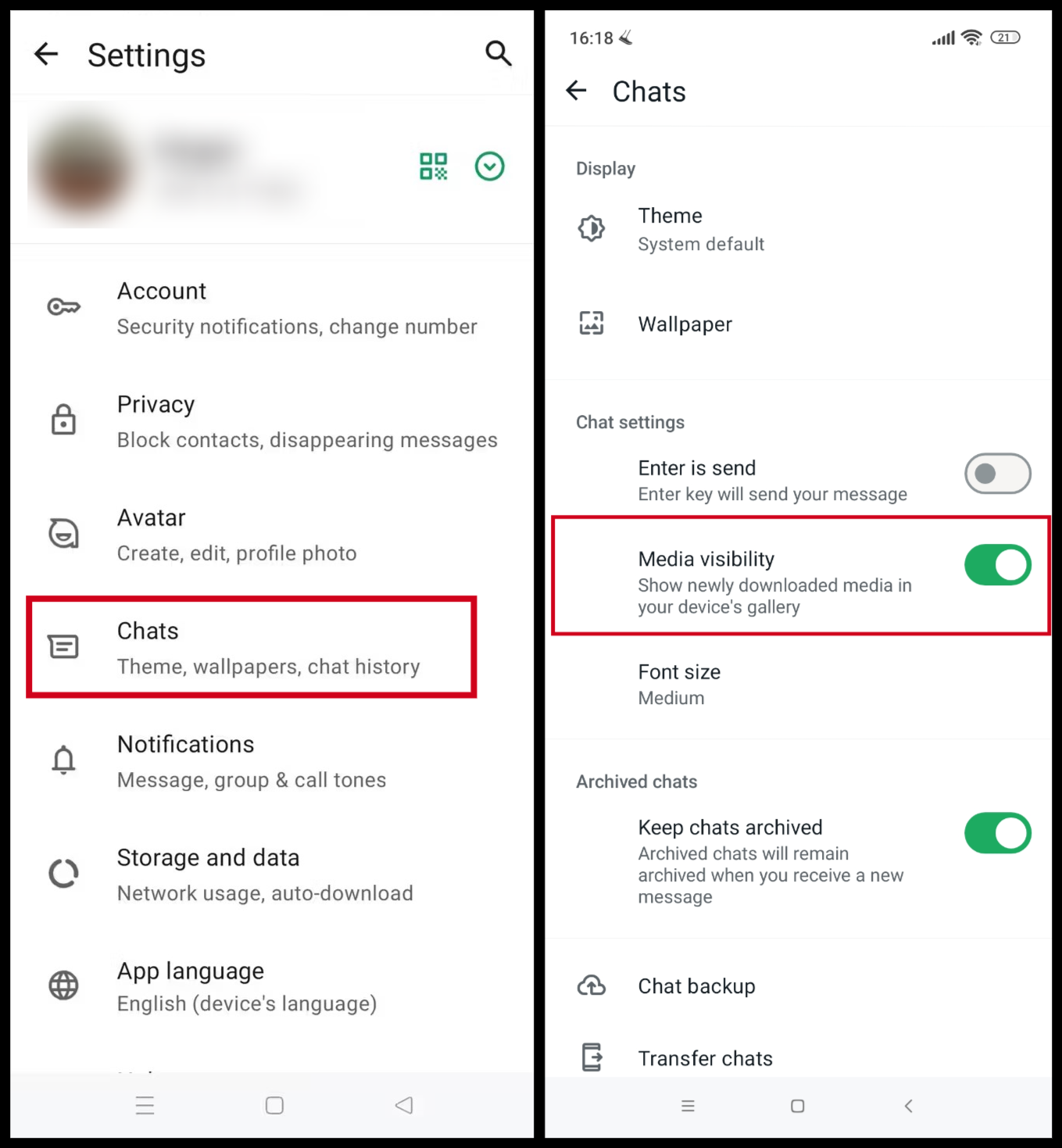
You can also disable media visibility for specific chats:
- Open the chat
- Tap the contact or group name at the top
- Select Media visibility
- Choose No and confirm
PRIVACY BONUS: Turning off media visibility not only saves storage but adds a layer of privacy. Those screenshots from your work group chat won't appear in your gallery when showing photos to friends or family.
Android: Turn Off WhatsApp Auto-Downloads
To stop WhatsApp from automatically downloading any photos on Android:
- Open WhatsApp
- Tap the three-dot menu (top right)
- Go to Settings → Storage and Data
- Under "Media auto-download," select each connection type (Wi-Fi, Mobile data, Roaming)
- Uncheck Photos under each section
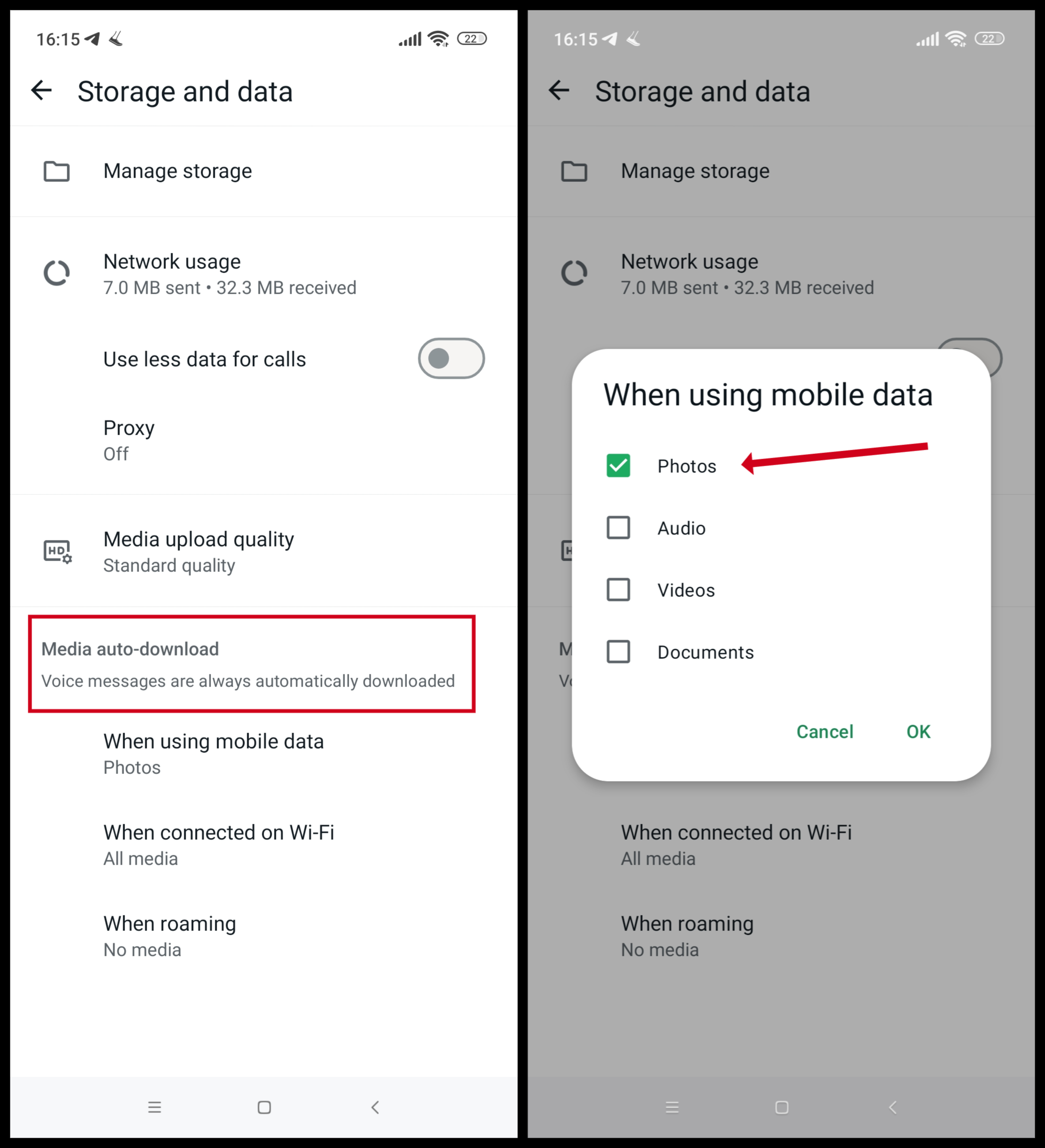
After this change, you'll need to manually tap photos in chat to view them.
STORAGE CHECK: To see which chats are using the most storage on your Android device, go to WhatsApp Settings → Storage and Data → Manage Storage. You can target the biggest storage hogs for cleanup first.
Better Media Management with AltTunes
Once you've stopped WhatsApp from saving new media, it's time to clean up what's already there. AltTunes can help you:
- Transfer photos from iPhone to PC
- Organize iPhone files without needing iCloud
- Move contacts, messages, and data between iPhones
CLEANUP STRATEGY: For best results, first prevent new WhatsApp images from saving, then use AltTunes to back up your important photos, and finally delete the WhatsApp media that's already in your gallery. This three-step approach gives you a fresh start without losing anything important.
📦 Ready to declutter your phone for good? Check out AltTunes and transfer iPhone to iPhone or manage iCloud messages with ease.
Stay tuned for more tips & tricks!
FAQ
How do I stop WhatsApp from saving photos to my iPhone Camera Roll?
To stop WhatsApp from automatically saving photos to your iPhone’s Camera Roll, go to WhatsApp Settings, tap on ‘Chats,’ and turn off the toggle for ‘Save to Photos.’ This will prevent media from automatically saving in your Photos app.
Can I stop WhatsApp from downloading media automatically on iPhone?
Yes, to prevent WhatsApp from automatically downloading media, go to WhatsApp Settings, tap ‘Storage and data,’ and select the media type (Photos, Audio, etc.). Then, choose ‘Never’ to stop automatic downloads for those files.
How do I stop WhatsApp photos from showing in the gallery on Android?
To stop WhatsApp from saving media to your gallery on Android, tap the three-dot menu, go to ‘Settings,’ select ‘Chats,’ and toggle off ‘Media visibility.’ This will prevent new media from appearing in your gallery.
How can I prevent WhatsApp from downloading photos on Android?
To prevent automatic photo downloads on Android, go to WhatsApp Settings, select ‘Storage and Data,’ and under ‘Media auto-download,’ disable ‘Photos’ for Wi-Fi, Mobile Data, and Roaming options. You’ll then need to manually download photos when needed.
Should I block WhatsApp from saving media on my device?
Stopping WhatsApp from saving media helps avoid cluttering your Camera Roll or gallery with unnecessary files, saves storage space, and reduces mobile data usage by preventing automatic downloads of large files.

