How to Transfer All Data from iPhone to iPhone


Upgrading to a new iPhone? You don’t have to lose any iPhone data in the process. Whether you’re looking to transfer data from iPhone using iCloud or iTunes, Quick Start, or an advanced tool like AltTunes, there are multiple ways to make the switch seamless.
1. How to transfer from old iPhone to new iPhone with AirDrop
If you’re looking for a quick way to transfer data from one iPhone to another and don’t mind a little manual effort, AirDrop is a good option. While it’s not as efficient as other methods like iCloud or iTunes, it’s useful for transferring individual files, photos, contacts, and more. Here's a simple guide to help you do it.
How to Transfer iPhone Data with AirDrop:
- Bring both iPhones close and make sure both are connected to Wi-Fi and have Bluetooth ON. Set AirDrop to "Everyone for 10 minutes" from the Control Center.
- Select the files, photos, or contacts you want to transfer on your old iPhone, tap the Share icon, then choose AirDrop and select your new iPhone.
- On your new iPhone, tap Accept when the AirDrop notification appears.
- Repeat steps for other data if needed.
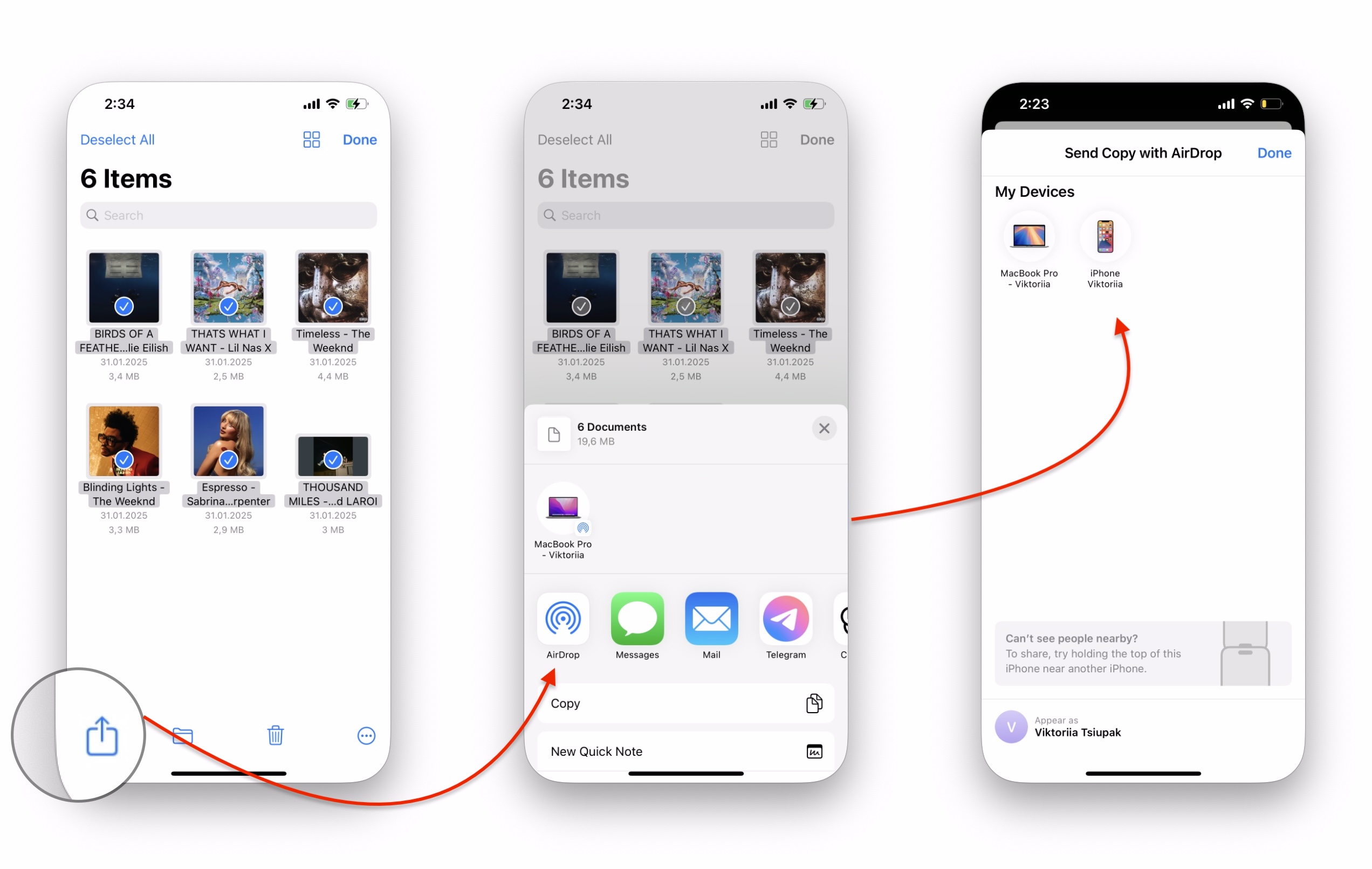
Note: AirDrop works well for small transfers but isn't ideal for large amounts of data.
2. Use Quick Start for the Easiest iPhone-to-iPhone Transfer
If both your old and new iPhone are running iOS 11 or later, Quick Start is the fastest way to transfer data from iPhone. Place both devices near each other and follow on-screen instructions to scan the animation and transfer data.
How to Use Quick Start:
1. Place your iPhones close together and make sure both devices have Bluetooth enabled.
2. Follow the on-screen prompt on your old iPhone asking if you want to set up the new one. If you don't see the prompt, follow the instructions on your new device to connect to Wi-Fi or cellular data.
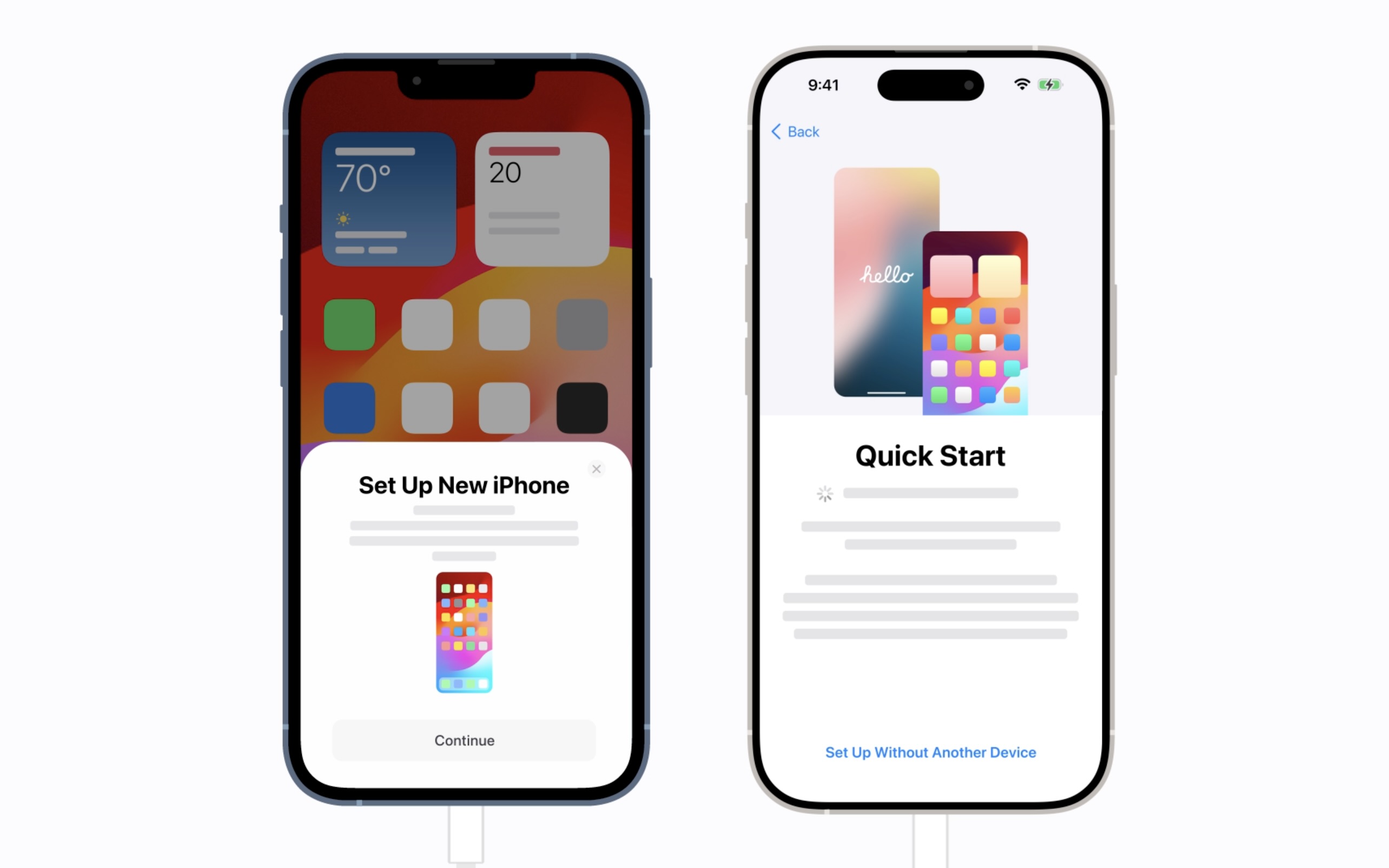
3. Authenticate by using your old iPhone’s camera to scan the animation on the new device.
4. When prompted, enter the passcode of your old iPhone on the new one.
5. Choose to transfer data by selecting "Transfer from iPhone" (instead of restoring from a backup). Tap Continue.
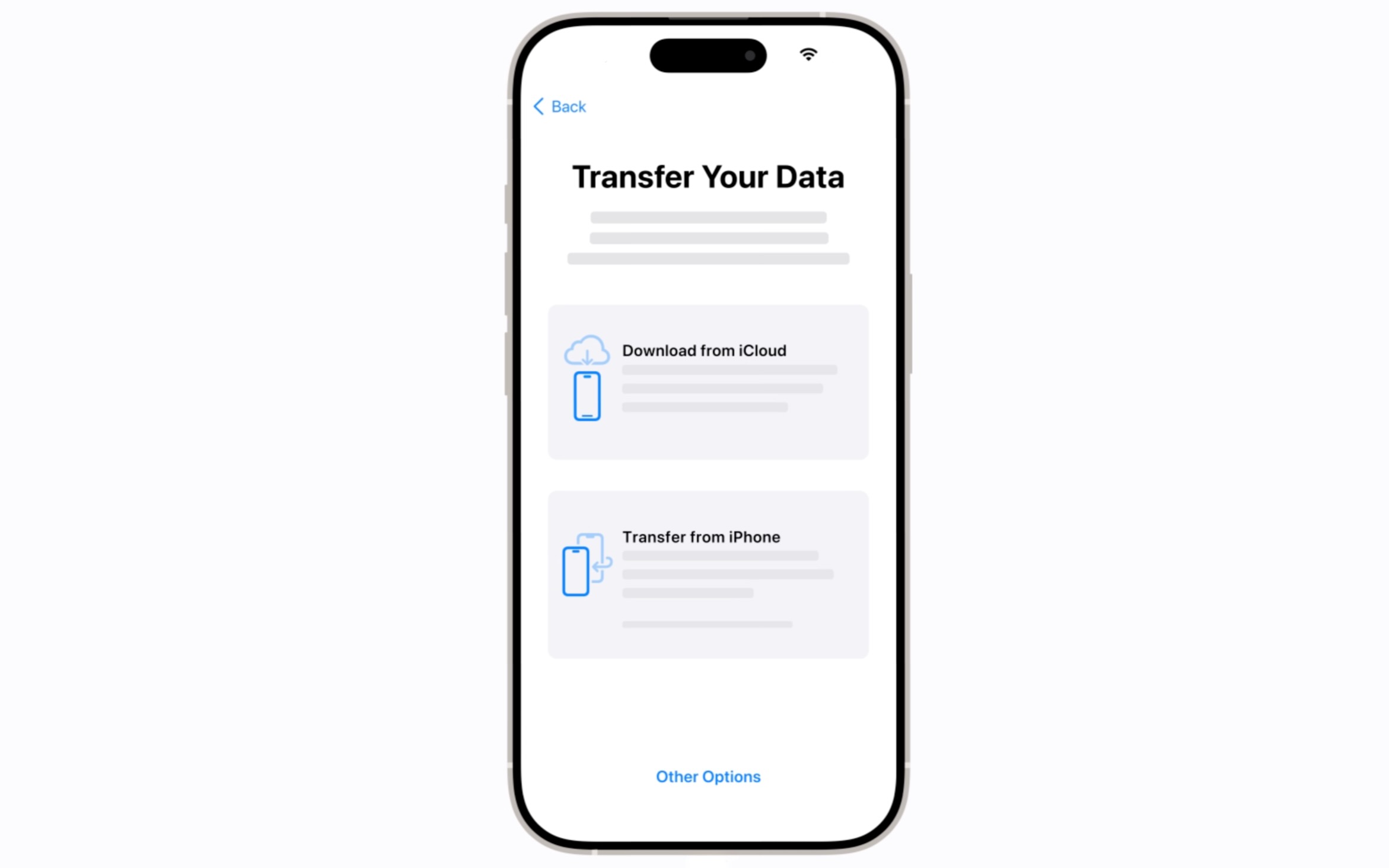
6. On the "Make This Your New iPhone" screen, choose which items you want to transfer. Ensure both devices are plugged in and kept close together until the transfer is complete.
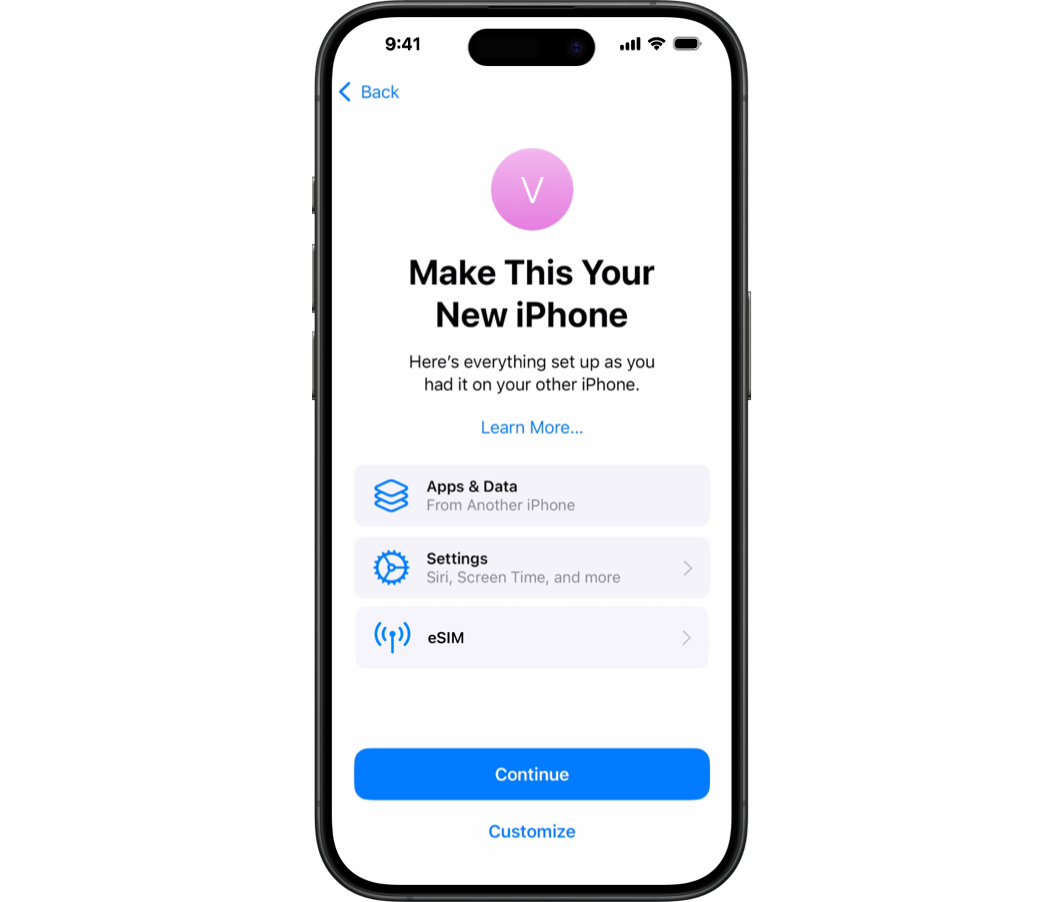
Keep in mind: This process transfers everything, including transfer apps, wallpapers, and Wi-Fi credentials.
3. Transfer iPhone to iPhone Without Losing Data with AltTunes
Already set up your new iPhone but forgot to transfer some data? AltTunes helps you transfer selectively without wiping your phone.
Unlike traditional methods, AltTunes lets you transfer data from one iPhone to another selectively. Whether you need to move photos, music, messages, or apps, AltTunes makes it simple to transfer data to a new iPhone without erasing anything on your new device.
How to Transfer Data from iPhone with AltTunes After Setup:
Step 1. Install AltTunes to your PC

AltTunes is a desktop companion app for your iPhone and an essential device manager for backup purposes. AltTunes allows you to move photos to iCloud, apps, and other data wirelessly. Beyond its backup functionality, it provides versatile file transfer capabilities for a range of data types, such as images, music, videos, contacts, text messages, and more.
You can download and use the app for free during the trial period. Feel free to give it a try!
Step 2. Connect both devices to your computer

If you don't have access to 2 USB ports, you can still perform the same procedure using Wi-Fi.
Step 3. Choose ‘Device-to-Device’ and select the target device
In the AltTunes menu, select "Transfer to iPhone" and choose the target device for the data transfer. AltTunes offers options for transferring photos from an iPhone to a computer or moving data directly between iPhones without any unnecessary steps.
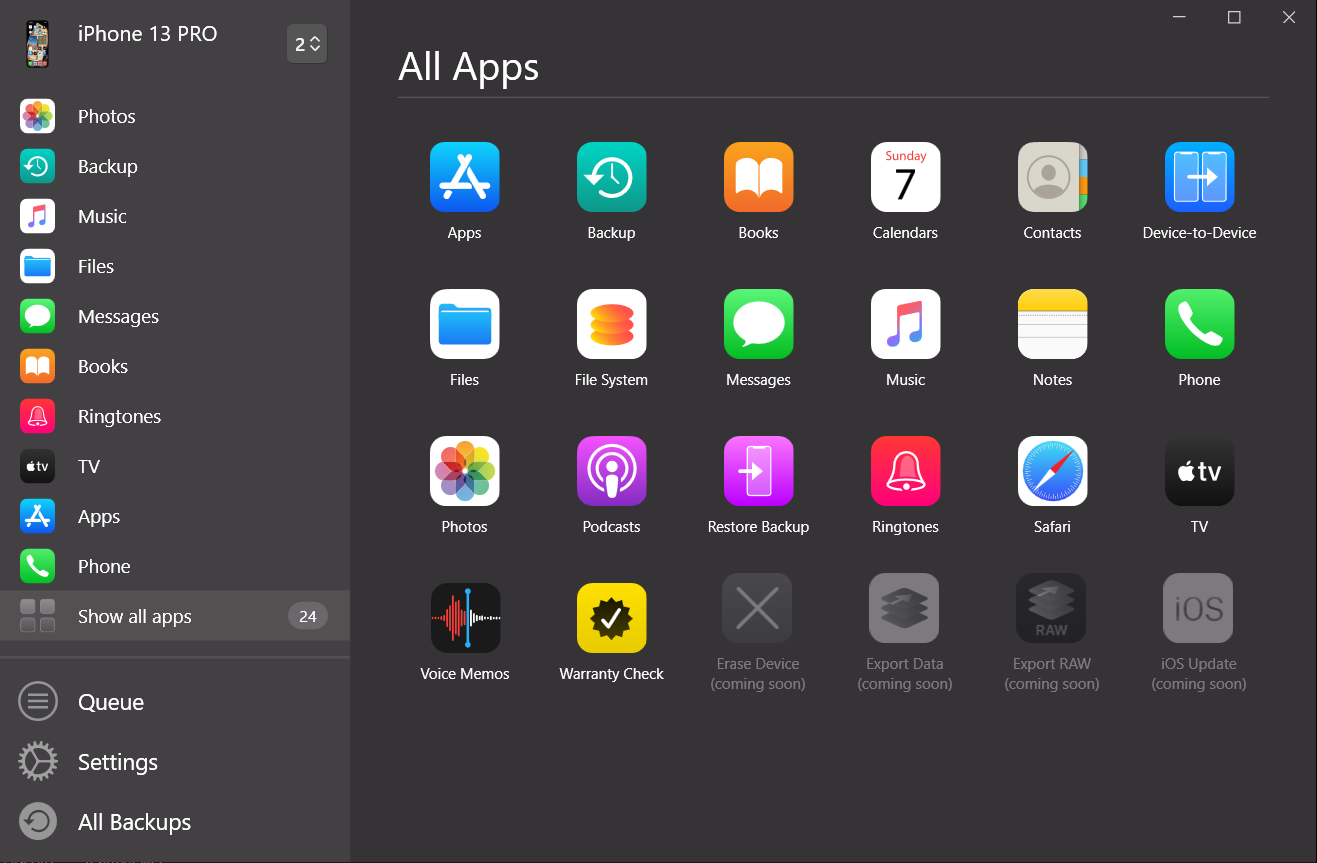
In the launch menu, select the option from the sidebar labeled 'Transfer to iPhone'. Then, choose your target device.
Step 4. Choose what files you want to transfer
You can make a complete copy of your older device or selectively transfer specific apps, contacts, messages, and essentials without any unnecessary clutter – the choice is yours.
Customize the data transfer by choosing specific files like apps, contacts, photos, or music. AltTunes allows you to transfer music from iPhone to computer or from your computer back to your new iPhone.
4. Transfer Data from iPhone Using iCloud
Apple’s iCloud offers 5GB of free storage, which is handy for basic backups. However, for larger data libraries, this might not be enough. That’s where the 'Prepare for New iPhone' feature comes in, which was introduced in iOS 15. It provides temporary free storage for up to 21 days, allowing you to move your data to the new device without worrying about storage limits. If you need more time, you can even request an additional 21-day extension.
How to Transfer Data from iPhone via iCloud:
- Go to Settings > General > Transfer or Reset iPhone. Tap Get Started under Prepare for New iPhone, then tap Continue. If prompted, tap Turn On Backup to Transfer and select Move All App Data with iCloud to back up your data.
- Turn on your new iPhone and follow the setup steps. When you reach the Apps & Data screen, choose Restore from iCloud Backup.
- Sign in with your Apple ID and select the backup you want to restore.
- Wait for the restore to complete. Your iPhone will restart, and all your data will be transferred.
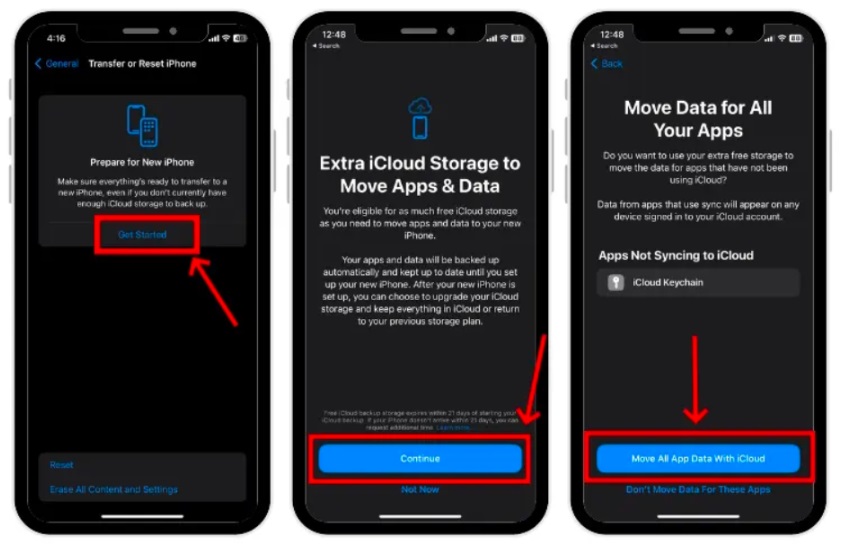
You’ll need a strong Wi-Fi connection, and the amount of data being transferred will affect speed.
5. Transfer Data from iPhone to a New iPhone Using iTunes
Prefer using a computer? iTunes to transfer your data is still a reliable option. The process is similar to using iCloud but involves creating a backup of your old iPhone in iTunes and then restoring that backup onto your new iPhone. Here’s how to do it step by step.
How to Transfer iPhone Data with iTunes:
1. Backup your old iPhone in iTunes on your Windows PC. Once you’re all set, move on to the next steps.
2. Turn on your new iPhone and start the setup process. When you reach the "Apps & Data" screen, choose "From Mac or PC".
3. Connect your new iPhone to your computer and open iTunes.
4. Open iTunes on your Windows PC and look for the iPhone icon in the top-left corner.
5. Select "Restore from this backup" on the "Welcome to Your New iPhone" screen.
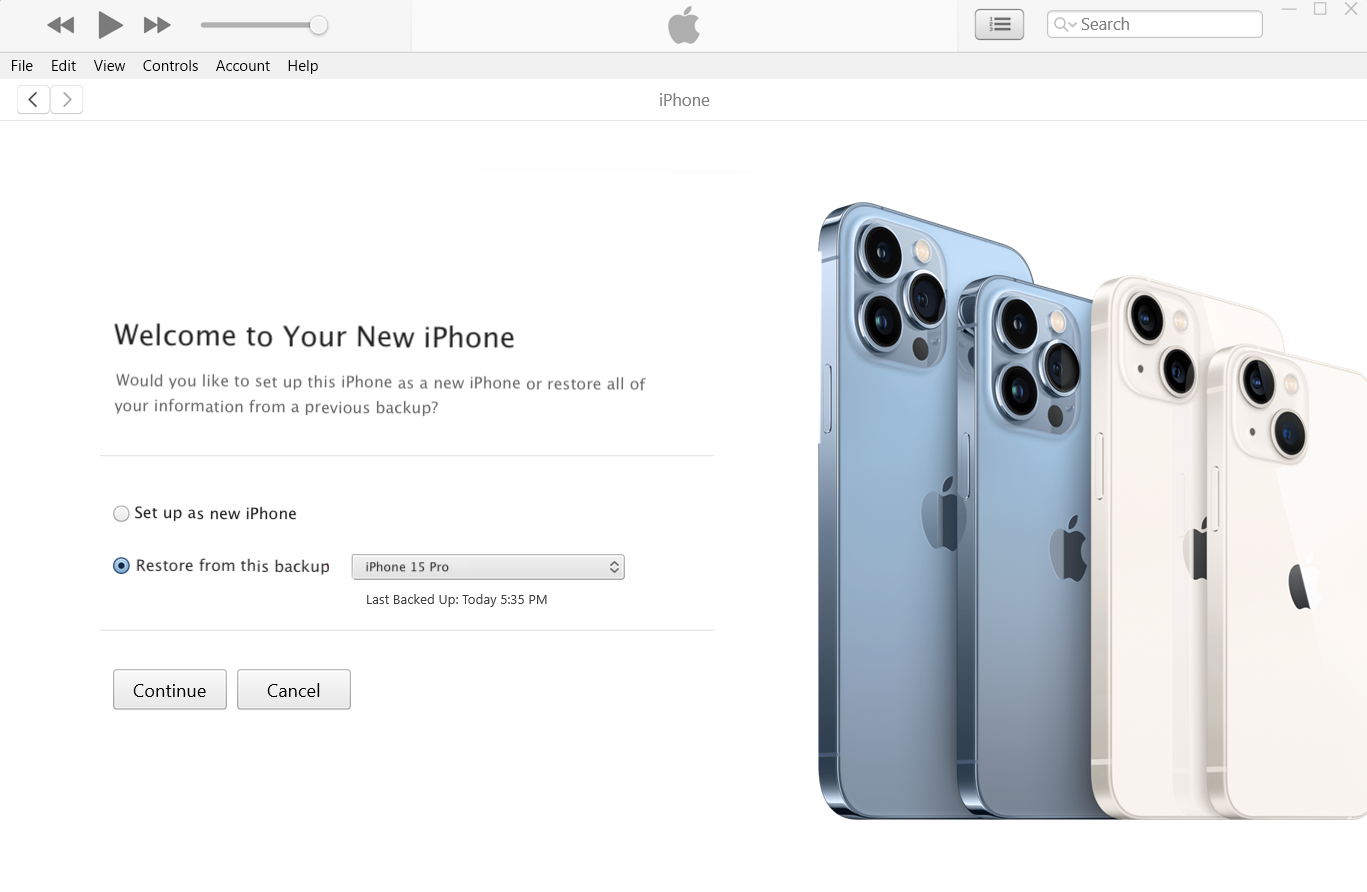
6. Select the backup version you want to restore and click Continue. The restore process will begin automatically.
7. Wait for the restore to complete, and your iPhone will restart.
8. Keep your iPhone connected to the computer until you see the “Restore Completed” message on iTunes. Follow the on-screen instructions to finish setting up.
If your old iPhone to the new runs a newer iOS version than your new iPhone, you may need to update the new device before restoring.
iTunes is effective for transferring files from iPhone to PC or even syncing photos from your computer to your iPhone.
Final Tips for a Smooth Transfer
Use Quick Start for the fastest iPhone-to-iPhone transfer.
Ensure your iCloud backup is up to date before switching phones.
Use iTunes if you prefer a local backup with full control.
Try AltTunes for selective iPhone data transfer after setup.
Keep both devices charged to prevent interruptions.
What data can you transfer to your new device?
The method you use determines whether you can copy various types of data from your old iPhone, including passwords, account information, apps, music, videos, photos, text messages, and contacts. With AltTunes, you have the flexibility to transfer a wide range of data seamlessly.
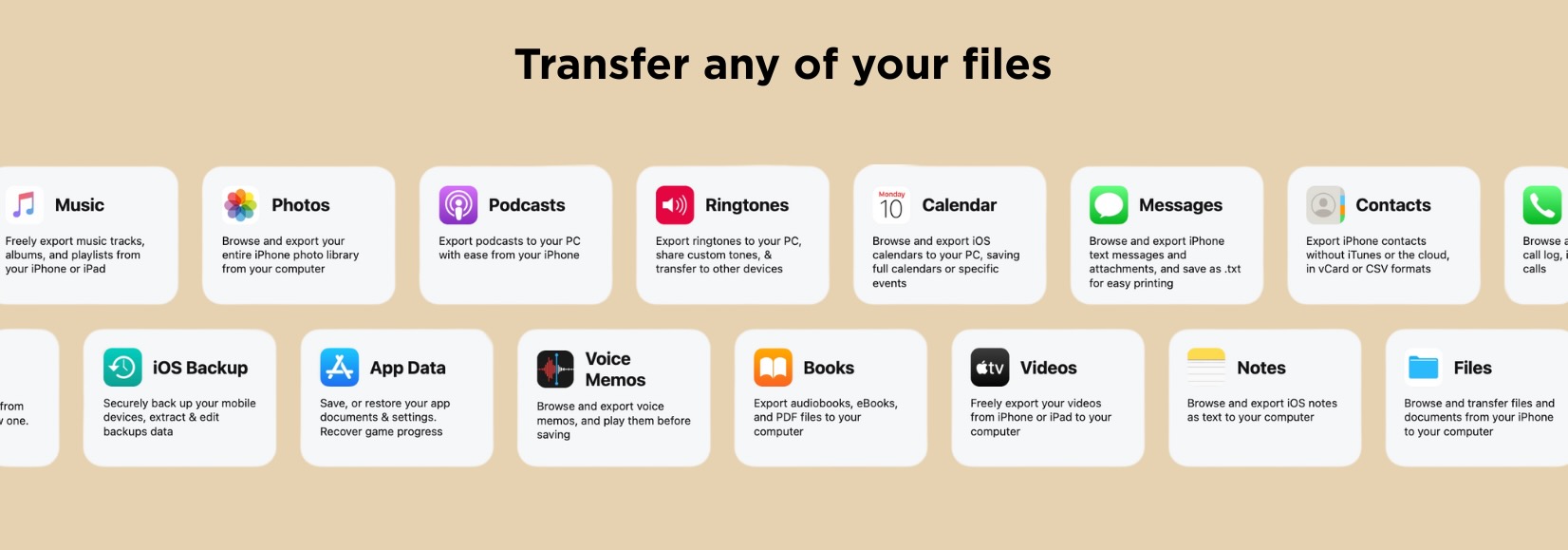
Bottom Line
When comparing these options, AltTunes stands out due to its ability to transfer iPad to iPad, back up data selectively, and restore data to multiple devices at once. Unlike iTunes, which doesn’t allow for customized backups, AltTunes lets you decide what data to transfer, making it a versatile alternative.
In conclusion, AltTunes offers a comprehensive solution for transferring data to a new iPhone or iPad while maintaining control over your files and avoiding the pitfalls of traditional methods. Whether you’re backing up your iPhone or transferring data between devices, AltTunes makes the process easy and secure.
FAQ
What is the easiest way to transfer data from an old iPhone to a new one?
AltTunes makes it easy! Install the app, connect both devices, and choose “Device-to-Device” transfer. You can copy everything or select specific files like contacts, photos, and apps. The whole process is quick, and you can even use Wi-Fi if you don’t have two USB ports.
Can I transfer data from iPhone to iPhone without a computer?
Yes! Apple’s Quick Start feature allows wireless data transfer without a computer. Simply place your new iPhone next to your old one, follow on-screen prompts, and use Wi-Fi to transfer all your data. It’s a straightforward, no-cable-needed process.
How do I use iCloud to transfer data between iPhones?
First, back up your old iPhone to iCloud. Then, set up your new iPhone, select “Restore from iCloud Backup,” and choose the backup you want. iCloud transfers everything from apps to photos, but make sure you have enough iCloud storage or use the “Prepare for New iPhone” feature for extra space.
Can I transfer data using iTunes on a Windows PC?
Yes, you can! Back up your old iPhone to iTunes on your Windows PC, then plug in your new iPhone and choose “Restore from Backup” during setup. This method copies everything, including photos, apps, and messages, but requires a computer.
Can I use AirDrop to transfer everything from one iPhone to another?
AirDrop is great for smaller transfers like photos or contacts, but it’s not ideal for large amounts of data. Connect both iPhones to Wi-Fi, turn on AirDrop, and send files manually. For full device transfers, other methods like AltTunes or Quick Start are more efficient.


