How to Convert AIFF to M4A in 2025

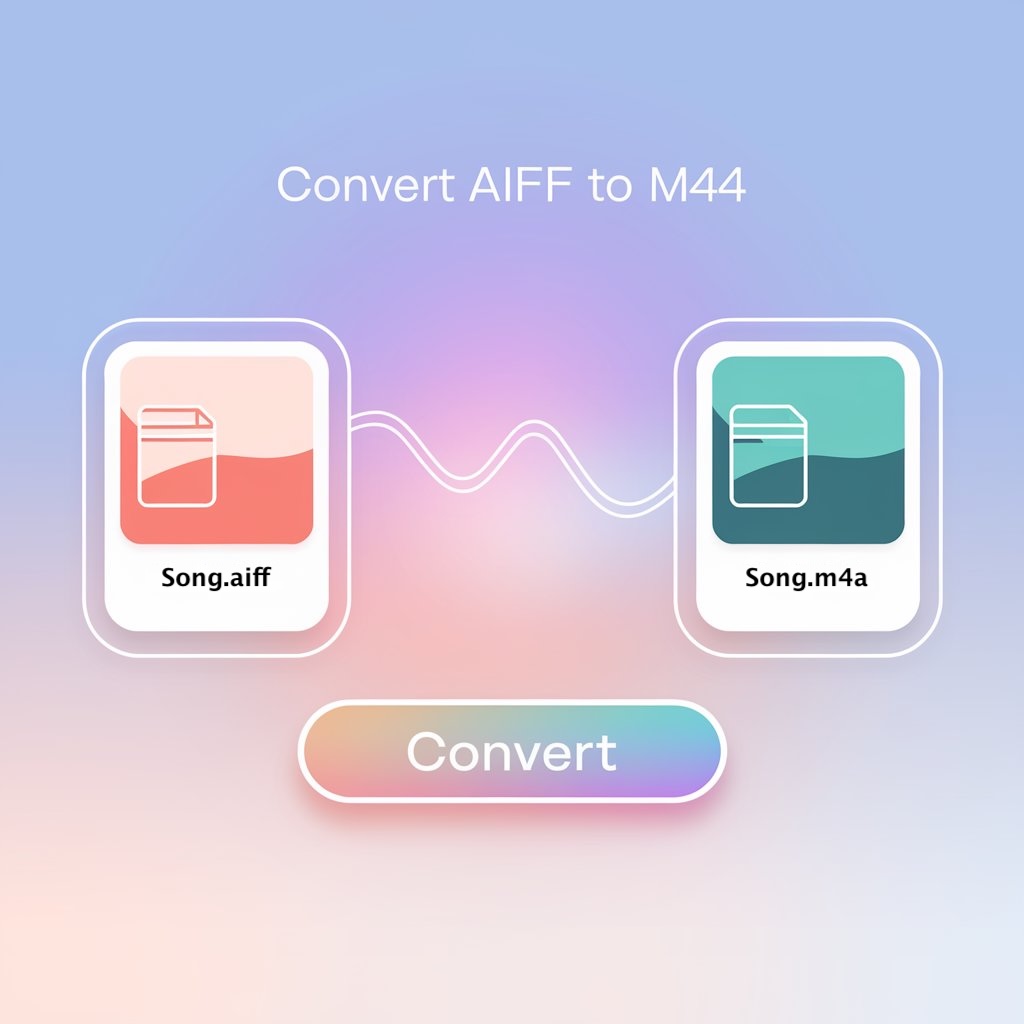
Audio quality matters—but so does storage space. If you're juggling lossless AIFF files and running out of room on your phone or laptop, converting to M4A is the smart move. Here's how to do it easily in 2025.
AIFF vs. M4A: What's the Difference?
AIFF files deliver studio-grade, uncompressed audio quality but consume significant storage space. Created by Apple, AIFF works with most media players including VLC, QuickTime, iTunes, and Windows Media Player.
M4A, also developed by Apple, compresses audio files while maintaining excellent quality. This compression makes M4A files much smaller than AIFF—letting you store more music on your iPhone, iPad, or Mac without sacrificing noticeable audio quality.
For example, a 5-minute song in AIFF format might take up 50MB, while the same song in M4A would require only 5-10MB. This 80-90% reduction in size makes converting from AIFF to M4A practical for anyone managing a music library.
Converting AIFF to M4A with WALTR PRO
WALTR PRO stands out from other conversion methods with its simple drag-and-drop interface that makes the process quick and reliable.
Step 1: Install WALTR PRO

Download and install WALTR PRO on your Mac or Windows PC. After installation, watch the brief onboarding video to understand how the app works.
You'll need to enter your email address to receive a trial key, which unlocks all the app's features during the trial period.
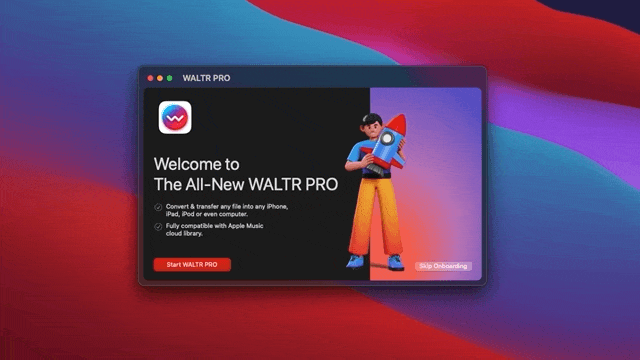
Step 2: Connect Your Device (Optional)
If you want to transfer your converted files directly to an Apple device, connect your iPhone or iPad via USB. WALTR PRO also supports Wi-Fi transfers—just click the settings wheel and select "Enable WiFi Connectivity."

Your device only needs to be connected through USB once. After that, you can transfer files wirelessly as long as both devices are on the same network.
Step 3: Convert Your AIFF Files

Click "Select Files" in the WALTR PRO window or simply drag and drop your AIFF files into the app. WALTR PRO automatically detects the format and converts the files to M4A.
During conversion, you can:
Edit metadata (artist, album, title)
Choose the destination folder
Automatically transfer to connected Apple devices
The conversion happens quickly—usually just seconds per file—depending on the size of your AIFF files. The app also allows for metadata editing, so you can adjust titles, album names, and other details.
Whether you're an audiophile or just organizing your music library, WALTR PRO takes the hassle out of the process. It's built for users who value speed, simplicity, and clean results. You can even sync music on iPhone without iTunes using the same tool.
Why Users Choose WALTR PRO
WALTR PRO has gained popularity for several practical reasons:
Simple interface with intuitive drag-and-drop functionality
Fast conversion speeds compared to other methods
Wireless transfer options for Apple devices
Metadata editing for organizing your music library
Support for multiple formats beyond just AIFF to M4A
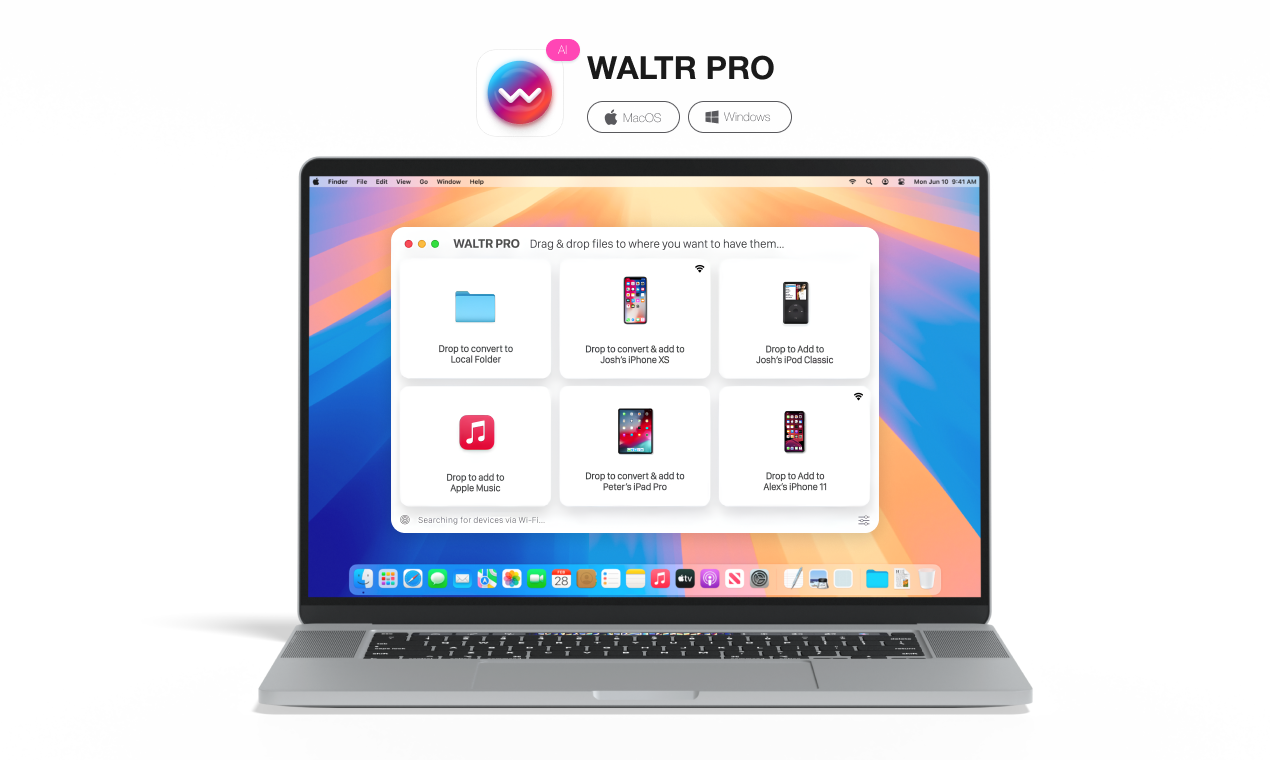
Converting AIFF to M4A Directly on Mac
Mac users have a built-in option for converting audio files without additional software. Here's how to access and use this feature:
1. Enable Media Encoding Tools
- From the Apple menu, open System Settings
- Click Keyboard > Keyboard Shortcuts
- Select Services from the left sidebar
- Check the boxes for "Encode Selected Audio Files" and "Encode Selected Video Files"
- Close System Preferences
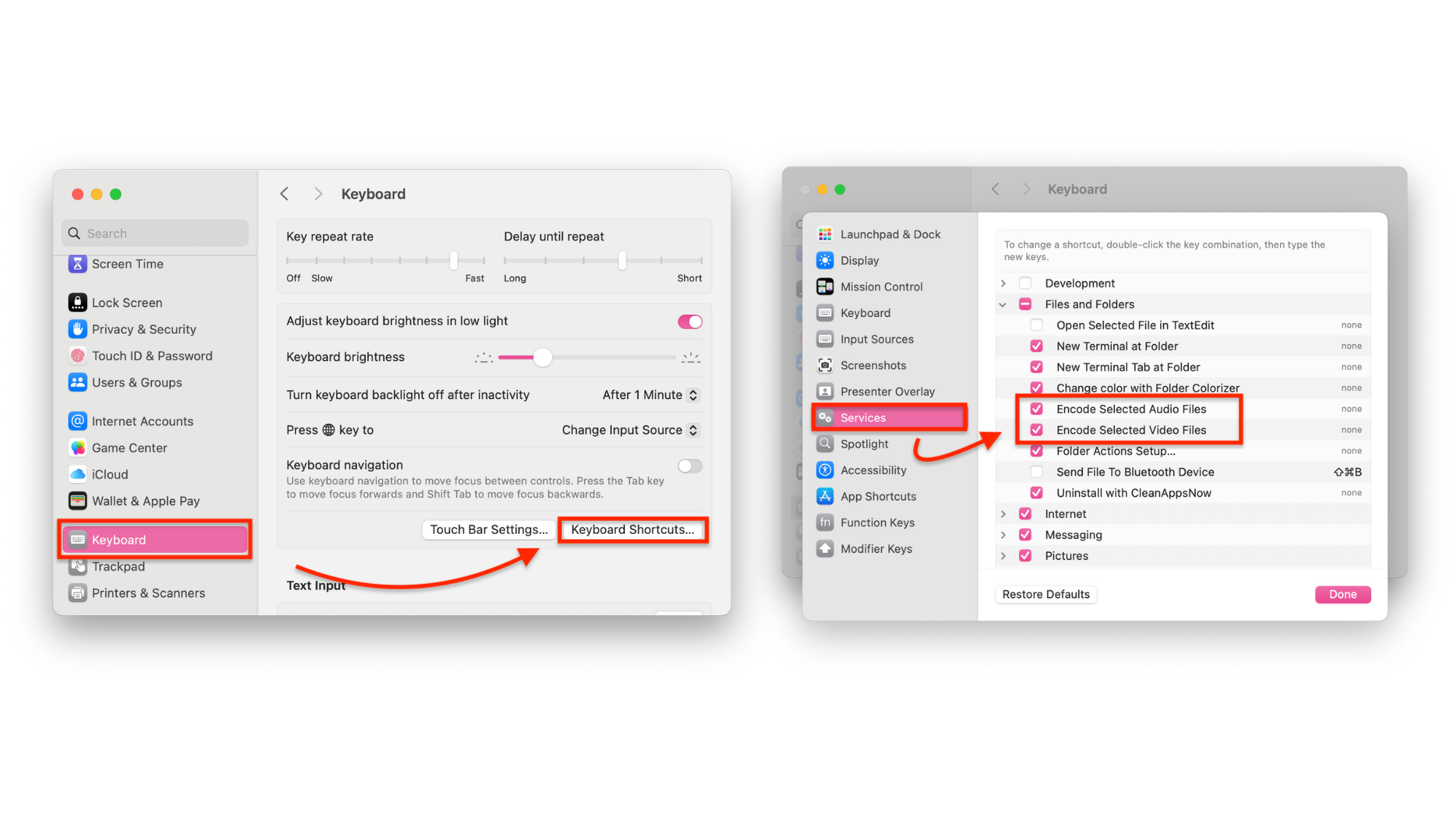
2. Convert AIFF to M4A
- Right-click on your AIFF file(s)
- Select "Encode Selected Audio File"
- Choose "iTunes Plus" from the Encoder options
- Select your destination folder or check "Same as source file"
- Click Continue
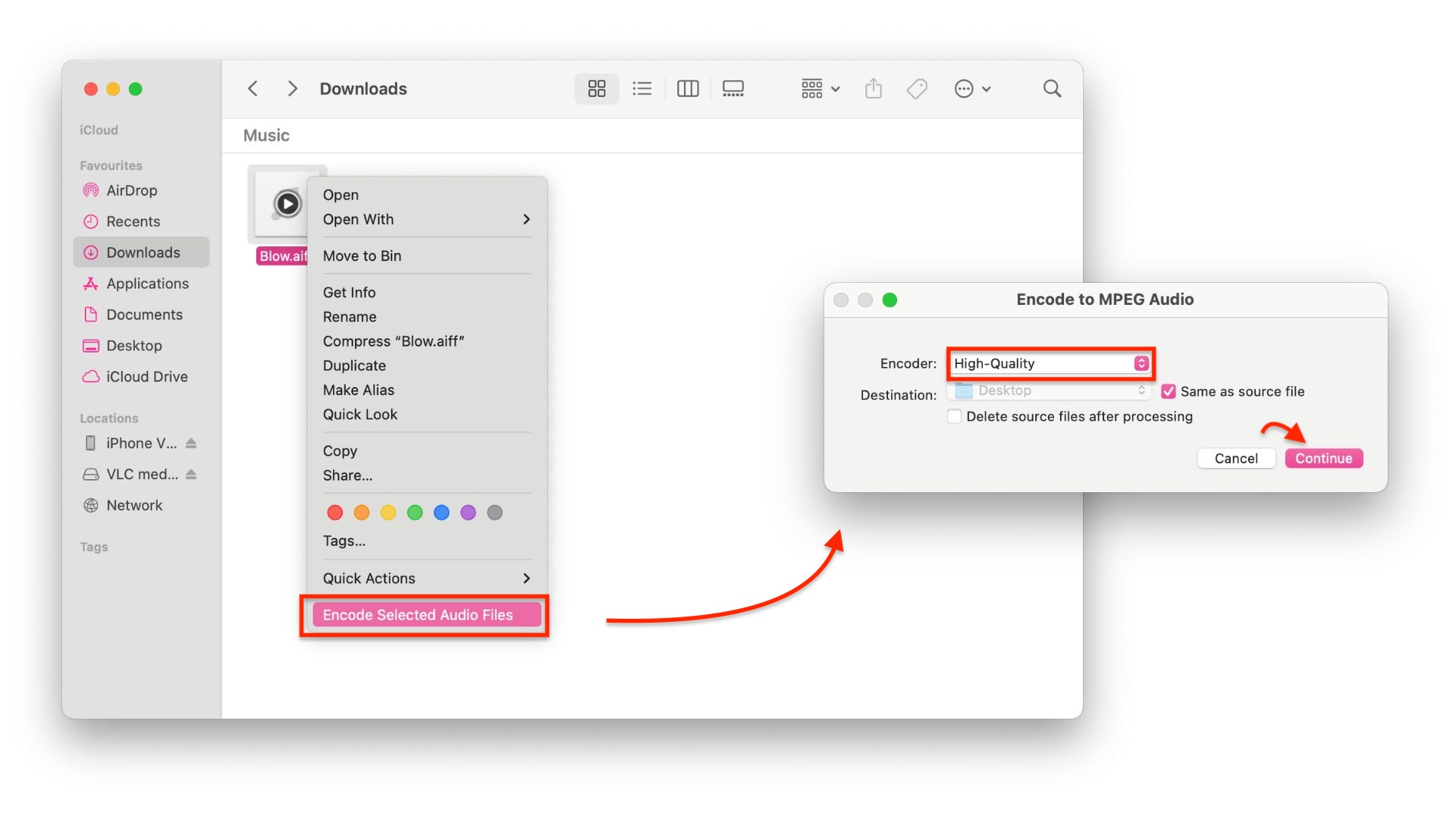
While this method works, it lacks the additional features and flexibility that dedicated conversion tools like WALTR PRO provide.
Using VLC Media Player for Conversion
VLC Media Player can convert AIFF to M4A, but users often report issues with this method:
- Open VLC Media Player
- Select Media > Convert/Save
- Click Add and select your AIFF file
- Click Convert/Save
- Select M4A as the output format
- Configure audio settings if needed
- Select destination and click Start
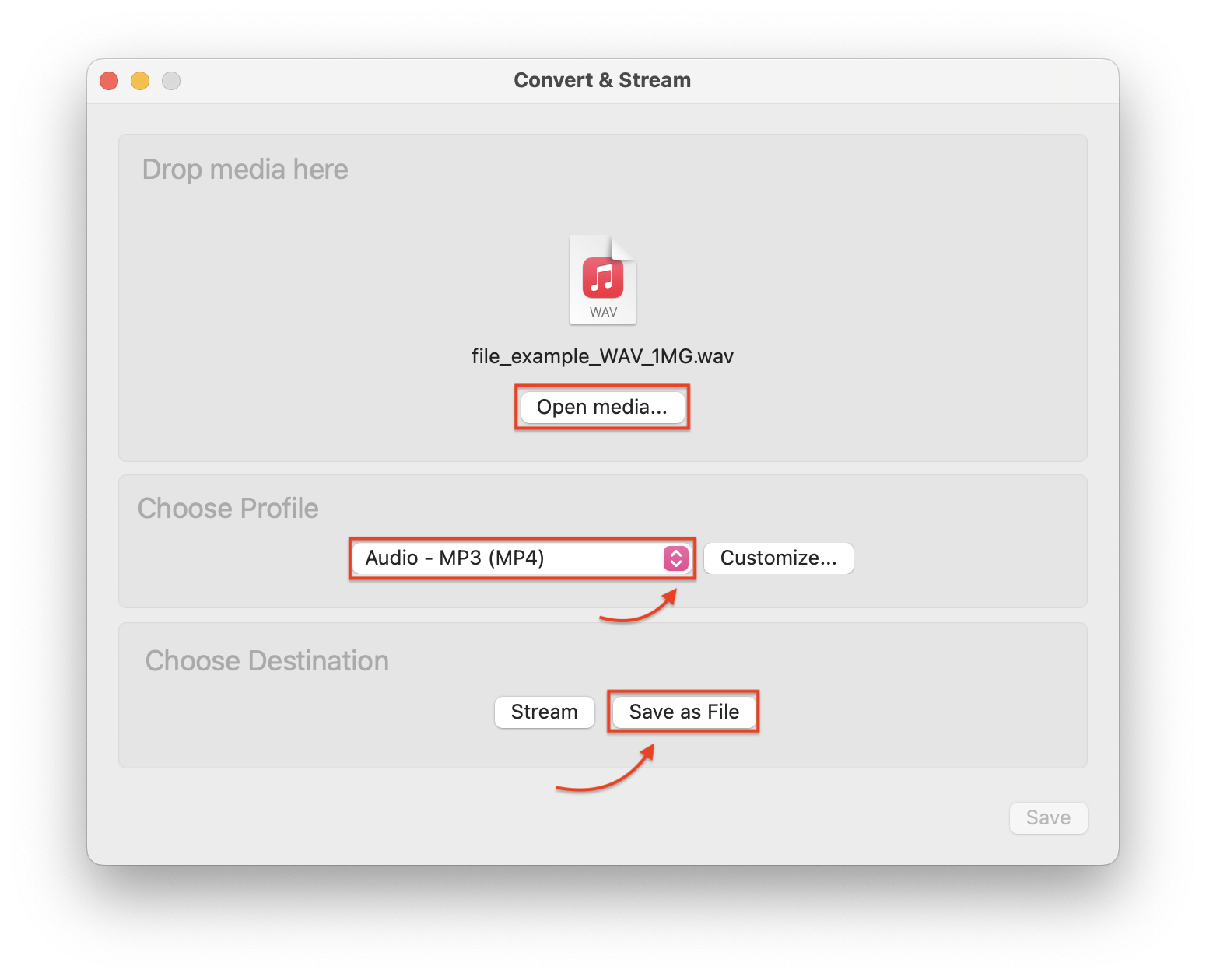
The downsides of using VLC include:
- Slower conversion speeds
- Occasional audio glitches
- Limited metadata editing
- No direct transfer to Apple devices
Converting with Apple Music or iTunes
1. Apple Music (Mac)
- Select Music > Preferences from the menu bar
- Go to Files tab and select Import Settings
- Choose M4A next to "Import Using"
- Click OK
- Select your AIFF files in your library
- Select File > Convert > Create M4A Version
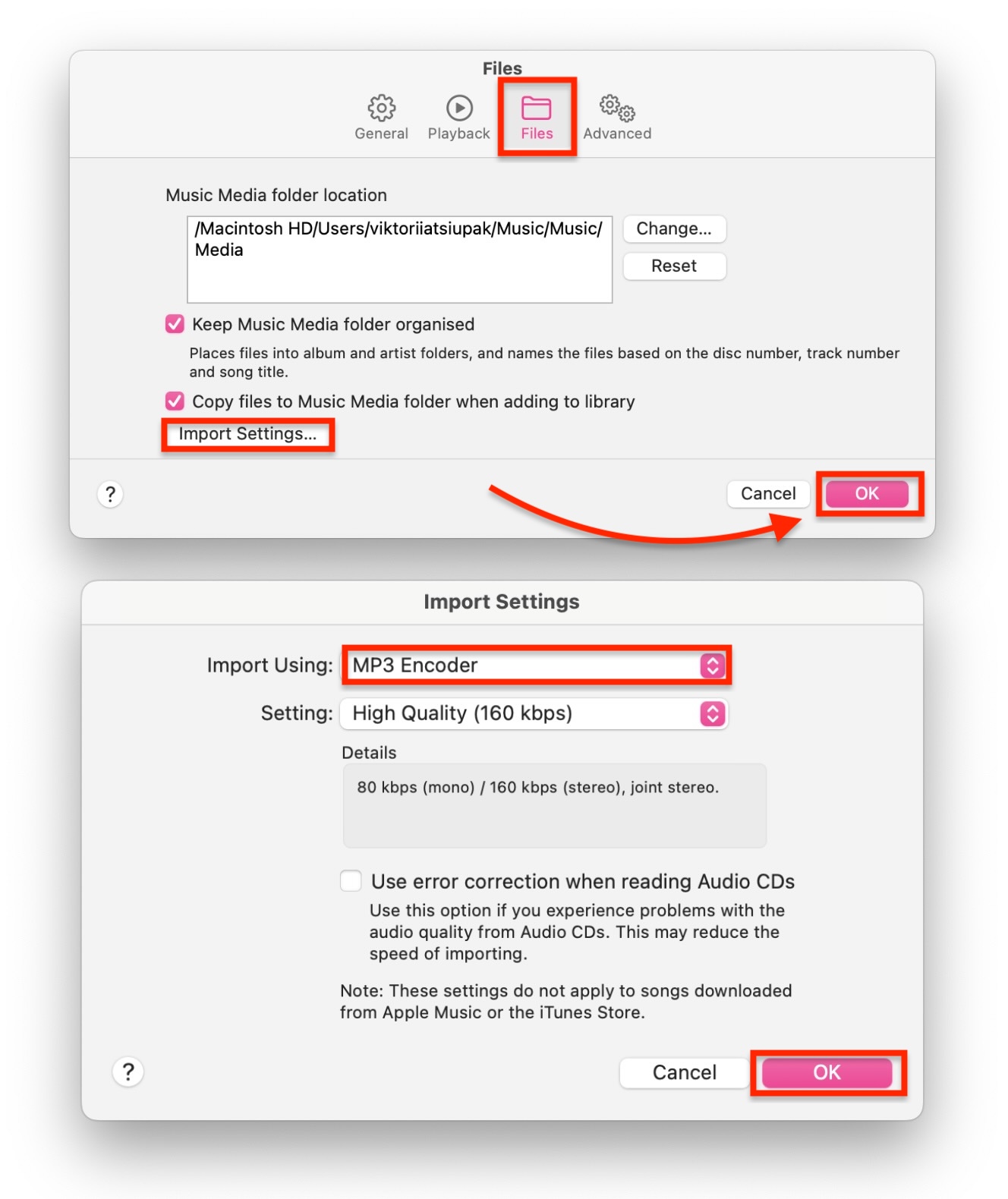
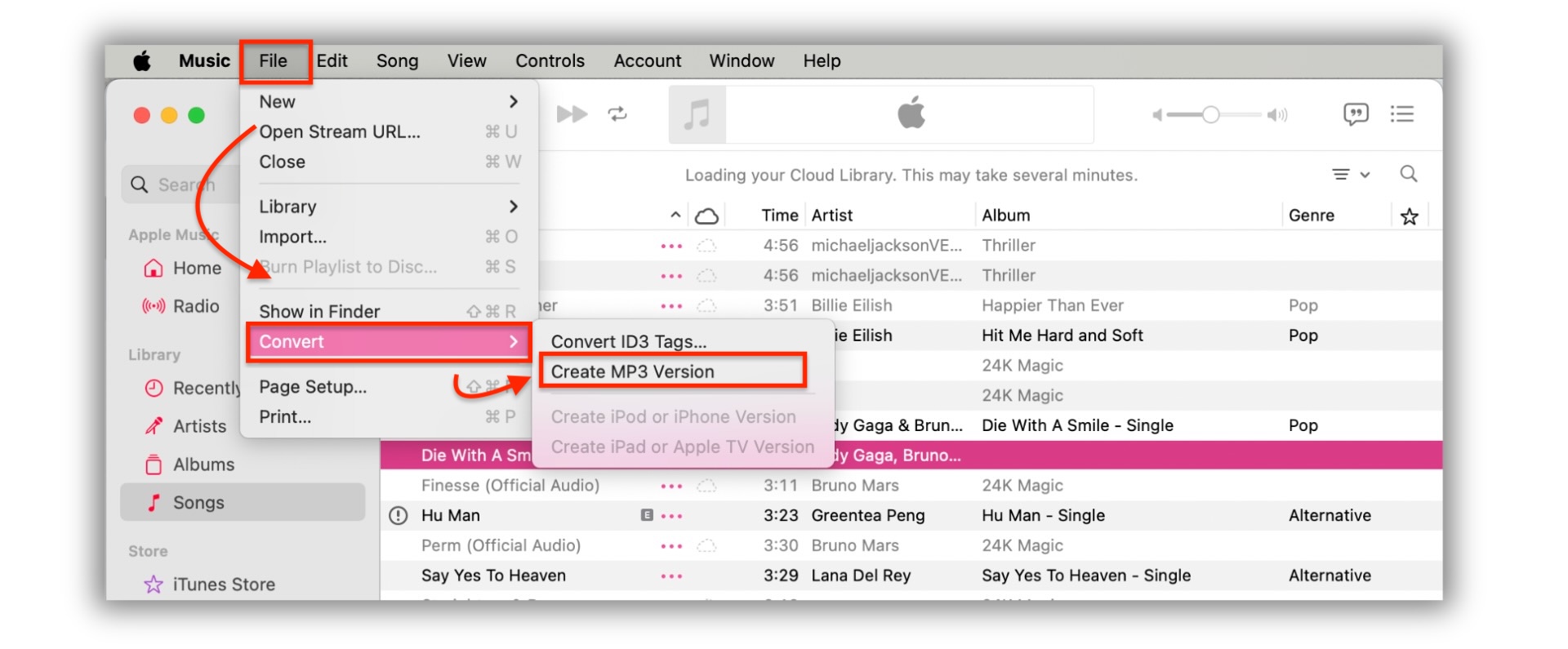
2. iTunes (Windows)
- Select Edit > Preferences
- Go to General tab and select Import Settings
- Choose M4A next to "Import Using"
- Click OK
- Select your AIFF files
- Select File > Convert > Create M4A Version
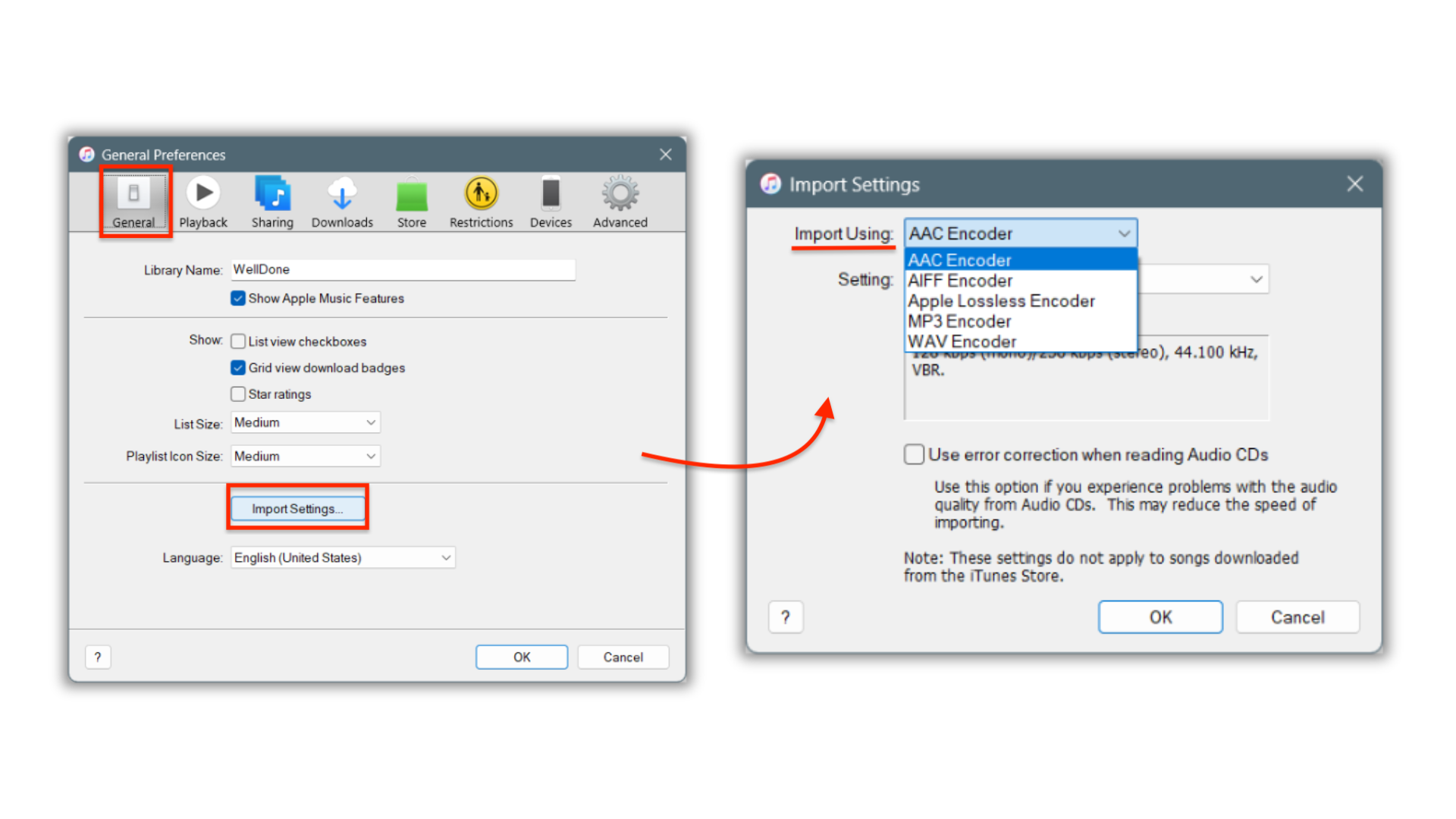
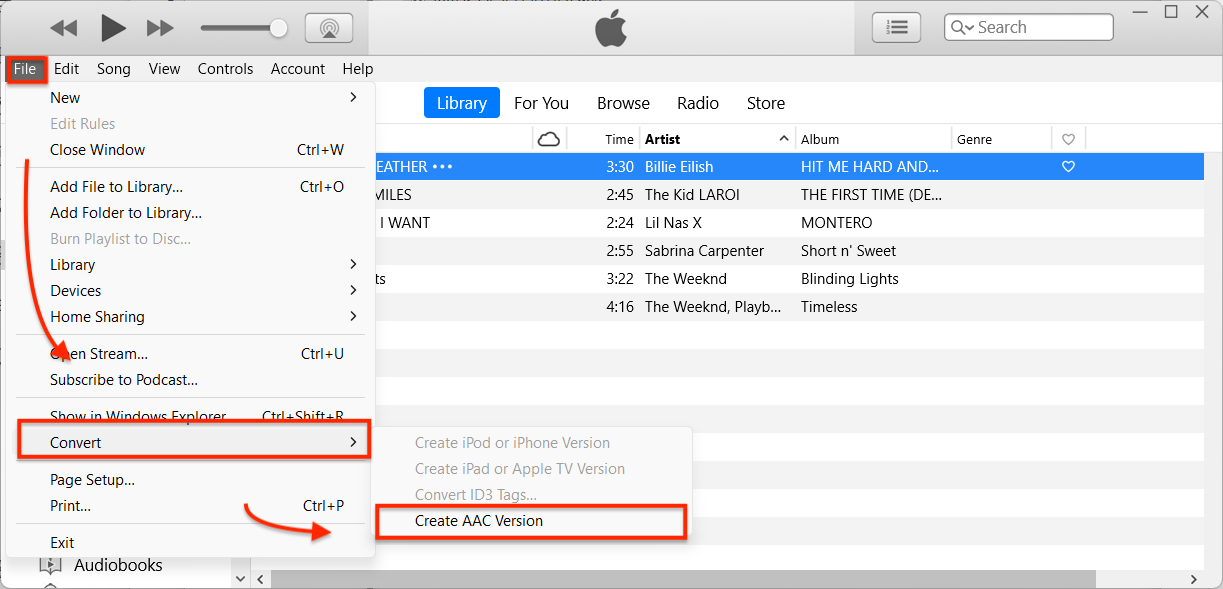
Both Apple Music and iTunes methods work only for files already in your library, making them less practical for batch conversions of external files. These options are fine for occasional conversions, but they can be clunky if you're working with files outside your library or need more control over metadata and file location.
Which Method Should You Choose?
If you're converting one or two files, built-in tools on Mac or iTunes might be enough. But if you want more speed, better file management, or wireless transfers to your Apple devices, WALTR PRO is your best bet. VLC is an option too—but only if you're okay with a slightly rougher experience and no extras like metadata editing.
FAQ
How can I convert AIFF to M4A on my Mac?
Using WALTR PRO, you can simply drag and drop your AIFF files into the app. The app automatically converts them to M4A, making the files smaller and compatible with all Apple devices.
What’s the best way to convert AIFF files to M4A on Windows?
The best way to convert AIFF files to M4A on Windows is by using WALTR PRO. This desktop app provides a simple drag-and-drop feature that converts large AIFF files to M4A, saving space and making them easy to transfer to iOS devices.
Can I convert AIFF to M4A without losing quality?
Yes, converting AIFF to M4A using WALTR PRO ensures that the audio quality remains intact. The app uses advanced conversion technology to maintain high-quality audio while compressing the file size, making it ideal for storing music on Apple devices.
Is there a way to convert AIFF to M4A without using iTunes?
Absolutely! WALTR PRO is a great alternative to iTunes for converting AIFF to M4A. It simplifies the process, allowing you to convert and transfer files to your Apple devices without the need for iTunes, making the experience hassle-free.
How long does it take to convert AIFF to M4A?
With WALTR PRO, converting AIFF to M4A only takes a few seconds to a few minutes, depending on the file size. The app’s efficient conversion process ensures you can quickly free up space on your device while maintaining audio quality.



