How to Download PDF Files on iPhone - 6 Simple Methods

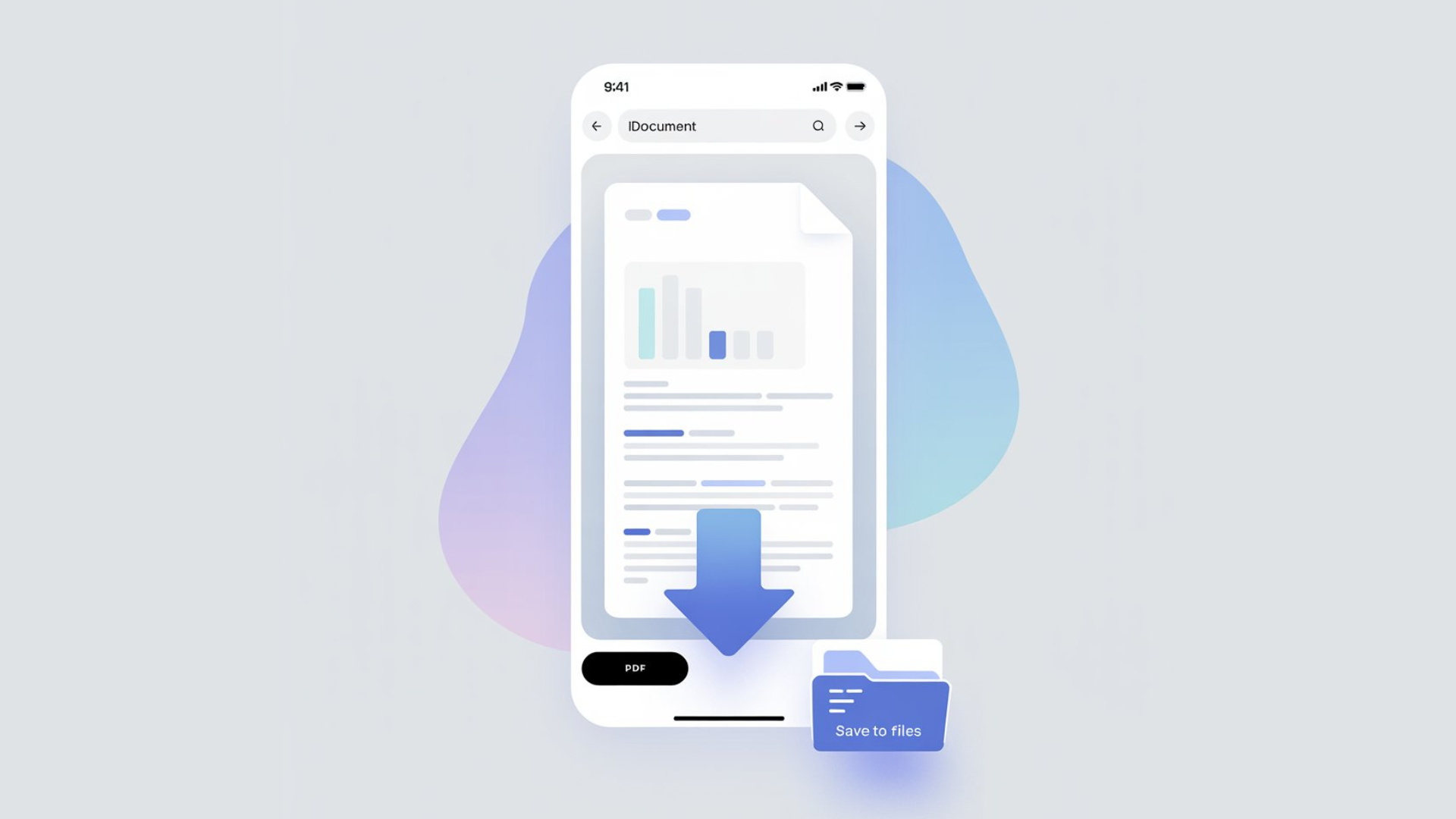
Learning how to download a PDF on your iPhone doesn't have to involve iTunes or complicated workarounds. Whether you're saving important documents, research papers, or digital books, you have multiple options that work quickly and reliably.
This guide covers six practical methods to get PDF files on your iPhone, from drag-and-drop solutions to built-in iOS features. That's why we've included options for both Mac and Windows users, plus wireless transfer methods that skip cables entirely. We have everything you need to save PDFs on iPhone in one place.
Method 1: Transfer PDFs with WALTR PRO (Mac & Windows)
WALTR PRO converts and transfers any file format from your computer directly to your iPhone without iTunes. The app automatically places PDFs in your Apple Books app and handles format conversion behind the scenes - all in a matter of seconds.

How it works:
- Get the free download from Softorino's website or using the banner above.
- Open WALTR PRO on your Mac or Windows PC. The interface shows a simple drop zone without complicated menus or settings.
- Use a USB cable for the first connection. After setup, you can switch to wireless transfers through the settings menu.
- Drop your PDF file into the WALTR PRO window. The transfer completes in seconds, and your file appears in the Apple Books app automatically.
The app includes a 24-hour trial period that lets you test all features without restrictions.

(Optional) Customize Your Download
You have the option to personalize it before downloading. Here's how: hold the Ctrl (Windows) or ⌥ (Mac) key to modify the title, and hold the Alt (Windows) or ⌘ (Mac) key to choose a different application or destination for your download.

Use WALTR PRO's AI feature to automatically fetch and fill in the metadata, saving time and ensuring accuracy.

Why choose WALTR PRO:
Works with both Mac and Windows
No file size limits
Converts formats automatically
Supports wireless transfers after initial setup
Transfers complete in seconds
Alternative: You can save PDFs to the Files app instead by selecting "Save to Files" from the sharing menu.
The app also handles EPUB format files and can play MKV videos on your iPhone.
WALTR PRO requires downloading additional software to your computer. The app converts files automatically, so no manual format conversion is needed.
Your transfer will be finished within seconds, and you will receive a notification. After you send the PDF to your iPad, all the files will land in the default iBooks app on your iPhone! In seconds, you can add any PDF file to your iPad or iPhone with WALTR PRO. That’s all there is to it.
Besides PDFs, you can drop music and movies in any format. With WALTR PRO, you can also download and open any other formats that you may have trouble playing natively on your iPhone or iPad.
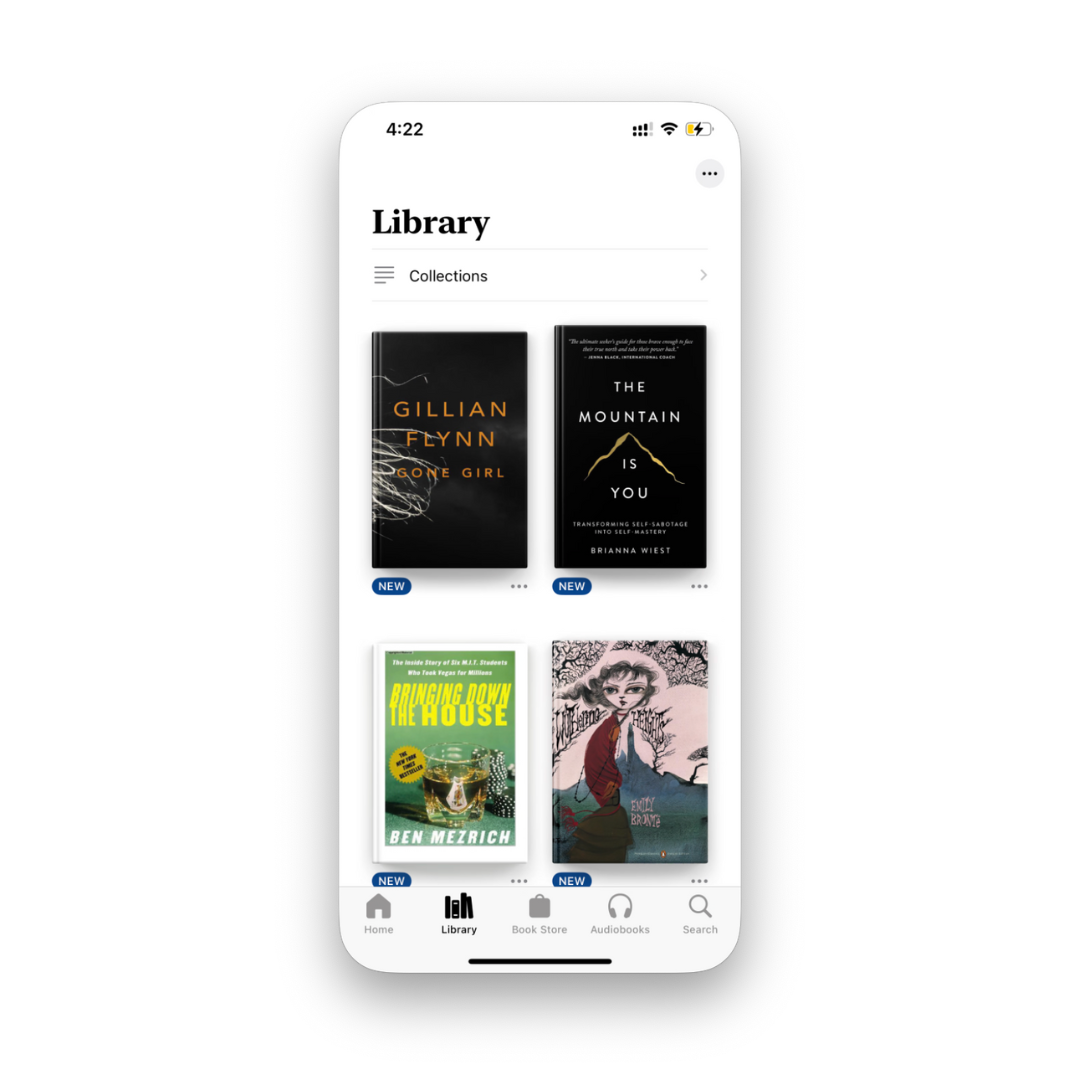
BTW – MacObserver claims that WALTR PRO is a perfect iTunes replacement.
Method 2: Download a PDF Through Safari
Safari offers the most straightforward way to download and save a PDF from web pages to your iPhone. This method works as your default PDF reader and requires no additional apps.
Step-by-step process:
- Navigate to the webpage containing your PDF document. The document typically opens in a separate browser tab with the PDF URL visible in the address bar.
- Tap the Share button at the bottom of Safari (square with an upward arrow in the corner).
- Choose Apple Books from the sharing options. If you don't see it immediately, tap "More" to find additional apps. You can also search for "Books" if needed.
- Open the Apple Books app to read your newly saved PDF. Files marked as "new" help you locate recent additions and find the PDF quickly.
Safari downloads PDFs using your existing browser, so no additional apps are required. This method works best for occasional PDF downloads without installing extra software.
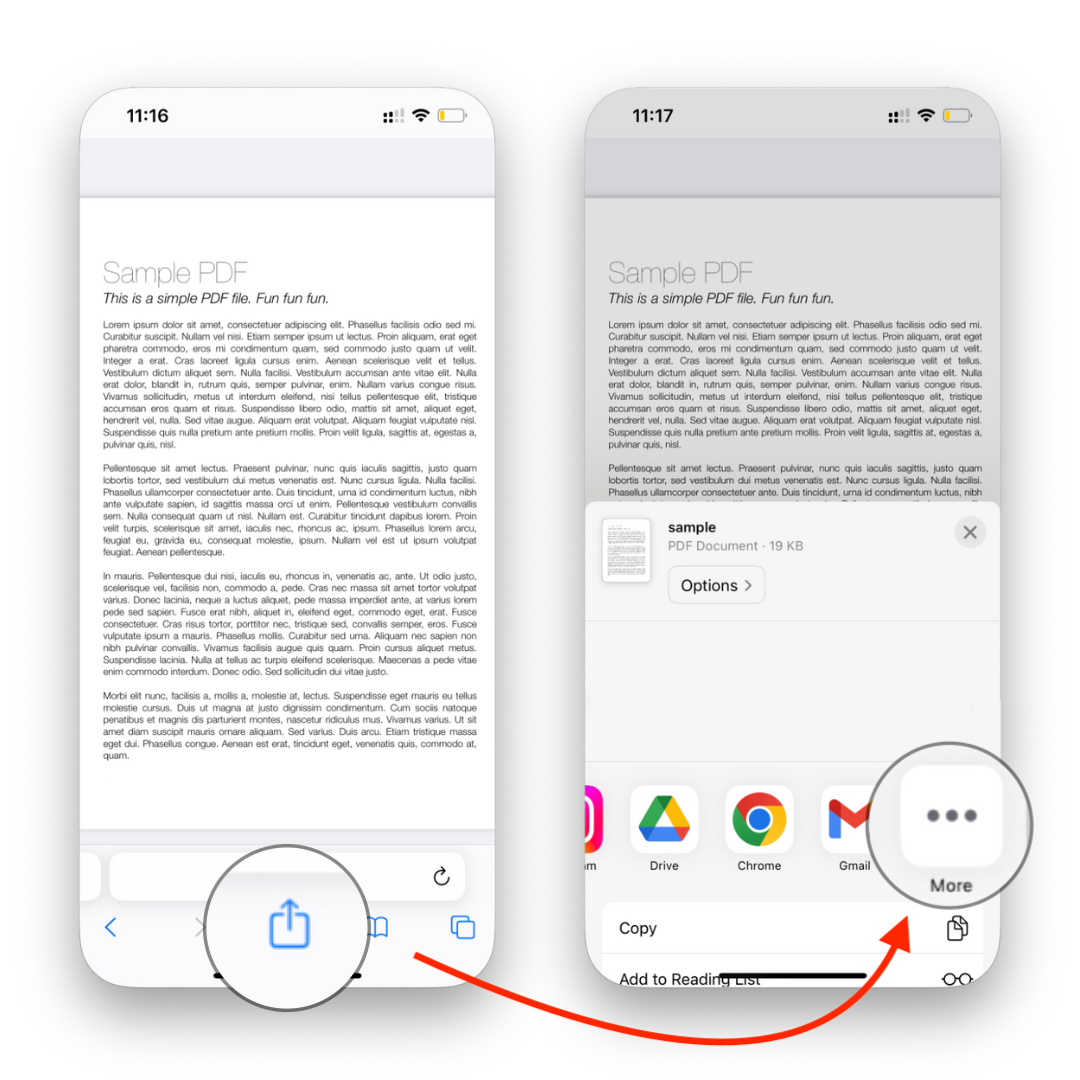
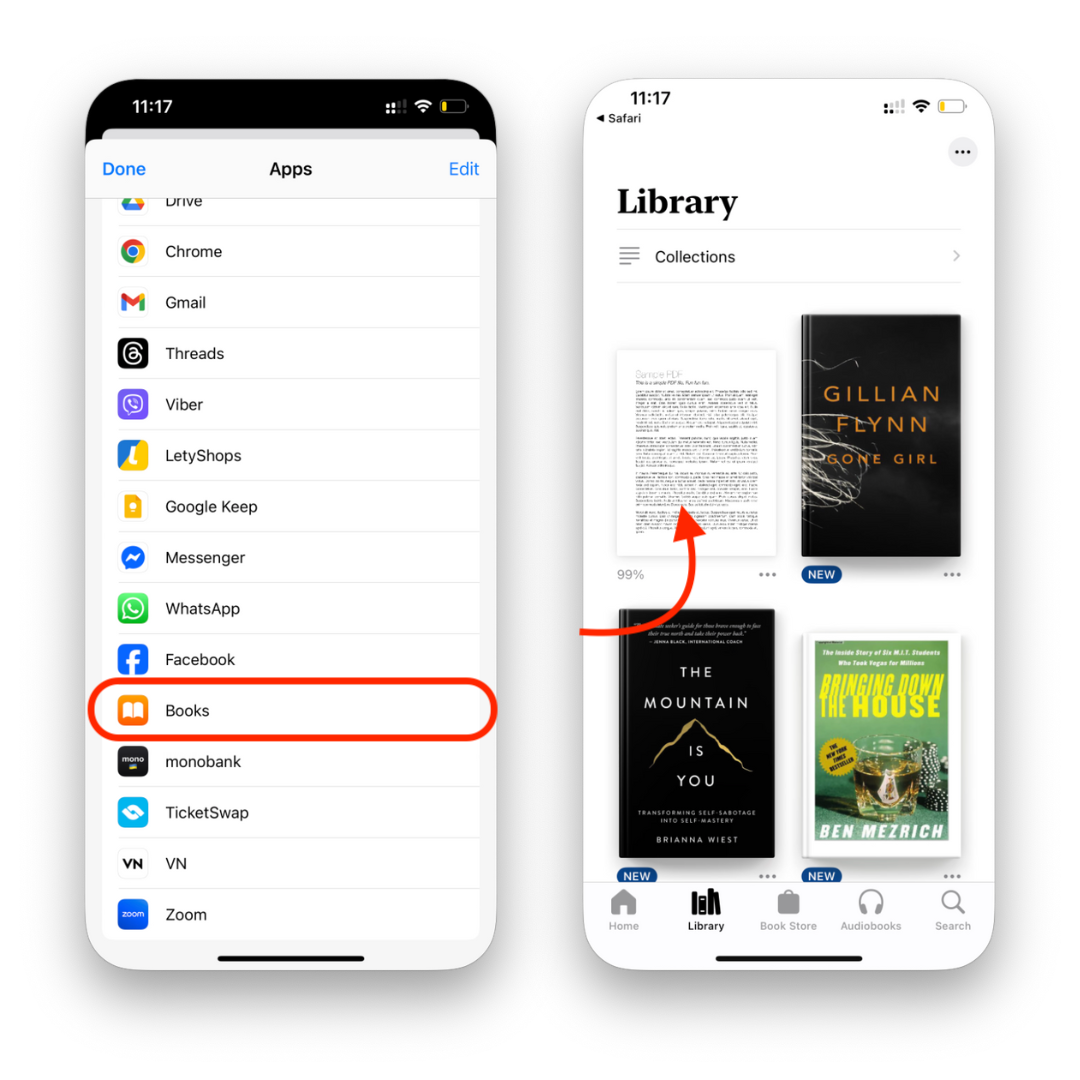
Method 3: Use Books App on Mac (Mac Users Only)
Mac users can sync PDFs between their computer and iPhone through the Books app, but this requires iCloud Drive to share files between devices.
Transfer process:
- Launch the Apple Books app from your Launchpad and drag your PDF files into the PDFs section.
- Connect your iPhone and check "Sync books" > "Selected books" in the device settings. Enable this option to allow transfers.
- Click the specific PDF file you want to transfer to trigger priority sync.
- Hit "Apply" and check your Apple Books app on iPhone. Your PDF should appear automatically where you're able to find it easily.
The Books app sync requires macOS and won't work with Windows computers. Consider WALTR PRO or iCloud Drive if you need cross-platform compatibility.
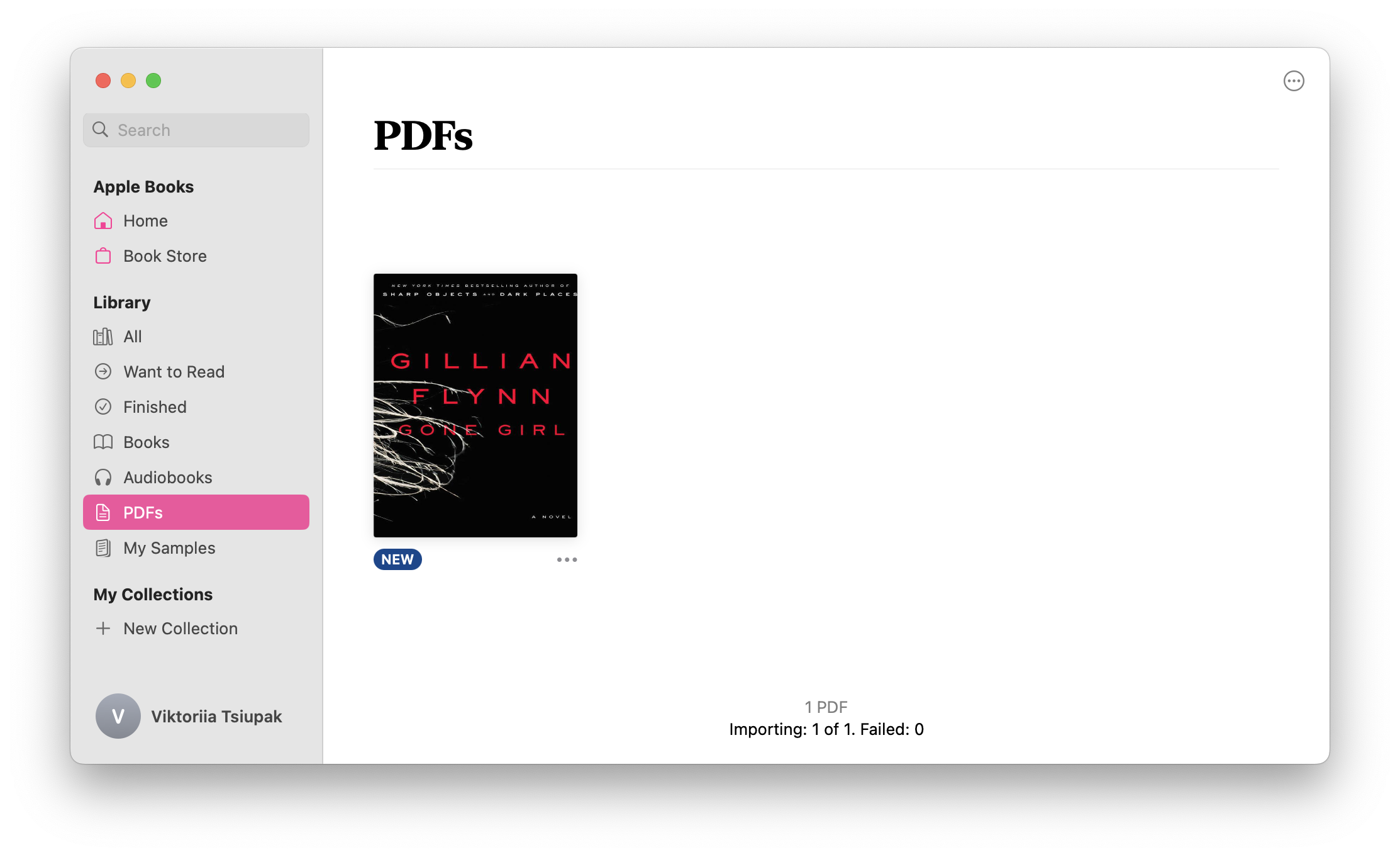
Method 4: AirDrop PDF Files (Mac Users Only)
AirDrop provides instant wireless transfer between Mac computers and iOS devices for users within the Apple ecosystem. This method also works well for iPad users who want to quickly send PDFs between devices.
AirDrop steps:
- Verify AirDrop availability by clicking "Go" in your Mac's menu bar and looking for AirDrop in the dropdown list.
- On your iPhone, go to Settings and turn on AirDrop. On your Mac, open AirDrop in Finder.
- Wait for your iPhone to appear in the AirDrop user list on your Mac.
- Drag your PDF file to your iPhone's icon in AirDrop. The file will appear in your Apple Books app automatically, and you can look for your PDF there immediately.
AirDrop works best when both devices are close together and have Bluetooth and Wi-Fi turned on.
AirDrop requires both Mac and iOS devices. Windows users cannot use this method and should consider WALTR PRO or iCloud Drive instead.
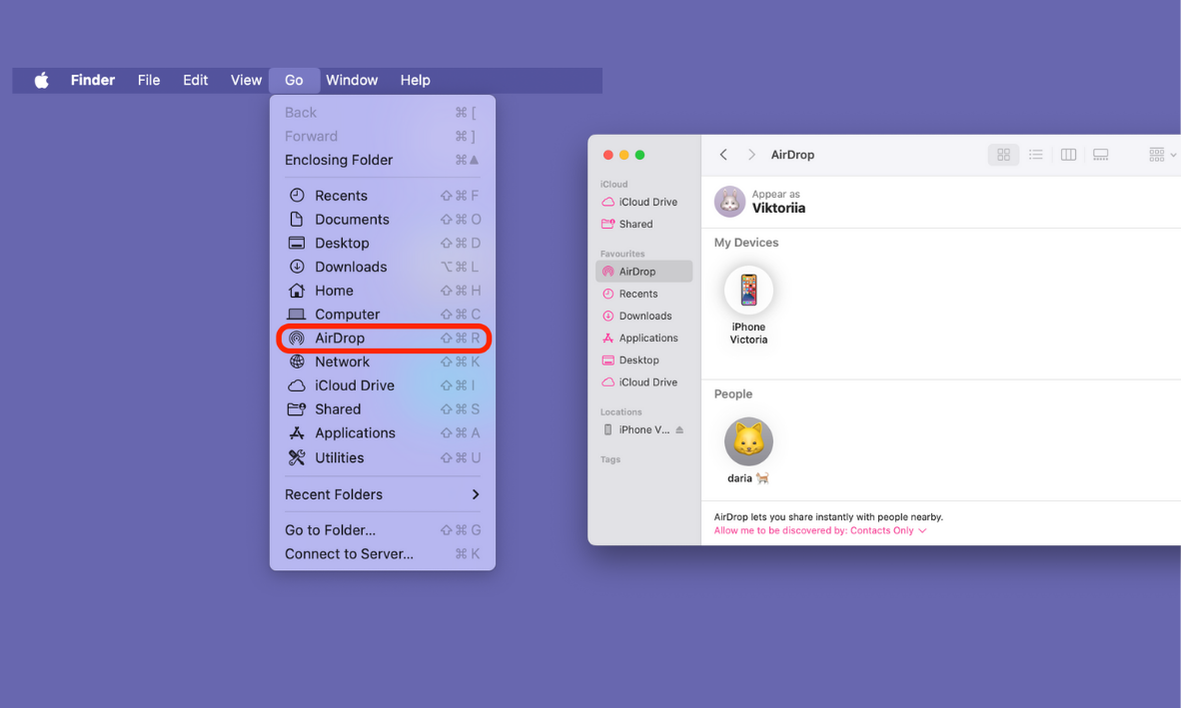
Method 5: Upload Through iCloud Drive
iCloud Drive lets you access PDFs across all your Apple devices through cloud storage, making it particularly useful for users with multiple Apple devices. Your downloads folder syncs automatically, so you can find PDF files wherever you need them.
iCloud transfer method:
- On Mac, go to System Preferences > iCloud and check the "iCloud Drive" box. You can also access iCloud.com and sign in with your Apple ID.
- Open Finder, navigate to iCloud Drive, and drag your PDF into the folder.
- Open the Files app on your iPhone and navigate to iCloud Drive to find your PDF.
- Tap the PDF to open it, then choose to save it in Apple Books for better reading experience.
Files stored in iCloud Drive count against your iCloud storage limit, but they sync automatically across all your devices.
iCloud Drive works across Mac, Windows, and iOS without additional software. If you're already using iCloud, this method adds no extra apps to your system.
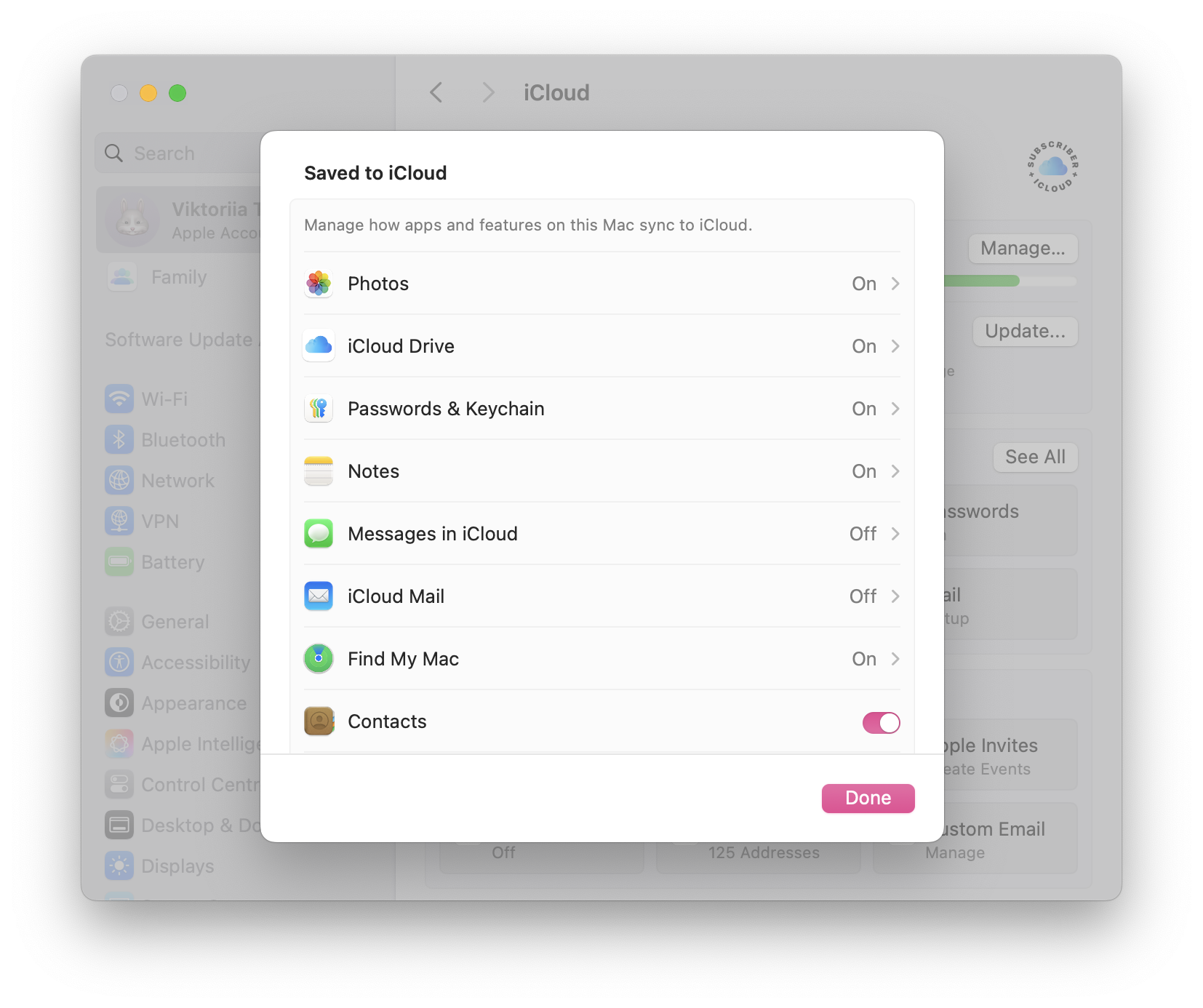
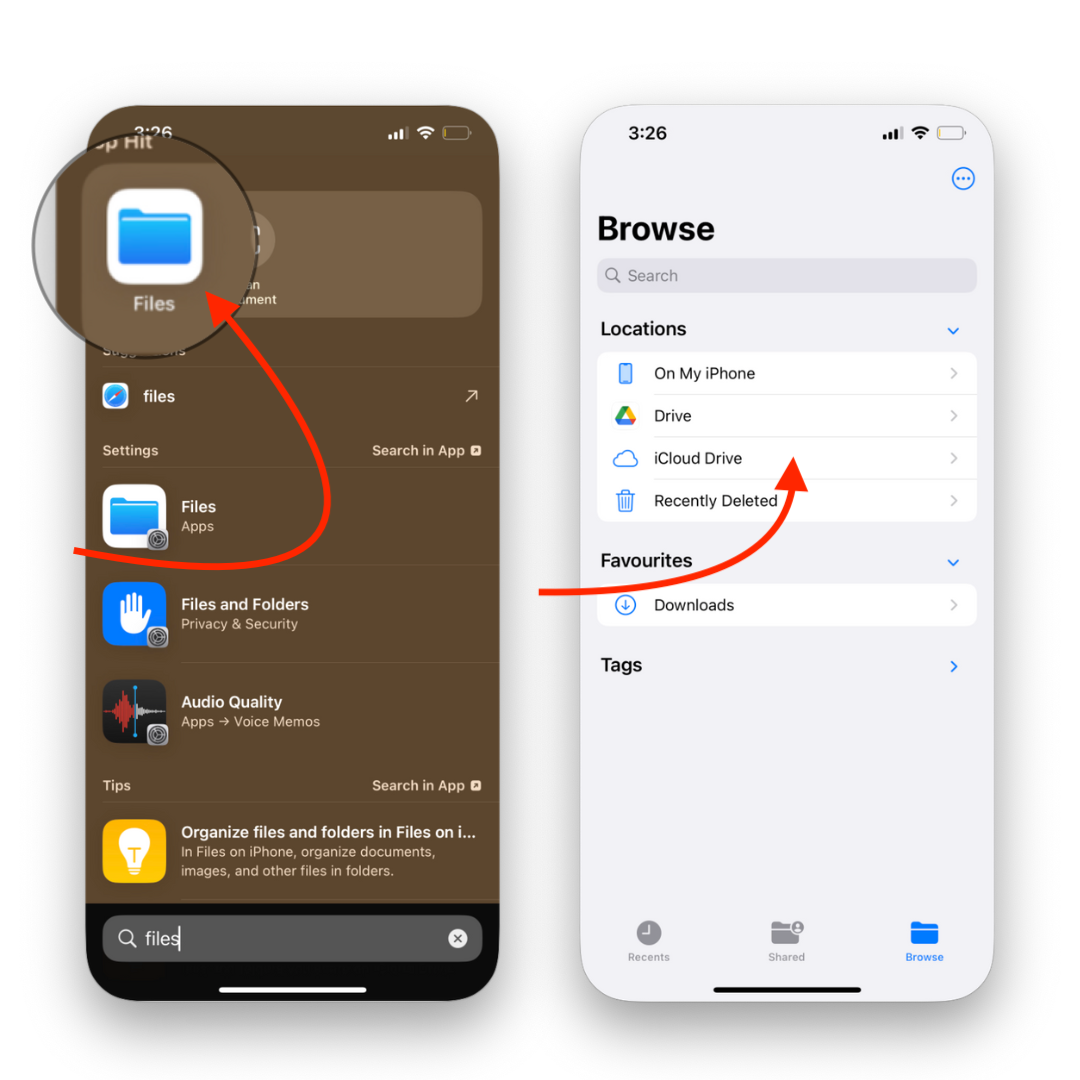
Method 6: Use Finder on macOS Catalina and Later
macOS Catalina replaced iTunes with Finder for device management, providing a cleaner interface for syncing files to iOS devices.
Finder sync process:
- Open Finder and plug in your iOS device using a USB cable.
- In the Summary tab, check "Manually sync files to iPhone" for more control over transfers.
- Click "Books" in the menu bar and select "Sync Books onto iPhone" > "Selected books."
- Drag your PDF from your computer to your iPhone in Finder's left sidebar.
- Open Apple Books on your iPhone to find your transferred PDF.
⚠️ If your iPhone syncs with a different iTunes library, Finder will warn you that proceeding will remove existing Books content.
So, let's see how you can transfer a PDF into iPad or iPhone using Finder.
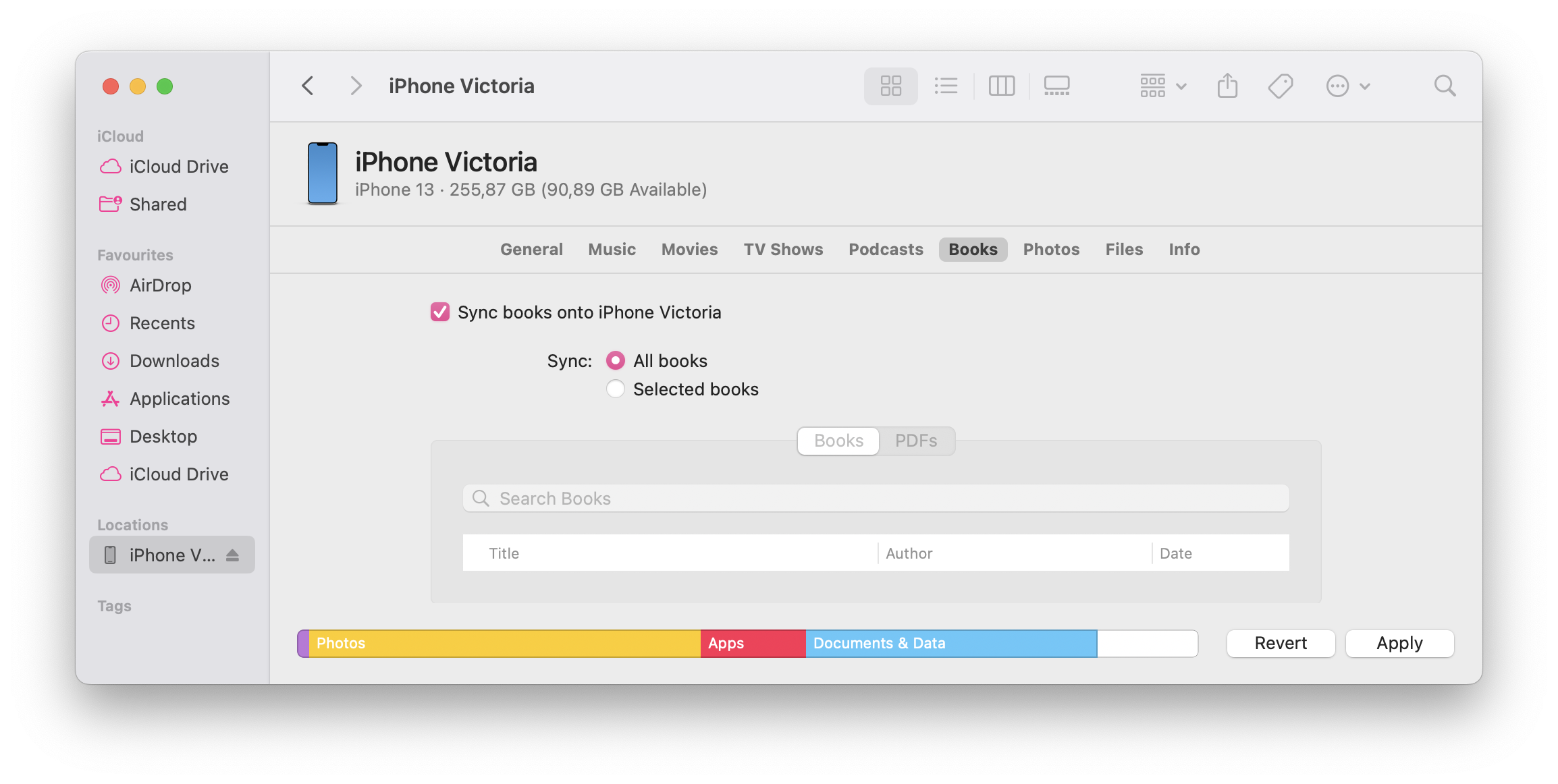
Which Method Works Best?
Your choice depends on your computer and preferences:
- WALTR PRO: Best overall option, works with Mac and Windows, fastest transfers
- Safari: Perfect for PDFs found online, no computer needed
- Books app (Mac): Good for Mac users already using Books for organization
- AirDrop: Convenient for Mac users who prefer wireless transfers
- iCloud Drive: Ideal if you use iCloud across multiple devices
- Finder: Mac users who want iTunes-like functionality without iTunes complexity
By the way, another really common conversion many people look for is WEBM to MP4, which the WALTR PRO app also handles with ease.
You may also struggle with playing other formats. With WALTR PRO, you can easily convert and play WMV. The app converts WAV format as well, which is another rather popular one.
On top of that, you can easily convert MP3, and many more formats into iOS-compatible formats on-the-fly.
For Windows users, WALTR PRO and iCloud Drive are your primary options since Apple's native transfer methods only work within the Mac ecosystem.
FAQ
How do I transfer PDFs to my iPhone without iTunes?
Use WALTR PRO. Download and install it, connect your iPhone, and just drag and drop your PDF into the app. It instantly transfers to your Books app on iPhone. No iTunes needed, and it works for both Mac and Windows.
What’s the fastest way to add PDFs to iPhone?
The quickest method is using WALTR PRO. You just drag your PDF file into the app, and it’ll convert and transfer it directly into your Books app. The whole process takes seconds, making it a super fast alternative to iTunes or other methods.
How can I download PDFs on iPhone from Safari?
Open the PDF in Safari, tap the Share icon at the bottom, and select Books to save it. If Books isn’t listed, choose More to find it. Your PDF will be saved in the Books app for easy access.
Can I AirDrop PDFs to my iPhone?
Yes, you can AirDrop PDFs! Enable AirDrop on both your Mac and iPhone. Then, drag the PDF to the iPhone icon in the AirDrop menu, and it’ll transfer directly into your Books app. Super fast and no cables needed.
How do I transfer PDFs to iPhone using iCloud?
Upload the PDF to iCloud Drive from your computer. On your iPhone, open the Files app and locate the file in iCloud. You can read it directly from Files, or open it in Books for a better reading experience.
Can I use Finder to add PDFs to iPhone on macOS Catalina?
Yes! Open Finder, plug in your iPhone, and drag the PDF into the Books section. Make sure you’ve selected “Sync Books” under settings. Once synced, the PDF will appear in your Books app on iPhone for easy reading.

