How to Sync Content iPhone to Mac: Same for iPad and iPod Touch


Looking for quick and clear instructions on how to sync your iPhone to your Mac? You got it. Whether you prefer using a USB or USB-C cable or syncing over Wi-Fi, this guide covers all the methods for keeping your data up to date between your Mac and iPhone.
Apple provides multiple ways to sync content, including Finder, iCloud Photos, and Apple Music. Let’s explore your options so you can choose the best method for your needs.
How to Sync iPhone with Mac over Wi-Fi using WALTR PRO
WALTR PRO is an app developed by the Softorino team that provides the long-desired drag-and-drop mechanic for sharing files from Mac to iPhone. It can also help you download MP3s to iPhone instantly without any iTunes sync requirements. By Using WALTR PRO, you can also quickly set a ringtone on iPhone without iTunes.
Watch this quick video tutorial to see how easy it is to sync your iPhone over Wi-Fi using WALTR PRO:
Step 1. Download & Install WALTR PRO.

WALTR PRO works seamlessly on both Mac and PC. After installation, activate a free 24-hour trial by requesting an activation code with your email.
Ensure your iPhone and computer are connected to the same Wi-Fi network. The app will list your device. Sometimes, the first connection may require a cable, but you can rely only on Wi-Fi afterward.
Step 2. Drag your music file to the application window.

Simply drag and drop your music file into the WALTR PRO window. The app will transfer the files to your iPhone in seconds. This includes popular formats that iTunes can’t sync directly, like MKV files. Discover how to play MKV on iPhone with WALTR PRO.
Step 3. Сustomize Your Media Download

Once you've selected your media, you have the option to personalize it before downloading. Here's how: hold the ⌥ (Mac) key to modify metadata, such as title, artist, or album information, hold the Alt key to choose a different application or destination for your download.
(Optional) Step 3.5. Fill Metadata with AI

Use WALTR PRO's AI feature to automatically fetch and fill in the metadata, saving time and ensuring accuracy.
Step 4. Enjoy your files on your Apple device.
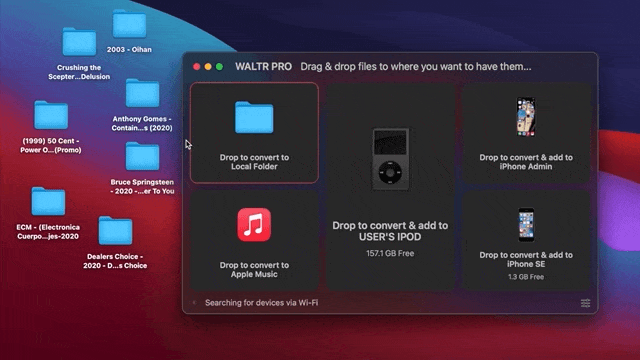
Your files are now available on your iPhone. With WALTR PRO, you don’t need to sync your entire device for a single file transfer. Plus, it supports larger files like movies without format restrictions, allowing you to download movies on iPad or iPhone without a hassle.
No need to sync your entire device for a single file transfer.
Supports larger files like movies without format restrictions.
Syncs any device without limitations, unlike iTunes which limits syncing to one library.
How to Sync iPhone to Mac: 5 Methods
Connecting together your Mac and device using a USB cable and local Wi-Fi network are the most reliable syncing options available. Before proceeding to the actual steps, make sure your iOS device and Macbook are connected to the same Wi-Fi network and the cable is holding tight.
1. Sync iPhone to Mac via Cable in Finder
If you're running macOS Catalina or later, you’ll use Finder instead of iTunes to sync content. Follow the steps below to sync your iPhone to your Mac by using a USB or USB-C cable:
- Connect your device to your Mac using a USB or USB-C cable.
- Open Finder from your Finder sidebar.
- Select your device under Locations in the Finder sidebar.
- Click on General and select Sync content between your Mac and iPhone.
- Choose the content you want to sync (Music, Movies, Photos, etc.).
- Click Apply to start syncing.
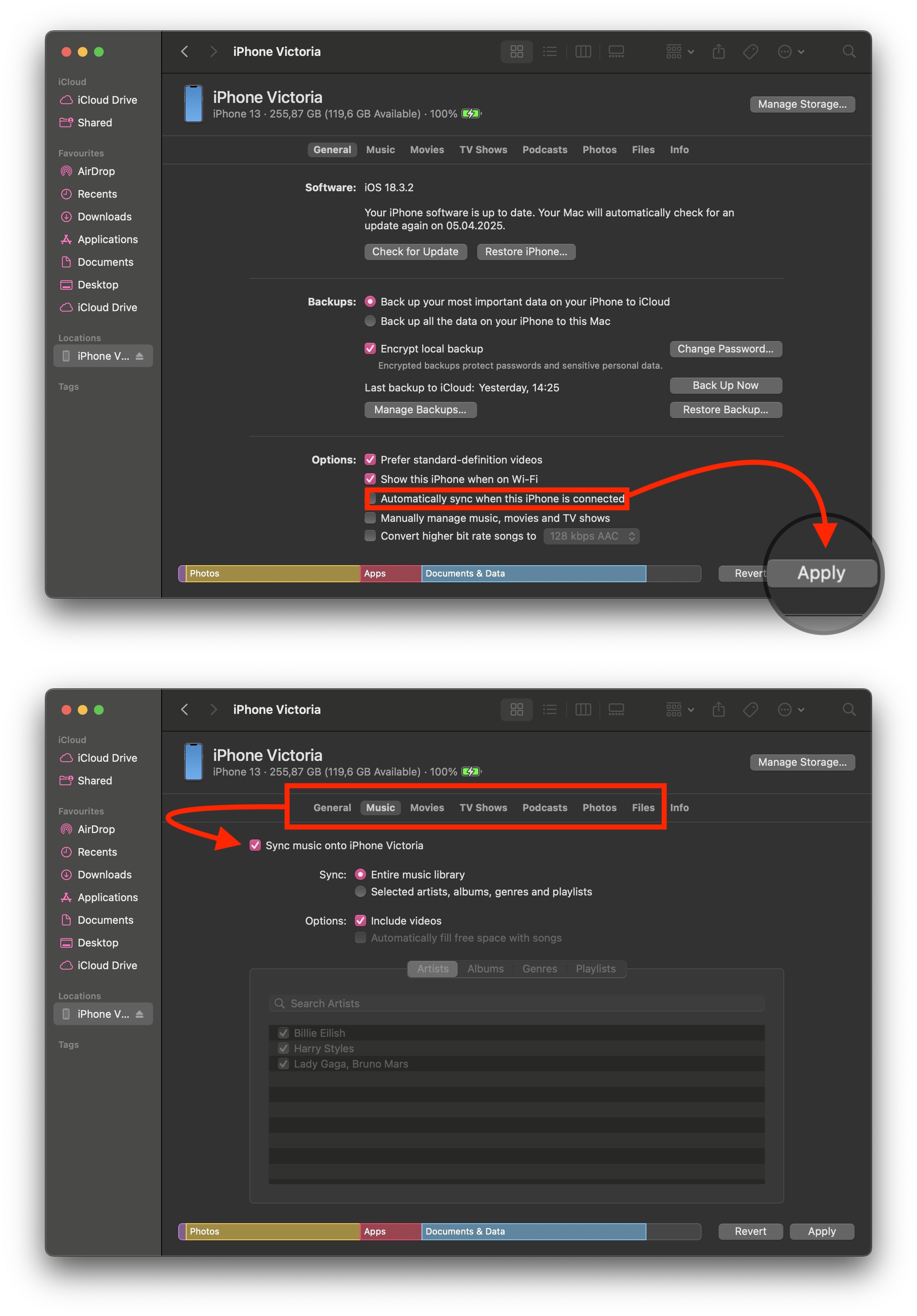
Finder allows you to sync photos, music, movies, podcasts, and more. If you want to sync wirelessly, enable Show this iPhone when on Wi-Fi in Finder. Syncing your Mac via this method is the most common.
2. Sync iPhone to Mac via Wi-Fi in Finder
Want to sync without plugging in a cable? Here’s how to enable Wi-Fi syncing:
- Connect your device to your Mac using a USB or USB-C cable for the initial setup.
- Open Finder and select your iPhone from the Finder sidebar.
- Under the General tab, check Show this iPhone when on Wi-Fi.
- Click Apply.
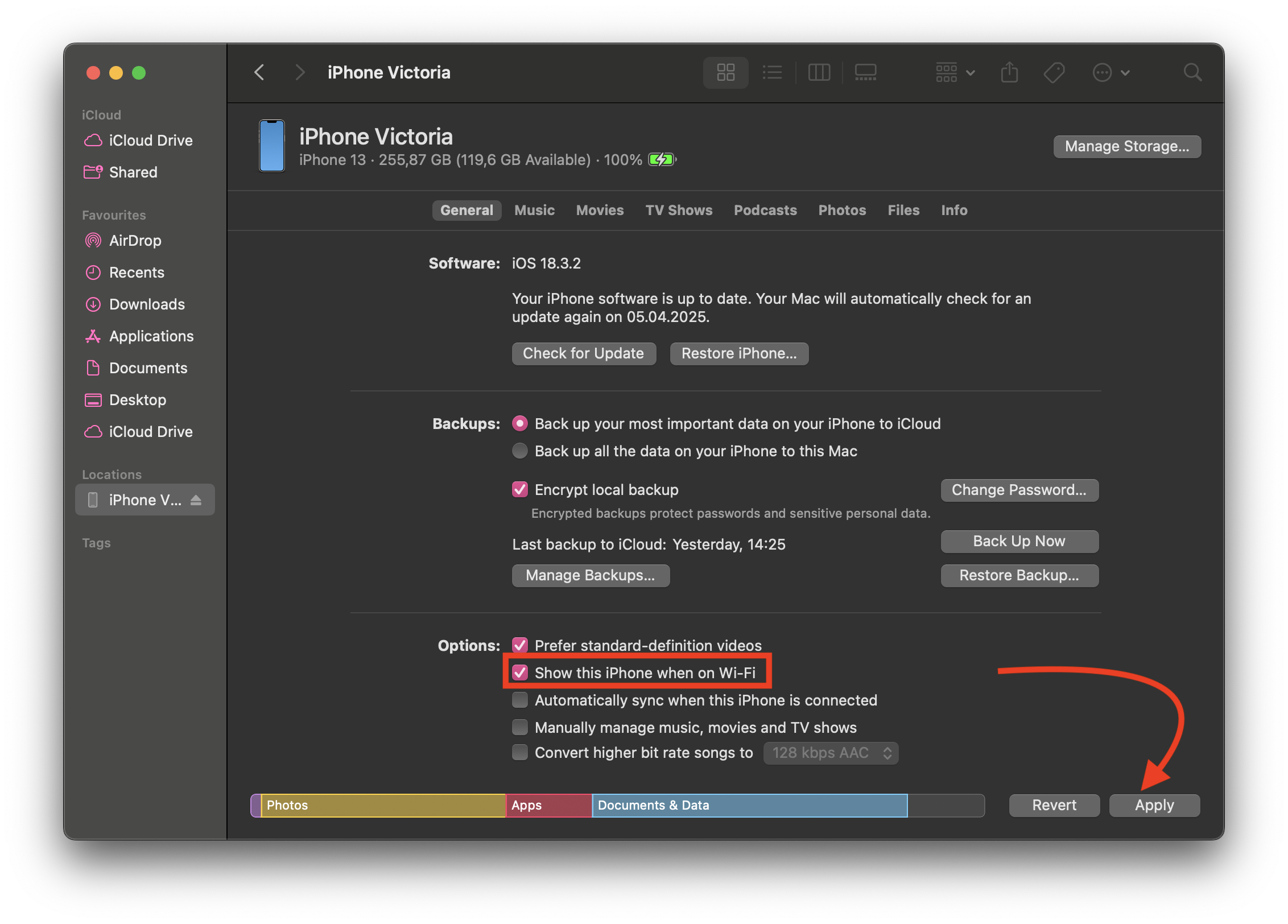
Once enabled, automatic syncing will do its magic when both devices are on the same Wi-Fi network.
3. Sync iPhone and Mac via iCloud
If you want to sync your content to a Mac without using a USB or USB-C cable, iCloud is a seamless option. This method requires a stable internet connection and a lot of free space on the iCloud to work properly. Here’s how to set it up:
- Ensure you’re signed in with the same Apple ID on both your Mac and iPhone.
- On your iPhone or iPad, go to Settings > [Your Name] > iCloud.
- Toggle on the features you want to sync, such as iCloud Photos, Contacts, Calendars, and more.
- On your Mac, go to System Settings > Apple ID > iCloud and enable the same features.
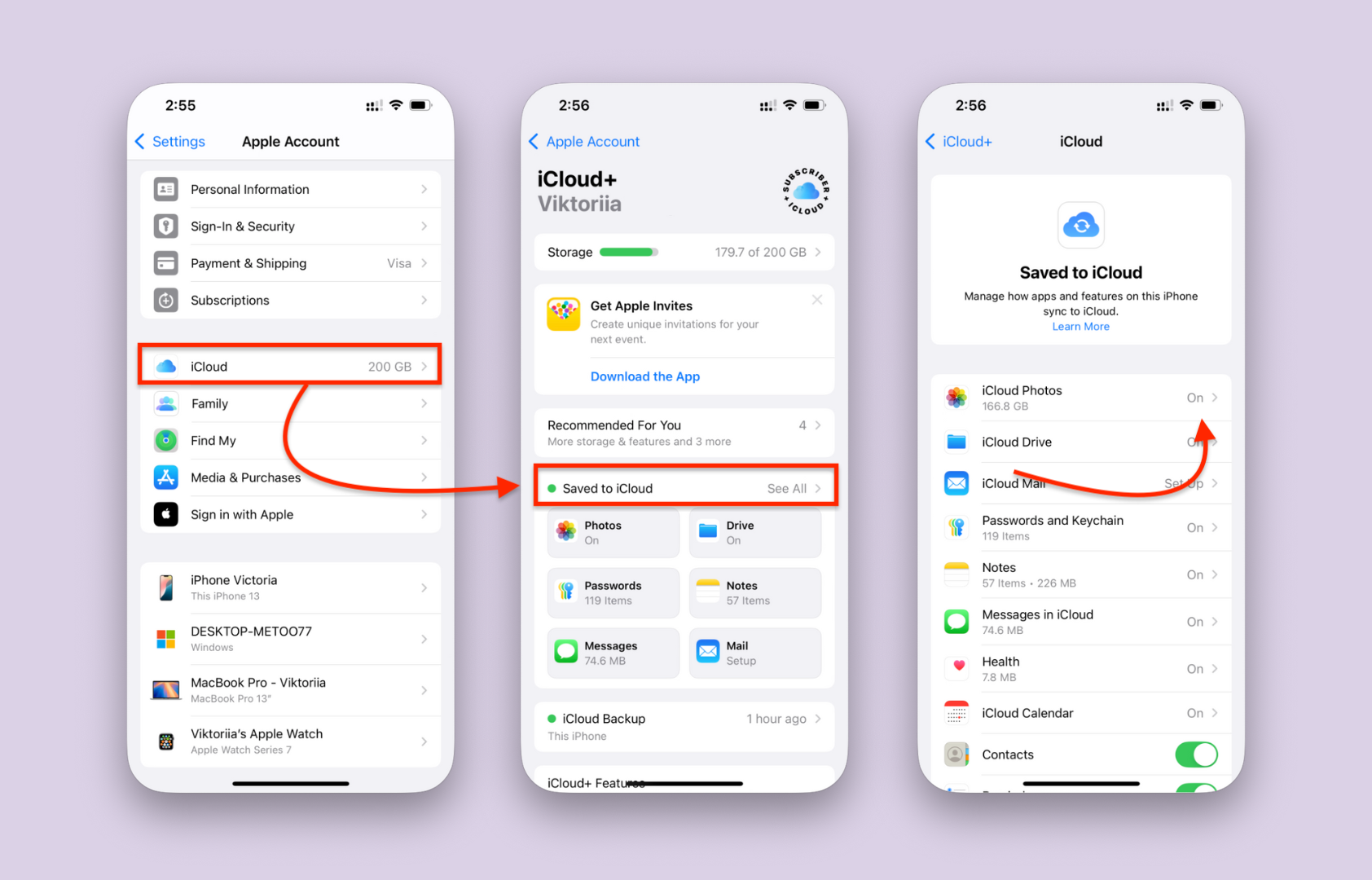
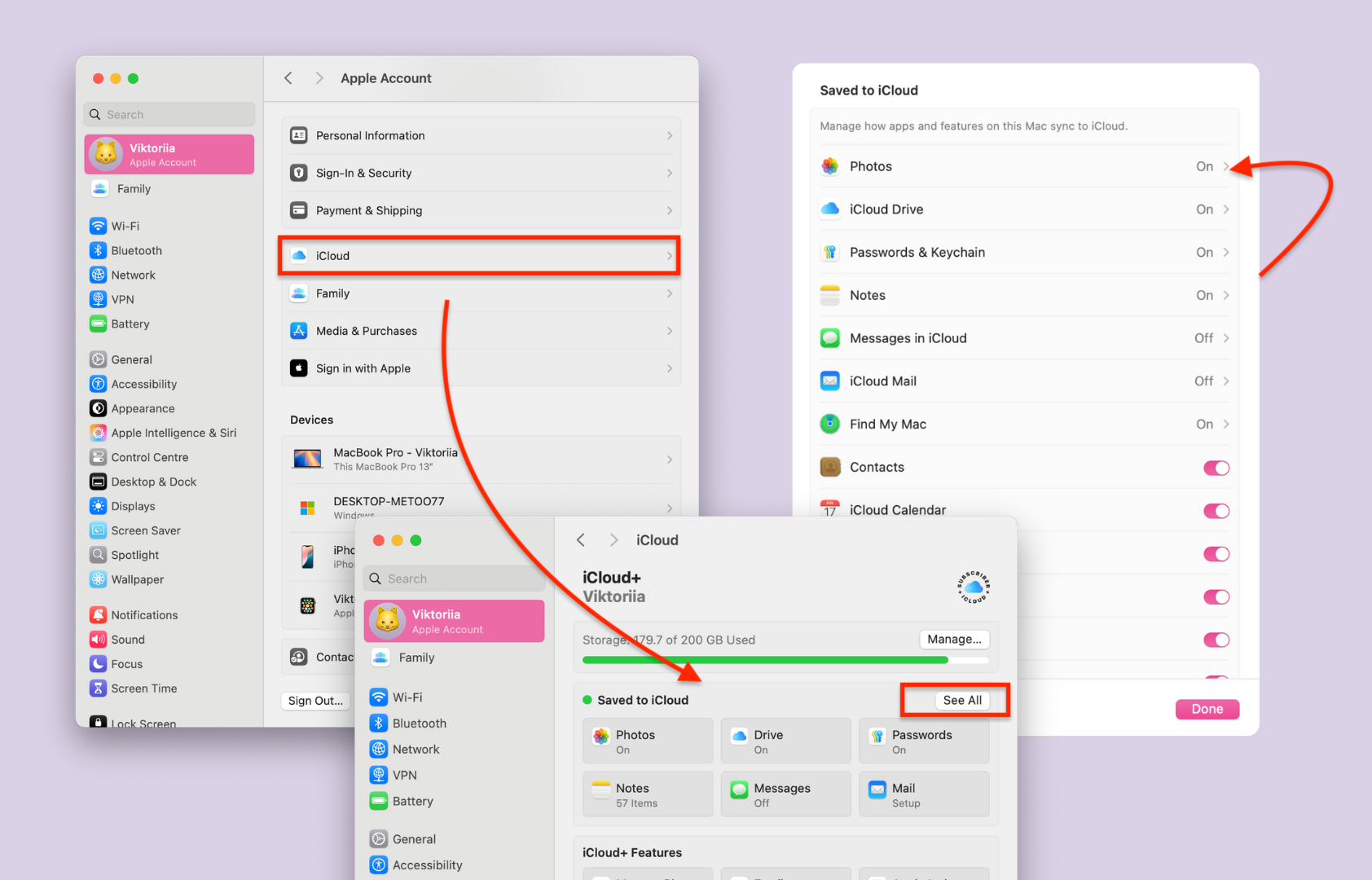
Using iCloud Photos ensures all your images and videos automatically sync between your devices. If you use Apple Music, your library syncs across all your Apple devices.
4. Sync iPhone with iTunes on Windows and Older macOS
If you are using macOS Mojave or earlier or a Windows PC, you’ll need to use iTunes to sync your iPhone. Follow these steps:
- Connect your device to your PC or Mac using a USB or USB-C cable.
- Open iTunes (install it from the Microsoft Store if using Windows).
- Select the device and click the Device icon in the upper-left corner.
- Select the content you want to sync, such as Music, Movies, or Photos.
- Click Apply to start syncing.
To enable Wi-Fi syncing in iTunes, turn on and select Sync with this iPhone over Wi-Fi under the Summary tab.
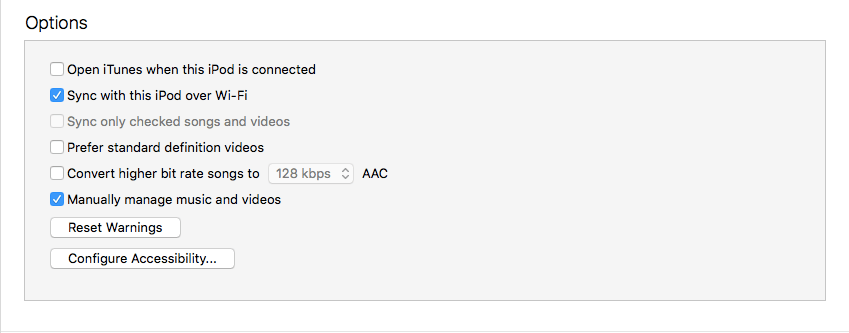
5. Syncing Specific Content Between Your Mac and iPhone
If you want to sync specific content, here’s how:
- Sync Photos: Enable iCloud Photos in Settings or sync manually using Finder.
- Sync Music: Use Apple Music or sync manually through Finder.
- Sync Documents: Enable iCloud Drive for automatic document syncing.
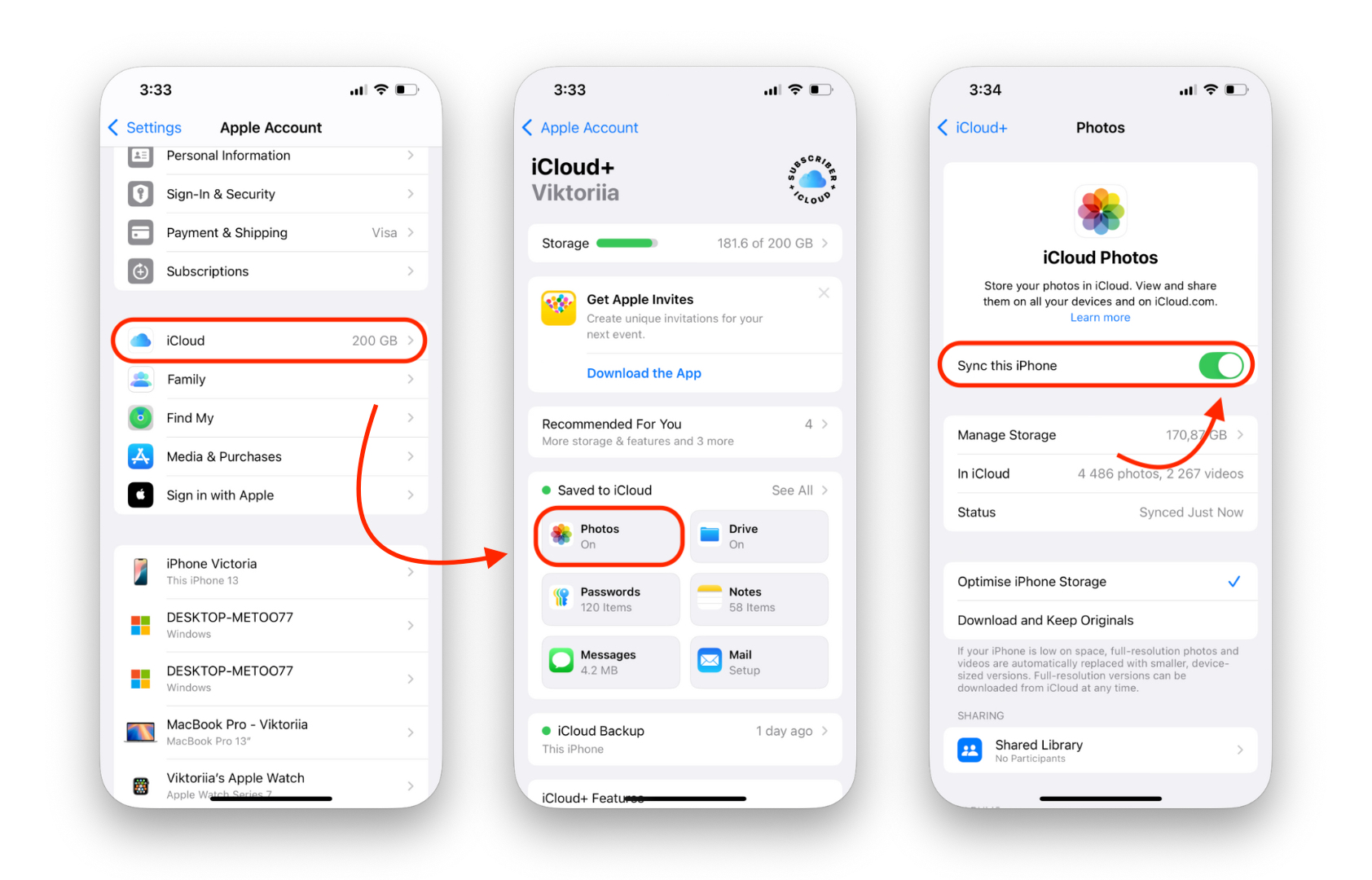
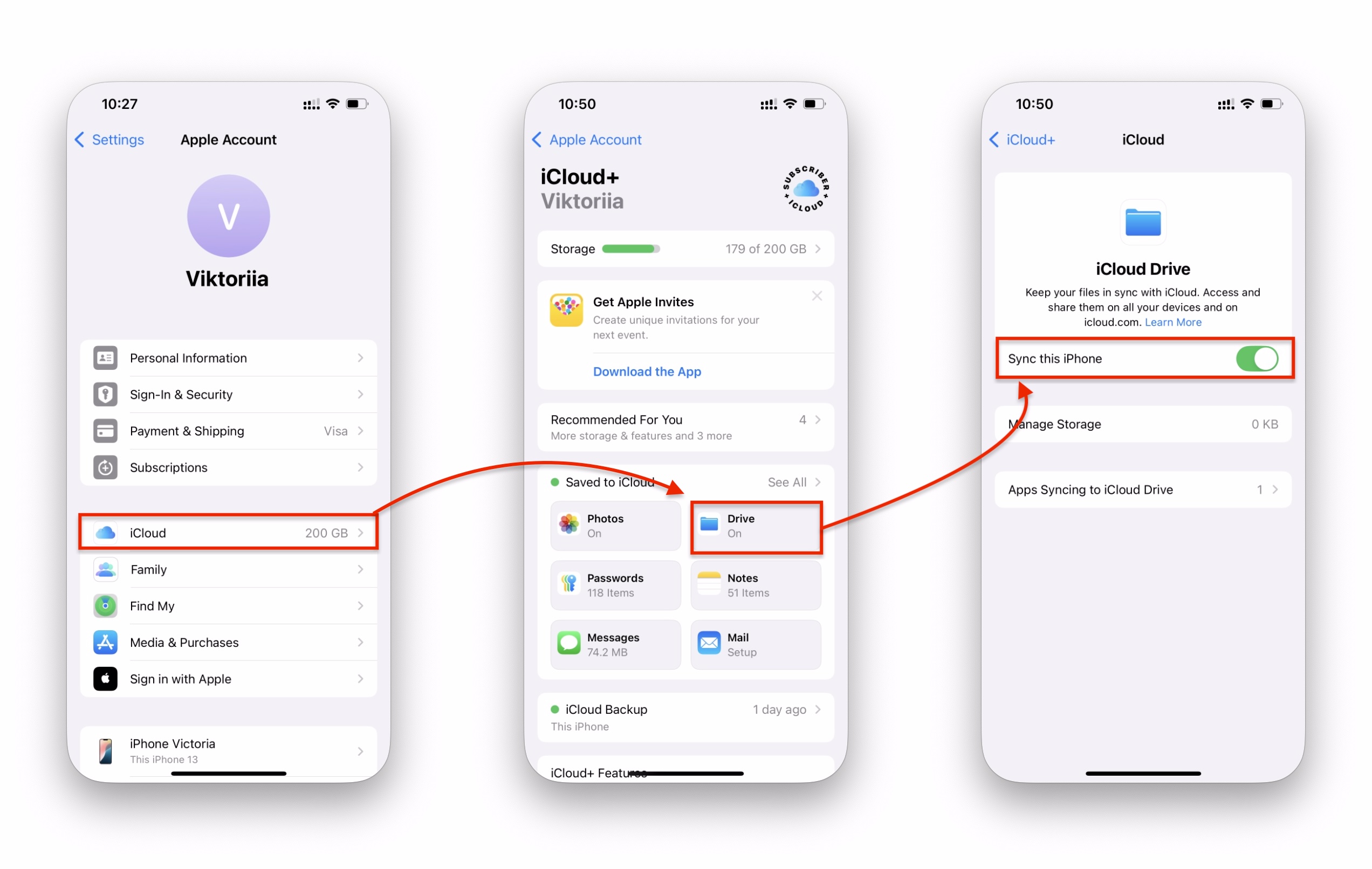
For more details, visit Apple Support to troubleshoot any issues.
If you’re syncing your favorite audiobooks, WALTR PRO makes it incredibly easy to listen to audiobooks on iPhone without iTunes restrictions.
Conclusion
While iTunes offers a Wi-Fi sync feature, it can be inconsistent. WALTR PRO provides a seamless, cord-free experience designed for simplicity. You can even download PDFs to your iPhone or open ePUB files on iPhone with ease. We hope this guide helps you find the best way to sync your iPhone over Wi-Fi without a cable.
FAQ
How can I sync my iPhone to PC over Wi-Fi?
You can sync your iPhone over Wi-Fi using WALTR PRO. After connecting your iPhone to your computer for the first time with a USB cable, the app will recognize your device over the same Wi-Fi network, allowing you to sync files wirelessly without needing a cable again.
Can I transfer music to my iPhone without using iTunes?
Yes, with WALTR PRO, you can transfer music to your iPhone without using iTunes. Just drag and drop your music files into the app, and they will sync to your iPhone wirelessly, making the process faster and easier than iTunes.
Why is syncing my iPhone over Wi-Fi with iTunes not working?
If you’re having trouble syncing your iPhone over Wi-Fi with iTunes, ensure both your device and computer are on the same Wi-Fi network. Try turning Wi-Fi off and back on or restarting iTunes. If problems persist, using WALTR PRO offers a more reliable syncing method.
Does syncing over Wi-Fi work with all iPhone models?
Yes, as long as your iPhone is running iOS 5 or higher, you can sync it over Wi-Fi. WALTR PRO supports all iPhone models and allows for easy wireless transfers without any restrictions.
Is it possible to sync large files like movies wirelessly?
Yes, WALTR PRO allows you to sync large files, such as movies, wirelessly. It supports various file formats, ensuring you can easily transfer even incompatible files to your iPhone.


