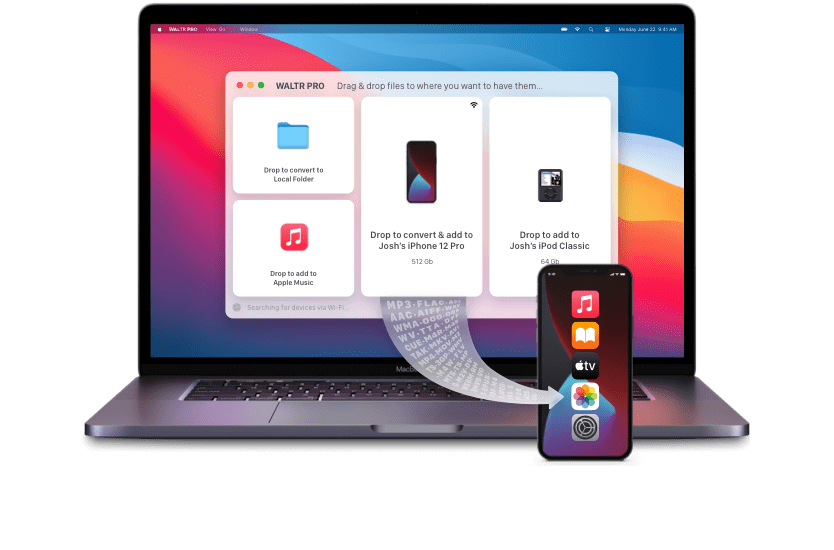In this article, we will discuss “How to Change Folder Icons On Mac” so you can easily customize folder colors and organize your Mac folders in a simpler way. So let’s get to it!
The default color for folder icons and subfolder icons on your Mac is blue, which is a pretty cool shade if you ask us. However, if you happen to have a lot of folders on your Mac, you end up looking at a sea of blue folder icons that all look the same.
Now the only way you can distinguish between these folder icons is by reading their names individually, which feels like a bit of a hassle. Do you ever wish that there was a way you could change the visual appearance of a default icon?
Well, what if we told you that there IS a way to change the original folder icon on your Mac? That's right! Read on to find our all about custom folder icons and how you can transform a Mac folder icon into an all new icon.
Video Guide: How to Change Mac Folder Icons
Check out this short video tutorial to change folder icons on your Mac. Hint: It's super simple!
Do you own a Windows PC? We also have a tool to change the default folder icons on Windows!
An Easy Way to Change Folder Icons on MacBook
Folder Colorizer for Mac is a desktop app for MacOS that allows you to create custom icons. This app lets you change folder icons in a simple and fun way. It allows you to customize multiple Mac folders at once in four ways:
Change folder colors.
Add an emoji to your folder icon.
Add a decal sticker to your folder icon.
Change folder backgrounds by adding images.
Folder Colorizer for Mac has gained quite a popularity among file management apps. The app has been highly rated on Product Hunt with users raving about the app's features and its ease of use. We couldn't agree more with this compliment as it literally takes three quick steps to change a folder icon using Folder Colorizer for Mac.
Unleash your inner artist to create custom folder icons that not only look fun but also make your Mac feel more personalized! It's very simple. Just download the app on your Mac, drag and drop a folder into the app, and select your desired color, emoji, sticker, and image background. It only takes a few seconds.
A Step-by-Step Guide to Changing Folder Icons
Follow this step-by-step guide below to change a folder icon on your Mac.
Step 1. Download and Install Folder Colorizer on Mac
Folder Colorizer for Mac is absolutely free to download on Mac. It comes with a free trial that can be activated by entering your email address upon installation. As soon as you submit your email address, you will receive an email from the Softorino team with the activation key inside.
Enter this key into the app and begin your free trial. The free trial comes with all the features included so you can get a sense of what this app offers.
Step 2. Drag and Drop a Folder
Once you have set up the app on your Mac, drag and drop any folder from your Mac into Folder Colorizer for Mac. Alternatively, you can also select the folder icon on Mac by clicking on the "⊕" icon in the left side bar.
![]()
Step 3. Start Colorizing!
In the top toolbar, click on "Colors gallery" and select any of the given color options to change the color of your folder icon.
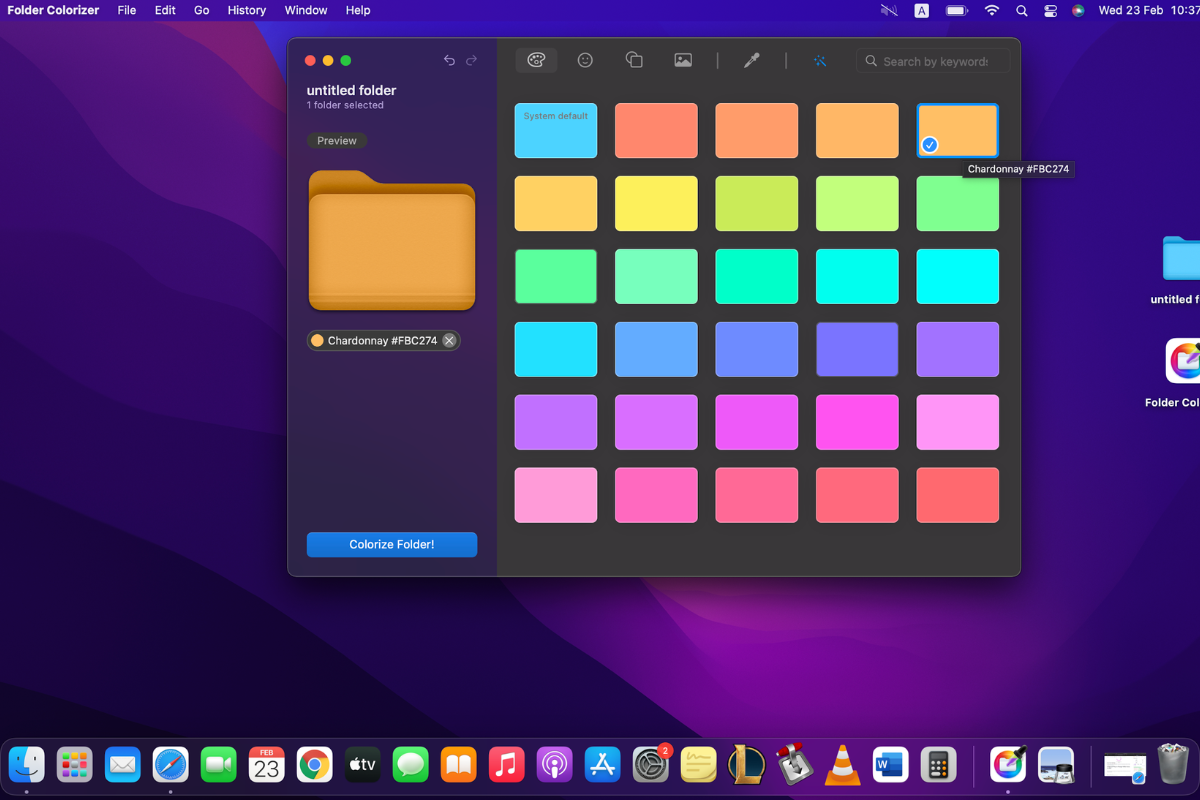
As you colorize your folder icon, you can preview the changes made to your folder icon in the left side bar. The app offers a total of 30 colors to choose from. However, if you don't find your favorite color in the app, don't worry!
You can create any color of your choice by using the Color Picker Panel. Click on the "pen" icon in the top menu bar to open Color Picker Panel and create a custom color of your choice.
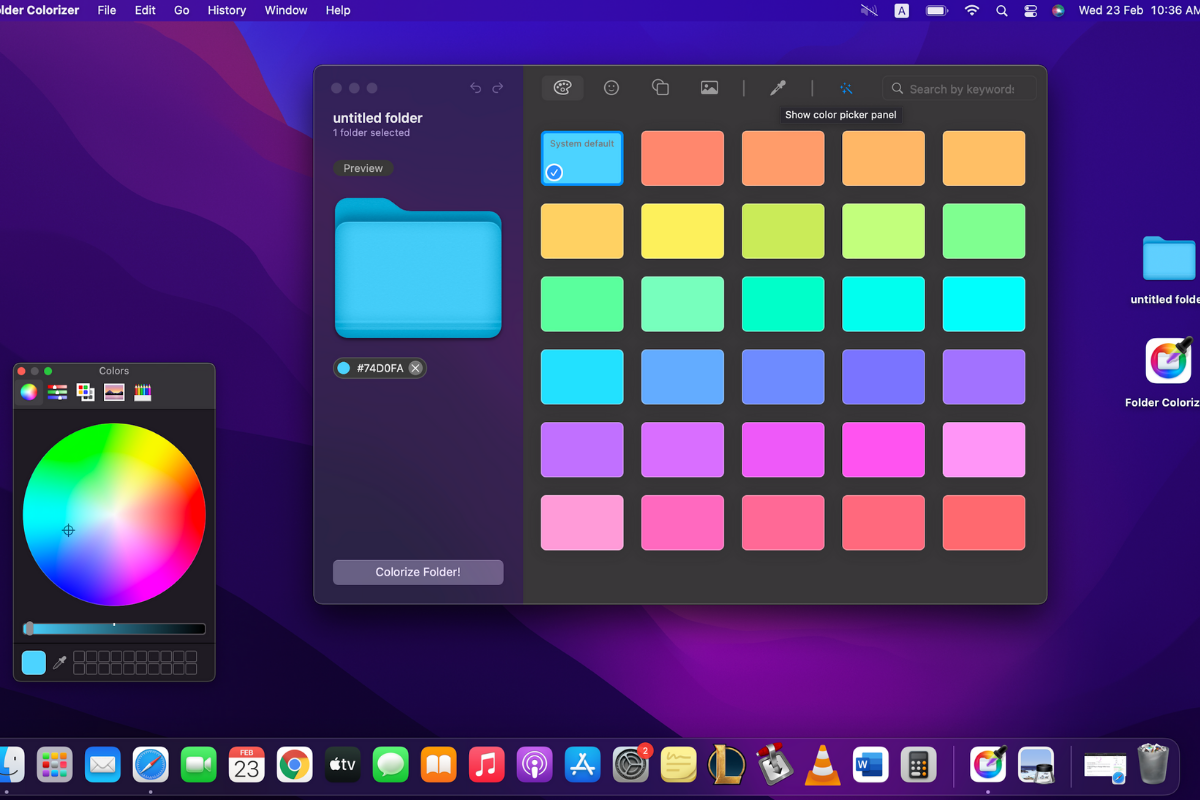
Once you are done changing the folder color, you can also change folder icon by adding an emoji, a decal sticker, and an image background to your folder icon.
How to create a custom icon:
How to add an emoji: Click on the "Symbols gallery" next to the "Colors gallery" in the top menu bar and select an emoji for your folder icon.
![]()
How to add a decal sticker: Click on the "Decals gallery" next to the "Symbols gallery" in the top menu bar and select a decal sticker for your folder icon.
![]()
How to add an image background: Click on the "Images gallery" next to the "Decals gallery" in the top menu bar and select an image background for your folder icon.
![]()
In the same way, you can create thematic folders based on the contents inside them. Preview all of these changes in the left side bar in real time as you change folder icons.
Let the AI Do Its Magic!
Are you one of those indecisive people who have a hard time choosing a particular color or design? If so, you are not alone! And to help you out, we have added a magical AI tool in Folder Colorizer for Mac that lets you automatically change folder icons in a blink.
To use this AI tool, click on the "Perform magic algorithm" option in the top menu bar and let the AI do its thing. This tool reads and learns the contents of a folder and automatically assigns a folder color, an emoji, a decal sticker, and an image background to change the original icon and create a new folder icon.
How cool, right?
Our Favorite Features in Folder Colorizer
Folder Colorizer for Mac can do so much more. Here's what sets this app apart from the rest:
Cross-System Compatibility: to maintain your folder's style wherever you transfer them.
Multiple Folders in One Click: to allow bulk customizations.
iCloud Folders Support: to maintain the style of iCloud and shared folders wherever they are displayed.
Smart Search: to search for your desired color, emoji, or decal sticker from the search bar in the top menu bar.
Revert to Original: to undo the changes and revert to the original folder style.
History of Every Step: to go back to every change you make to a folder.
A Manual Way to Change Folder Icons on Mac
If you are looking for a manual way to change the icon of a folder on Mac, you can also do so. However, you should know that it is not as easy as Folder Colorizer. It will require a lot of steps to change a folder icon manually.
Here's how to change folder icons on Mac manually:
Step 1. Create a New Folder
Right click (double click) on your Mac desktop and click on "New Folder". Now rename this folder to label it.
Step 2. Download a PNG Image from Safari
Go to a web browser and look for a PNG image you want to set as your folder icon's background. Download the image to your Mac.
Step 3. Copy the Image
Right click (double click) on the image and select "copy".
Step 4. Open the Folder Info Section
Now open the info section of the new folder that you just created by right-clicking on the folder and select "Get info".
Step 5. Select the Folder Icon in Folder Info Window
In the "Get info" window, select the folder icon. Once the folder has been selected, you will see a deep blue outline around it.
Step 6. Paste the Image
Now click on "Edit" in the top menu bar and select "Paste". The image will be set as your folder icon background.
Conclusion
So that's all, folks! These are the two ways to change icons of your Mac folders. If you don't want to go through the lengthy six-step process of changing your folder icons manually, you can use Folder Colorizer for Mac. It is a great app that lets you customize your folder icons in multiple ways. It is fairly simple to use and lets you customize multiple files and folders and once.
Go ahead and try it out! Feel free to let us know in the comments below about what you think of the app. For our German-speaking users, we have translated the article into German: Ändern von Ordnersymbolen auf dem Mac




 WALTR PRO
WALTR PRO