Change Folder Icons in Windows 10 & 11: Personalize Your Desktop

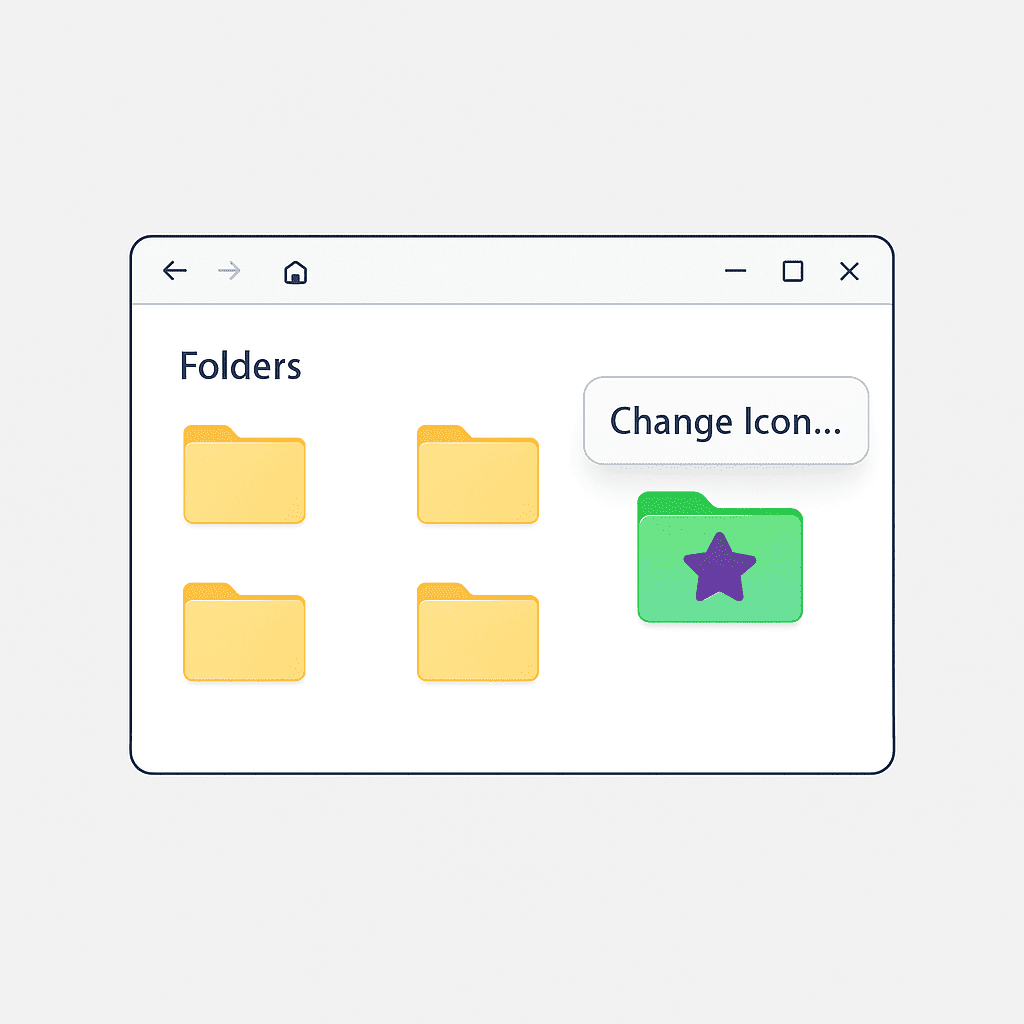
Your computer is more than just a workspace—it’s a reflection of your workflow and personality. With Folder Colorizer 2, you can instantly change folder icons and colors, making it easier to organize files and find what you need in seconds. No more staring at a sea of yellow folders—customize your Windows 10 or Windows 11 experience your way.
The Fastest Way to Change Folder Icons: Folder Colorizer 2
Folder Colorizer 2 eases the process of changing folder icons in Windows 11. The software helps you highlight your urgent folders and make them stand out. It adds a dab of color and zings the browsing experience. Folder Colorizer for Windows not only helps change your mood but also improves the efficiency of navigation.
After you download and install Folder Colorizer, you can colorize any folder with one click. You won’t need to go through the complex maze of buttons and windows to customize the folders.
Pick a Folder and Choose the Color
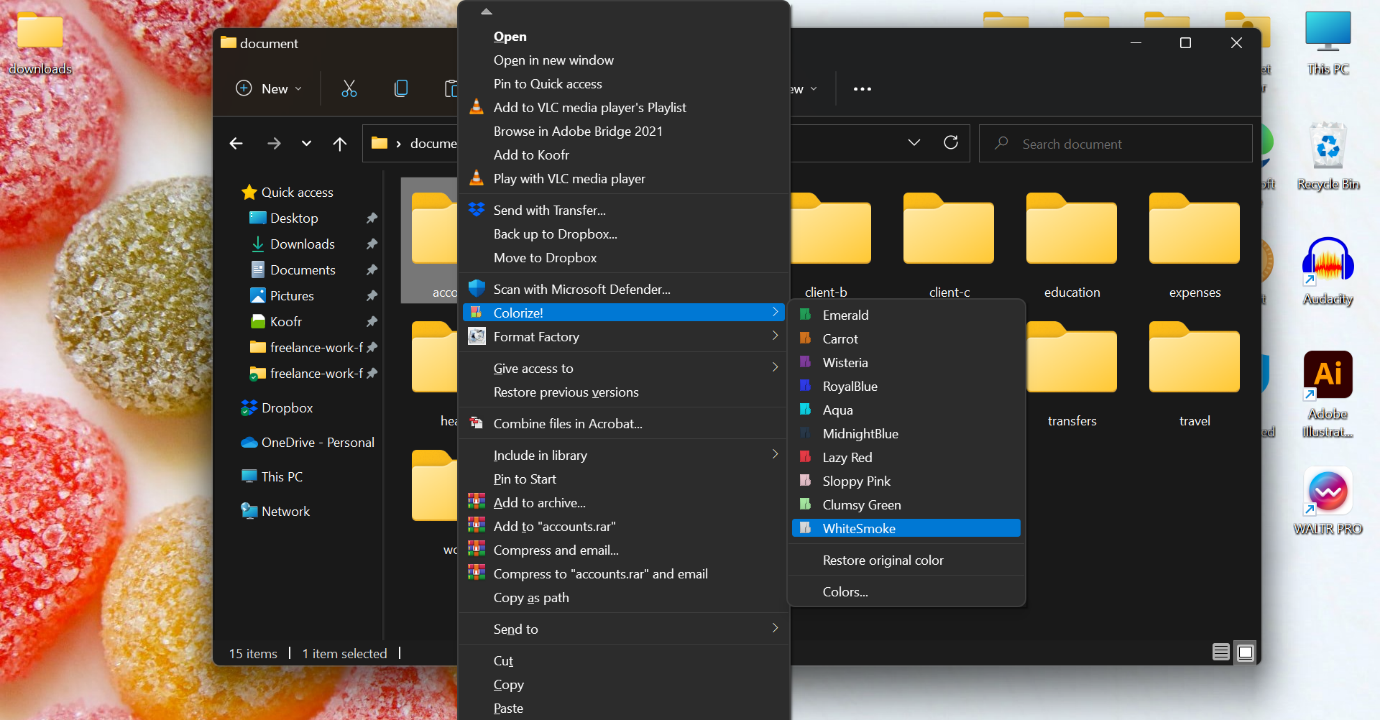
It's that simple. You can change the color of all the folders you want, similarly. You can even select multiple folders at once and assign them a color of your choice.
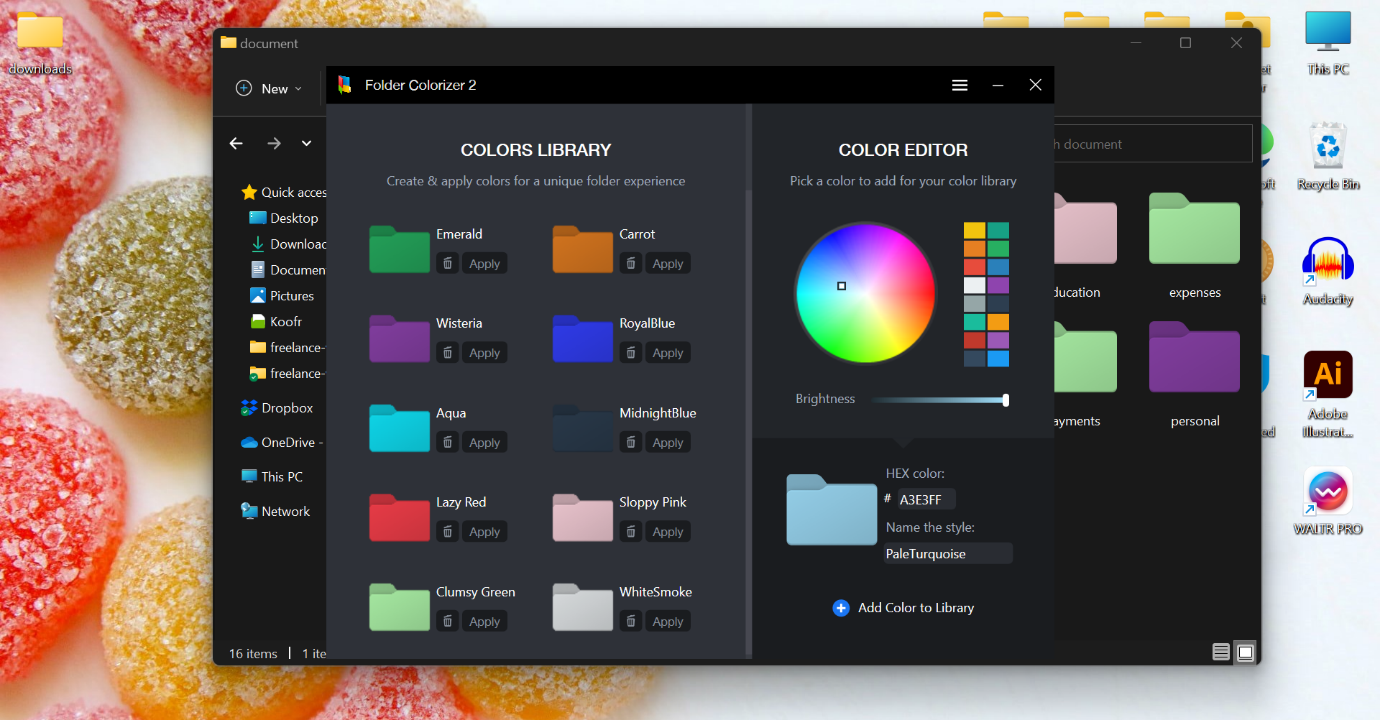
To go back to the default color, choose "Restore Original Color" from the list of colors that shows up in the menu.
Benefits of Folder Colorizer 2 for Windows
Among the main benefits of Folder Colorizer 2 are:
Change folder color in one click
Choose from 16-million distinct colors
Improve navigation efficiency
Reduce browsing time and efforts
Make browsing fresh and fun
Folder Colorizer 2 is straightforward. It's a nifty little tool that runs smoothly without affecting system performance. By enabling you to have a distinct color for the necessary folders, it gets you quick access to the essential and urgent folders. With Folder Colorizer, you can color-code your entire folder organization system on a Windows 11 PC.
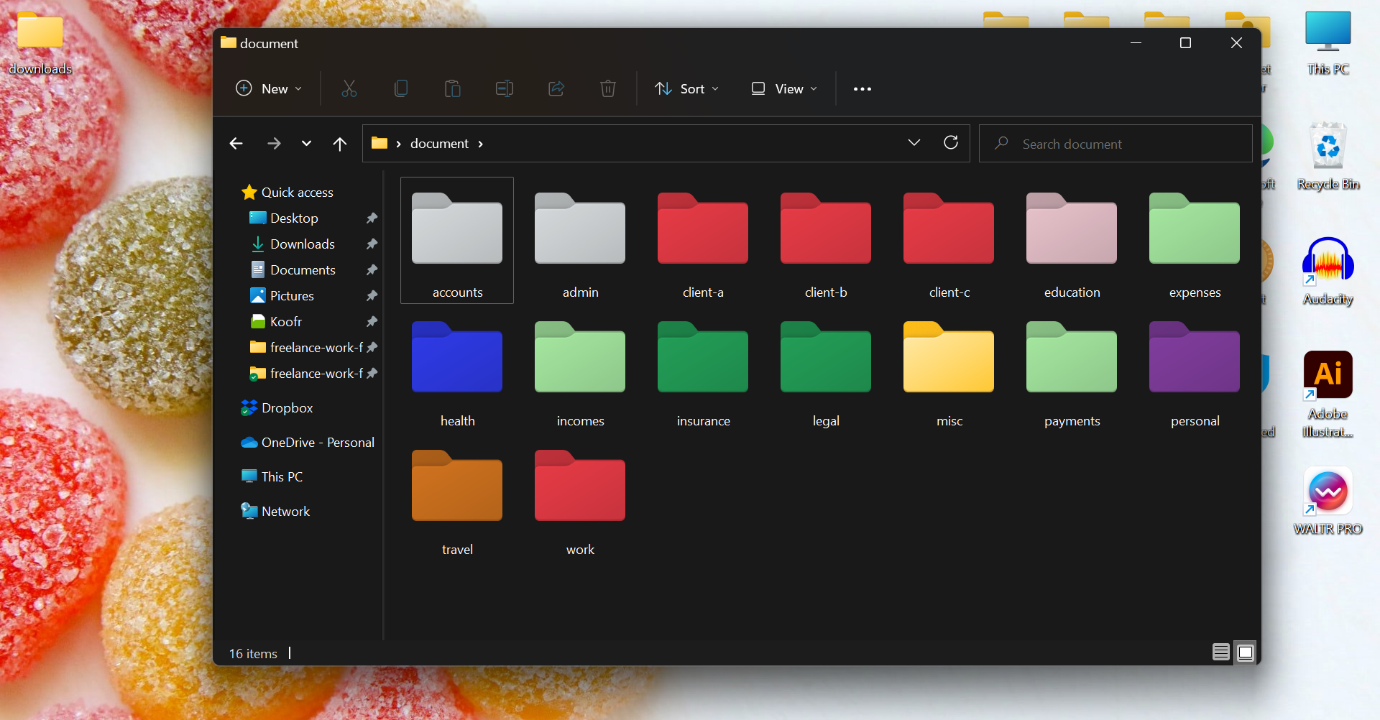
How to Change Folder Icons Manually in Windows
If you prefer the built-in method, Windows allows you to change folder icons manually:
Windows File Explorer, while somewhat limited, also offers basic customization. Here’s how to change folders icons on Win without additional software:
Following are the steps:
Step 1. Open the Properties Window
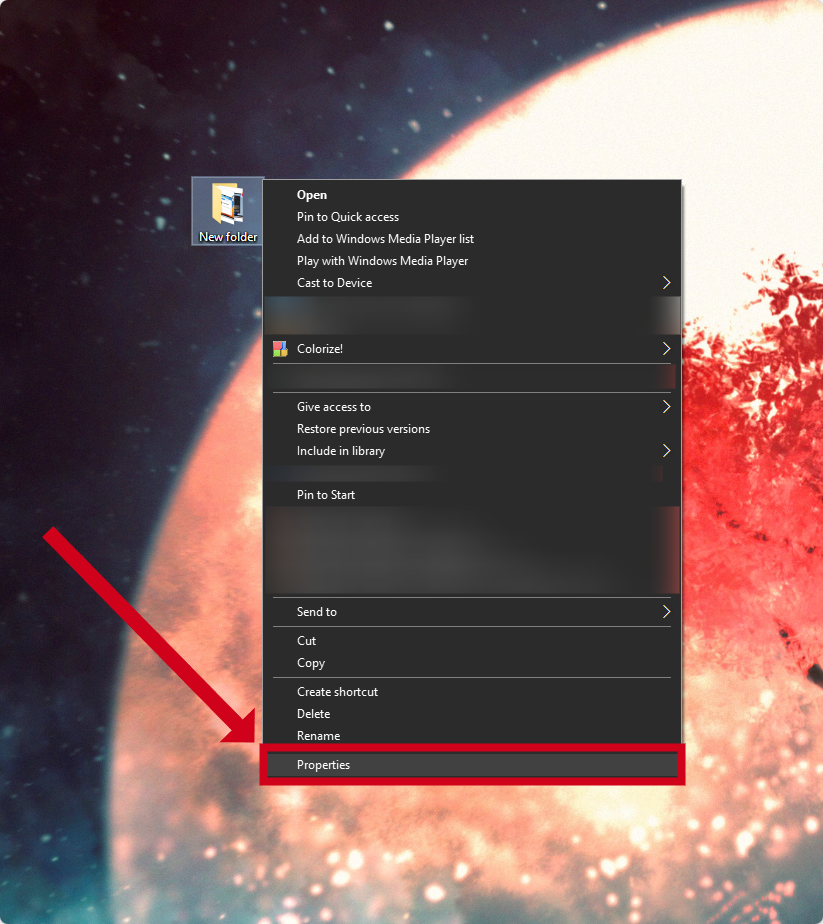
To change the Properties of a folder, right-click on it and select Properties from the context menu that appears. It will open the Properties window. You can pop the Properties window of a selected folder by pressing Alt + Enter together, too.
Step 2. Go to the Customize tab & Click Change Icon
In the folder's Properties window, go to the Customize tab. It should be the last tab in the window. From there, you can change the appearance of the folder icon.
Next, click the Change Icon… button in the Customize tab. It will pop up a new window with a list of built-in Windows icons to choose from.
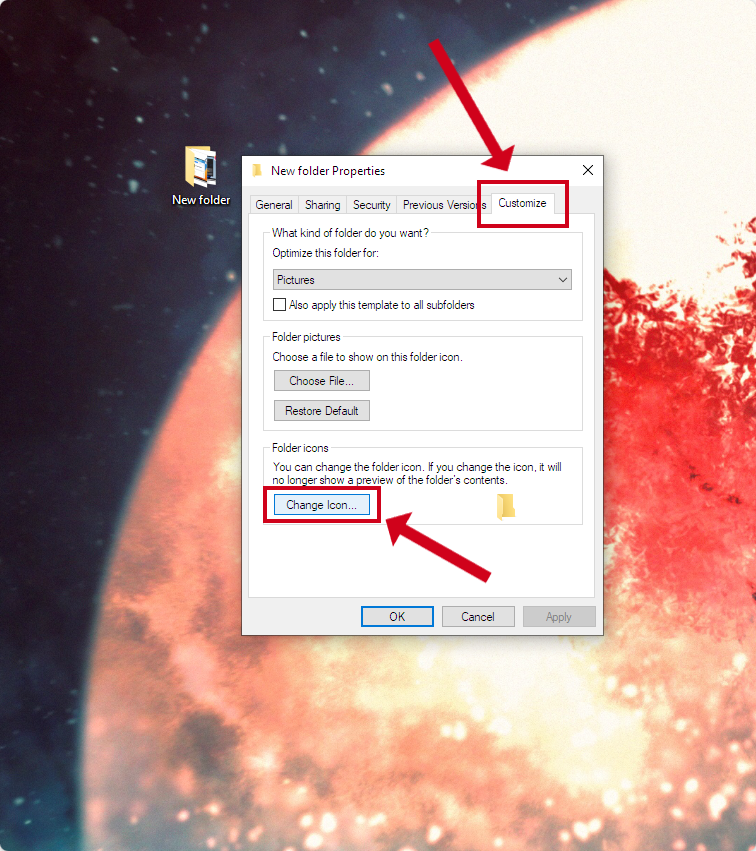
Step 3. Pick Your Preferred Icon
Now, scroll through the icons to pick the icon you think is suitable for the folder. You can choose any of those icons you see or click Browse… to use other icons of your choice. Any ICO image file can be used as a folder’s icon.
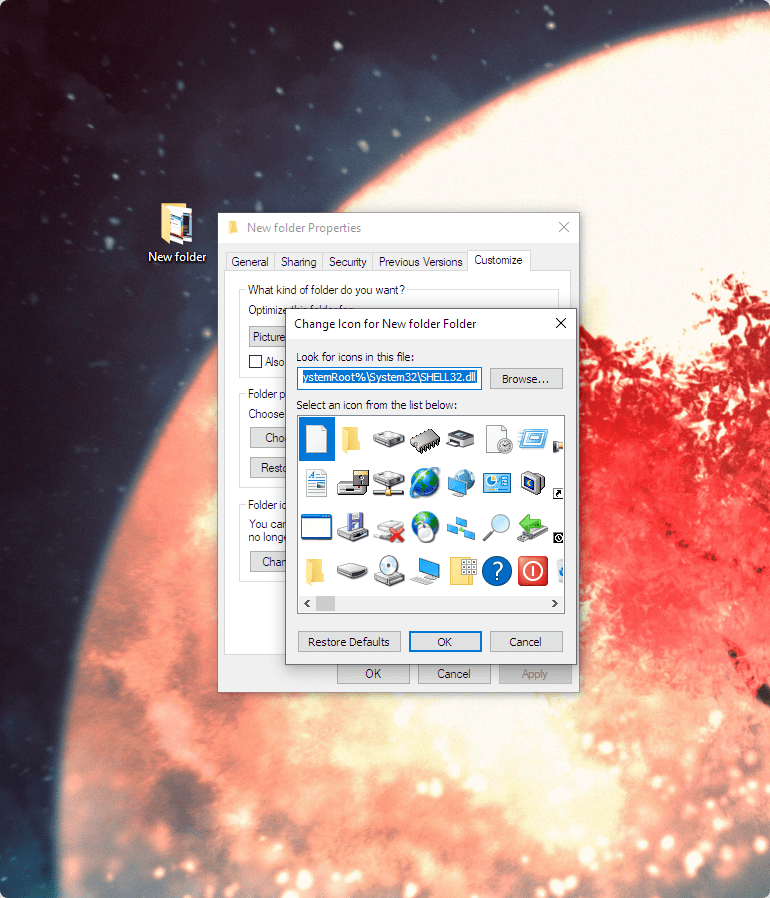
Step 4. Click OK to Save Changes
Once you've selected your preferred icon, Click 'OK' to save the changes and close the window. Next, click 'Apply' in the Properties window and click 'OK' to close it.
Your folder should have the new icon now.
You need to go through the same steps to change the icon of all the folders you want. And if you want to go back to the original folder icon, click 'Restore Defaults' in the window where you get the list of built-in icons.
To change the color of a folder, right-click on it. You'll see the option 'Colorize!' in the context menu that appears. Take your mouse cursor there, and you'll get a list of colors to choose from. You can select any of those colors or add some of your own.
Using this method, you can select new icons for multiple folders, making them more visually distinct. For even more personalization, check out this amazing Folder Marker for Windows, another great tool for Windows users.
And that's it.
Your folder will have its new costume now.
While this method works, it’s limited to the icons available in Windows. If you want true customization, Folder Colorizer 2 is the better option.
Convert Any Image into a Folder Icon
Want to use a custom image for your folder icon? You can convert any image into an icon format (.ico) using free online tools or software. Simply:
- Upload your image to an online ICO converter.
- Download the converted file.
- Follow the manual method above to apply your new folder icon.
Why Customize Your Folder Icons?
Customizing folder icons isn’t just about aesthetics—it has real benefits:
Improve Organization – Instantly recognize important files.
Save Time – No more searching through identical yellow folders.
Express Yourself – Add personality and cool design elements to your desktop.
Keep Work & Personal Files Separate – Use different colors for work, projects, and personal documents.
Stand Out from the Standard Yellow Folders – Make your folders unique.
Bonus Tips for a More Organized Desktop
🎨 Use a Consistent Color System – Assign colors for easy identification (e.g., 🔴 Red for urgent files, 🔵 Blue for work, 🟢 Green for personal files).
🏷️ Label & Icon Customization – Add text labels or icons that visually represent folder contents for quick access.
🖼️ Try Unique Folder Icons – Experiment with different folder icon designs to personalize and enhance your PC’s look.
Final Thoughts
Changing folder icons in Windows 10 and 11 is a simple way to enhance your workflow and make your desktop visually appealing. Whether you want a quick fix with Folder Colorizer 2 or prefer the manual method, you now have everything you need to personalize your computer. If you’re using a Mac, you can also change folder icons on Mac for a similar effect.
Ready to transform your desktop? Download Folder Colorizer 2 and take control of your folder icons today!
FAQ
How can I change folder icons on my computer?
You can change folder icons on your computer by right-clicking on the folder, selecting "Properties," and then choosing the "Customize" tab. From there, click on "Change Icon" to browse for a new icon. For a streamlined experience, try Folder Colorizer 2 by Softorino to customize icons effortlessly.
Why should I change folder icons?
Changing folder icons can help you visually organize your desktop or files, making it easier to locate important folders. It’s a simple but effective way to personalize your workspace and improve your productivity by quickly recognizing essential files.
Can I use custom icons for my folders?
Yes, you can use custom icons for your folders by either downloading new icons online or creating your own. Folder Colorizer 2 makes this process even simpler, allowing you to easily select custom colors and icons, giving your folders a personal touch.
Is Folder Colorizer 2 compatible with Windows?
Yes, Folder Colorizer 2 is compatible with Windows. It allows you to change the colors and icons of your folders with ease, giving you more control over your workspace’s appearance. The software is designed to work seamlessly on various Windows versions.
How can I restore the default folder icon?
To restore the default folder icon, right-click on the folder, go to "Properties," then "Customize," and click "Restore Default." This will return your folder to its original look. With Folder Colorizer 2, you can also quickly revert changes in just a few clicks.


