How to download YouTube video with subtitles embedded

Here’s how to download YouTube Videos with subtitles embedded using just one stellar app. Ready, set, go!
Video subtitles change the game when you’re watching a movie, don’t they? They also are very effective in improving your language skills.
Therefore, here, you will discover the most painless solution (ever!) to download YouTube videos with subtitles.
How to Download YouTube Videos with Subtitles to Computer
For this, we’ll use Softorino YouTube Converter, a top-tier YouTube downloader for Windows that simplifies saving YouTube videos with captions. It’s an easy app that lets you save YouTube videos with captions quickly.
FYI – it works perfectly well on Mac and Windows computers.
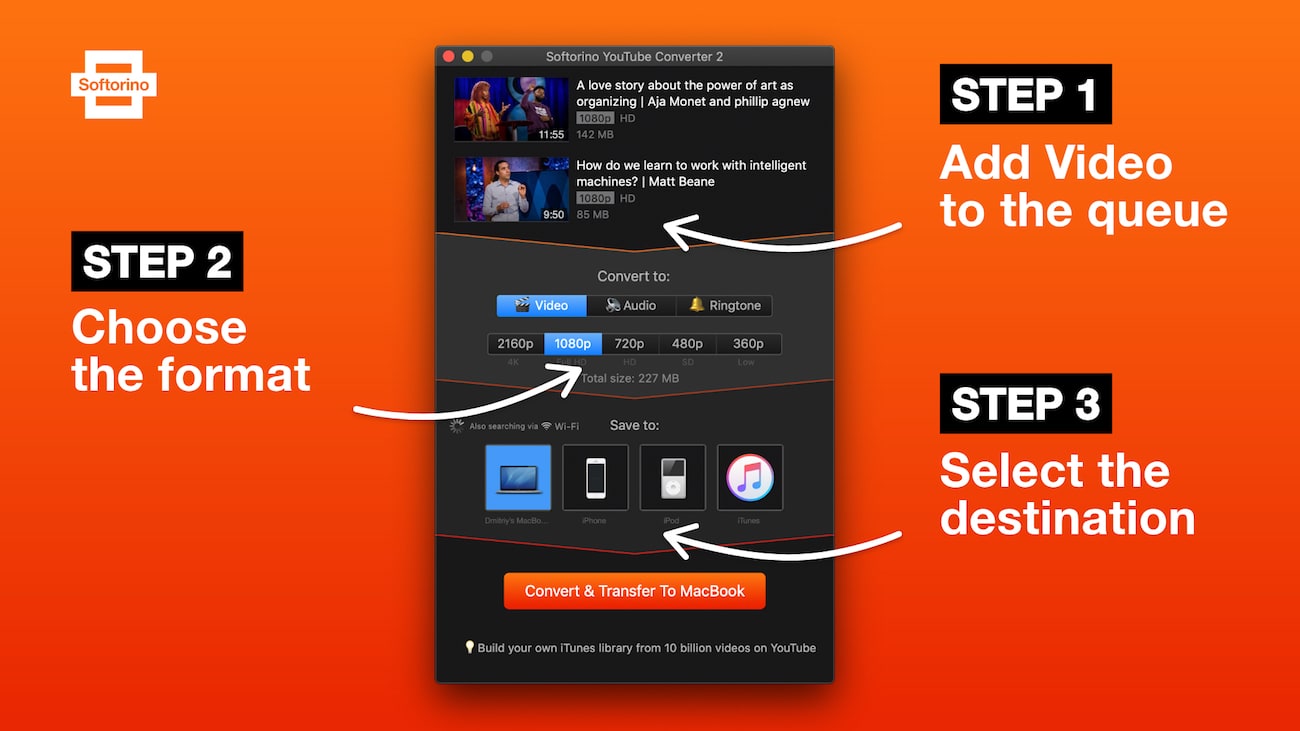
Step 1. Download Softorino YouTube Converter.
It’s free to use for 24 hours. Not only is the app safe and easy to install, but it’s also a powerful YouTube ripper designed to make the process painless.
Follow the link above to save the app, or visit the SYC2 dedicated page to download it. There, you can download it for both Windows & Mac computers.
Step 2. Enable subtitles support in Preferences
Once you have it installed, enable subtitles in Preferences. You can also set the preferable download quality, as the video downloader supports 1080p videos and any other quality formats. SYC even supports 4K downloads and any other to ensure you get the best viewing experience.
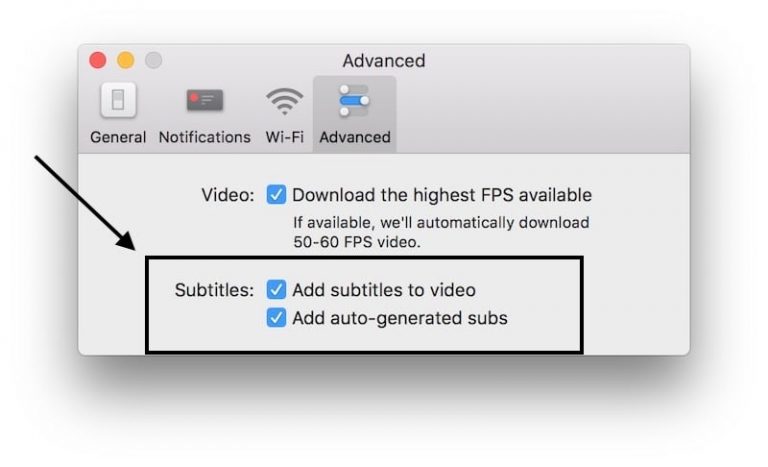
Step 3. Copy the link of the video on YouTube.
It’s super simple. Once you copied the link, you don’t even need to paste it anywhere. Instantly the video will be added to the downloading list.
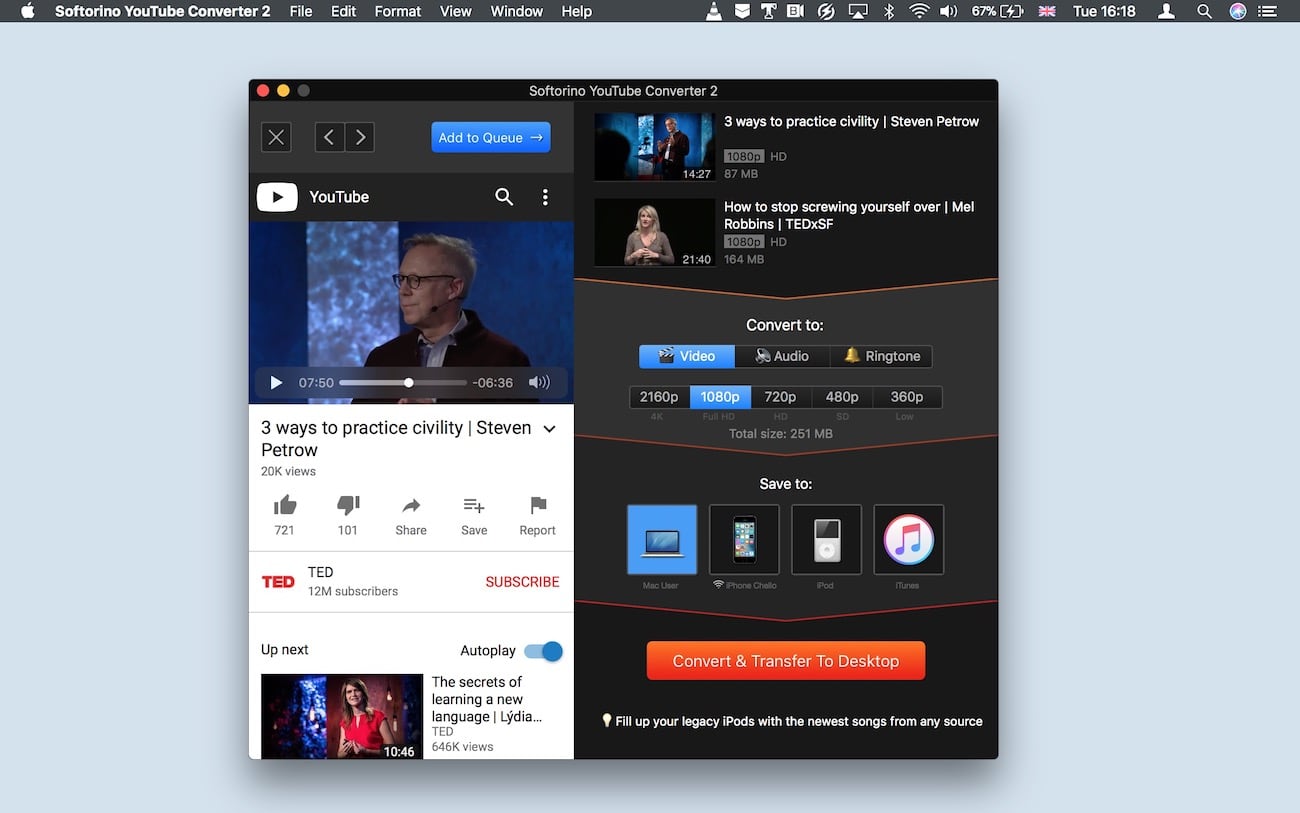
Choose desired quality rate, select your computer from the destination options and – BOOM. Just hit the ‘ Convert & Transfer to iPhone’ button! Yes – to download YouTube videos with subtitles you just need to copy their URL.
Step 4. Click on the ‘Download’ button
Then you’ll see the progress bar show up in the bottom of the app.
This tool is a pretty fast YouTube downloader, so be sure it will take you just a couple of seconds.
After this – open the desired video on your Mac. It will have subtitles added by definition.
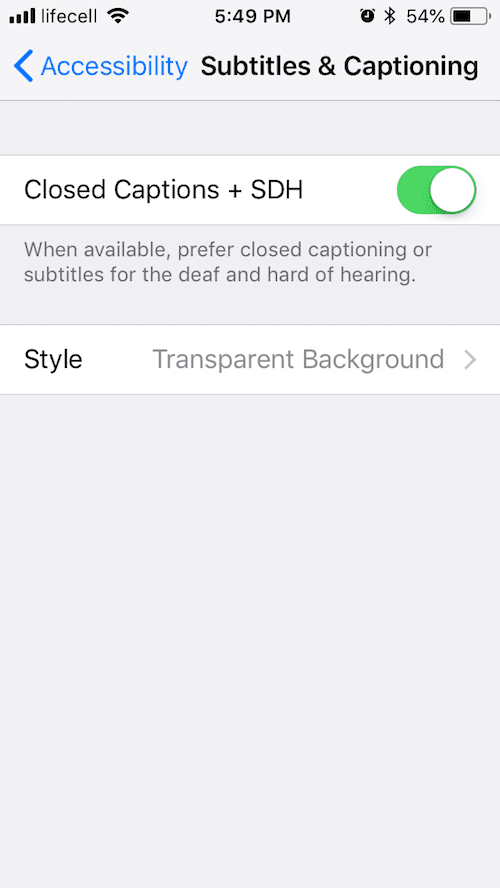
Moreover, it works for all the subtitles auto-generated or manually added ones. In this case, you don’t need to do anything extraordinary to download YouTube with subtitles. You download it just like a regular video.
Step 5. Play your video with subtitles
If you wonder how to download YouTube videos with English subtitles, it’s done automatically if the captions attached to the video are already in English. In your player’s Settings, find subtitles and enable them for that particular video.
If it’s a QuickTimePlayer, go to View>Subtitles and pick a language there. In VLC, choose ‘Subtitles’ > ‘Subtitle Track’ and switch the desired language.
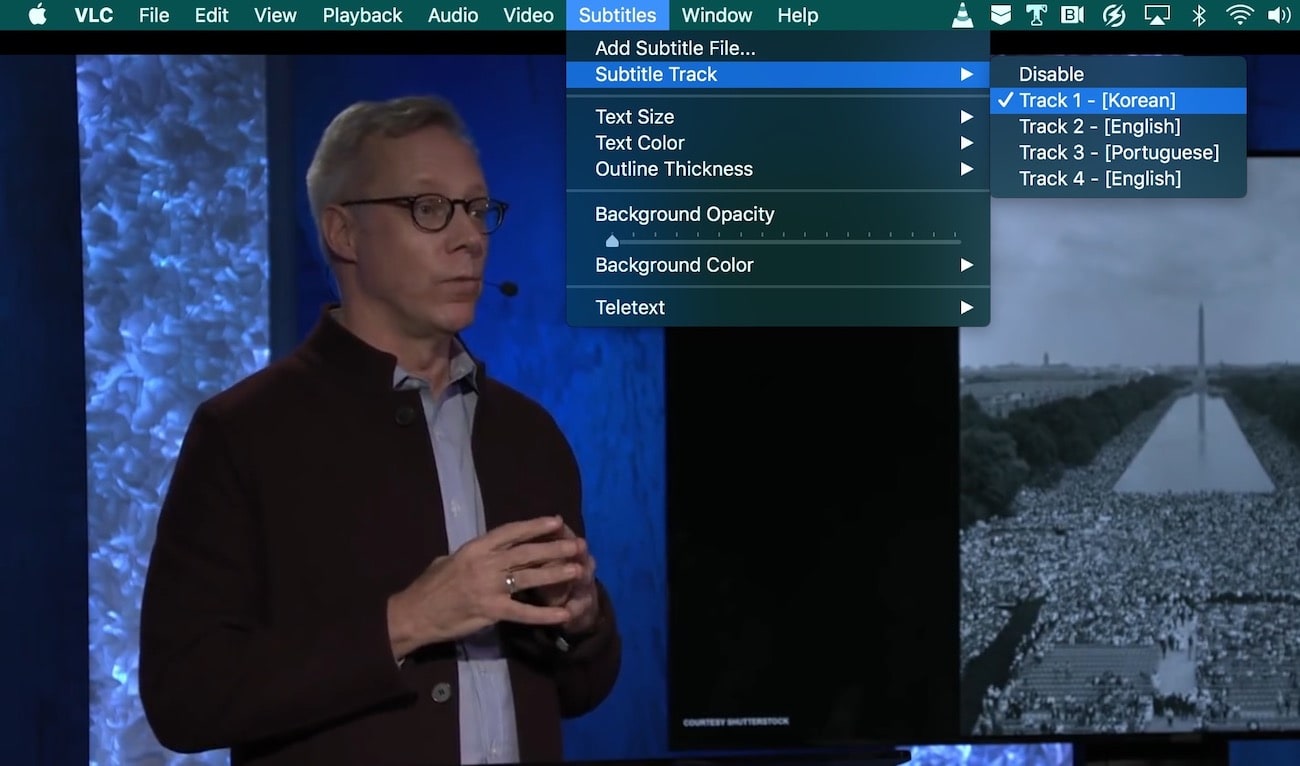
How to Save YouTube Videos with Captions to iPhone
Sometimes, because you’re on the road or have no signal, you need to download YouTube videos with captions to your iPhone or iPad. Good news – the app in question (Softorino YouTube Converter) also helps with this.
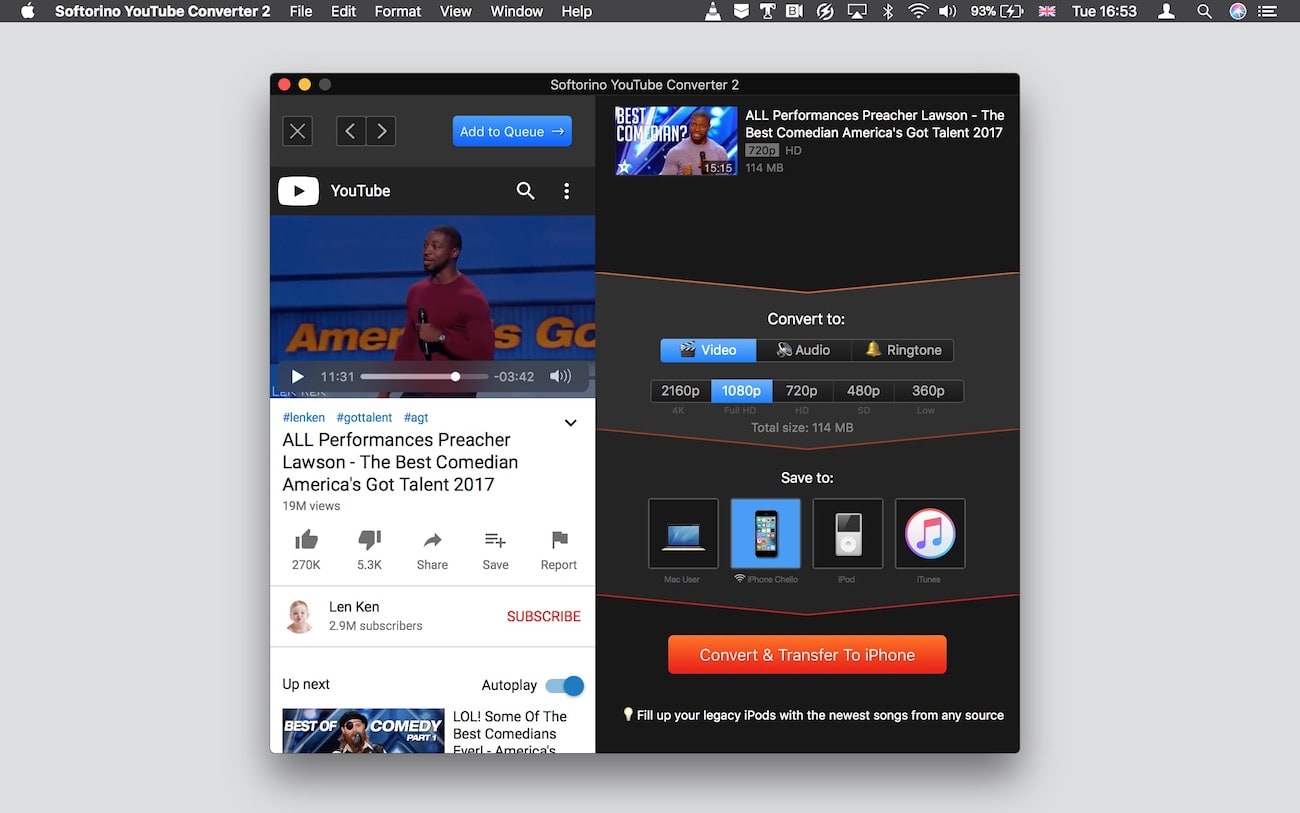
Again, if you haven’t downloaded the app yet – go ahead. It’s safe and free to use for 24 hours. You will be able to try all its features for free & download YouTube videos with subtitles in a snap.
Note: Don’t forget to Enable Subtitles Download in The Preferences inside the app.
Step 1. Connect your iPhone to your Computer
Just use a USB cable for this. Alternatively, you can try and connect your device via Wi-FI.
Step 2. Copy the URL of the desired video or look for it in the in-app browser
Afterward, simply copy the URL of the video you want to download. SYC 3 will pull the link from the clipboard. As a result – you will see its thumbnail in the queue inside the app.
Step 3. Select iPhone & click on ‘Convert and Transfer to iPhone’ button
Make sure to choose iPhone as your destination device – and you’re good to go! The video will land in your Home Videos section in the pre-installed video application or your TV app.
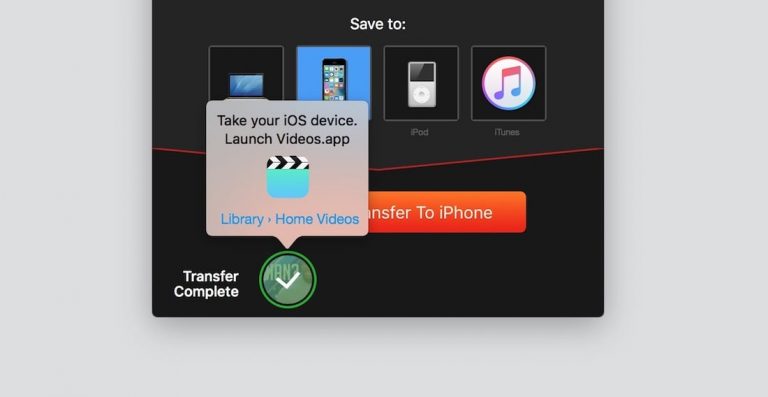
Step 4. Enable Subtitles on your iPhone
You will also need to make sure that the subtitles are working well on your device.
Just go to ‘Settings’ > ‘General’ > ‘Accessibility’. Just scroll down and select ‘Enable Closed Captions + SDH.’ Sweet!
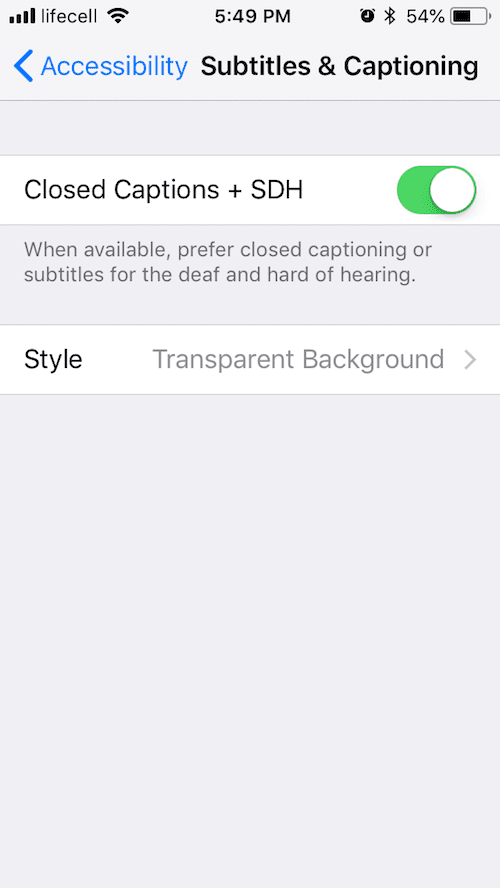
Right after – open up the video and click on the subtitles icon in the right low corner of the screen.
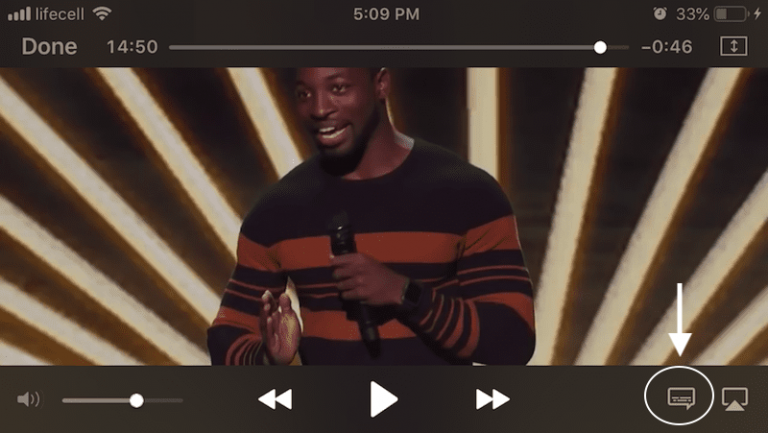
How to Download Videos with Auto-Generated Subtitles
Before we start, you probably know that there are two kinds of YouTube Captions:
- Auto-generated subtitles (Subtitles that are automatically added to any YouTube video. Usually, they are low-quality and remind bad lip reading)
- Manually added subtitles (Captions added by the channel creator)
You can download both Softorino YouTube Converter and Softorino YouTube Converter. Before you start saving videos, make sure to go to Preferences > Advanced inside SYC. All you need to do is to switch on the ‘Add auto-generated subtitles’ option. That’s it!
Why Softorino YouTube Converter?
Whether you’re watching educational blogs, documentaries, or music videos, Softorino YouTube Converter is your all-in-one tool, and it even doubles as a YouTube to MP4 converter. With this app, you avoid the hassle of separately downloading .srt files for subtitles – everything is included.
Plus, it works as a YouTube playlist downloader and YouTube to MP3 converter for downloading long YouTube videos.
SYC is a great choice to download YouTube music or convert YouTube videos for offline enjoyment.
So if you’ve been on the hunt for a YouTube video downloader for Windows, look no further. This app brings high speed, an intuitive interface, and incredible versatility.
Also:
- The speed is freaking awesome. It even can transfer dozens of videos immediately.
- It’s got the human-like design
Conclusion:
So, the conclusion is that this is a must-have app if you want to download YouTube videos with subtitles. It’s not just a YouTube subtitle downloader; it’s your ultimate helper for everything related to downloading videos, even if you want to download subtitles for video songs (and MP3s).
Right now, you know how to download YouTube videos with subtitles embedded online in any quality, almost from any website, at an enormous speed.
There are many more features to come. We’re constantly updating the app. We’re full of ideas, and if you have a tip or feedback, you are very welcome to write it in the comments, drop us an email, find us on Twitter, or even call us and tell us everything straight away.
P.S. If you like this solution or think it’s a handy service – don’t forget to recommend this tool to your friends. Sharing is caring 🙂
FAQ
How to download YouTube videos with subtitles?
Use Softorino YouTube Converter. Download the app, enable subtitles in Preferences, copy the video link, and click “Download.” Subtitles are embedded automatically.
What’s the best app to download YouTube videos with captions?
Softorino YouTube Converter is perfect for downloading YouTube videos with captions on Mac and Windows. It’s quick, safe, and easy to use.
How do I download YouTube videos with auto-generated subtitles?
In Softorino YouTube Converter, go to Preferences, enable “Add auto-generated subtitles,” copy the video URL, and click “Download.”
How to download YouTube videos with subtitles on iPhone?
Install Softorino YouTube Converter, connect your iPhone, copy the video link, select iPhone as the destination, and click “Convert & Transfer.”
Can I download subtitles in different languages from YouTube?
Yes! Softorino YouTube Converter supports downloading videos with subtitles in different languages if they are available on the video.


