How to Change Folder Color in Windows 11, 10, 8, or 7

Change the Folder color on Windows 11, 10, 8, or 7 with one simple utility! Not only will it look better, but it will also help you navigate more easily.
Windows 10 is a huge step forward! It’s fast and easy to use, and the start menu finally looks its best. Unfortunately, despite all its advancements, there is no native way to color a folder or customize it.
The little software Folder Colorizer 2 from Softorino solves this in a beautiful, colorful, and charming way! Like a magical wand, it changes folder colors on Windows PCs, making them look fresh and bright.
Look. Cleaning and labeling your desktop is very similar to cleaning up your room. It helps you focus and have a clear mind. So, if you are keen on having good organization, you’ve asked yourself the following question: How do I change the color of folders in Windows? That’s why you are here. So, without further ado, let’s dive in.
Watch How to Quickly Change Windows Folder Color
This quick video tutorial will show you how to right click on a folder and change its color on your Windows PC.
How to Change Folder Color on Windows 11, 10, 8, or 7
Folder Colorizer is a tiny app, but it has been downloaded more than 5,000,000 times worldwide. Even this PC World review noticed how useful it could be.
Now, make sure to follow the 3-step guide below to change folder color on Windows PC.
Step 1. First things first – download and install Folder Colorizer.
So, to color code folders in Windows 10, you will need to download Softorino’s Folder Colorizer. Save the program straight to your HDD. Install it by going through the installation wizard. Rest assured, the Folder Colorizer runs smoothly on Windows 7 and above.
Step 2. Right-click on any folder and hit Colourize.
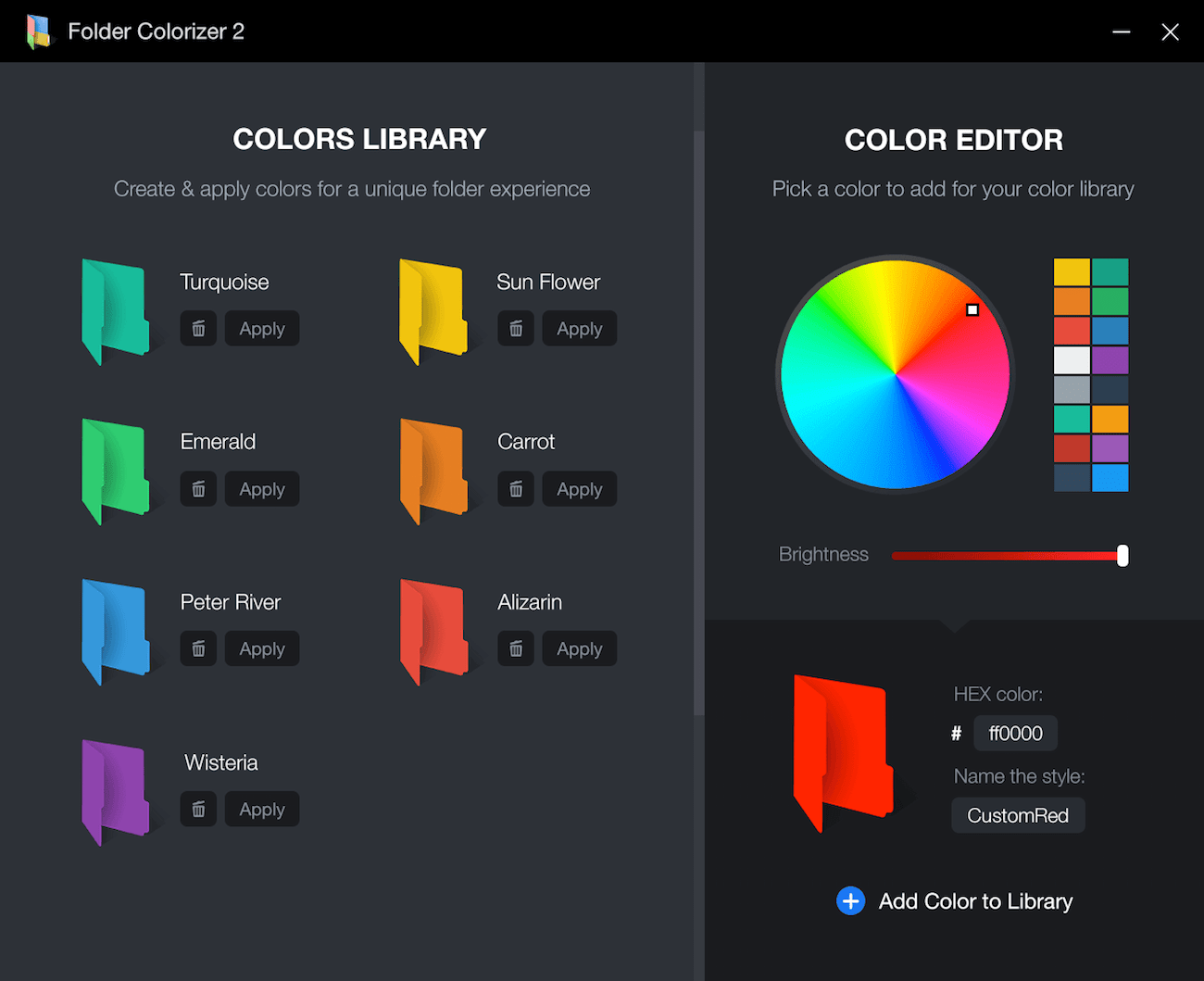
Then, choose any shade to label your folder: Aquamarine, Sandy Brown, or Light Teal. 🙂
Also, as mentioned before, there’s an easy way to create unique custom colors! Simply click on “Colors” at the bottom, and you will see a magical palette where you can choose any shade you want.
Once selected, simply hit “Add Color to Library” and hit “Apply.” This neat method allows you to change the color of a folder for anyone that is available in the palette interface.
That’s it!
Step 3. Select the Color!
As soon as you add a color – your folder will be automatically colorized.
You also can right-click on the folder and choose “Restore the original color” if you want to roll the default color back.
That’s it! All you need to do is right-click on the folder, select the color, and hit “Colorize!”. This little utility lets you change folder color on the Windows operating system in such a simple way – even kids can do it!
There are many ways to organize your file folders on a PC, but is there something as fun as this? Label just any folder with different colors according to its importance or contents. It will not just look SO MUCH better, you will be able to navigate easier, faster. And all it takes is just one little Windows program. 🙂
Originally, Softorino launched Folder Colorizer back in 2012. And it was the first colorizer in this niche! It still holds the #1 spot since Softorino keeps supporting & updating it. Be sure to know that if you need assistance with the program, our support team will have your back night and day.
Organize your files (the FUN way!)
Simply put, Folder Colorizer is a simple program that lets you label any folder in Windows Explorer with colors. Integrated into your context menu, it provides a quick way to personalize and organize your workspace, which can lead to a significant productivity boost.
For macOS users, Folder Colorizer is a Windows-exclusive folder marker tool, worth checking out if you want more customization options.
Also, those interested in learning how to change folder color Mac or even learn how to change folder icon Mac may find alternative tools designed specifically for macOS (like Folder Colorizer PRO).
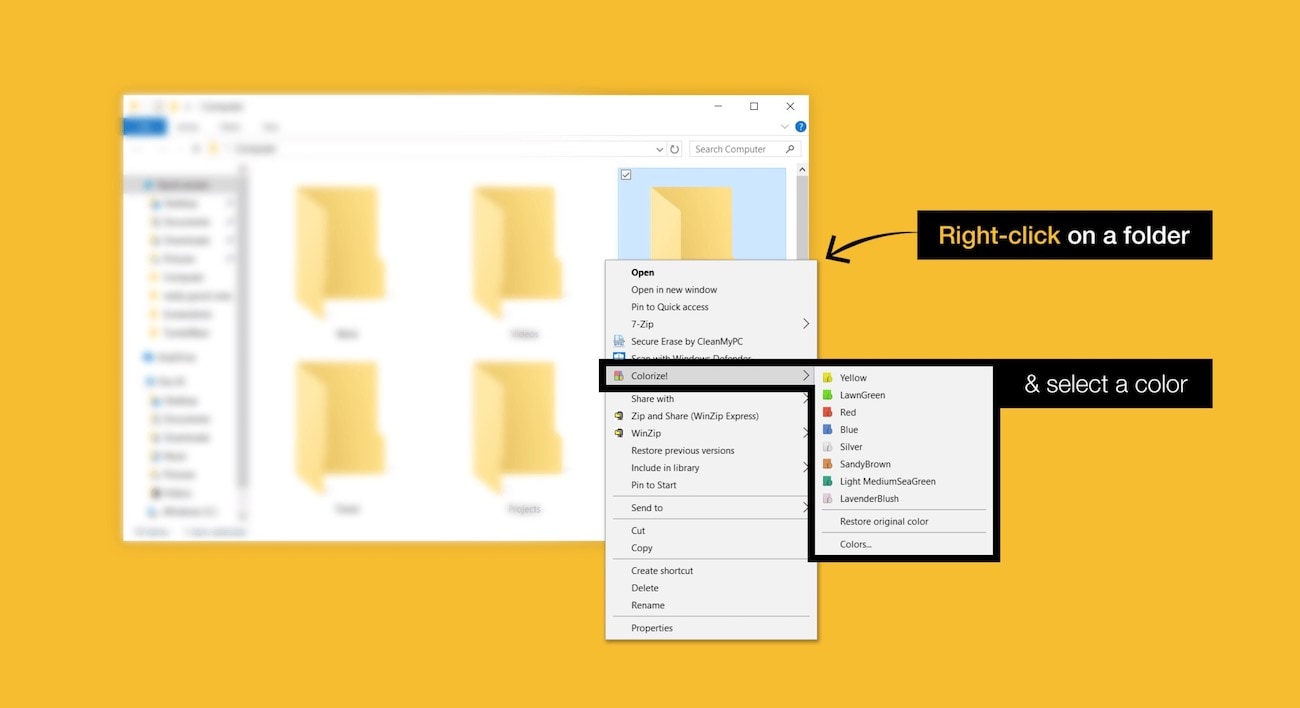
There are lots of pre-selected colors to choose from. Not enough? You can also create your own shade using a built-in color wheel.
Why Folder Colorizer is killing it:
- It received 5 million downloads worldwide!
- Folder Colorizer got covered by lots of leading tech blogs
- The palette includes more than 30 colors. If that’s not enough, you can simply create a custom color.
- Folder Colorizer was developed by the same company that created famous
- It can’t be simpler! Right click on any folder and colorize it.
If you’re looking to change folder icons on PC or simply add color to the bland, yellow folders, Folder Colorizer is a game-changer. Unfortunately, there’s still no way to change folder name color in Windows 10 or 11, but Folder Colorizer brings enough customization to make up for it.
Case: How to Organize your Music Files using Folder Colorizer
It’s a little tricky to navigate on Windows because all folders have the same dull yellow color. Sure thing, you can always search for your file, but isn’t folder coloring just a much cooler way?
Let’s say you own just tons of music on your computer (for example). Usually, they all have to be broken into categories like style, band/singer, your own preferences, or year of the release. Arranging this can give a massive migraine to just anyone.
But instead, you can simply right-click on any folder and colorize it with any color of your choice.
For instance, you can choose “blue” for blues or something dark for your rock music. You can also rename any shade to your liking right below the color wheel. 🙂
Bottom line
Windows 10 improved significantly since Windows 8. It’s easier to use and relatively open, but it won’t let you customize your folders and files. It’s just like one of those apartments you rent. It might be good and practical, but you can’t change much there.
There are so many reasons why you should color-code files in Windows 11 or 10, especially if you use your PC or laptop for work and for personal needs at the same time. Changing the Windows folder color can help you separate all the items across the entire File Explorer – it’s a game changer!
If you're bored with the same old yellow folders, Folder Colorizer is a lifesaver! It’s simply the easiest, most intuitive way to change folder color on Windows 11 or 10.
Now that you know how to color folders in Windows 11 or 10, go ahead and make the most of your File Explorer.
Also, in conclusion, help us spread the word about Folder Colorizer by sharing this article on social media and helping your friends organize their files!
FAQ
How can I change the color of folders in Windows 10 or 11?
To change folder colors, download and install Folder Colorizer. Right-click any folder, choose Colorize, and pick a shade from the color palette. You can also create custom colors using the built-in palette and add them to your library.
Is Folder Colorizer free to use?
Folder Colorizer offers a free trial period for new users. Afterward, you may need to purchase the software to access all its features. It’s worth noting that it has been downloaded over 5 million times globally!
Can I create custom colors for my folders?
Yes! Folder Colorizer allows you to create your own custom colors. Just click on Colors at the bottom of the menu, select any shade you want, and add it to your library for future use.
Does Folder Colorizer work on older versions of Windows?
Absolutely! Folder Colorizer is compatible with Windows 7, 8, 10, and 11. It integrates smoothly with Windows Explorer, letting you easily change folder colors across multiple versions of the operating system.
Will changing folder colors improve my file organization?
Definitely! Color-coding folders allows you to visually categorize your files, making it easier to navigate through your system. It’s perfect for organizing work, personal files, or even music libraries.

