How to Free Up RAM and Clear RAM Usage for Better Performance

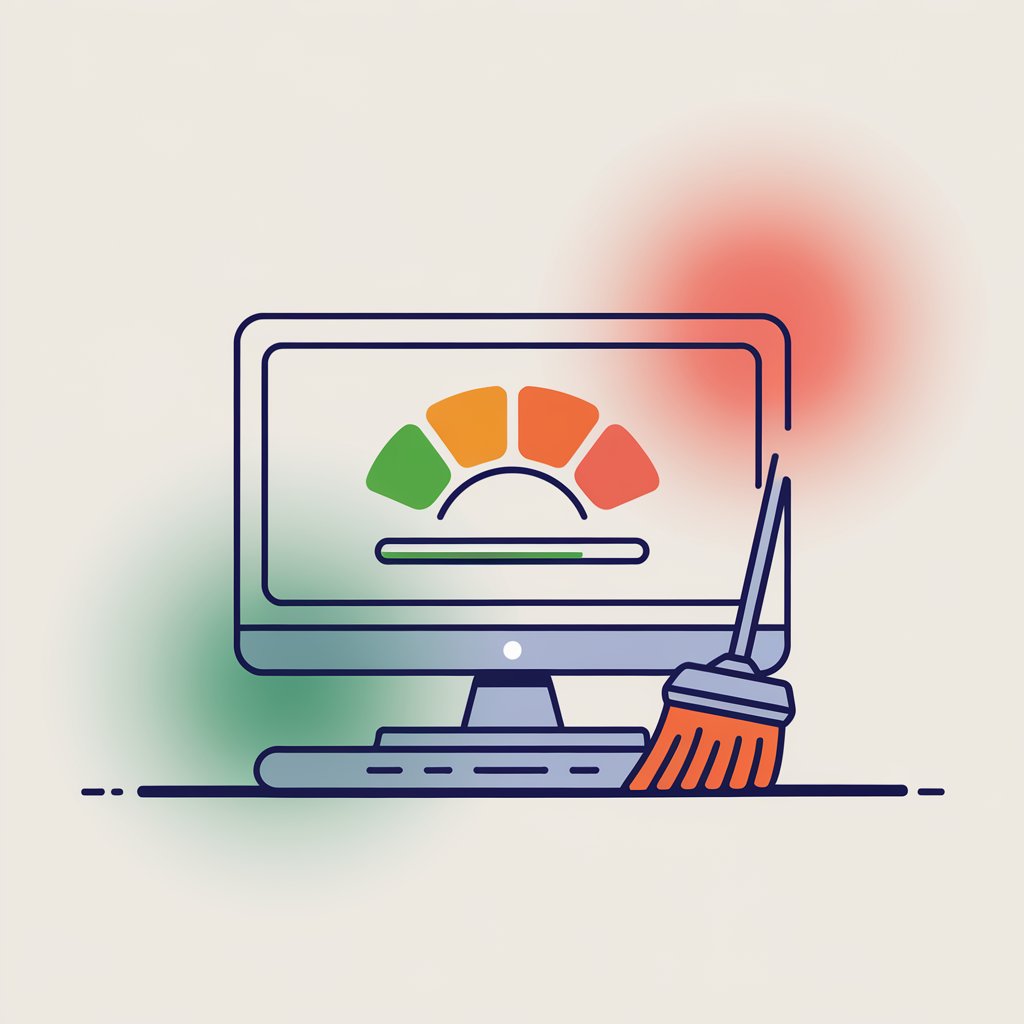
Is your computer running slow? Running out of memory can cause sluggish performance, application crashes, and general frustration. The good news? Freeing up RAM is easier than you think. This guide will show you how to free up memory, optimize performance, and, most importantly, do it effortlessly with Memory Optimizer 2.
What Is RAM and Why Does It Matter?
RAM (Random Access Memory) is your computer’s short-term memory, storing data for active processes. When your RAM gets overloaded, your system slows down, applications lag, and performance suffers. If you don’t have enough RAM, your computer may struggle to handle multiple tasks simultaneously.
Luckily, there are simple ways to clear RAM and improve performance.
Quickest Ways to Free Up RAM
1. Use Memory Optimizer 2 – The 1-Click Solution
The fastest and easiest way to free up RAM is by using a RAM optimizer. Memory Optimizer 2 is designed to clean your RAM, remove unnecessary cache data, and boost system performance in just one click.
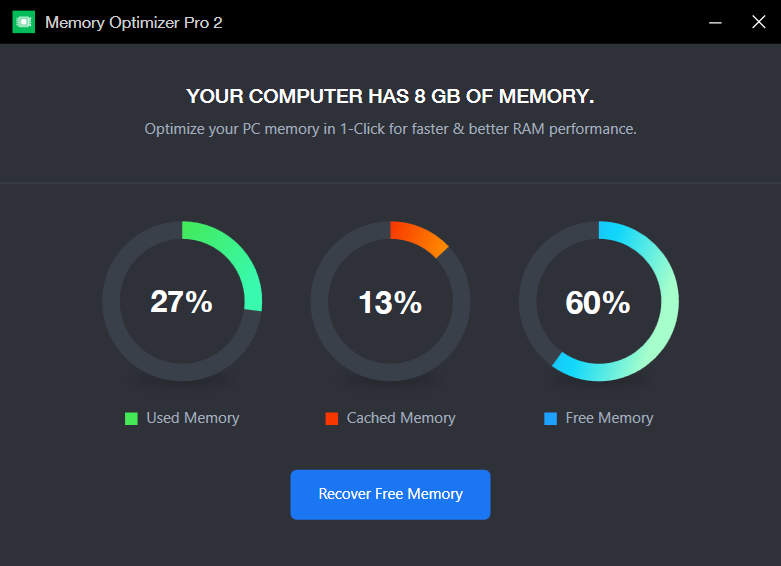
How to Free Up RAM with Memory Optimizer 2:
Step 1. Download Memory Optimizer 2
Open the downloaded file extension and use the prompts to install the program.
Step 2. Click on ‘Recover Free Memory’
Hurray! Less than 5 seconds and your RAM has been freed up!
Unlike manually using Windows Task Manager, Memory Optimizer 2 simplifies everything with a clean interface and colorful graphs showing memory usage. It works on Windows 7, 8, 10, and 11, making it the best RAM cleaner for all modern PCs.
2. Close Unnecessary Programs
Too many open applications drain your RAM. Close unused programs and background processes that are eating up memory.
3. Use Task Manager to Identify High RAM Usage
Windows Users:
- Press Ctrl + Shift + Esc to open Task Manager.
- Click the Processes Tab and sort by Memory Usage.
- End high-memory-consuming applications.
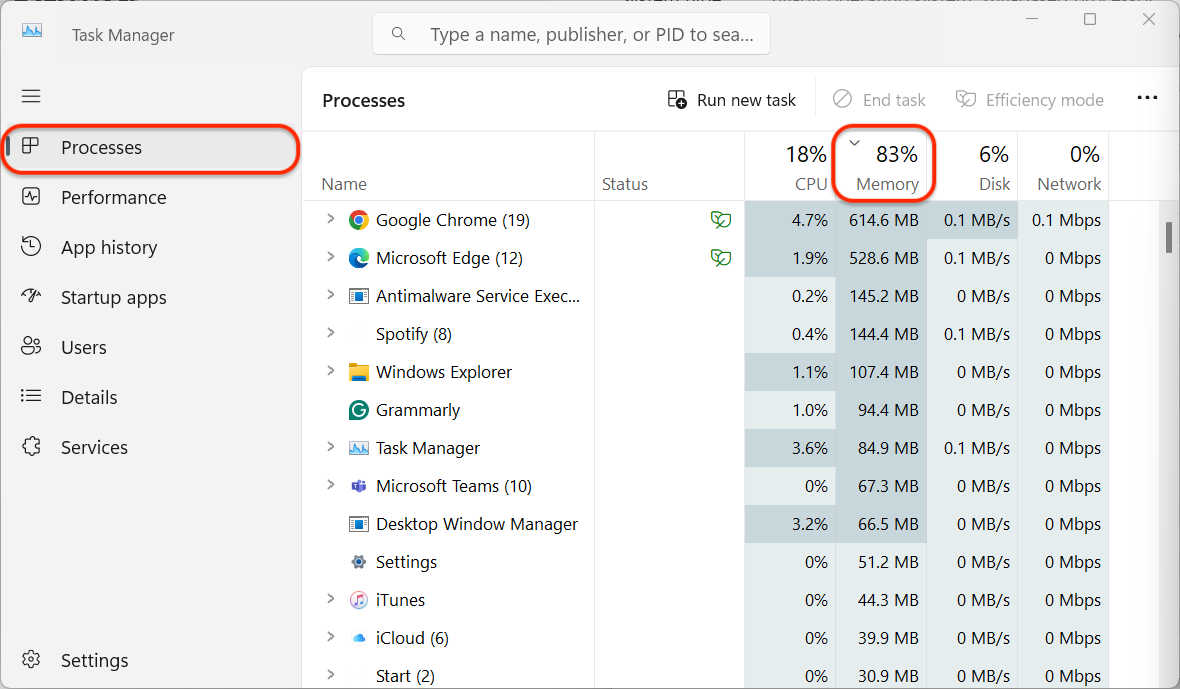
Mac Users:
- Open Activity Monitor (Cmd + Space > type "Activity Monitor").
- Navigate to the Memory Tab.
- Quit unnecessary applications.
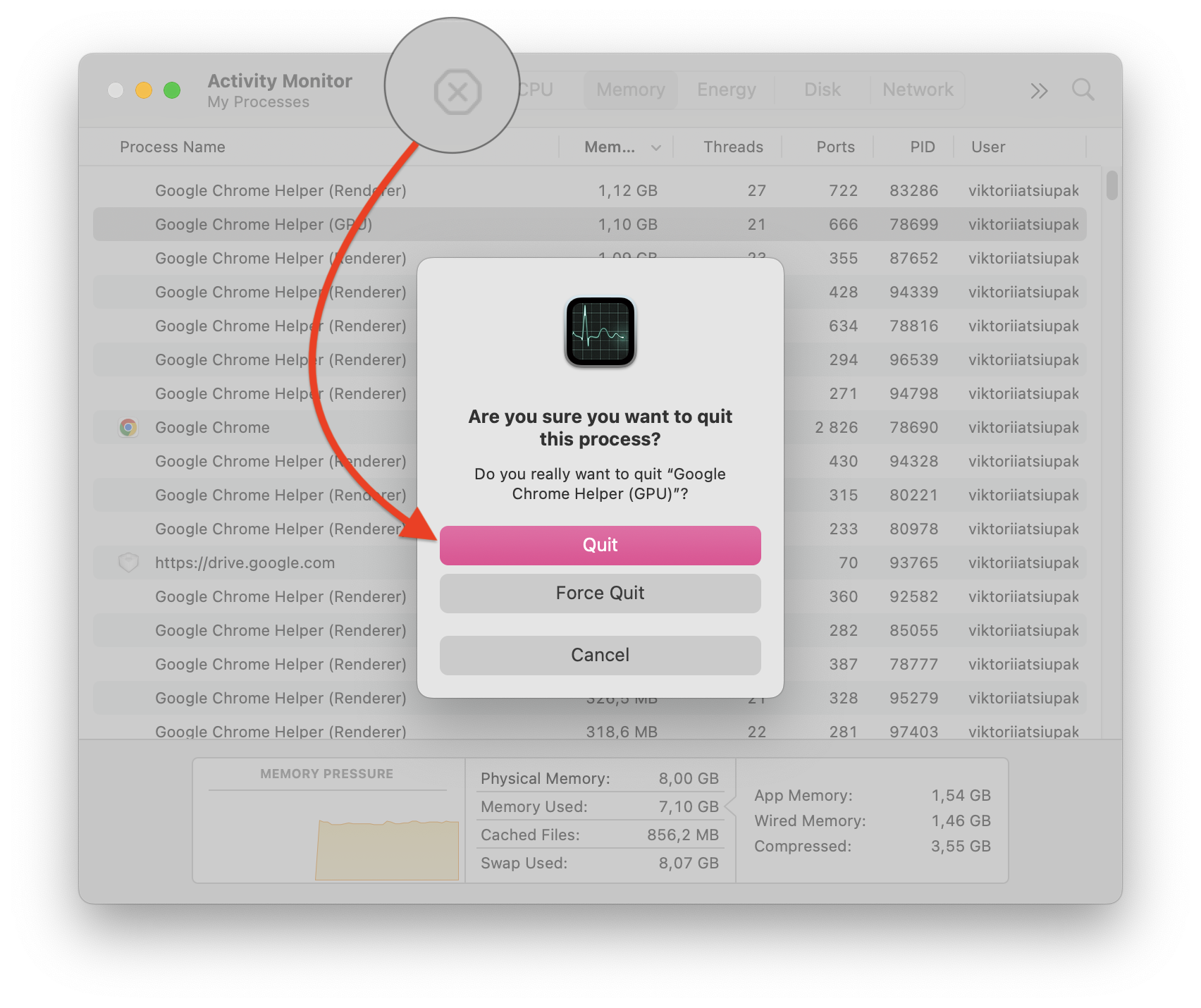
4. Restart Your PC
Restarting your computer clears temporary data and frees up memory instantly.
5. Manage Startup Programs
Disable unnecessary applications that launch when your computer starts:
- On Windows: Task Manager > Startup Tab > Disable Unnecessary Apps
- On macOS: System Settings > General > Login Items
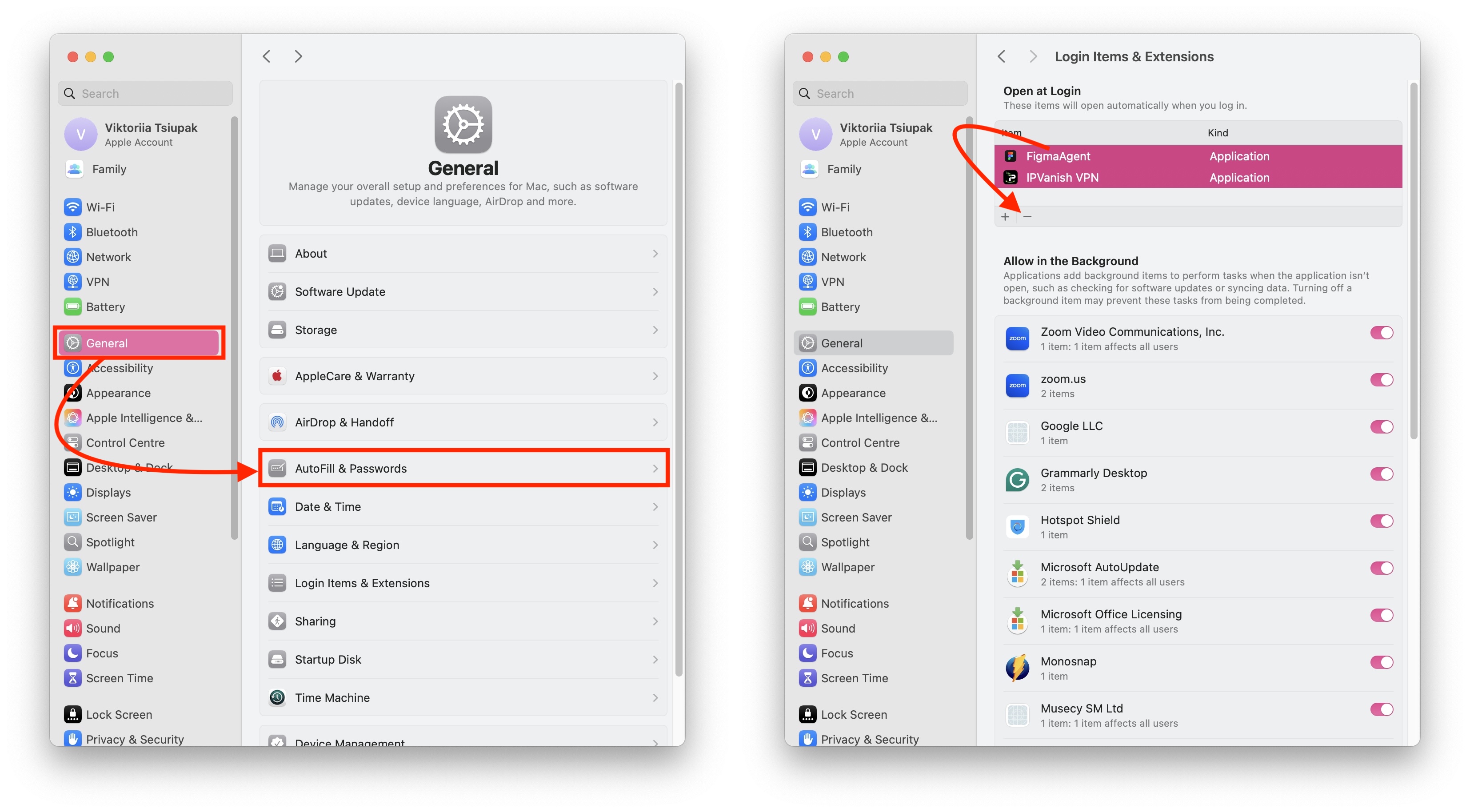
6. Clear Browser Cache & Tabs
Web browsers consume RAM, especially with multiple Finder Windows or tabs open. Reduce memory usage by clearing the cache and reloading pages only when necessary.
7. Increase Virtual Memory (Page File)
Windows allows you to increase virtual memory:
- Go to Control Panel > System > Advanced System Settings.
- Under Performance, click Settings > Advanced > Virtual Memory.
- Adjust the size based on your GB capacity.
8. Disable Unnecessary Visual Effects
Reducing animations and visual effects can free up memory:
- Windows: Settings > Performance Options > Adjust for Best Performance
- macOS: System Settings > Accessibility > Display > Reduce Motion
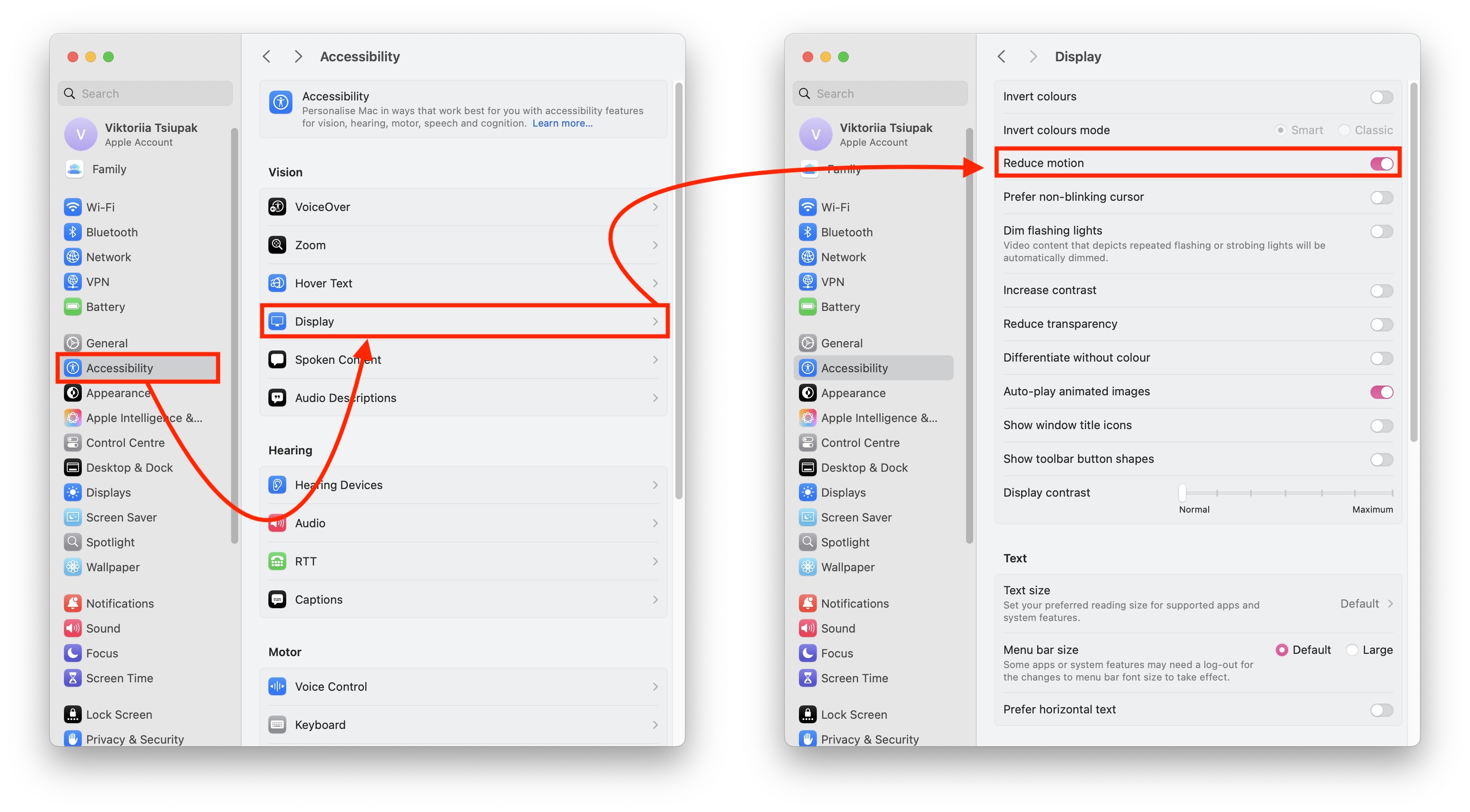
Why Choose Memory Optimizer 2?
If you want to keep your computer running smoothly, Memory Optimizer 2 is the ultimate RAM cleaner and utility to free up memory effortlessly.
Key Features:
1-Click Optimization – No need for complicated settings. Just click and free up RAM instantly.
Detailed Memory Reports – See exactly how much memory is used with colorful graphs.
Force Quit Programs Without Restarting – Unlike Task Manager, easily close unresponsive apps.
Compatible with Windows 7/8/10/11 – Works on all modern Windows systems.
The program is compatible with the most commonly used Windows OS versions. It has been built to ensure maximum RAM optimization regardless of the Windows OS used, as long as the OS is compatible.
Although the program can be used as a standalone App, it also comes as part of the Softorino Universal License, which contains four great programs that will help you dramatically improve your Windows experience.
Other Tips for Optimizing PC Performance
If your computer continues to lag, consider additional tools like Softorino’s awesome YouTube downloader app for Windows, which helps you download videos without straining RAM. This app and others designed for Windows offer smooth performance and efficient memory usage.
While managing memory, you might also want to change folder icons in Windows to organize your workspace more efficiently.
Bottom Line
Having a RAM booster is the surest way of ensuring that your RAM is always optimized. However, if your computer needs to perform a lot of tasks at the same time, it is prudent that you increase the size of installed RAM.
If your computer is still slow even after taking the above measures, you can check out our previous post and learn how to improve PC performance.
FAQ
How can I speed up my computer by freeing up RAM?
You can free up RAM using a memory optimizer like Memory Optimizer 2 or the Windows Task Manager. Memory Optimizer 2 cleans up unnecessary cache data and optimizes used RAM, freeing up memory with a single click. Alternatively, you can use the Task Manager to close background apps and processes that consume memory.
What is the best RAM optimizer for Windows 11?
Memory Optimizer 2 is the best RAM optimizer for Windows 11. It features a user-friendly interface, provides a detailed view of RAM usage through graphs, and offers a one-click solution to free up RAM. It works on Windows 7/8/10/11 and can handle large tasks like cleaning up cache and optimizing reserved memory.
How can I check how much RAM my PC has?
To check how much RAM your PC has, open the Windows Task Manager by pressing Ctrl + Shift + Esc and navigate to the Performance tab. There, you can view the total RAM, how much is in use, and how much is free. You can also click Open Resource Monitor for a more detailed breakdown of memory usage.
Can I increase the amount of RAM on my computer?
Yes, many computers allow for RAM upgrades. To learn how much RAM you can add, use the System Information tool or visit the Crucial Memory Advisor website. You can input your system model to determine the maximum RAM capacity and the type of RAM compatible with your PC.
How can I install additional RAM on my PC?
To install new RAM on your PC, turn off the computer, unplug all cables, and access the RAM slot as instructed by your device’s manual. Insert the new RAM sticks or replace the old ones, then reassemble the device. You can verify successful installation by checking the system properties using Windows + Pause.


