Quickly Convert HEIC to JPG on Mac or iOS | Best HEIC Converters


If you’re using an iPhone or other Apple device, your photos are likely saved in HEIC format. This high-efficiency image format, powered by HEVC (H.265) codec, allows for small files with high-quality images. However, many devices and applications, including Windows and older macOS versions, can’t open HEIC files natively. If you need to convert a HEIC file to a JPG, this guide will help you find the best solutions.
Why Convert HEIC to JPG?
Apple introduced HEIC to replace JPG because it offers better compression while maintaining high image quality. However, the problem arises when you need to use your photos on Windows, older macOS versions, or software like Adobe Photoshop that may not support HEIC natively. Converting HEIC files to JPG ensures compatibility across all devices, browsers, and editing tools.
To maintain quality while ensuring universal compatibility, a reliable HEIC-to-JPG converter is essential.
And if you're looking to streamline file management, our guide on how to change folder icons in Windows can help you organize your workspace more efficiently.
Best Way to Convert HEIC to JPG – WALTR HEIC Converter
WALTR HEIC Converter is a free and lightweight desktop application for Windows and Mac that converts HEIC files to JPG (or PNG). It allows you to convert multiple HEIC files at once (batch conversion) while preserving metadata and ensuring your photos stay private since all conversions happen offline.
Key Features:
Drag & Drop Simplicity – Just drop your HEIC files into the app and convert them in seconds.
Batch Conversion – Convert multiple HEIC files to JPGs at once.
Preserve EXIF Data – Keeps all photo metadata, such as date, location, and camera settings.
No Quality Loss – Ensures the best possible image quality after conversion.
How to Convert HEIC to JPG with WALTR HEIC Converter
Follow these simple steps to quickly convert your HEIC files to JPG:
- Go to the official Softorino website, download the app, and install it in just a few clicks.
- Launch the App Open WALTR HEIC Converter.
- Drag and drop one or several HEIC images into the window. Or simply right-click a HEIC file and choose “Convert to JPG via WALTR” for instant access.
- Pick your desired output — either JPG or PNG — from the format options.
- Click “Convert.” In seconds, your files will be ready and saved to the selected folder.
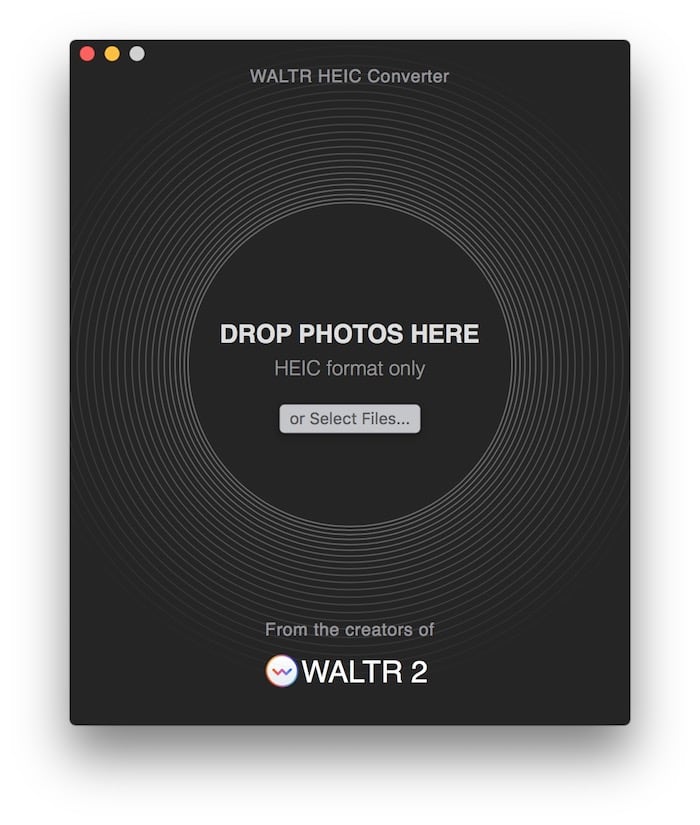
Alternative Ways to Convert HEIC to JPG
1. Using the Preview App (Mac Only)
If you’re on macOS, the Preview app provides a built-in way to convert HEIC to JPEG without additional software.
- Open the HEIC file in Preview.
- Click File > Export.
- Select JPEG from the file type options.
- Adjust the quality and click Save.

And if you’re looking to manage more extensive digital libraries, our guide on top 15 apps to download YouTube videos on Mac offers tools to enhance your media organization.
2. Using Quick Actions in Finder (Mac)
- Open Finder and locate your HEIC file.
- Right-click the image and select Quick Actions > Convert to JPG.
- The new JPG file will appear in the same folder.
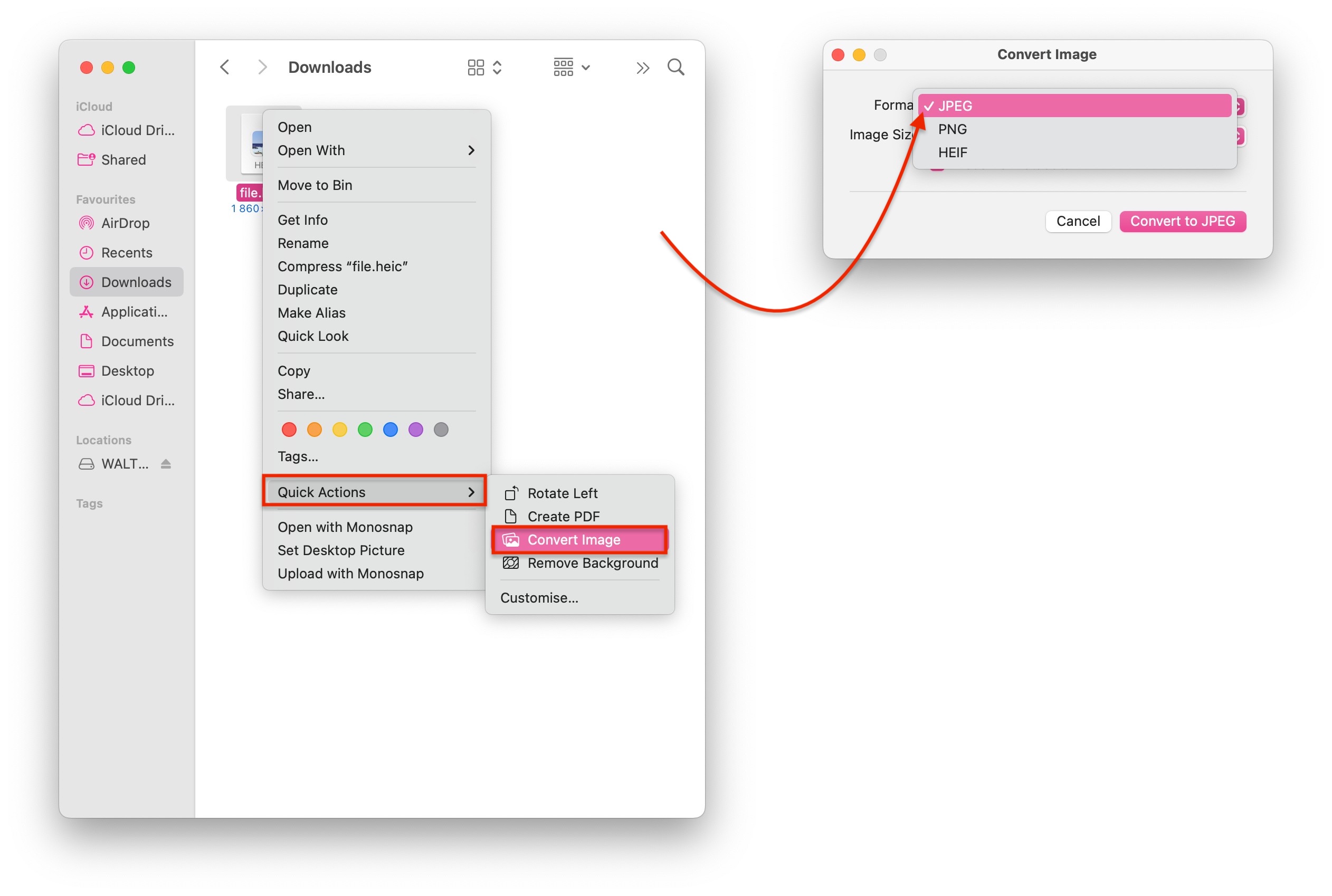
3. Online HEIC to JPG Converters
Web-based tools like heictojpg.com or Adobe’s HEIC converter allow you to convert files instantly. However, these require you to upload your images, which may pose privacy concerns.
4. Change iPhone’s Default Format to JPEG
If you want to convert images automatically while taking pictures:
- Go to Settings > Camera > Formats.
- Select “Most Compatible” to switch back to JPEG.
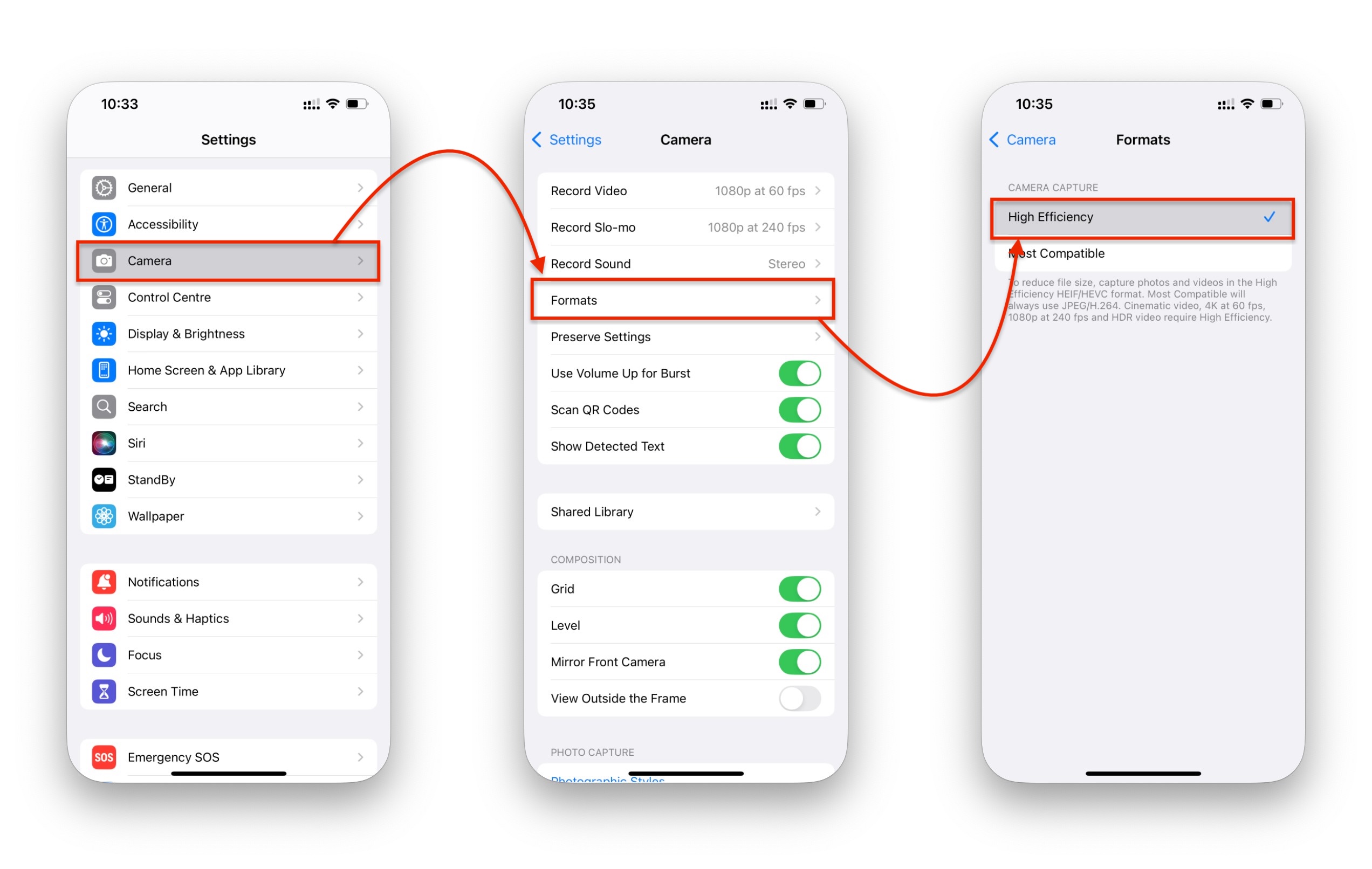
If you’re also managing a lot of running processes, how to lower RAM usage offers insights into optimizing system performance for a smoother workflow.
5. Automate HEIC to JPG Conversion with Automator (Mac)
For bulk HEIC to JPG conversions, Automator is a built-in Mac tool that can streamline the process. Instead of converting images one by one, you can set up a Quick Action to convert them instantly from your right-click menu.
- Open Automator – Press Command + Space, type Automator, and hit Enter.
- Click Quick Action to create a new workflow.
- In the left panel, search for Change Type of Images, then double-click it to add the action.
- (Optional but recommended): Add Copy Finder Items before changing the file type to keep the original HEIC files. Choose a destination for the converted JPGs.
- In Change Type of Images, select JPEG from the dropdown menu.
- Click File > Save, name it something like Convert HEIC to JPG, and click Save.
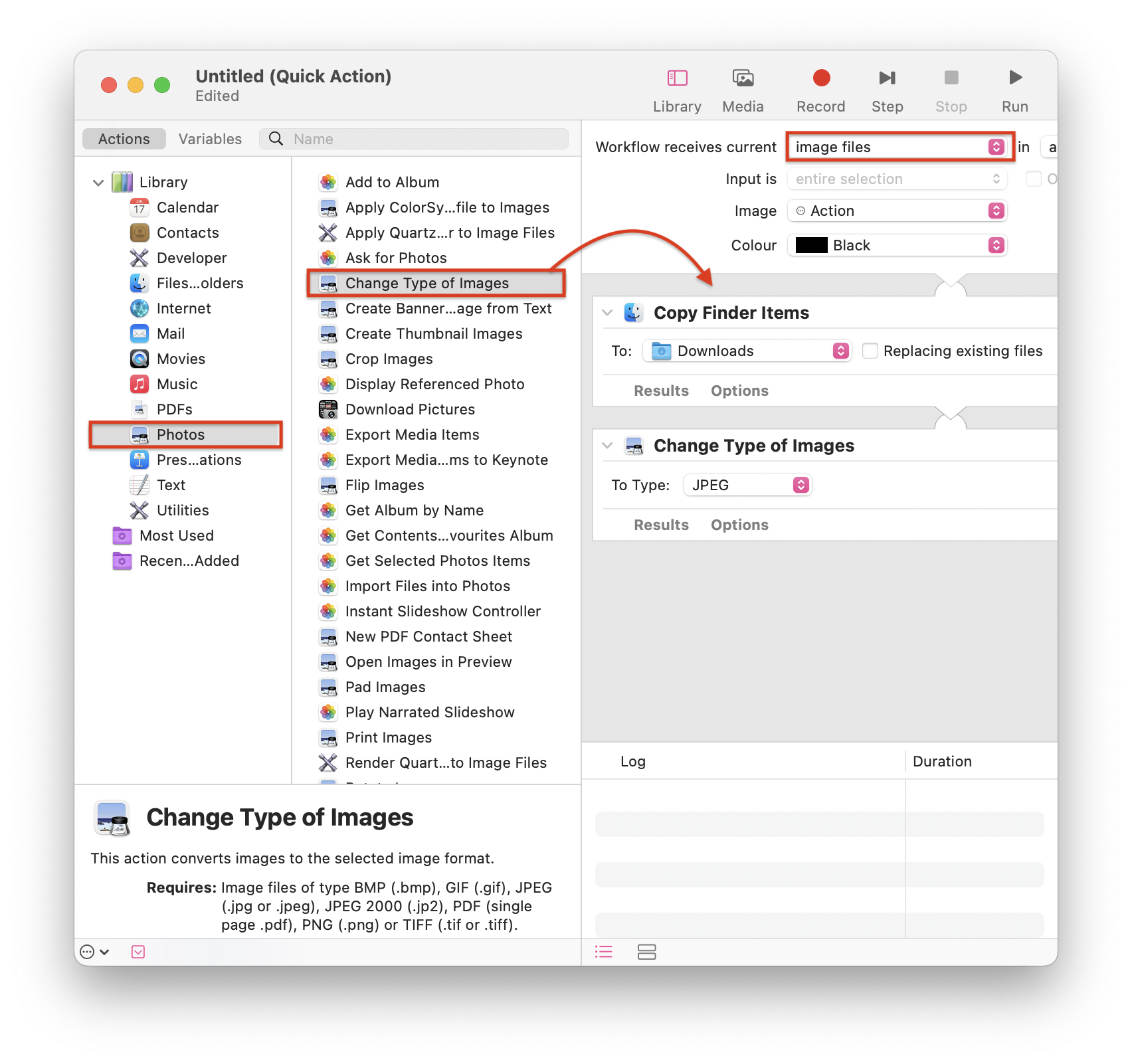
How to Use Your New Quick Action:
- Right-click any HEIC file (or multiple files).
- Select Quick Actions > Convert HEIC to JPG.
- Your images will be converted and saved in the selected location.
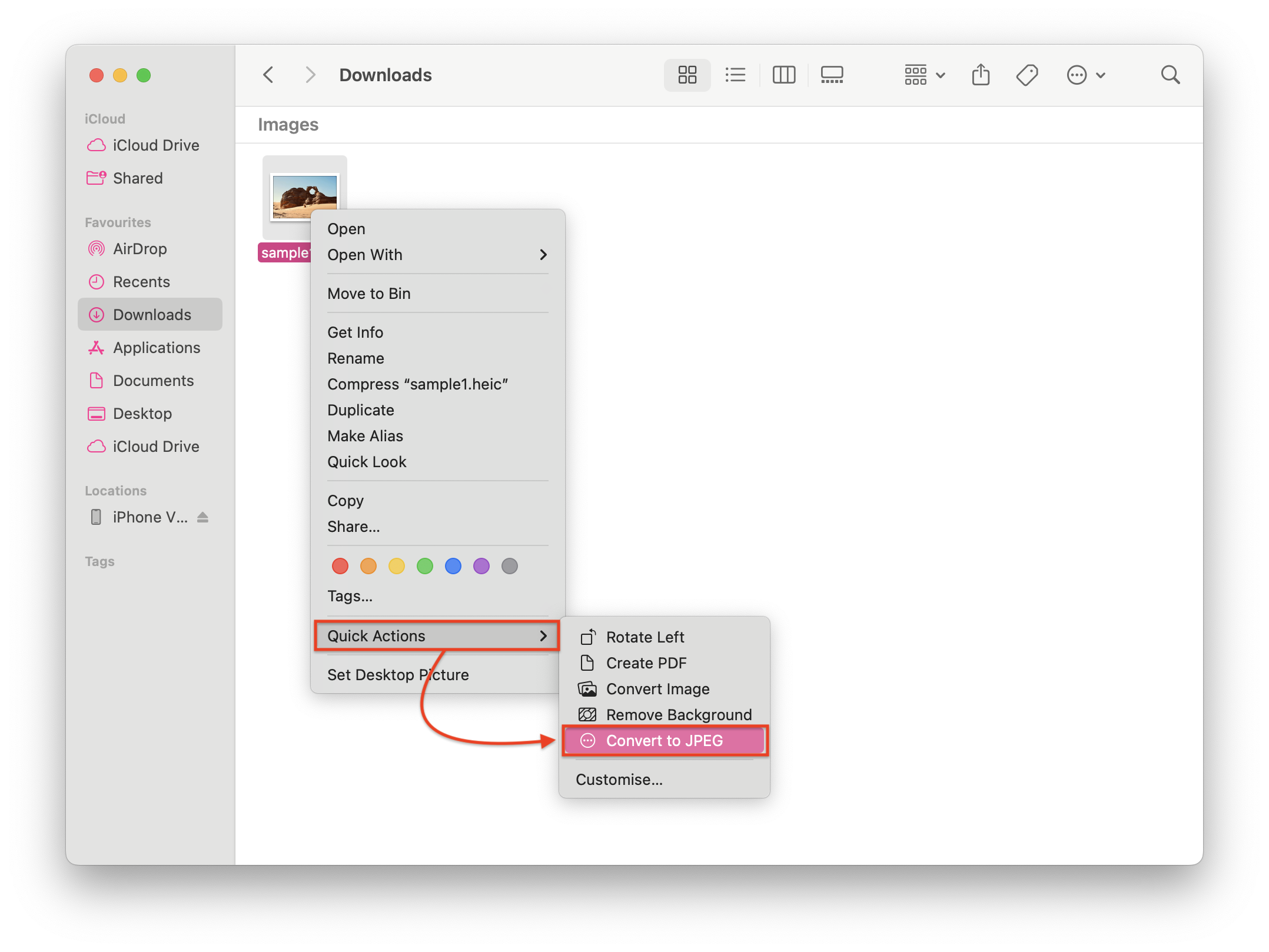
Why WALTR HEIC Converter Stands Out
Unlike online converters, WALTR HEIC Converter processes images locally on your computer, ensuring privacy and security. With its quick action feature and batch processing, it’s the most efficient way to handle large numbers of HEIC files without sacrificing quality.
Conclusion
If you’re trying to convert HEIC files frequently, using a HEIC to JPG converter like WALTR HEIC Converter or Automator is the best workflow. Whether you need a file using Preview, Automator, or online tools, these methods ensure good quality while keeping your file size optimized.
FAQ
How can I convert HEIC to JPG on a Mac?
To convert HEIC to JPG on a Mac, you can use WALTR HEIC Converter. It’s a simple offline app that allows you to drag your HEIC files, choose JPEG as the output format, and click convert. It supports batch conversions, ensuring fast and secure file conversion.
Is there a free HEIC to JPG converter for Mac?
Yes, WALTR HEIC Converter is a free Mac tool that converts HEIC to JPG. It’s highly secure since all files remain on your computer, and it supports batch conversions. This tool is easy to use, making it a reliable solution for converting photos.
What is the best HEIC converter for large batches of photos?
WALTR HEIC Converter is ideal for converting large batches of photos. It allows you to convert hundreds or even thousands of HEIC files to JPG in just a few clicks. This offline app ensures your photos are processed quickly and securely without upload risks.
Do I need to upload my photos to convert HEIC to JPG?
No, you don’t need to upload photos using an offline converter like WALTR HEIC Converter. Your files remain on your computer, ensuring privacy and security, while the app quickly converts HEIC files to JPG or PNG formats without any online interaction.
Can I batch convert HEIC to JPG on Windows?
Yes, the WALTR HEIC Converter works on both Windows and Mac. It allows you to batch convert HEIC files to JPG. The app supports converting hundreds of photos simultaneously, offering a fast and secure way to manage large image collections.

