How to Add Captions to Photos on Your iPhone

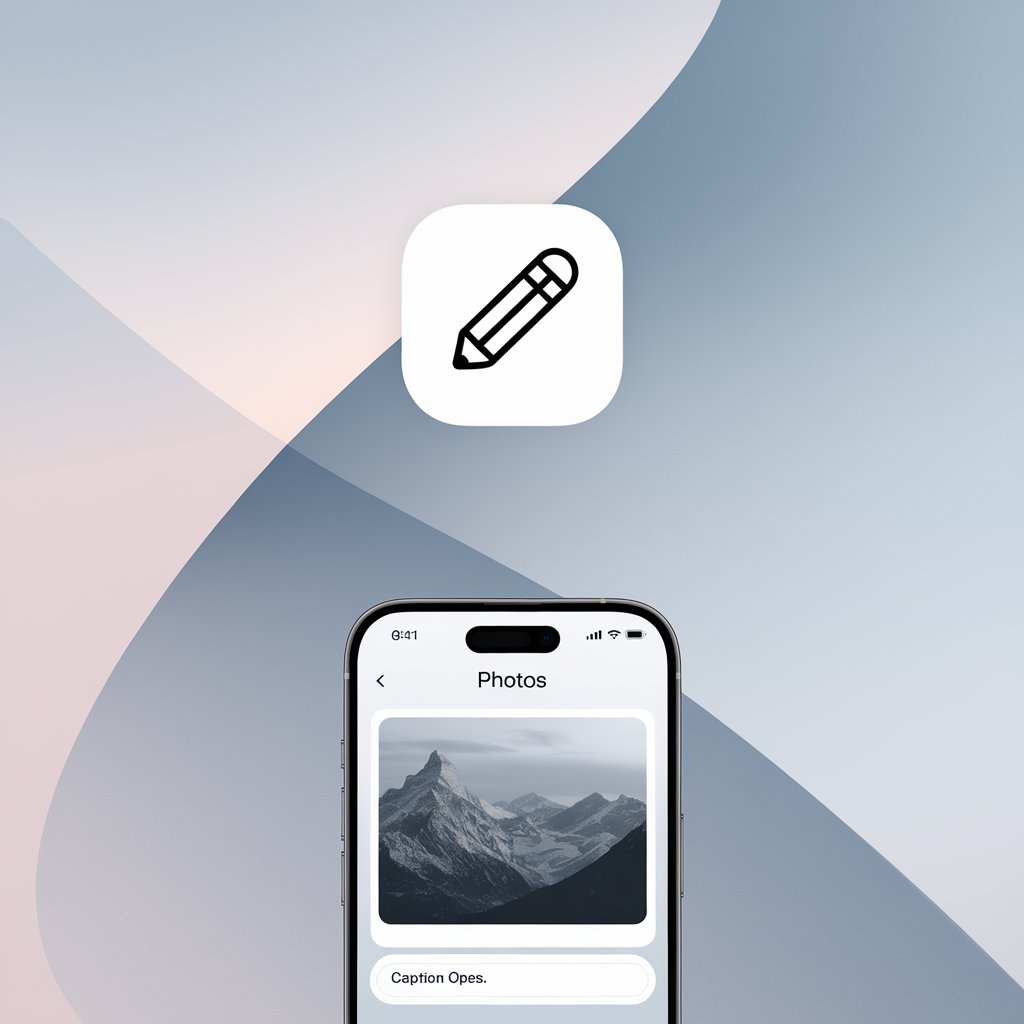
Browsing through hundreds or even thousands of photos in your gallery in the iPhone can be frustrating when you need to find one particular image. But there is a simple fix! iOS 14 added a captioning feature that aside from assisting you in search and categorizing your gallery of photos, also makes your images more accessible, personal, and memorable.
Including captions makes it easy to identify photos, recall the histories surrounding them, and locate them later in searches. Photos you add captions to on one of your devices automatically appear across all your Apple devices signed in to the same iCloud account, keeping your organization unified across your iPhone, iPad, and Mac.
How to Add Captions to Photos on Your iPhone
Follow these steps in order to add a caption to any image:
1. Open the Photos application on your iPhone
2. Choose a photo in your library that you want to add a caption to & tap on it
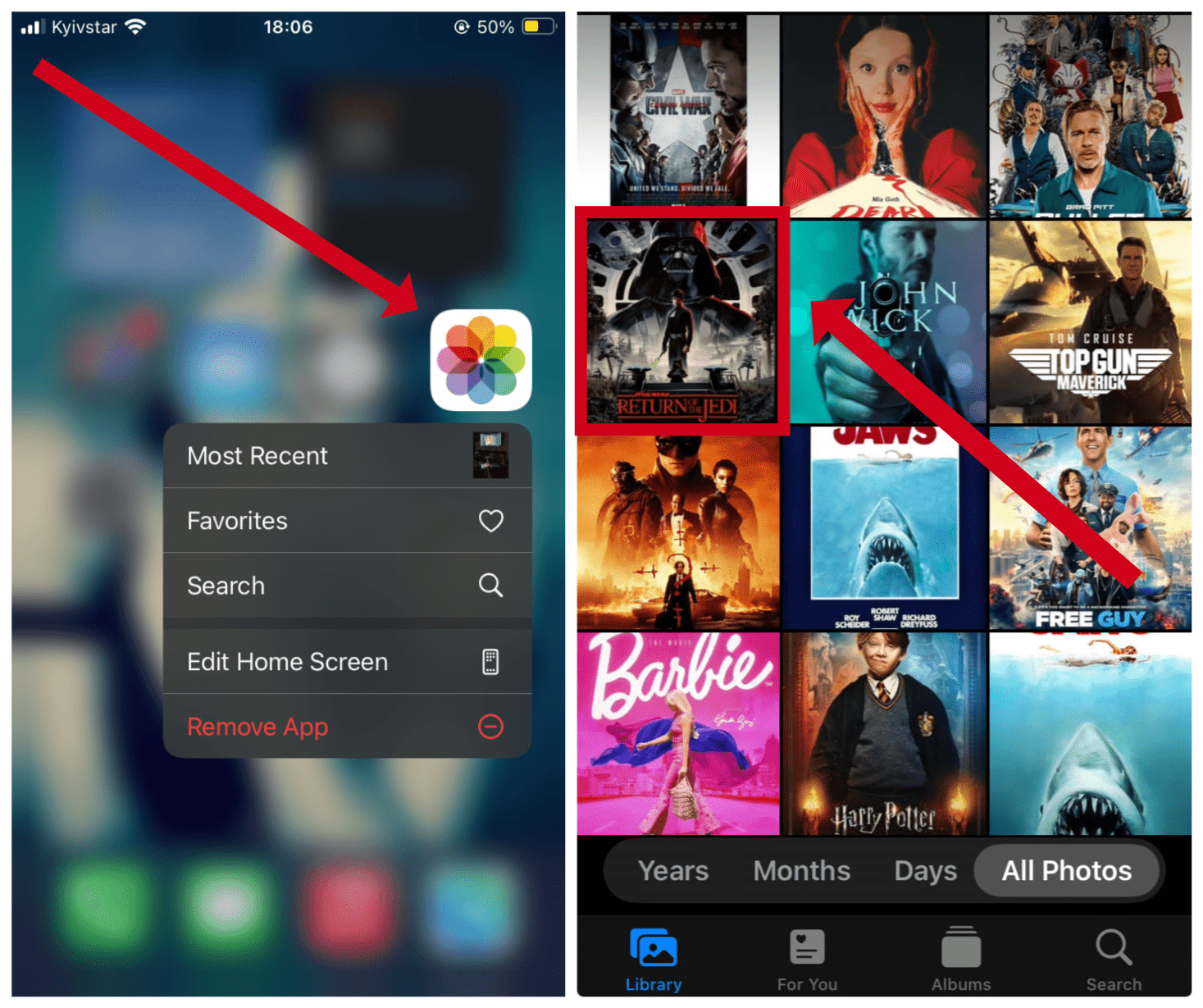
3. Swipe on the image or tap the "Info" button
4. Touch "Add a Caption" in the spot that is highlighted
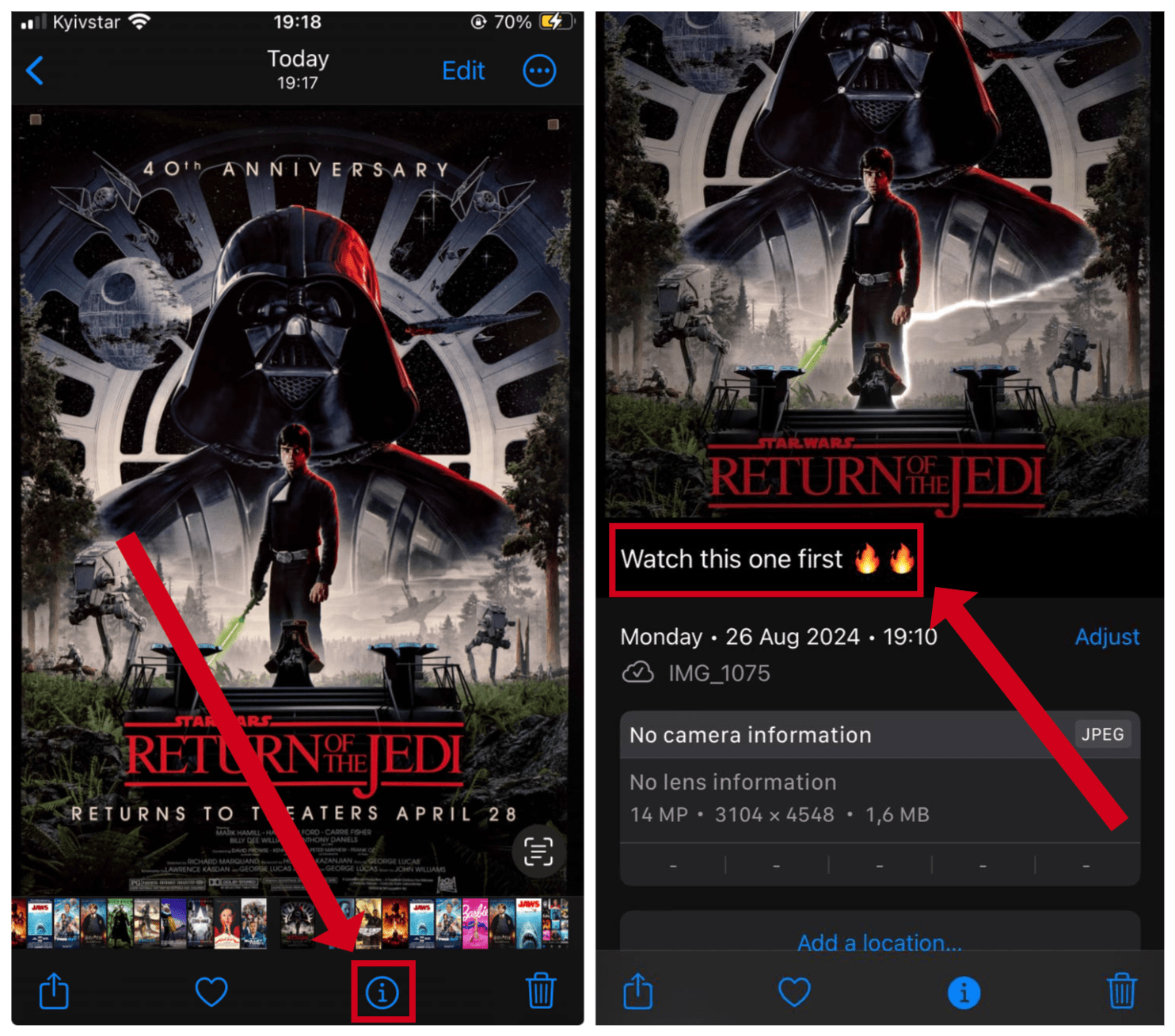
5. Type in your caption & Tap Done in the top-right corner of the screen
That's all it takes!
For editing your photos prior to putting captions on them, look at our fantastic post on 10 Best Free Photo Editing App for iPhone in order to jazz up your photos even more.
Advantages of Utilizing Captions
Adding captions to your photos offers various benefits:
- Improved Photo Organization: Use captions as extra filtering options for photos in or out of albums.
- Better Search: Words in your captions also act as keywords in Photos app search. Use captions alongside other items such as people and places to narrow your search. For instance, a search for "birthday cake" gets all photos that are captioned using this term, even if taken during various events across years.
- Add Context: Include details that are related to the photographer, location, or the individual's own remarks concerning the moment depicted.
- Accessibility: For visually impaired individuals, captions supply critical context while using VoiceOver or similar screen readers, opening your photo library to a greater audience.
- Social Media Ready: When posting photos on Instagram or Facebook, your caption can be a pre-written description of your image and the experience surrounding it, providing followers with greater insight into the moment.
- Personal Touch: Enhance your photo collection by making it personal through descriptive names that allow you to relive the memories and emotion attached to each image.
If you are looking for top-notch images to use, see this article on 11 Best Stock Photo Sites for Daily Use.
Extra Tips for Captions
Use emojis to make your text visually engaging
Be concise yet clear — avoid clogging the caption with too much text
You may also modify or delete the captions anytime by swiping again on the image
Use specific names that will assist in later retrieval by search (names, places, events).
And if you're looking to organize your media across devices, you can explore how to move photos to iCloud or transfer photos from your PC to iPhone.
How to Look Up Photo Descriptions on Your iPhone
The Photos app has a powerful search function that works with your captions:
- Open the Photos app and tap the search icon
- Type the words from your caption
- Within seconds, your iPhone will display photos with matching caption text
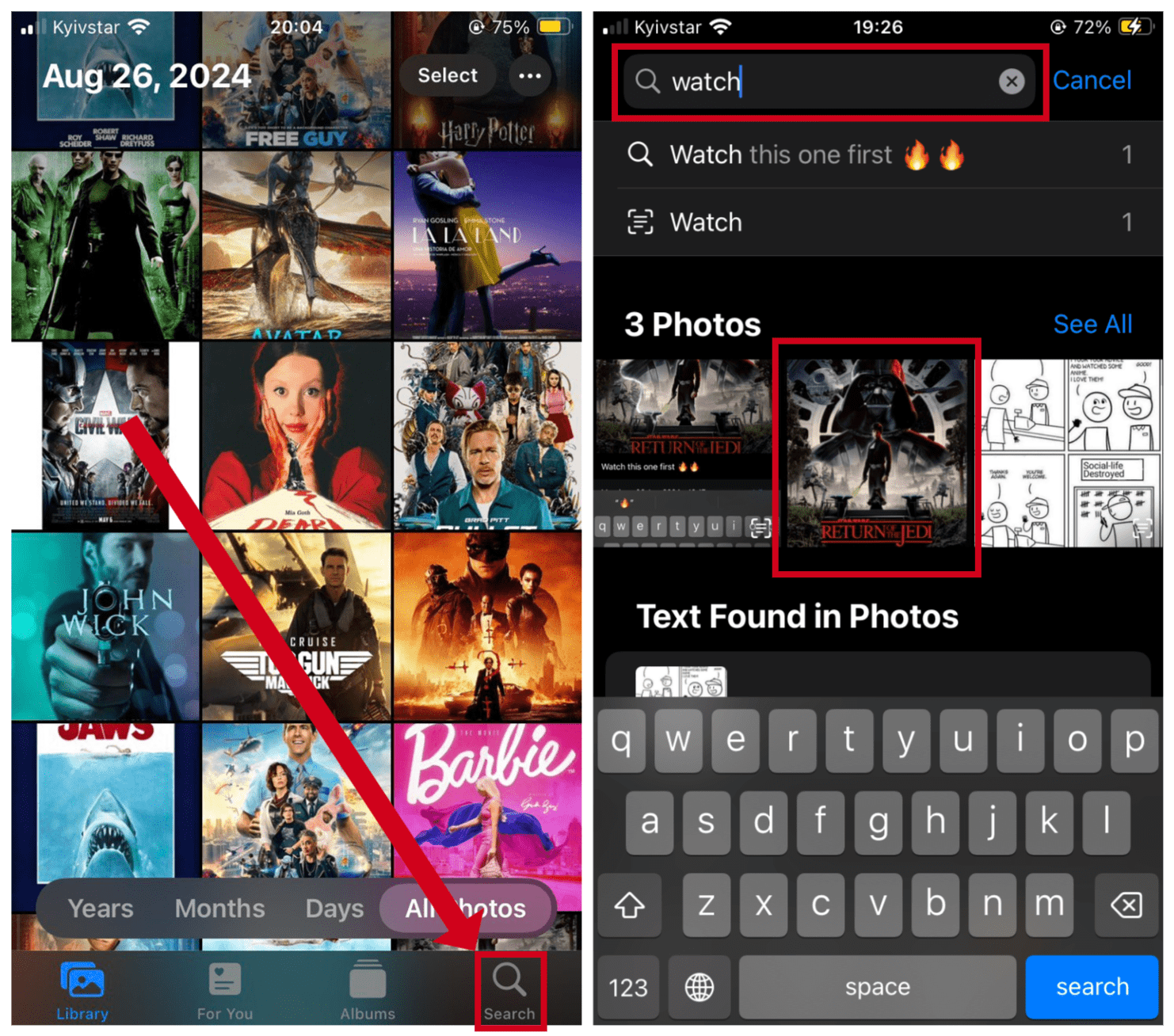
You can also use Spotlight search from your Home screen to find photos by caption.
The search function lets you combine captions with other filters like people, dates, and locations for more precise results.
Learn how to stop WhatsApp from saving photos automatically to prevent unnecessary images from cluttering your gallery.
Take Charge of Your Photo Collection
With the knowledge of how to add captions to your iPhone photos, you can turn your gallery of photographs from a random collection to a well-organized digital archive. No more scrolling forever—just type a keyword in and you'll find your images in a flash.
Captions give your photos meaning, allowing you to recall the minor details that make every picture unique. Take a few of your favorite photos and add captions to them today, and you'll begin to see how much simpler it is to locate and share your photos.
Your picture library is ready to become better organized, searchable, and significant in just a few touches.
FAQ
How do I add captions to photos on an iPhone?
To add captions to a photo on your iPhone, open the Photos app, select the photo, swipe up or tap the “Info” button, and then click “Add a Caption.” After typing your caption, tap “Done” to save it.
Can I search for photo captions on an iPhone?
Yes, you can search for captions in the Photos app. Simply use the search bar, type in your query, and the app will display images with matching captions. You can also use Spotlight search on your Home screen.
Why should I add captions to my photos on iPhone?
Adding captions helps with better photo organization, improves searchability by treating captions as keywords, and allows you to add personal details or information to photos. It also makes photo management more enjoyable and fun.
What iOS version supports adding captions to photos?
The option to add captions to photos is available on devices running iOS 14 or later. This feature allows captions to sync across your Apple devices, including iPhones and iPads.
Can I use captions to organize my photo library?
Yes, adding captions helps in organizing your photo library by giving you additional filtering options. You can search for specific moments or add details like locations, names, or personal notes to make searching through your photos easier.

