How to Backup iPhone on External Hard Drive on Windows & Mac


Backing up your iPhone is essential to protecting your data. While iCloud and iTunes offer cloud and local backup options, storing your iPhone backup on an external hard drive provides more control, the opportunity to free up extra storage space, and better overall security, especially if you often move around.
In this guide, we'll explain the best ways to back up your iPhone to an external hard drive, whether you're using a Mac or Windows PC. We’ll also introduce AltTunes, a simple solution for managing and transferring iPhone backups.
Why Backup Your iPhone to an External Hard Drive?
Using an external drive instead of iCloud or local storage has several advantages:
Saves space on your PC – No need to clutter your internal drive with large backup files.
Avoids iCloud limitations – No subscription fees or storage limits.
Portable and secure – Keep your iPhone backup file in a safe place, away from potential system failures.
Works with multiple devices – Easily transfer backups across different computers.
1. Use AltTunes to Back Up iPhone to an External Hard Drive

Want a simpler, faster way to back up your iPhone on Windows without dealing with iTunes? Try AltTunes for Windows. The app makes it easy to back up your iPhone directly to an external hard drive with just a few clicks. There's no need to mess around with iTunes to do something that's supposed to be simple.
How to Use AltTunes to Back Up Your iPhone
- Download and install AltTunes on your Mac or Windows PC.
- Connect your iPhone and external hard drive to your computer.
- Open AltTunes and select Backup iPhone.
- Choose your external storage device as the backup location.
- Click BACKUP – AltTunes will handle the rest!
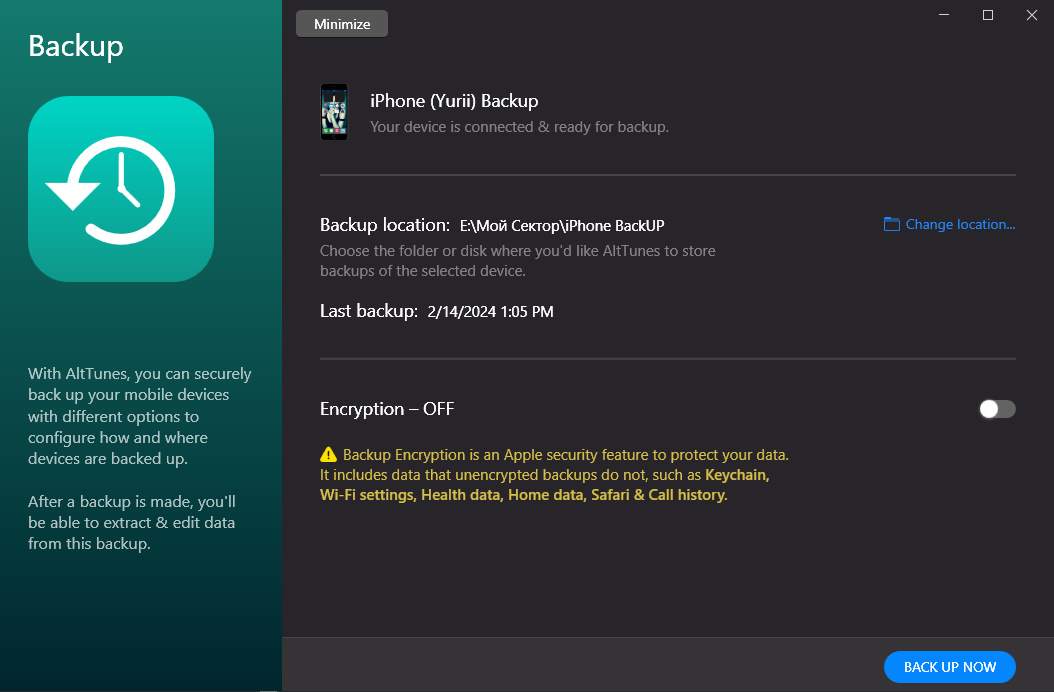
Why Choose AltTunes?
One-click backups – No need for Finder, iTunes, or complicated commands.
Custom backup location – Directly store backups on any external hard drive without manually moving them.
Faster transfers – Efficiently move iPhone data to an external hard drive without slow syncing.
Manage backups easily – Restore, delete, or transfer backups with a clear and intuitive interface.
AltTunes offers a range of functionalities beyond backup
- Allows you to transfer music from iPhone to computer as well as other media
- Export text messages and export contacts from iPhone
- Servers as reliable iPhone backup extractor
- Works in tandem with WALTR PRO to transfer anything back and forth on your device
- You no longer need to be tied to a single iTunes library. Sync as many devices as you wish
2. Back Up the iPhone to an External Drive using iTunes or Finder
Apple’s standard backup tools don't allow you to store your iPhone backup on an external hard drive instead of your computer’s default storage location. Here’s how to do it with Finder on latest Mac devices or iTunes on Windows and older Macbooks:
Step 1: Connect Your iPhone and External Hard Drive
- Connect your iPhone to your Mac or Windows PC.
- Connect your external hard drive and ensure your computer detects it.
Step 2: Back Up your iPhone to Your Computer
- Open iTunes (or Finder on macOS Catalina and later).
- Select your iPhone from the sidebar.
- Navigate to backup menu and click Back Up Now and wait for the process to complete.
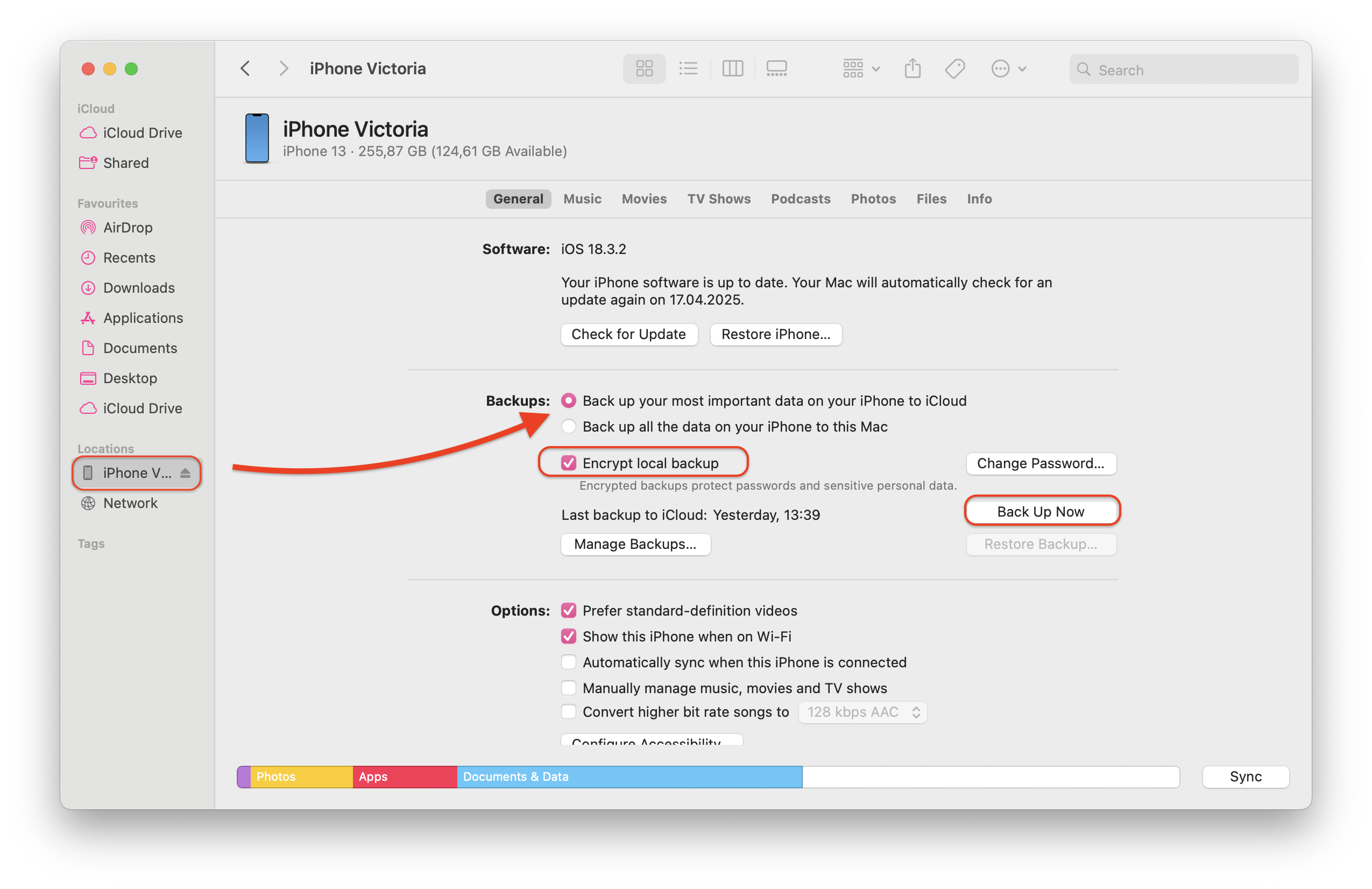
Step 3: Move the iPhone Backup to an External Hard Drive
1. Locate the backup folder:
On Mac: Open Finder, click Go > Go to Folder, and enter:
~/Library/Application Support/MobileSync/Backup/
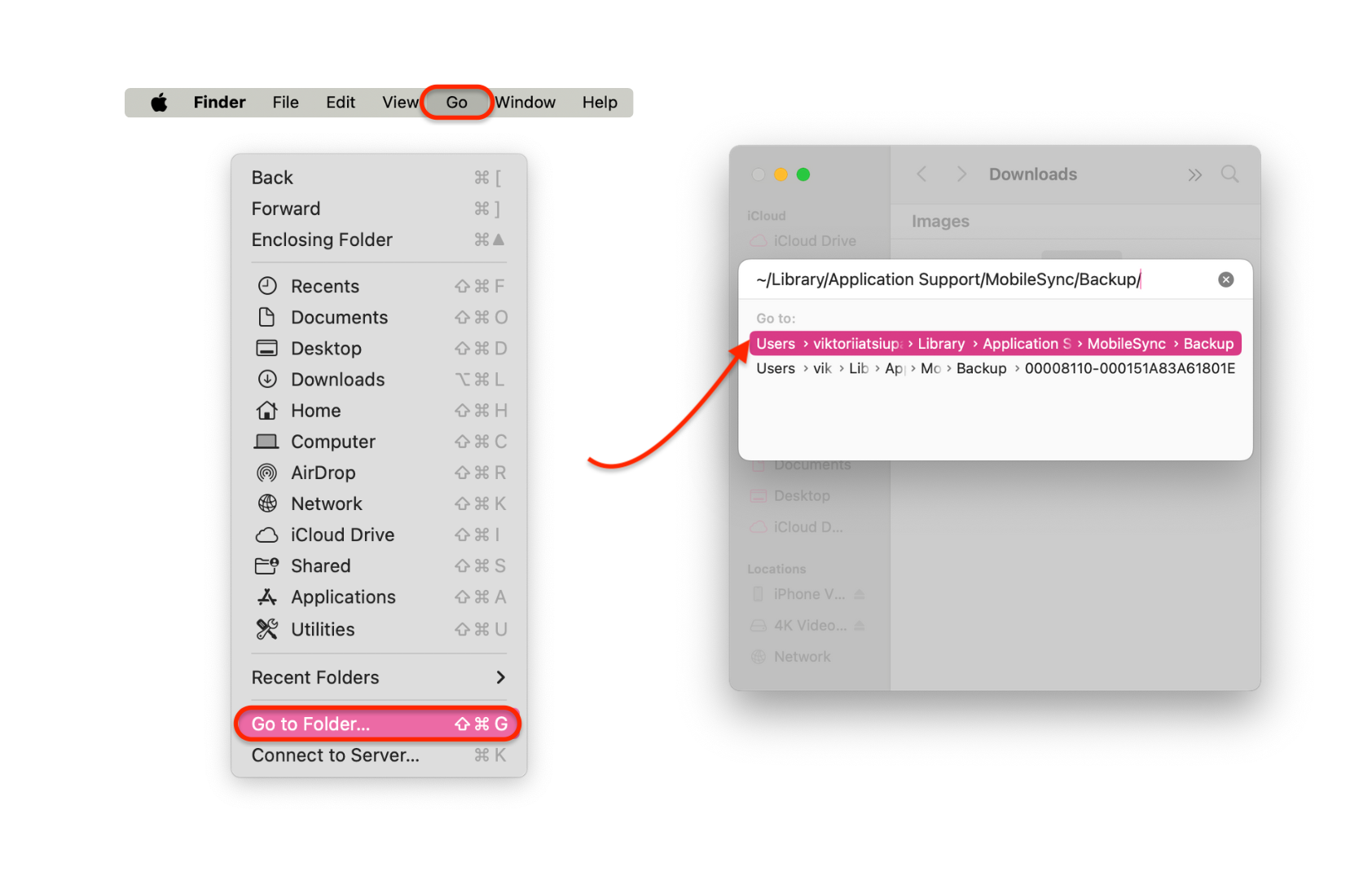
On Windows: Open File Explorer and navigate to:
C:\Users\[Your Username]\AppData\Roaming\Apple Computer\MobileSync\Backup\
Alternatively, you can type in or copy paste the following path into File Explorer to go straight to your backup location (where [account name] stands for your device username):
C:\Users\[account name]\AppData\Roaming\Apple Computer\MobileSync\Backup
Windows hides the AppData folder by default. To access it, go to View > Show/Hide in the File Explorer window and tick the box for Hidden items.
2. Copy and paste the backup folder to your external hard drive. To save space, you can delete the original backup from your computer.
Be ready to manually find and pick this backup when you need to restore your device from it.
How to Automatically Back Up iPhone to an External Hard Drive
If you regularly back up your iPhone to an external drive, setting up an automatic backup process can save you time. The following methods will wire default system locations used by Finder or iTunes to your external drive. We recommend the following steps for advanced users only.
For a more straightforward experience, AltTunes allows you to choose the locations for your device backup manually and restore your device from it when necessary.
On Mac (Using a Symlink)
- Locate the backup folder (as explained in Step 3 above).
- Move the backup folder to your external hard drive.
- Open Terminal and enter: ln -s /Volumes/[Name of Your External Hard Drive]/Backup ~/Library/Application\ Support/MobileSync/Backup
- Now, all future backups will be stored directly on your external drive.
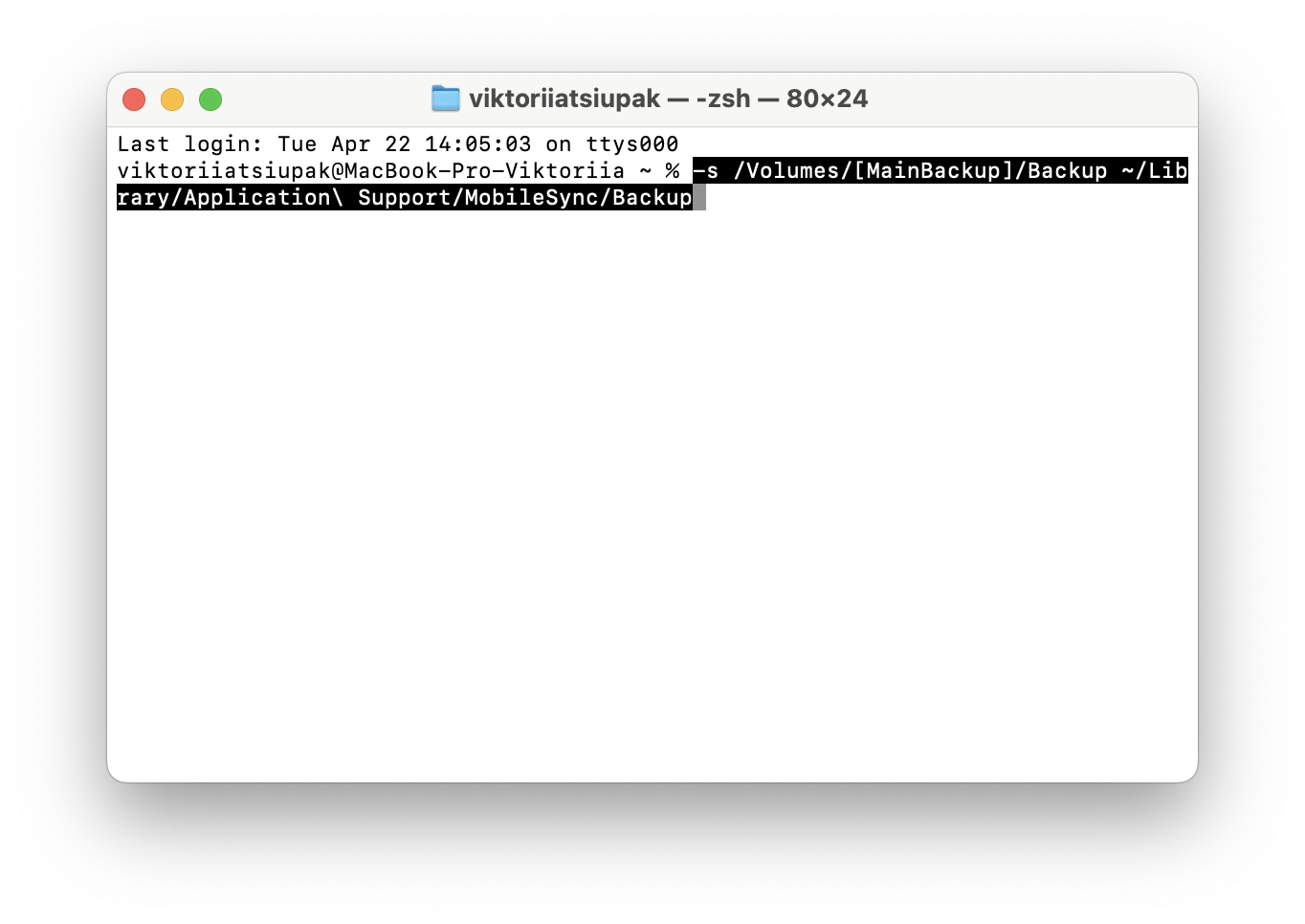
On Windows (Using Command Prompt)
- Move the backup folder to your external hard drive.
- Open Command Prompt as Administrator and enter: mklink /J "C:\Users\[Your Username]\AppData\Roaming\Apple Computer\MobileSync\Backup" "[External Drive Letter]:\Backup"
- iTunes will now save backups to the external drive automatically.
To revert it
On Mac (Undoing the Symlink)
- Open Terminal.
- Run the following command to remove the symbolic link: rm ~/Library/Application\ Support/MobileSync/Backup
- Move the backup folder back from your external hard drive to its original location: ~/Library/Application Support/MobileSync/Backup/
Your backups will now be stored on your Mac instead of the external drive.
On Windows (Removing the Junction Link)
- Open Command Prompt as Administrator.
- Enter the following command to delete the junction link: rmdir "C:\Users\[Your Username]\AppData\Roaming\Apple Computer\MobileSync\Backup"
- Move the backup folder back from your external hard drive to: C:\Users\[Your Username]\AppData\Roaming\Apple Computer\MobileSync\Backup\
iTunes will now save future backups on your PC’s internal drive.
How to Disable Automatic BackUps after using External Drive
Your external drive will not be permanently connected to your computer. If you connect your iPhone and the external drive is not in place, iTunes or Finder may generate an error. Attempting a new backup will also cause the destination path to be unavailable.
To avoid this issue, it's advisable to turn off automatic backups.
For iTunes:
- Go to iTunes, select Edit > Preferences > Devices
- Check ‘Prevent iPods, iPhones, and iPads from syncing automatically.’
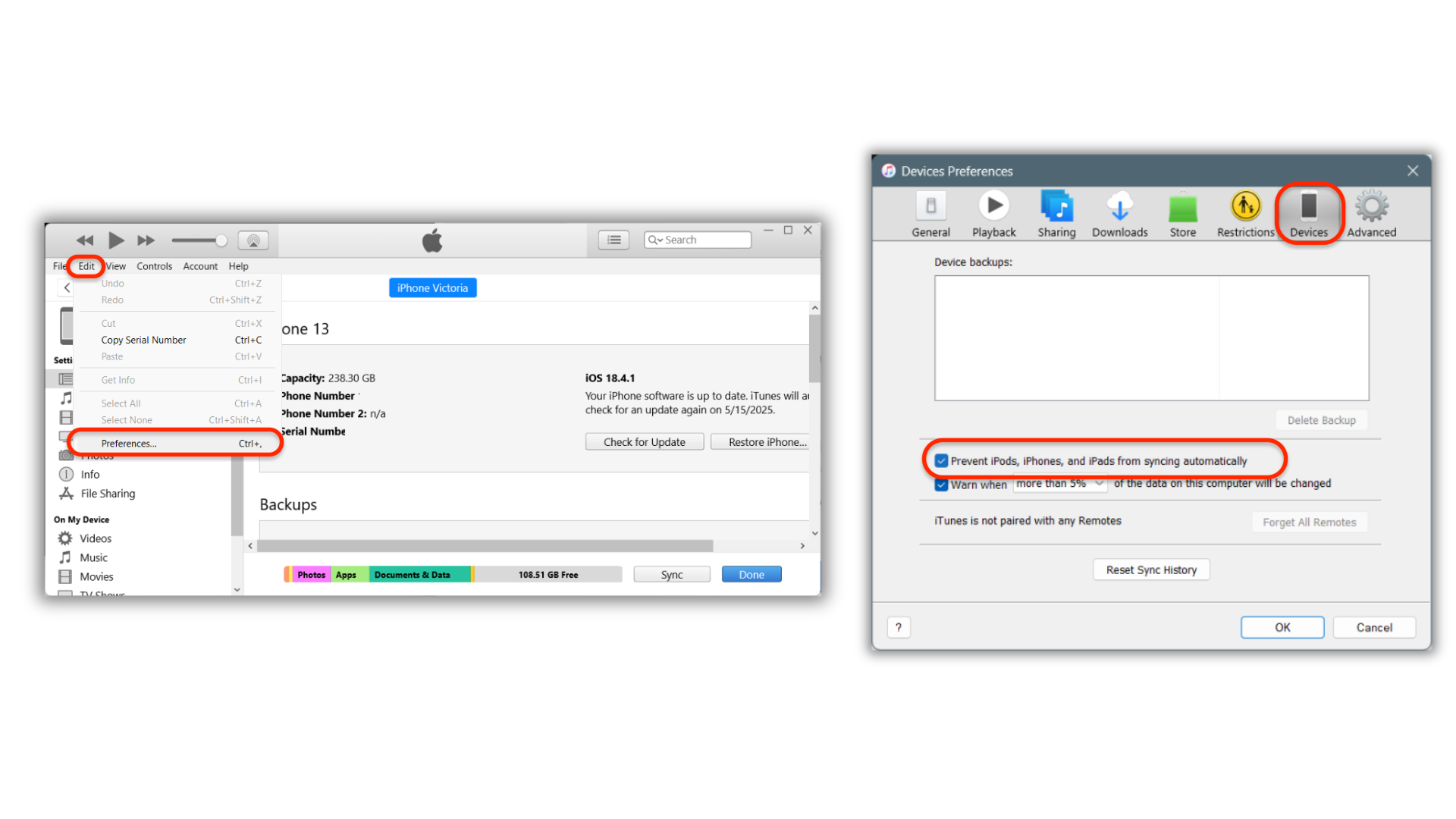
That’s all there is to it!
For Finder:
- Choose your Device in Finder > Go to General Settings section
- Uncheck 'Automatically sync when this iPhone/iPad is connected.'
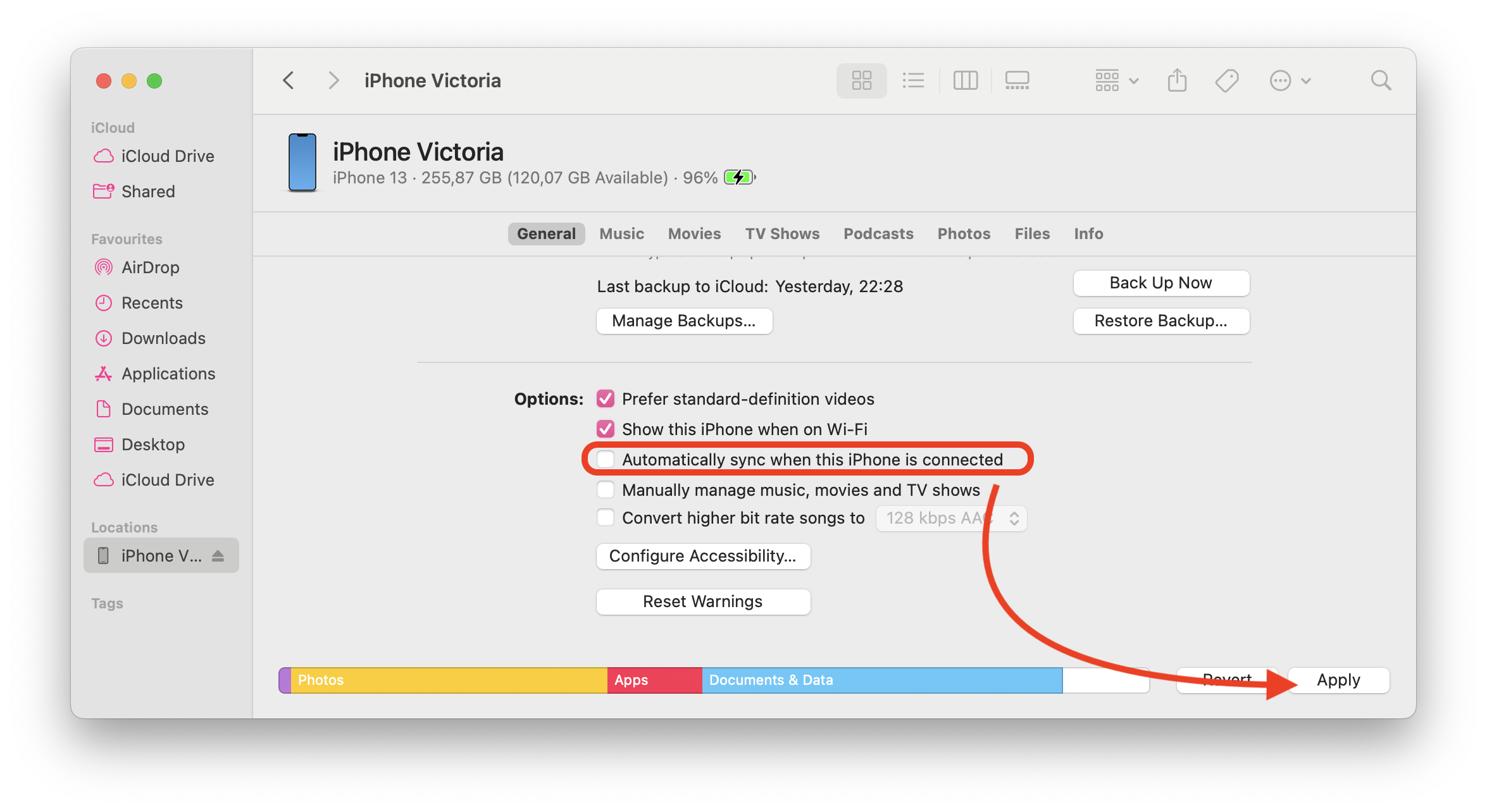
And that's it for Finder.
Bottom Line
Managing backups on a PC can be tedious, and iTunes limits the ability to store them externally. Learning things like how to backup an iPhone without iCloud offers you a choice on how to manage your data the way you want. AltTunes, on the other hand, provides a streamlined solution for backing up and transferring files from iPhone to external drives. Something that is sadly lacking in the modern Apple ecosystem.
FAQ
Can I back up my iPhone directly to an external hard drive?
Yes, but not with native functionality provided by Apple. You'll need either to transfer a backup file to external drive manually, use 3-rd party app that can backup your device to external hard drive directly, or use advanced external hard drives that implemented backup function with their respective companion app.
Why should I backup my iPhone to an external drive?
Backing up your iPhone to an external drive ensures that all your valuable data, including photos, contacts, and messages, is securely stored outside your device and, most importantly, portable.
How can I easily backup my iPhone to an external drive?
Using AltTunes by Softorino makes backing up your iPhone to an external drive straightforward. Simply install AltTunes on your PC, connect your external hard drive and iPhone, launch the app, and select your external drive as the backup destination. AltTunes automates the process, allowing you to secure your data with just a few clicks.
Can I manage multiple device backups?
Absolutely! AltTunes by Softorino allows you to sync and back up multiple iOS devices seamlessly. Whether you have an iPhone, iPad, or iPod, AltTunes enables you to manage all your backups in one place without being restricted to a single library, ensuring all your devices are securely backed up and easily accessible.
Can I schedule automatic backups?
Yes, AltTunes by Softorino offers scheduling features that allow you to set automatic backups at your preferred intervals. This ensures that your data is regularly backed up without requiring manual intervention, providing peace of mind that your information is always up-to-date and securely stored.


