How to Backup iPhone Without iCloud: 4 Simple Alternatives

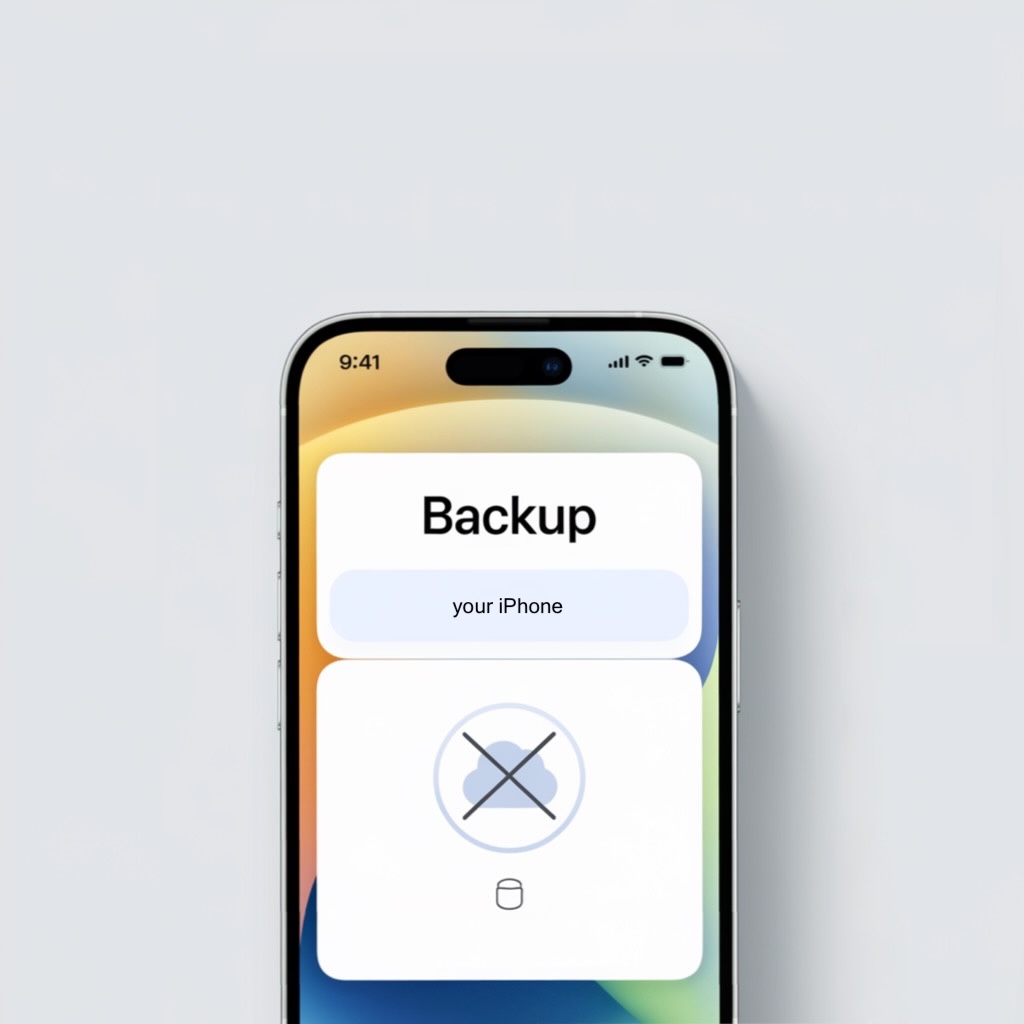
In essence, the iPhone can be backed up on your PC without iCloud using programs such as AltTunes, iTunes, and others. You can also use other cloud providers like Google.
Here is a step-by-step guide that covers different options like Finder, iTunes, Google One, and AltTunes—an app that makes iPhone backups and file transfers easier. We believe local backups are the safest, quickest, and most reliable way to save your data, especially if you have lots of photos and videos taking up space.
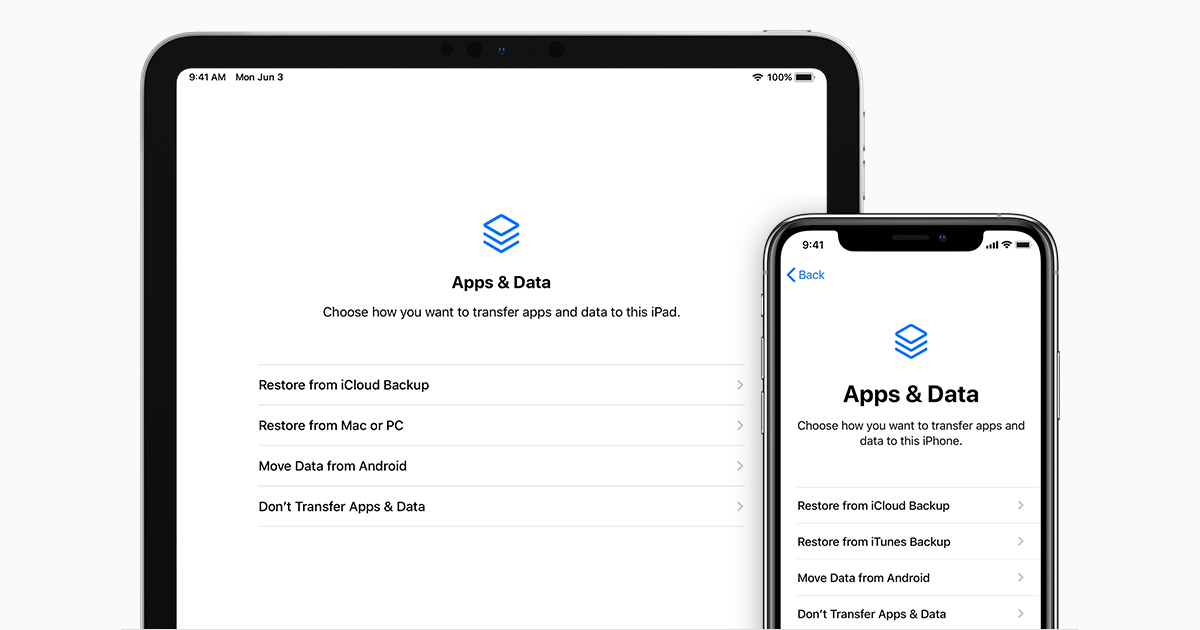
Why Choose an Alternative Backup Method Instead of iCloud?
Although iCloud is a simple solution, it has some drawbacks:
Storage Limits: Free accounts offer only 5GB of space, which fills up quickly.
Privacy Preferences: Some people prefer to keep their data off the internet.
Less Control: You can’t manage individual files or access them easily.
App Restoration: iCloud doesn’t bring your apps back—you’ll need to reinstall them.
Settings Not Included: Wallpapers and control center settings won’t be saved.
Because of this, many look for other ways to back up their iPhones.
Method 1: Use AltTunes for Local iPhone Backups
AltTunes is a powerful app that simplifies iPhone to computer backups without relying on iCloud or iTunes. It’s designed for users who want complete control over their iPhone files.
To get started with a safe, local backup of your iPhone, follow these easy steps using AltTunes:
Step 1: Download and install AltTunes

AltTunes is easy to install on Windows. If you ever felt like you couldn't add songs to your iPhone or export them from your iPhone to PC, our duo of WALTR and AltTunes has got you covered.
After the download is completed, just install AltTunes like any other regular app and activate your free trial by requesting a trial code to your email.
Step 2: Connect your iPhone
After installation, open AltTunes and connect your iPhone to your PC. AltTunes recognizes all Apple devices – whether it’s your iPhone, or you need to backup iPad, or iPod, or maybe you need to transfer iPhone to iPhone, it treats each the same.

So, connect your device, and AltTunes should automatically detect your iPhone. If it’s a first-time connection, your iPhone may ask you to trust the computer or to enter your security pin, which we kindly ask you to do in order to go ahead with the next steps.
Step 3: Get familiar with AltTunes
Once connected, navigate AltTunes’ user-friendly interface to see which files you can back up or move. If you need to share music from your iPhone to your PC or transfer contacts without iTunes, you can select individual files, photos, or videos to back up without running a full backup each time.
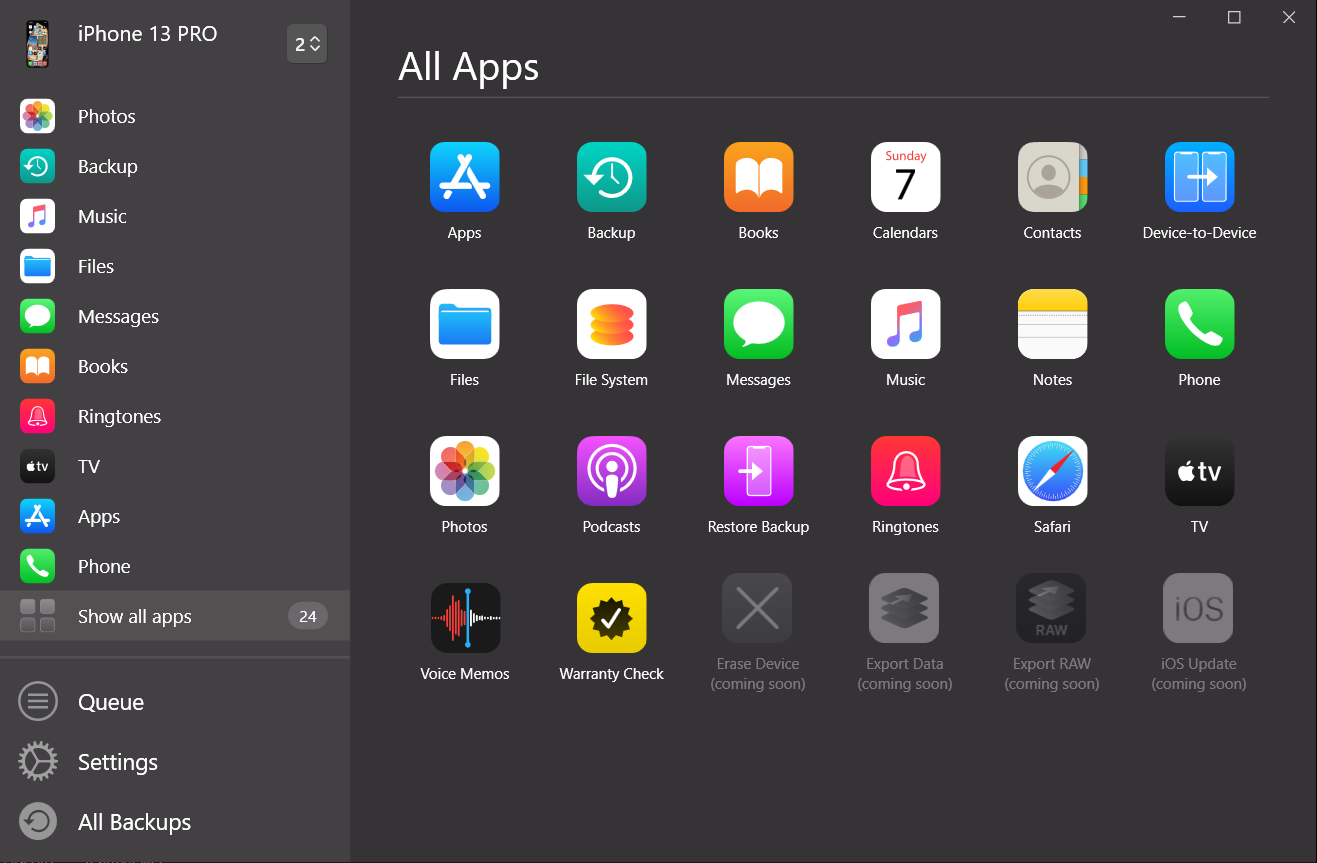
Step 4: Start the backup process
Choose where on your computer you want to save the backup and click “BACK UP NOW.” Keep both devices connected until it finishes. AltTunes quickly transfers everything – photos, contacts, export contacts from iPhone, messages, and more – directly to your PC.
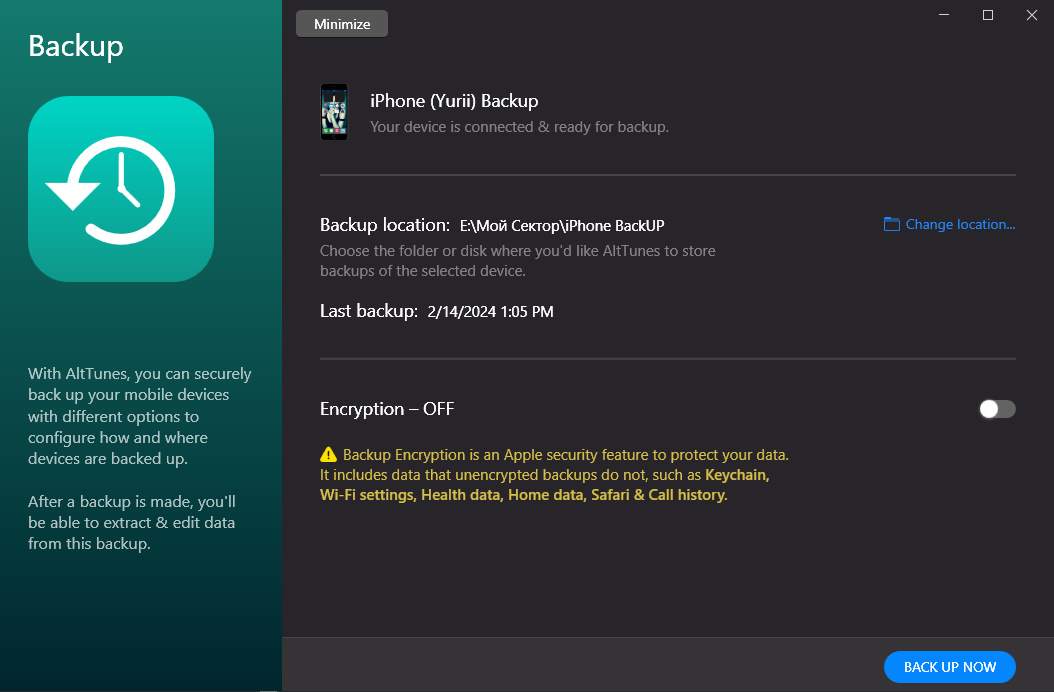
Let’s take a look at the alternative methods to initiate a backup.
Method 2: How to Backup iPhone Without iCloud Using Finder (macOS Catalina and Later)
If you’re using macOS Catalina or a newer version, Finder has replaced iTunes for iPhone backups. Here’s how to use Finder to back up your iPhone:
- Connect your iPhone to your Mac via cable.
- Open Finder and select your iPhone under "Locations."
- Go to the "General" tab and choose "Back up all data on your iPhone to this Mac."
- (Optional) Encrypt the backup by checking "Encrypt local backup" and setting a password.
- Click "Back Up Now" to start. The backup will be saved locally on your Mac.
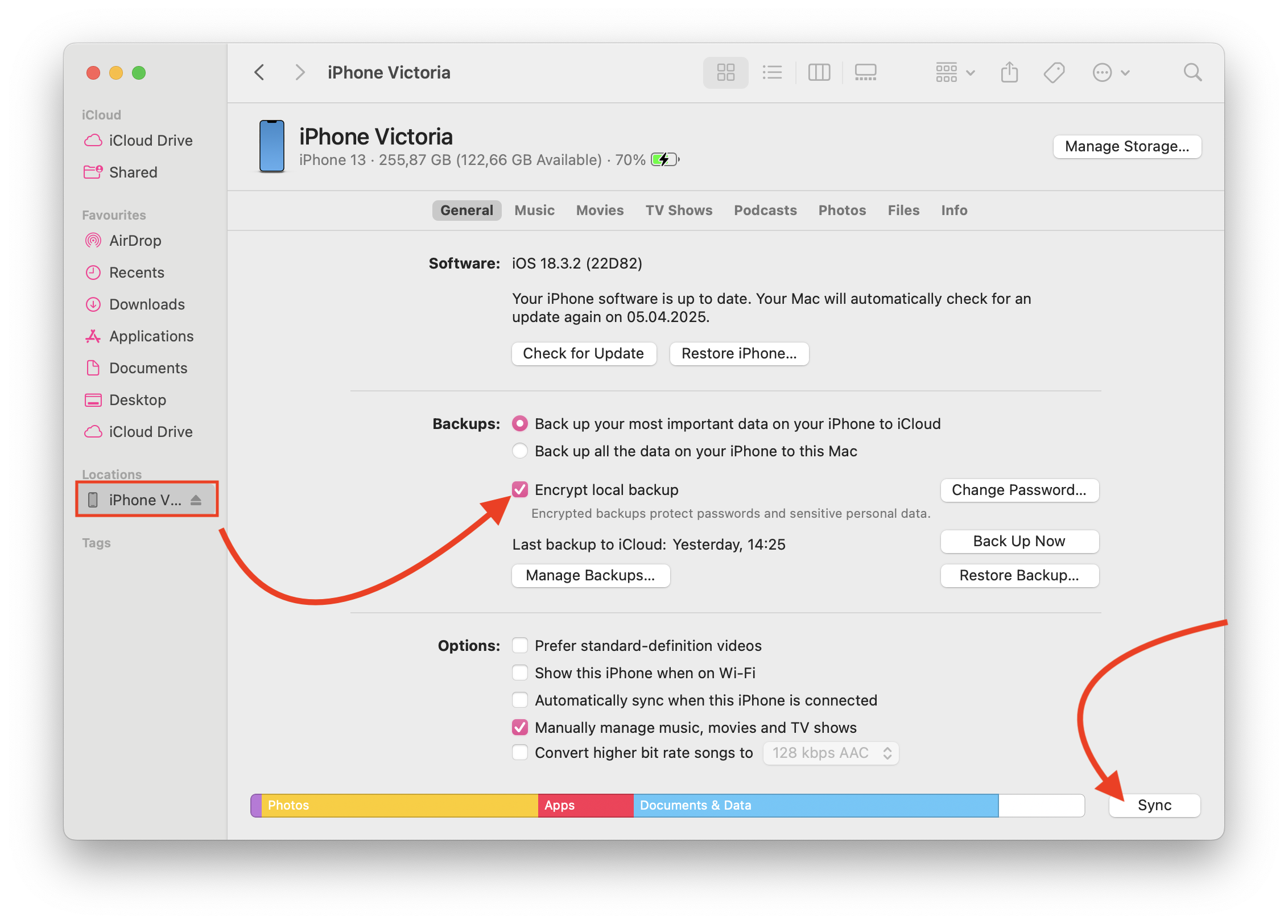
Method 3: How to Back Up iPhone via iTunes (Windows or macOS Mojave and Earlier)
If you’re on a PC or running macOS Mojave or earlier, you can use iTunes to back up your iPhone. Follow these steps:
- Download iTunes from the Microsoft Store.
- Use a USB cable to connect your iPhone to your PC or Mac.
- Click the iPhone icon in the top-left corner of iTunes.
- Select “This computer” under “Backups.”
- Encrypt backup (optional) by checking “Encrypt local backup” and setting a password.
- Click “Back Up Now.” Your backup file will be saved locally on your PC or Mac.
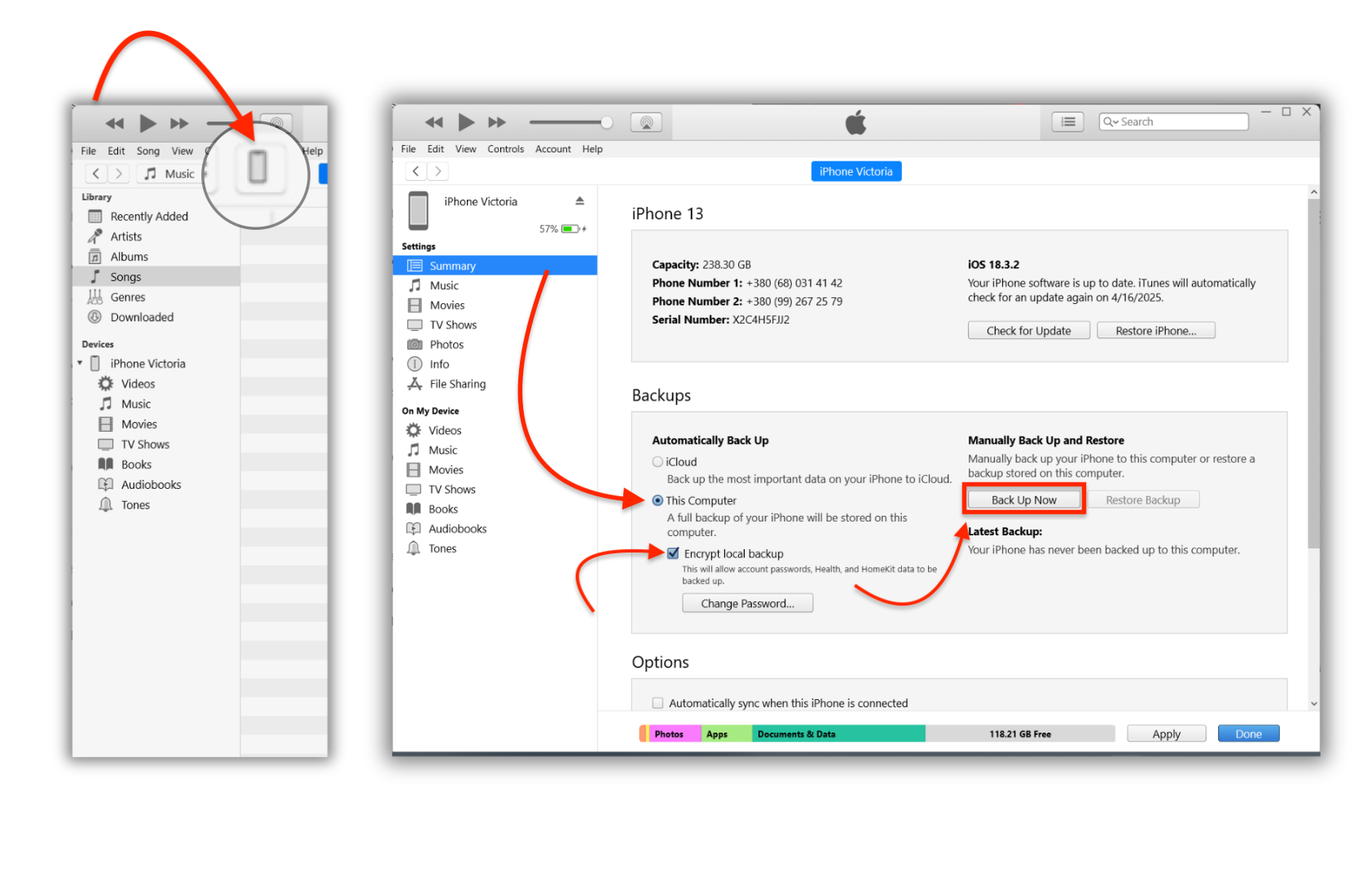
Method 4: Back Up iPhone Data to Google One
Google One helps back up key items like contacts, calendar events, photos, and videos. It’s a paid service, but useful if you’re looking for automatic syncing.
- Install the Google One app from the App Store.
- Sync Photos & Videos: Open the app, go to Settings > Sync settings, and enable backup via Google Photos.
- Sync Contacts: Grant access to Apple contacts and upload them to Google.
- Sync Calendar: Set up sync to upload events to Google Calendar.
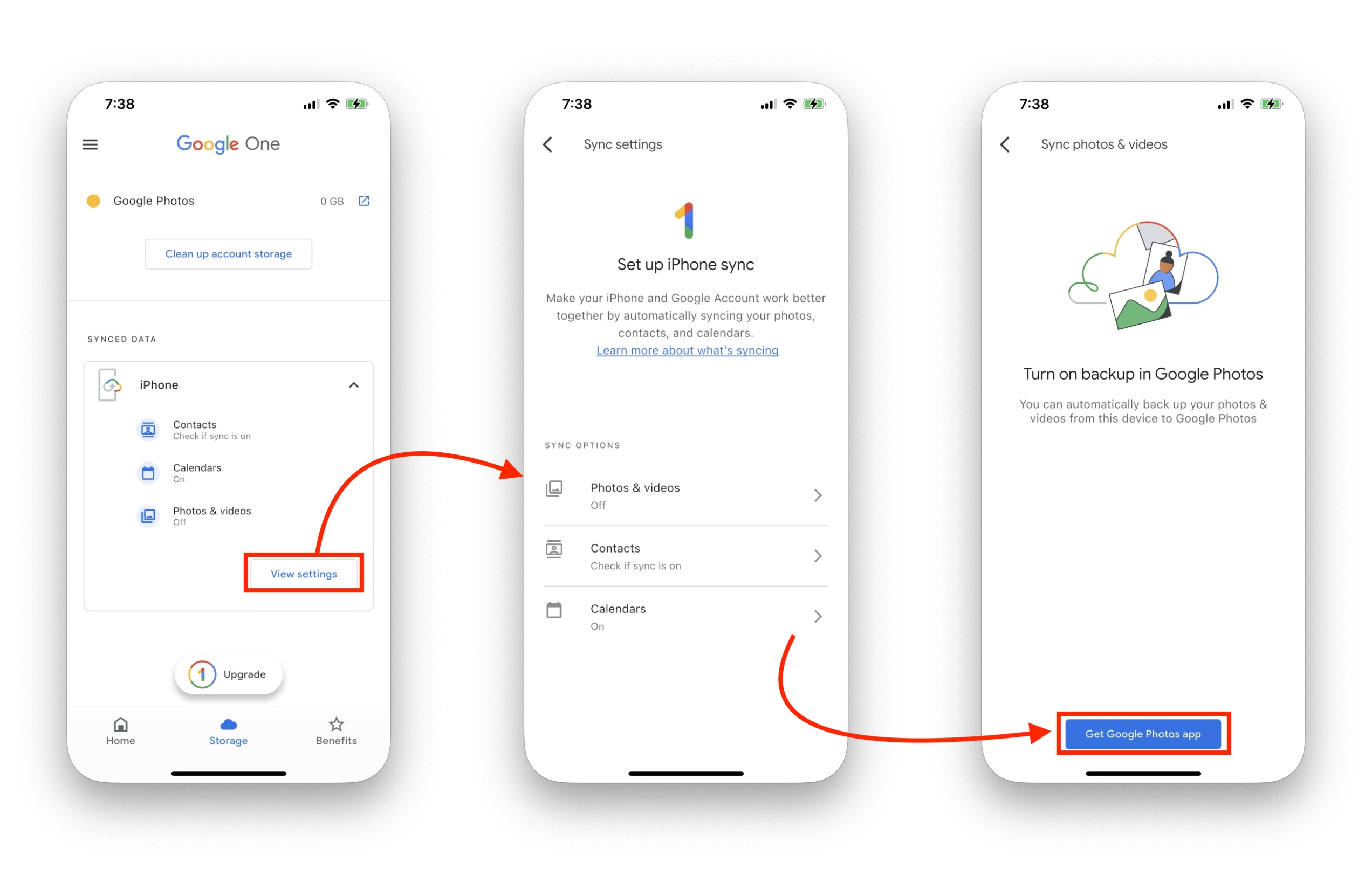
Keep in mind this doesn’t save your settings or apps—just your essential files.
Restoring Data from Backups
Once you’ve created a backup, you may need to restore your iPhone at some point. Here’s how to do it:
- Using Finder or iTunes: Connect your iPhone to your computer, open Finder or iTunes, and select “Restore Backup.” Choose the desired backup file and follow the prompts.
- Using AltTunes: Open AltTunes, select the backup file and choose the data you want to restore. You can transfer files directly to your iPhone without overwriting existing data.
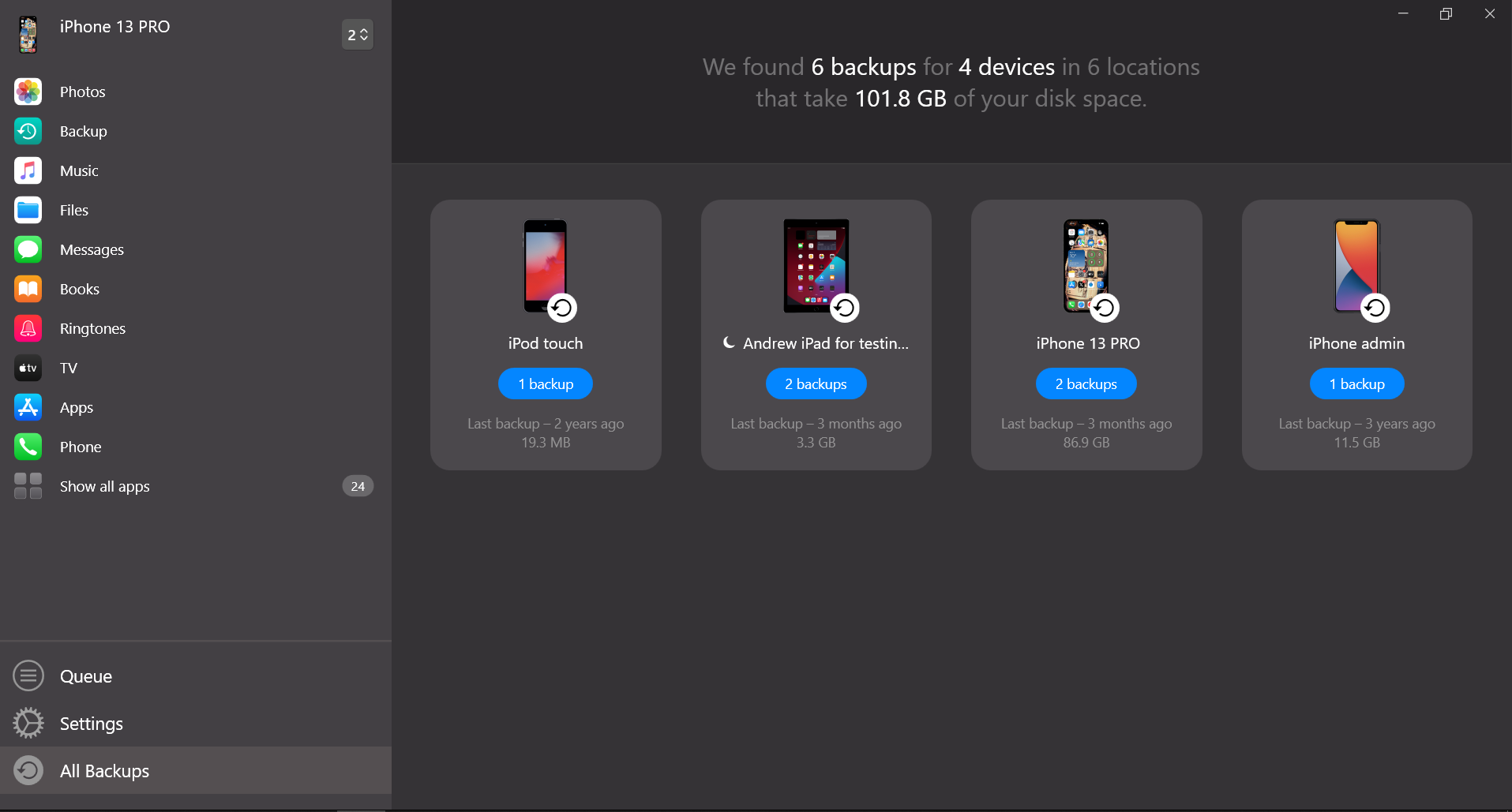
Ready to Back Up Your iPhone Without iCloud?
Backing up your iPhone doesn’t have to rely on iCloud. With options like Finder, iTunes, Google One, and AltTunes, you can protect your iPhone data in a way that suits your preferences. Whether you want to back up data to your computer, restore files to a new iPhone, or free up storage space, these tools make it easy.
Cheers!✌🏼
FAQ
How do I back up my iPhone to a Windows PC?
You can back up your iPhone to a Windows PC using AltTunes. Simply install the app, connect your iPhone, and select the “Backup” option. AltTunes allows you to choose specific files or perform a full backup, ensuring your data is secure on your PC.
What is the difference between iCloud and manual backups?
iCloud backups are automatic and occur when your iPhone is connected to Wi-Fi and AC power, while manual backups using AltTunes offer more control. With AltTunes, you can choose specific files to back up or perform a full backup directly to your computer.
Can I back up apps and photos from my iPhone to a PC?
Yes, AltTunes allows you to back up apps, photos, and other data from your iPhone to your PC. You can manually select the data types you want to export, making it a flexible solution for safeguarding your files on a Windows machine.
What’s the easiest way to back up an iPhone without iTunes?
The easiest way to back up your iPhone without iTunes is by using AltTunes. This app simplifies the process and allows you to back up or transfer files directly to your PC without needing iTunes, offering a user-friendly alternative.
How can I make sure my iPhone gets backed up regularly?
You can ensure regular backups by enabling iCloud backup in your settings, which automatically backs up your iPhone when connected to Wi-Fi. Alternatively, use AltTunes for manual backups on your PC, allowing you to control the process and back up specific data when needed.



