The Ultimate Guide: 3 Ways to BackUp iPad Effectively

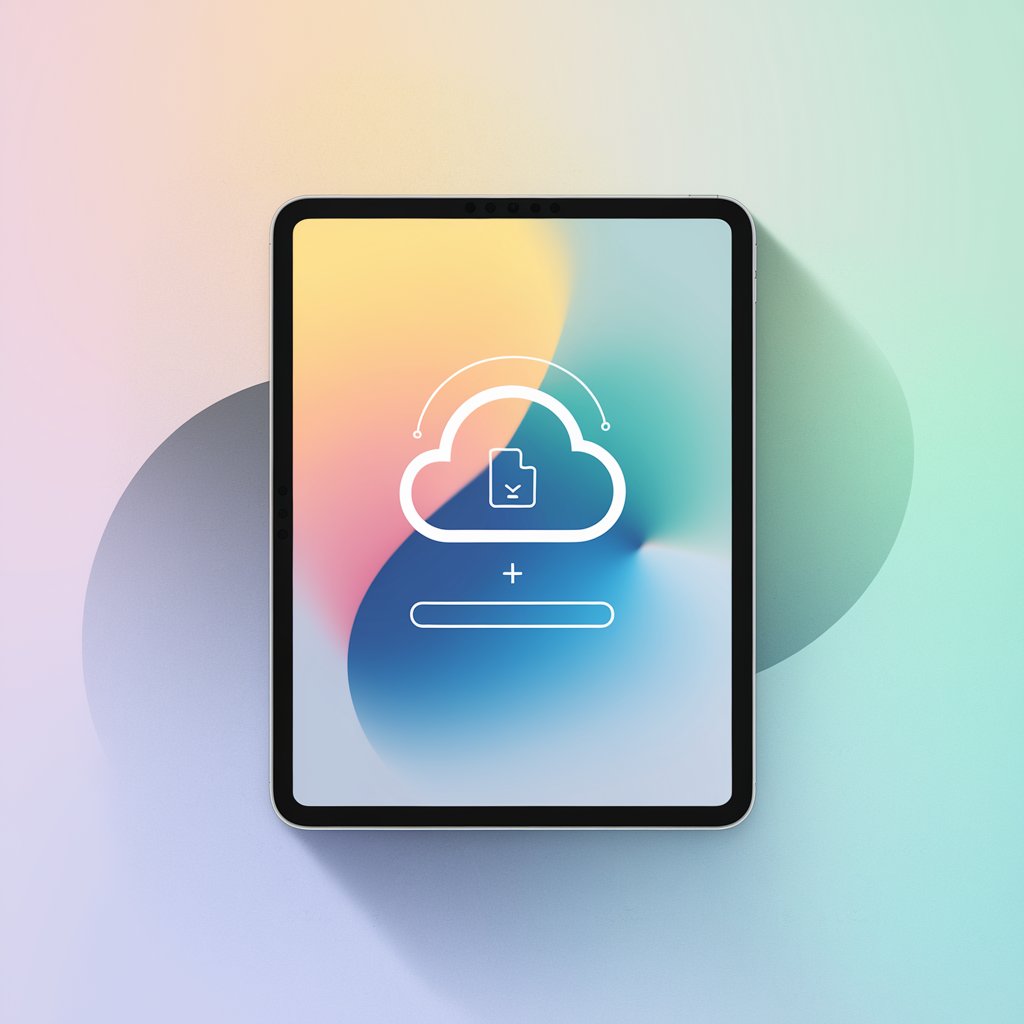
Your iPad holds a lot of important data—photos, videos, documents, apps, and settings that you wouldn’t want to lose. Whether you’re upgrading to a new device, resetting your iPad, or protecting yourself against accidental data loss, having a solid backup plan ensures that your information stays secure.
In this guide, we’ll explore the best ways to back up your iPad, including automatic backup solutions and manual backup methods, with a focus on using AltTunes—a powerful and easy-to-use tool that simplifies the backup process.
1. The Best iPad Backup Solution: AltTunes
Tired of iTunes limitations? AltTunes makes backing up your iPad effortless, giving you full control over your files. No manual work, no storage issues—just seamless backups on your terms.
How to Back Up Your iPad with AltTunes
Step 1. Download & Install AltTunes to your PC

AltTunes is a desktop companion app for your iPad, becoming your essential device manager for backup purposes. In addition to facilitating backups, it offers versatile file transfer capabilities for various data types, including images, music, videos, contacts, text messages, and more. It’s also useful if you’re figuring out how to transfer photos from iPhone to computer.
The app is available for free download and usage during the trial period. You can request a trial code via email at the app startup.
Step 2. Plugin your external hard drive & iPhone

Tap ‘Trust this computer’ on your device if your iPad isn’t synced with your machine. AltTunes makes it incredibly easy to transfer files from iPhone to PC without the need for extra steps.
Step 3. Launch AltTunes & notice your device
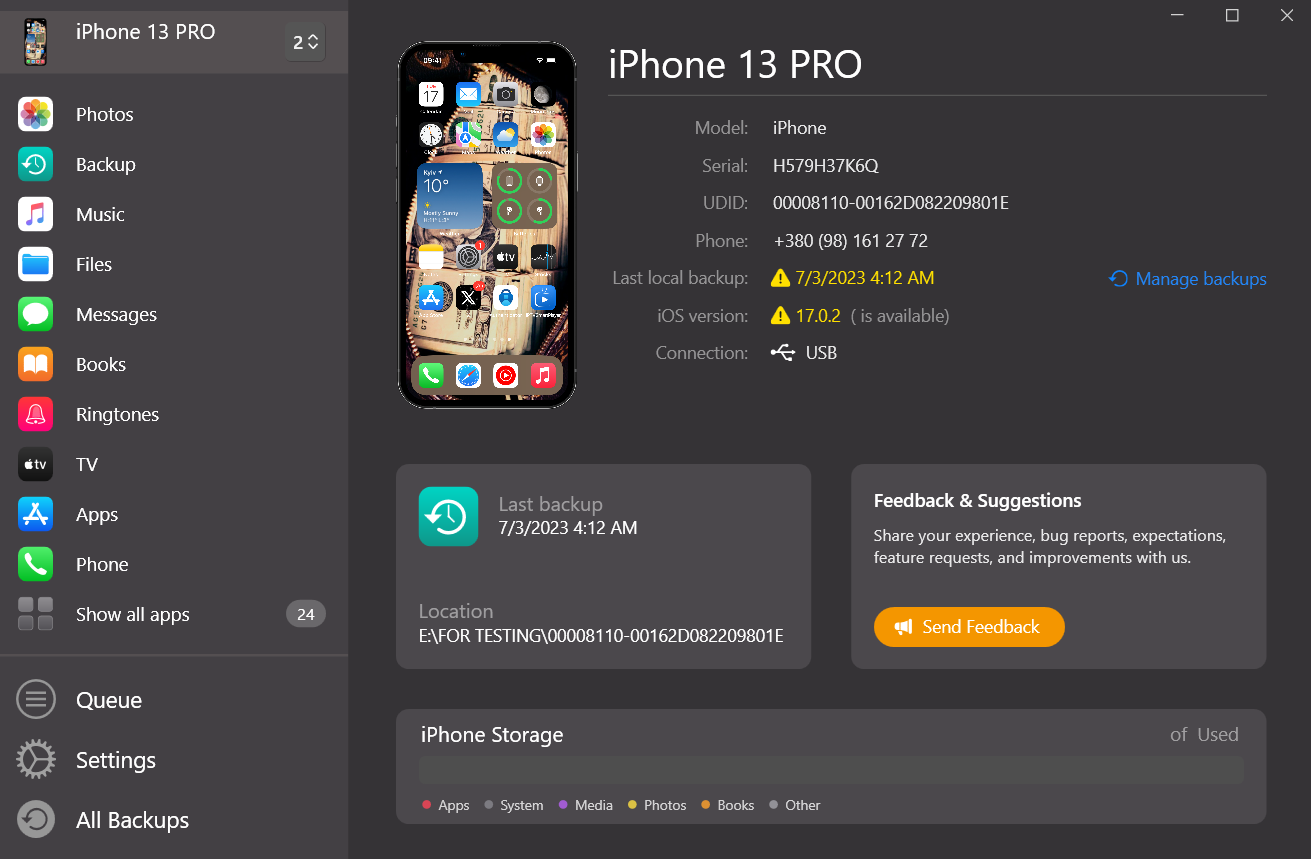
Upon initial connection to AltTunes, you will be prompted to back up your device. The best part is choosing your external hard drive as the preferred backup location! Whether you’re backing up or learning how to back up iPhone, AltTunes simplifies the process.
Step 4. Choose your external drive as the destination path
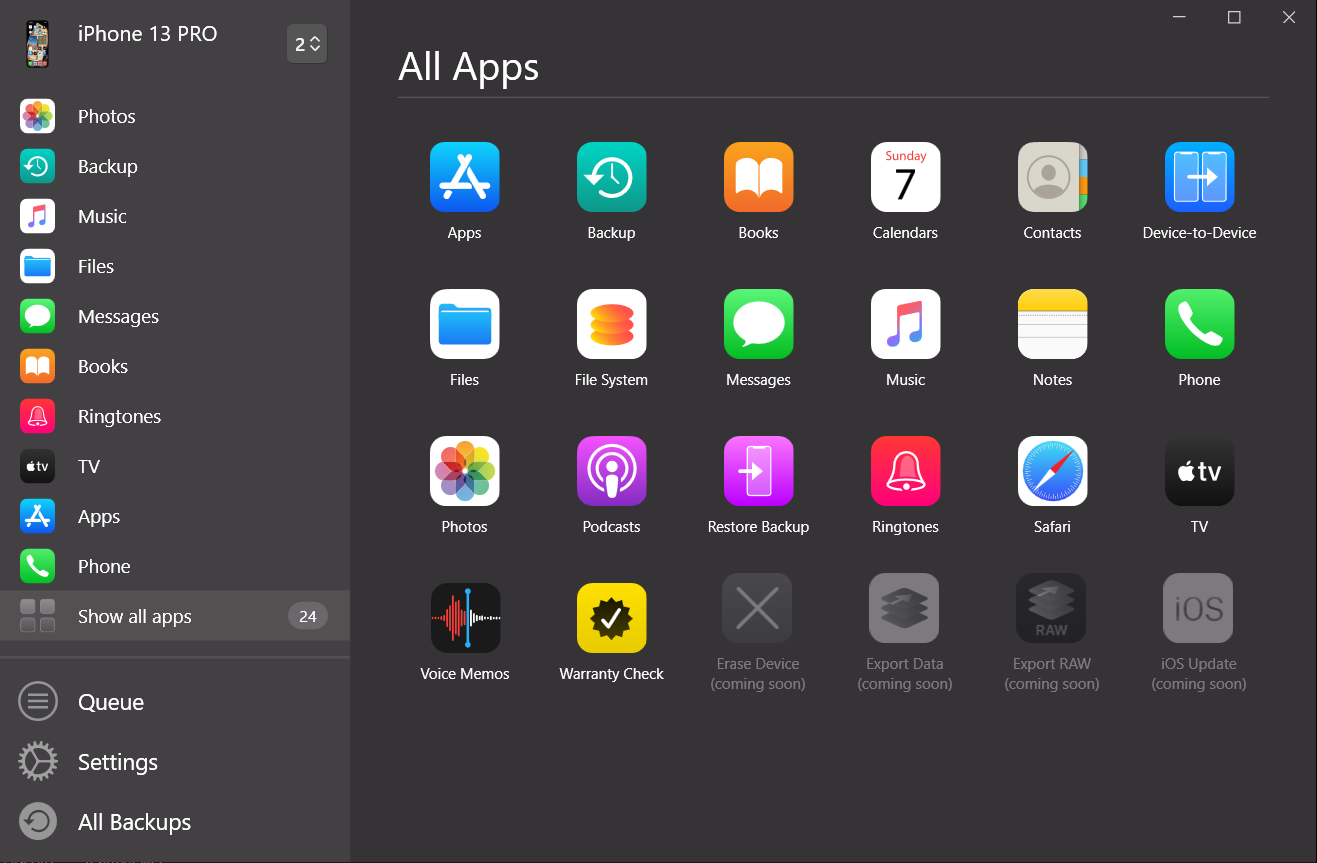
After completing the backup process, your files will be readily available on your external drive, circumventing the need for storage on your PC. If you've been pondering how to transfer music from iPhone to computer or how to back up your iPad to an external hard drive directly, AltTunes is the ideal tool.
AltTunes offers a range of functionalities beyond backup
Export text messages & contacts.
Add music & movies to your iPad bullet-speed and no quality loss.
Easily set up a new iPad in a matter of a click. (Learn how to transfer iPad to iPad in no time).
Transfer apps, documents, eBooks, and pictures back and forth from your device.
Show most precise info about your device.
You no longer need to be tied to 1 iTunes library. Sync as many devices as you wish.
And more!
If you’ve ever wondered what happens when I delete iCloud backup, AltTunes offers the perfect alternative by allowing you to store backups locally.
2. How to Back Up iPad Using iCloud
Apple’s iCloud backup system allows you to automatically back up your iPad, but it has limitations, such as storage restrictions and requiring a stable Wi-Fi connection.
How to Enable Automatic iCloud Backups
- Open Settings on your iPad.
- Tap [Your Name] > iCloud > iCloud Backup.
- Toggle iCloud Backup ON.
- Make sure your iPad is connected to Wi-Fi and power.
- iCloud will automatically back up your iPad whenever it is locked, connected to power, and on Wi-Fi.
- Check backup status in Settings > [Your Name] > iCloud > Manage Storage. For iOS 10.2 or earlier, go to Settings > iCloud > Storage.
Your iPad will back itself up regularly. In case you want to backup the iPad to iCloud manually, tap on Back Up Now and copy your data to iCloud right away.
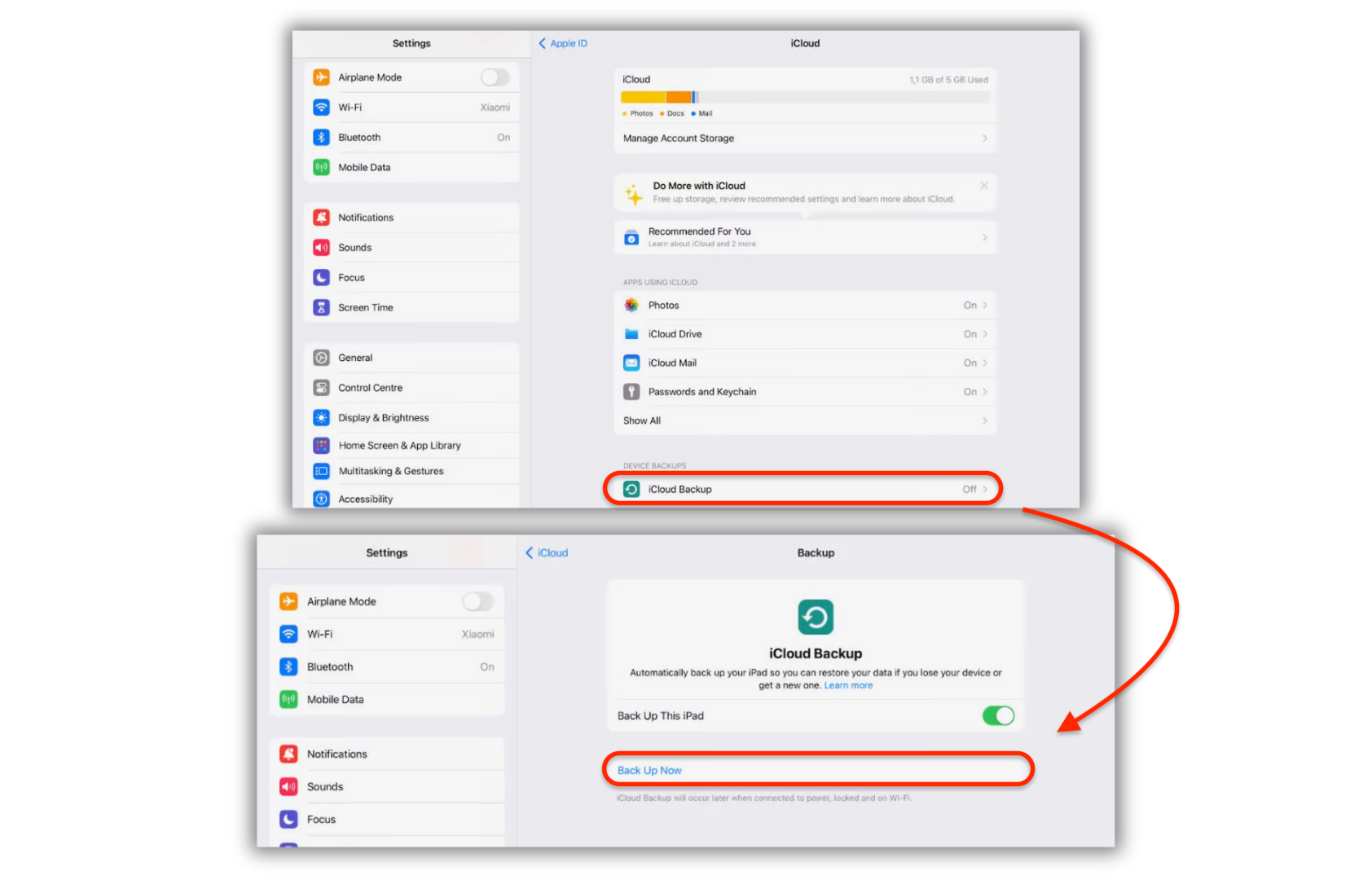
Although the process is easy, it has a few drawbacks. First, if the Internet speed is crawling and the amount of data is whopping, it will take hours for the backup to complete. Another drawback is that you get only 5GB of storage space in iCloud backup for free.
3. How to Back Up Your iPad to a Mac or PC Using Finder or iTunes
If you prefer a manual backup to your computer, you can use Finder (macOS Catalina or later) or iTunes (Windows & older macOS versions).
How to Back Up Your iPad Using Finder (macOS Catalina & Later)
- Connect your iPad to your Mac computer using a USB cable.
- Open Finder and select your iPad from the sidebar.
- Click "Back Up Now" to start the process.
- Wait for Finder to save your iPad data to your Mac.
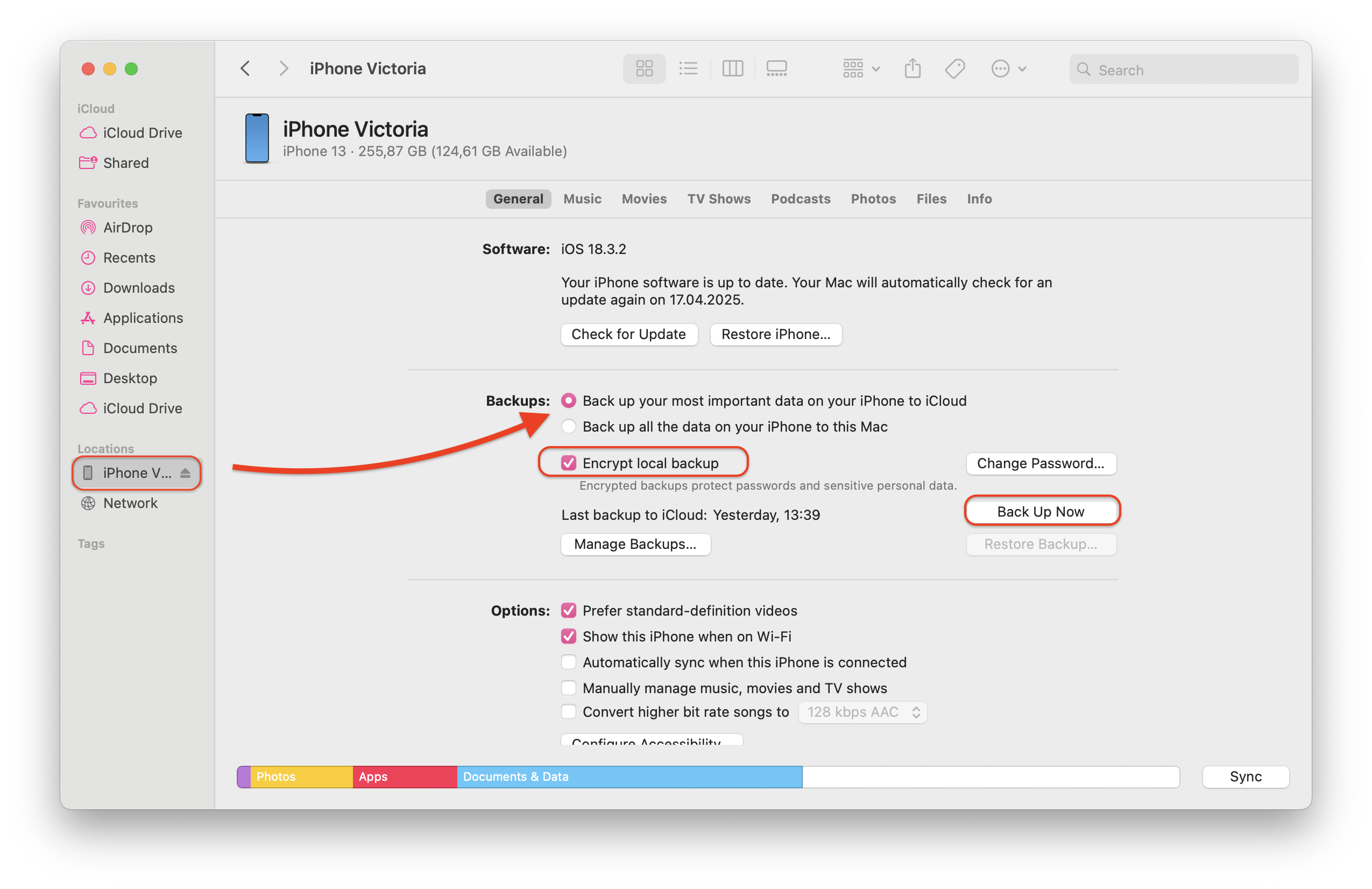
How to Back Up Using iTunes (Windows & Older macOS Versions)
1. On your computer, go to the Microsoft Store to download and install the latest version of iTunes for Windows.
2. Connect your iPhone or iPad to your computer using a compatible USB charging cable.
3. Launch the iTunes app on your PC.

4. Click the iPhone button near the top-left of the iTunes window.
5. Click Summary in the sidebar.
6. Below "Backups," click "Back Up Now".
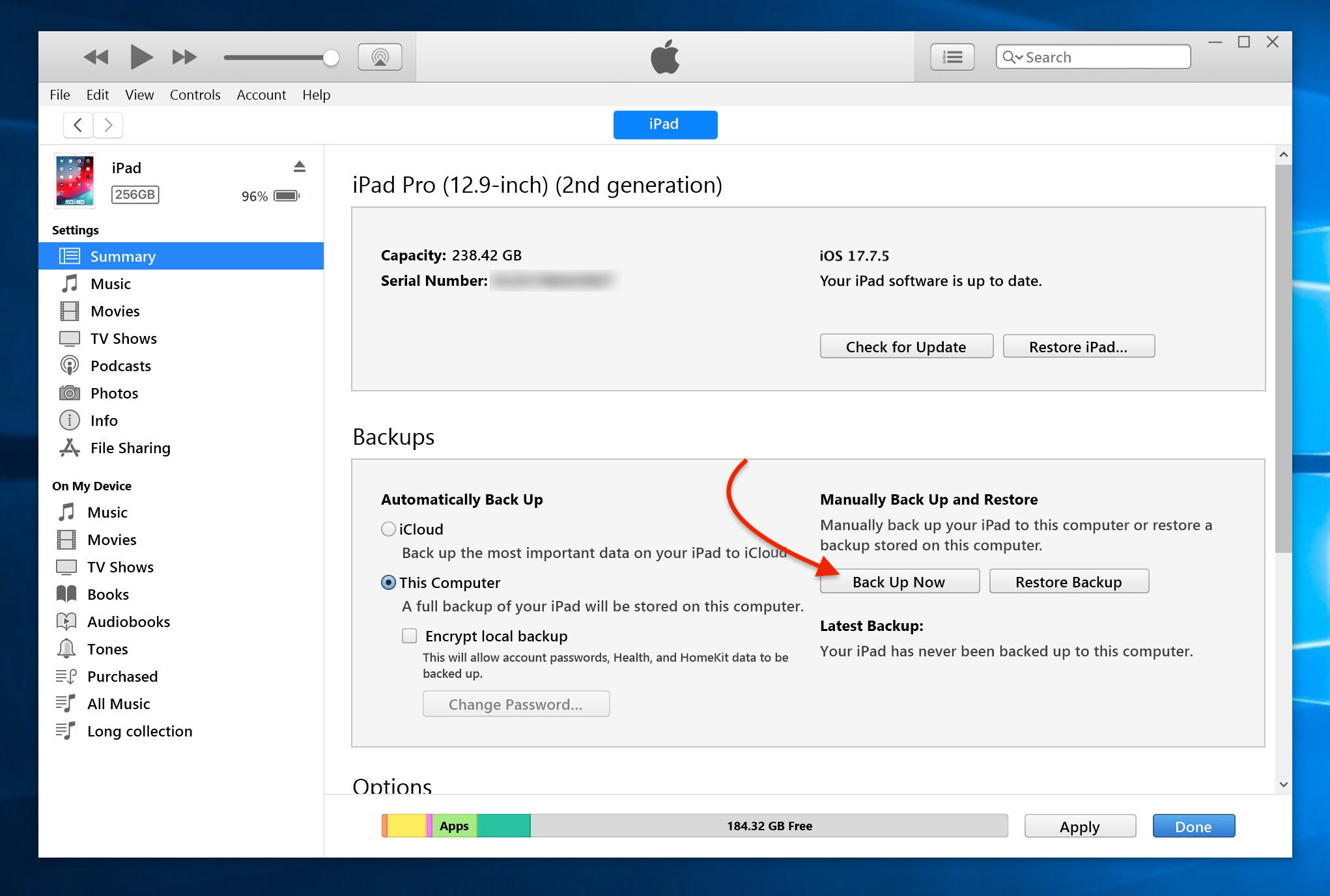
7. To encrypt your backup, select Encrypt local backup, type a password, then click Set Password.
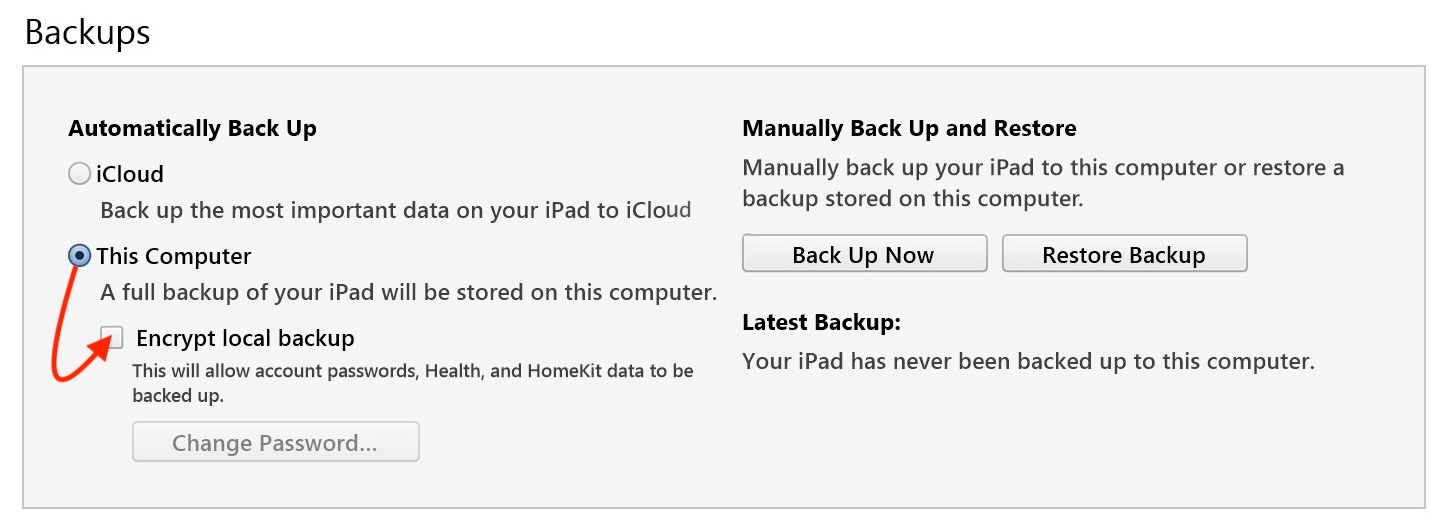
If you want extra security, you can encrypt your backup by checking the “Encrypt local backup” option in Finder/iTunes.
Restoring Your iPad from a Backup
If you ever lose data or want to set up a new device, restoring from a backup is simple.
How to Restore from iCloud Backup
- Turn on your new or erased iPad.
- Select "Restore from iCloud Backup" during setup.
- Sign in to iCloud and choose a backup.
- Wait for the process to complete.
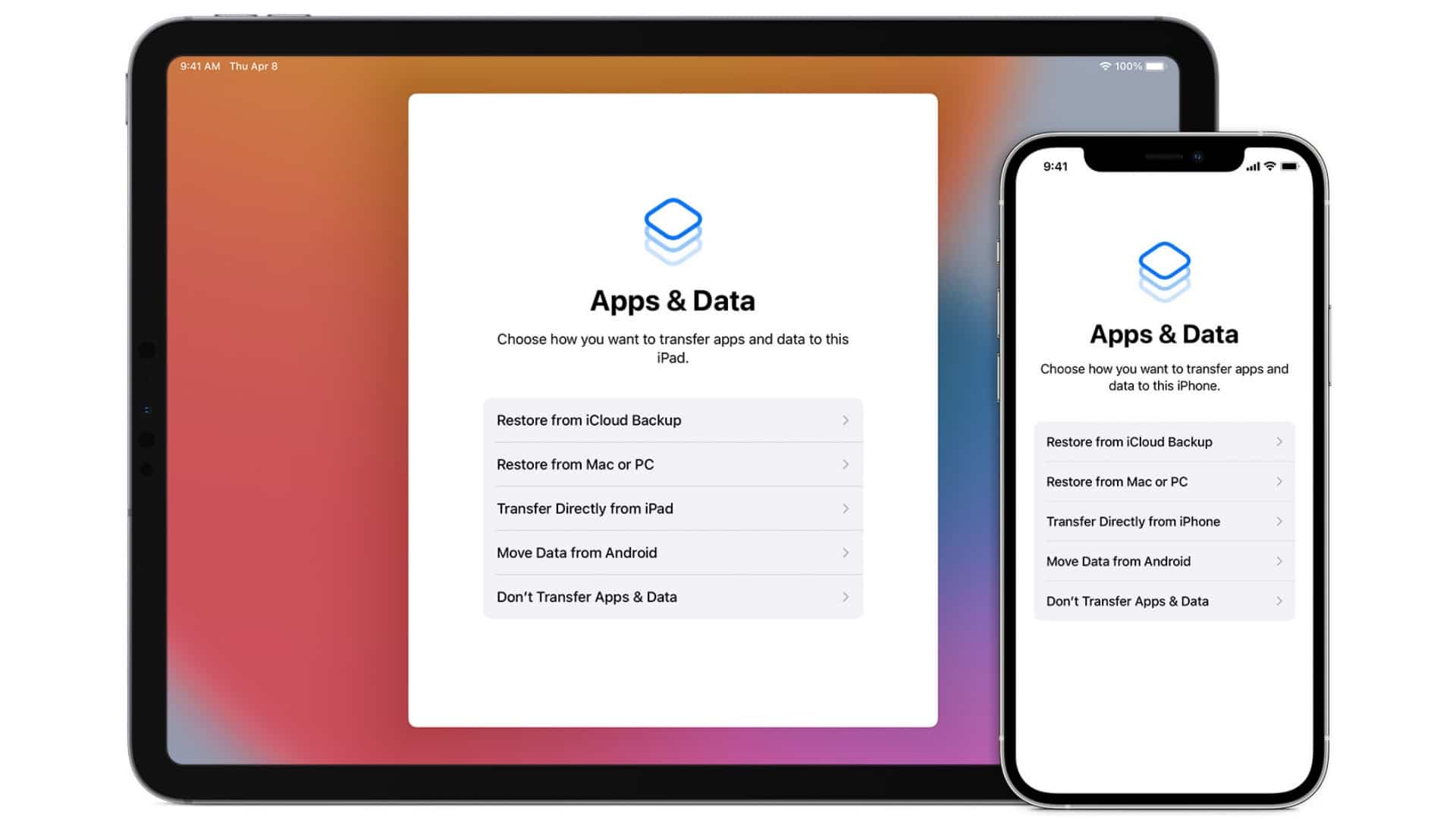
How to Restore from a Computer Backup
- Connect your iPad to your Mac/PC.
- Open Finder (macOS) or iTunes (Windows/macOS Mojave & earlier version).
- Click "Restore Backup" and select the latest backup.
- Wait for your iPad to be restored.
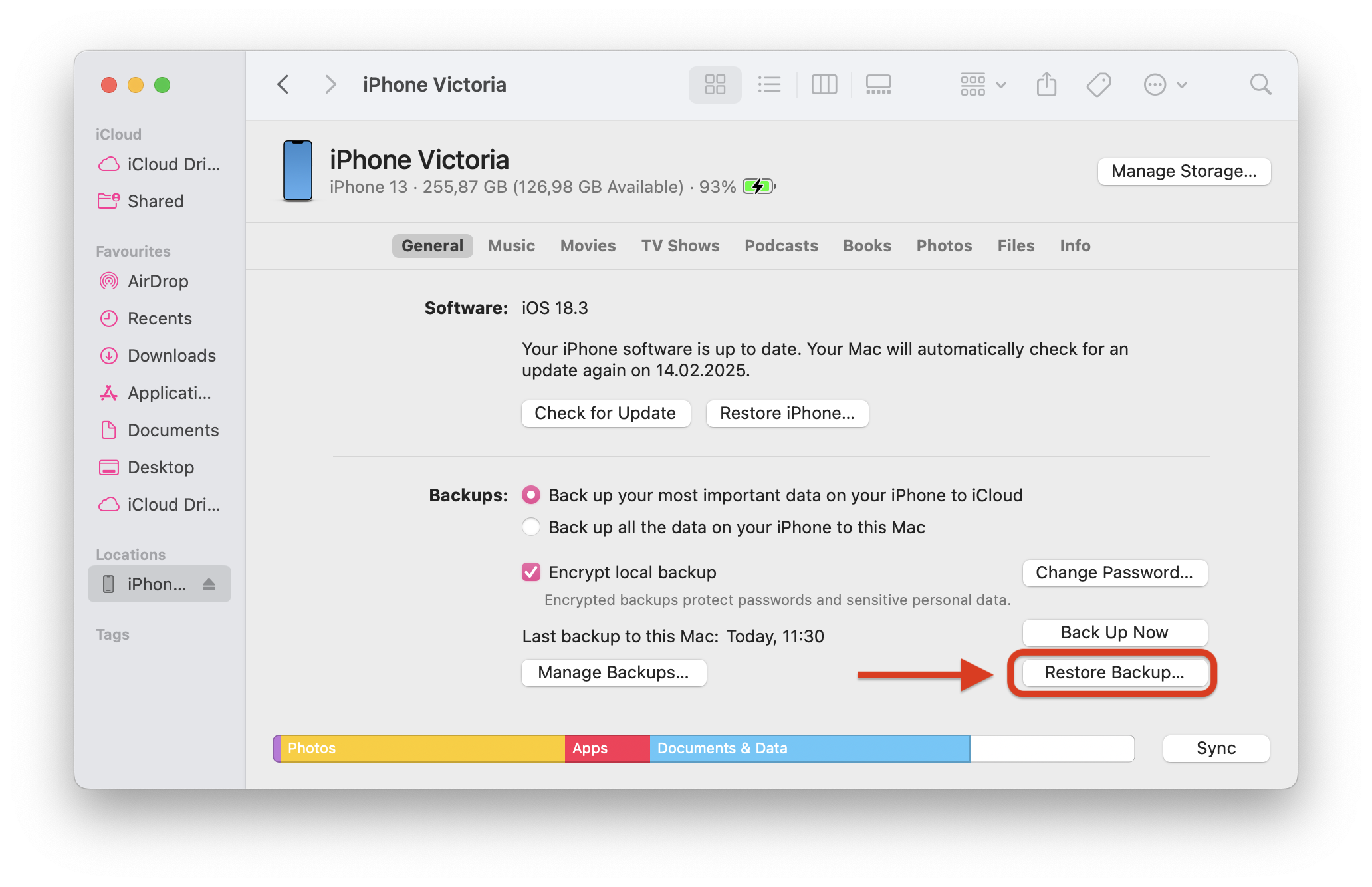
For fast and selective restoration, use AltTunes to restore only the data you need instead of your entire device!
Final Thoughts: The Best Way to Keep Your iPad Data Safe
By now, you already know how AltTunes fairs as an excellent iTunes alternative. It can perform many tasks that iTunes does and, at times, better at them. With AltTunes, you can restore your iPad backups and transfer data from any other iOS devices or their backups. The best thing is that the process works whether it's iTunes, iCloud, or AltTunes backup. So, get it at once! None of your backup data will be transferred over the Internet.
FAQ
How can I back up my iPad to a PC without iTunes?
You can use AltTunes to back up your iPad to a PC without iTunes. Simply install the app, connect your iPad, and choose your preferred backup location, such as an external hard drive. AltTunes makes the process fast and easy without requiring iTunes.
Can I back up my iPad to an external hard drive?
Yes, with AltTunes, you can back up your iPad directly to an external hard drive. After installing the app, select your external drive as the backup destination. This method bypasses using your PC’s storage, making it a convenient solution for managing backups.
Is there an alternative to iTunes for iPad backups?
AltTunes is a great alternative to iTunes for iPad backups. It allows you to schedule wireless backups, transfer files, and select specific data for backup. Unlike iTunes, AltTunes simplifies the process and offers more flexibility, including external drive support.
How do I back up my iPad wirelessly to my PC?
Use AltTunes to back up your iPad wirelessly to a PC. Once installed, connect your iPad via Wi-Fi and enable wireless syncing in the app. AltTunes will automatically recognize your device and back it up to your chosen location without needing a physical USB connection.
What’s the easiest way to back up an iPad without iCloud?
The easiest way to back up an iPad without iCloud is to use AltTunes. Just connect your iPad to your PC, and the app will handle the backup process. This method doesn’t require internet access, avoiding any possible hassle.

