What Happens When I Delete iCloud Backup?

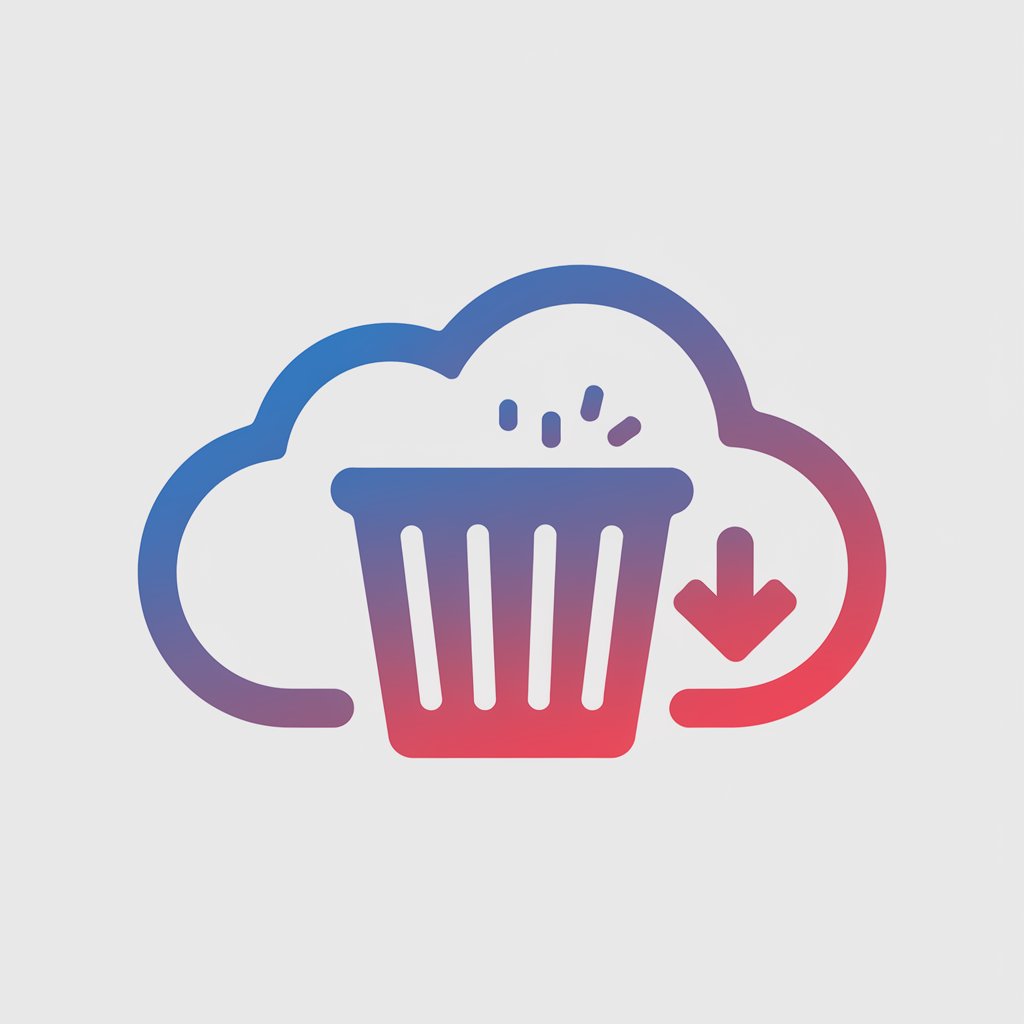
If you’re running out of iCloud storage space, you might be considering deleting a backup from your iCloud account. But before you do, knowing how it affects your important data is essential.
In this short article, we’ll explore the consequences of deleting old iCloud backups, alternative backup options like iTunes backup, and how to free up iCloud space safely.
What Happens When I Delete iCloud Backup?
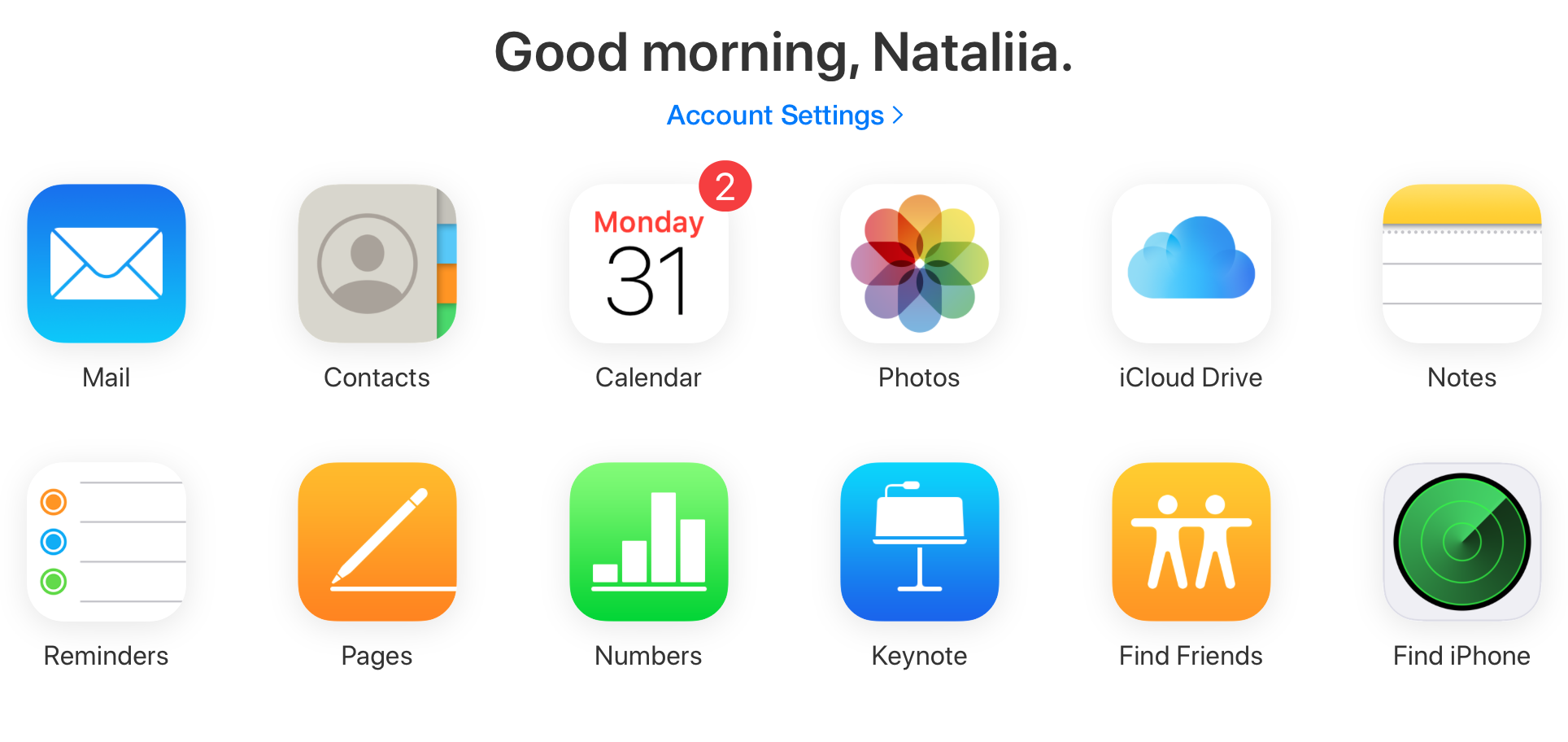
Now, let's make sure you know what happens when you delete your iCloud backup.
- Your previous iPhone data from a backup stored in iCloud will be erased.
- Data stored in that backup, such as app data and settings, will be removed.
- Backups on iCloud for that device will no longer be available until the new one is created.
- iCloud Drive, Photos, Contacts, Calendars, and Notes remain unaffected.
If you delete the iCloud backup but continue using it on your iPhone, a new backup will be created when your device is connected to Wi-Fi and powered on.
Deleting an old backup will not affect your current data on your iPhone.
Why Would You Want to Delete an iCloud Backup?
When iCloud messages fill up, they stop syncing. Deleting old backups can help save space for crucial data, such as for moving photos to iCloud or emails, or any other content you cherish.
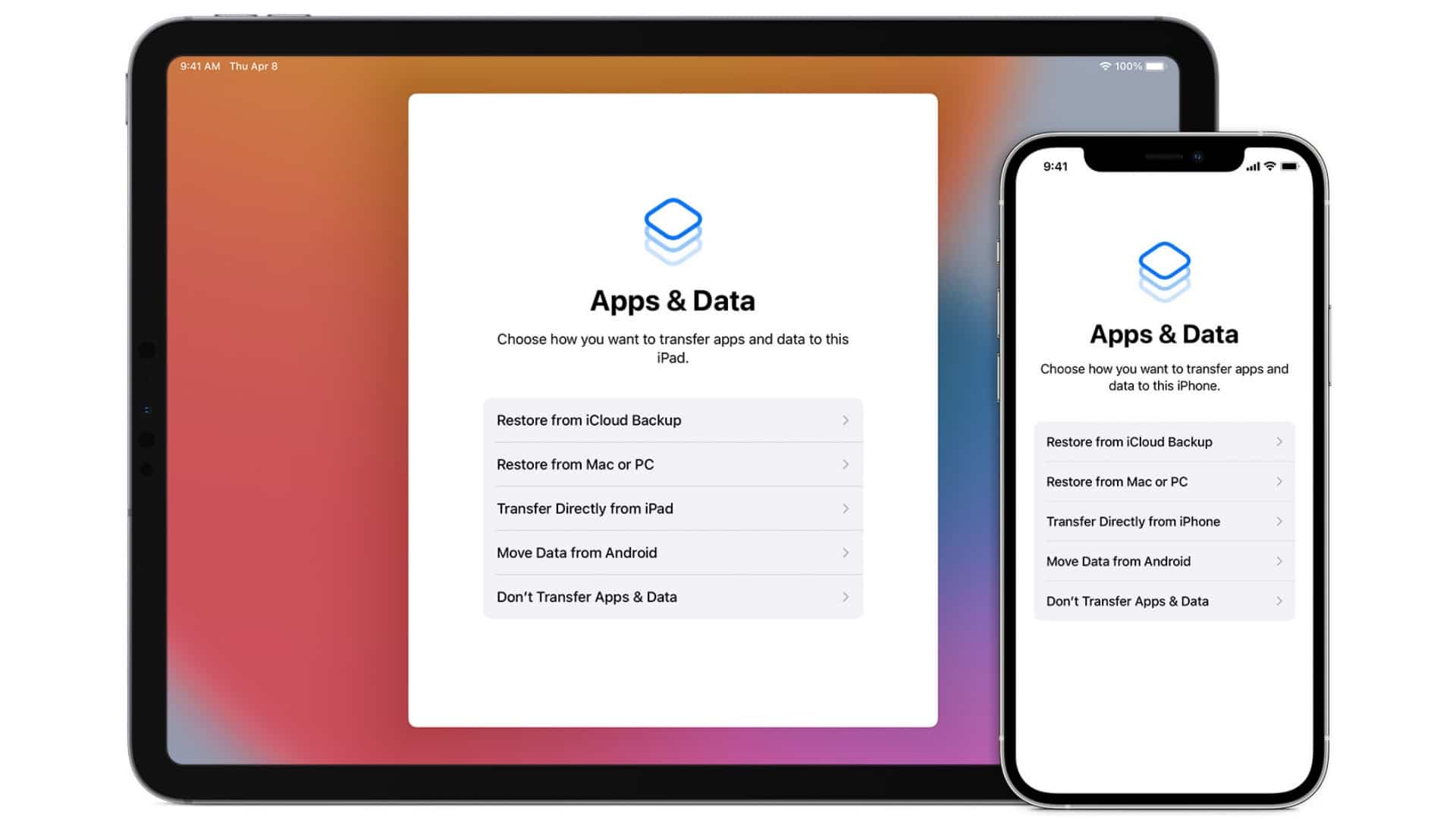
Here are several most common reasons why you might want to delete an old iCloud backup:
- Free Up iCloud Storage – iCloud offers only 5GB of free storage; backups can consume most of that space.
- Switching to a New Device – If you no longer need the backup for an old iPhone, deleting it can help manage storage.
- Using Another Backup Method – If you prefer iTunes backup or backing up your data to the computer instead of iCloud, you might not need an iCloud backup.
- Deleting Old Backups – If you have old iCloud backups from previous devices, you may want to remove them to make room for new backups.
Erasing numerous duplicated backups can also help save crucial extra storage in Apple's iCloud.
How to Delete an iCloud Backup from iPhone
If you’ve decided to delete a backup from iCloud, follow these steps for iPhone or iPad:
- Open Settings on your iPhone or iPad.
- Tap [Your Name] > iCloud > iCloud Backup.
- Find 'ALL DEVICE BACKUPS' list and choose the backup you want to delete.
- Tap Turn off and Delete from iCloud, confirm.
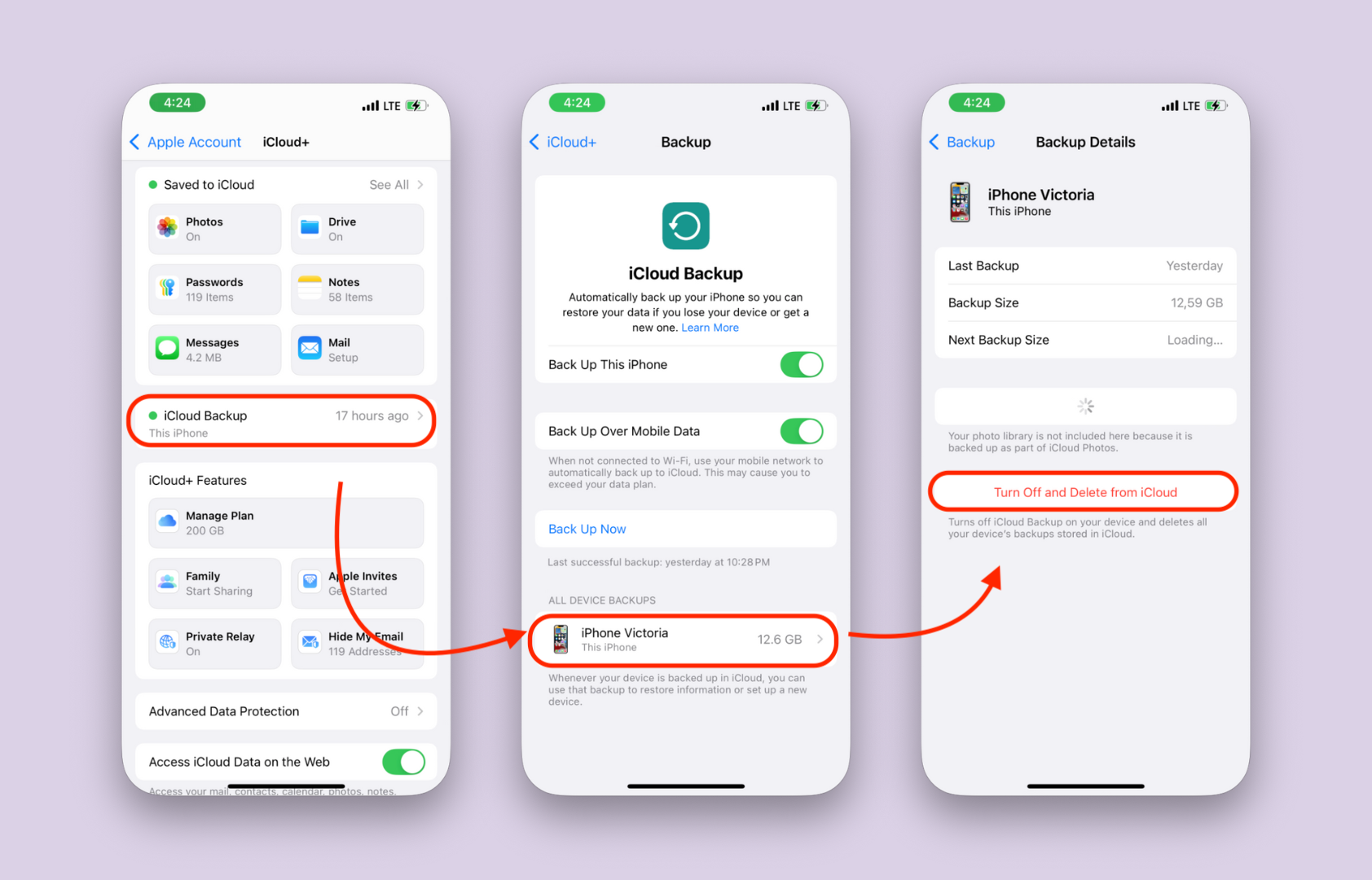
Once you delete the backup, it cannot be recovered, so ensure you have an alternative backup of all important information. We recommend learning alternative methods to back up your iPhone without iCloud.
How to Delete iCloud Backup from the Computer
You will need to access iCloud with from your browser or its local app on your computer.
Delete iCloud Backup with Mac
Step 1: Head towards the menu of Apple > System Preferences > Apple ID, then hit iCloud.
Step 2: Press Manage and choose Backups.
Step 3: Choose one of the device backups, and then press Delete if you prefer. Select Delete when you are asked to approve.
As the backup deletes, it also restricts iCloud Backup for your gadget.
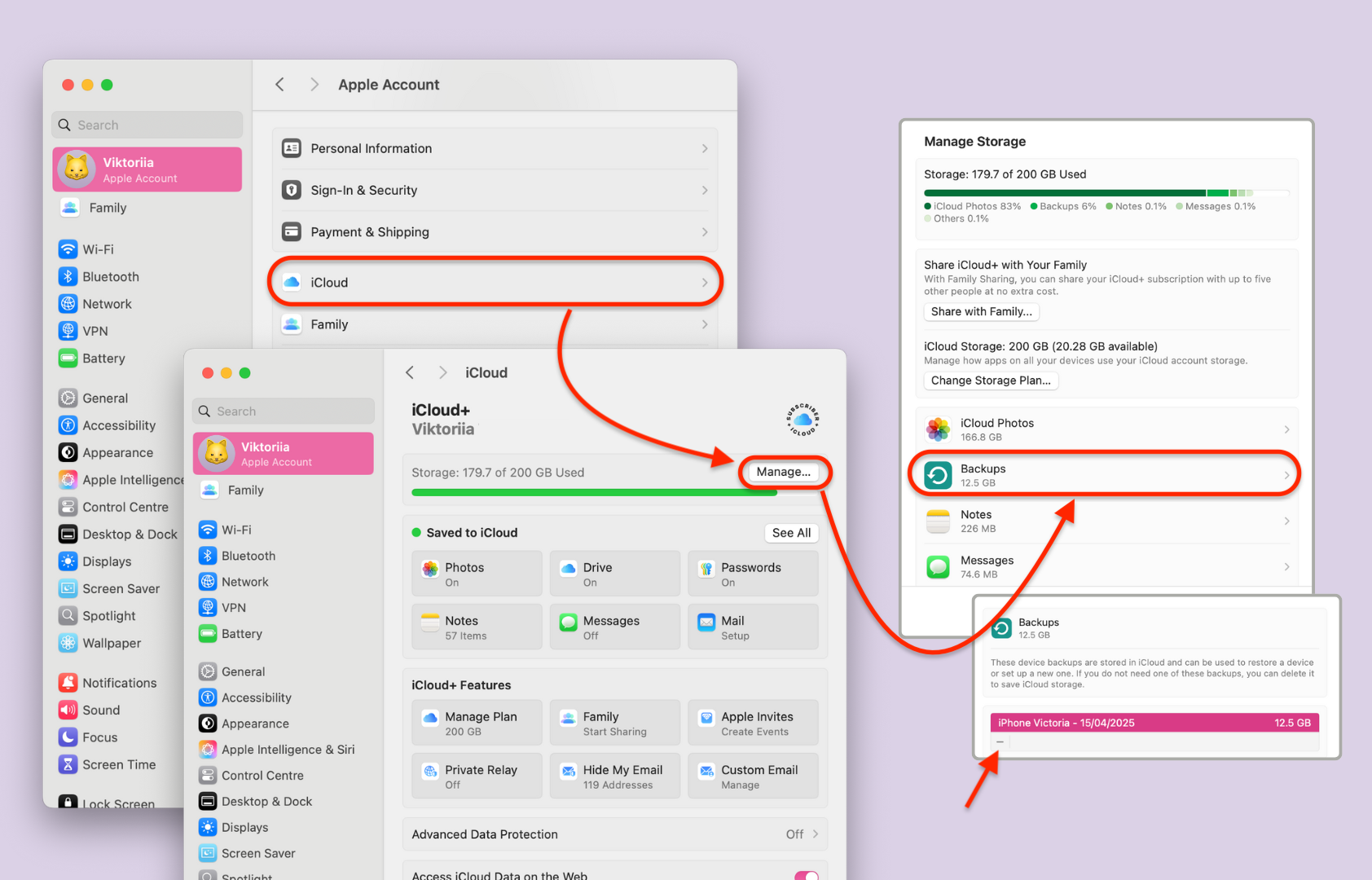
Delete iCloud Backup with Windows PC
Step 1: Launch iCloud for Windows.
Step 2: Press Manage.
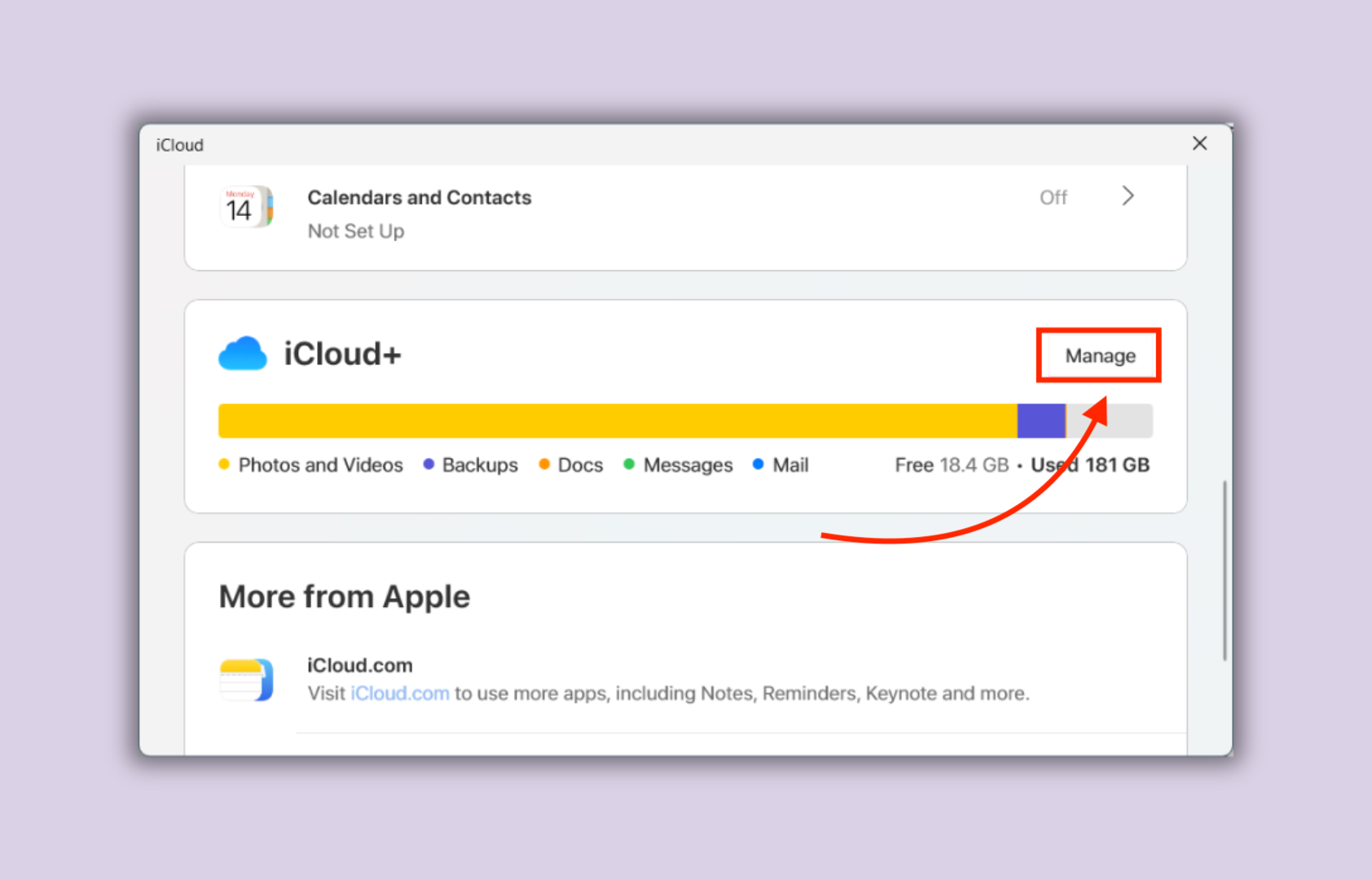
Step 3: Choose Backup from the things scheduled.
Step 4: Choose one of the gadget backups, then press Delete. Select Delete when asked to approve.
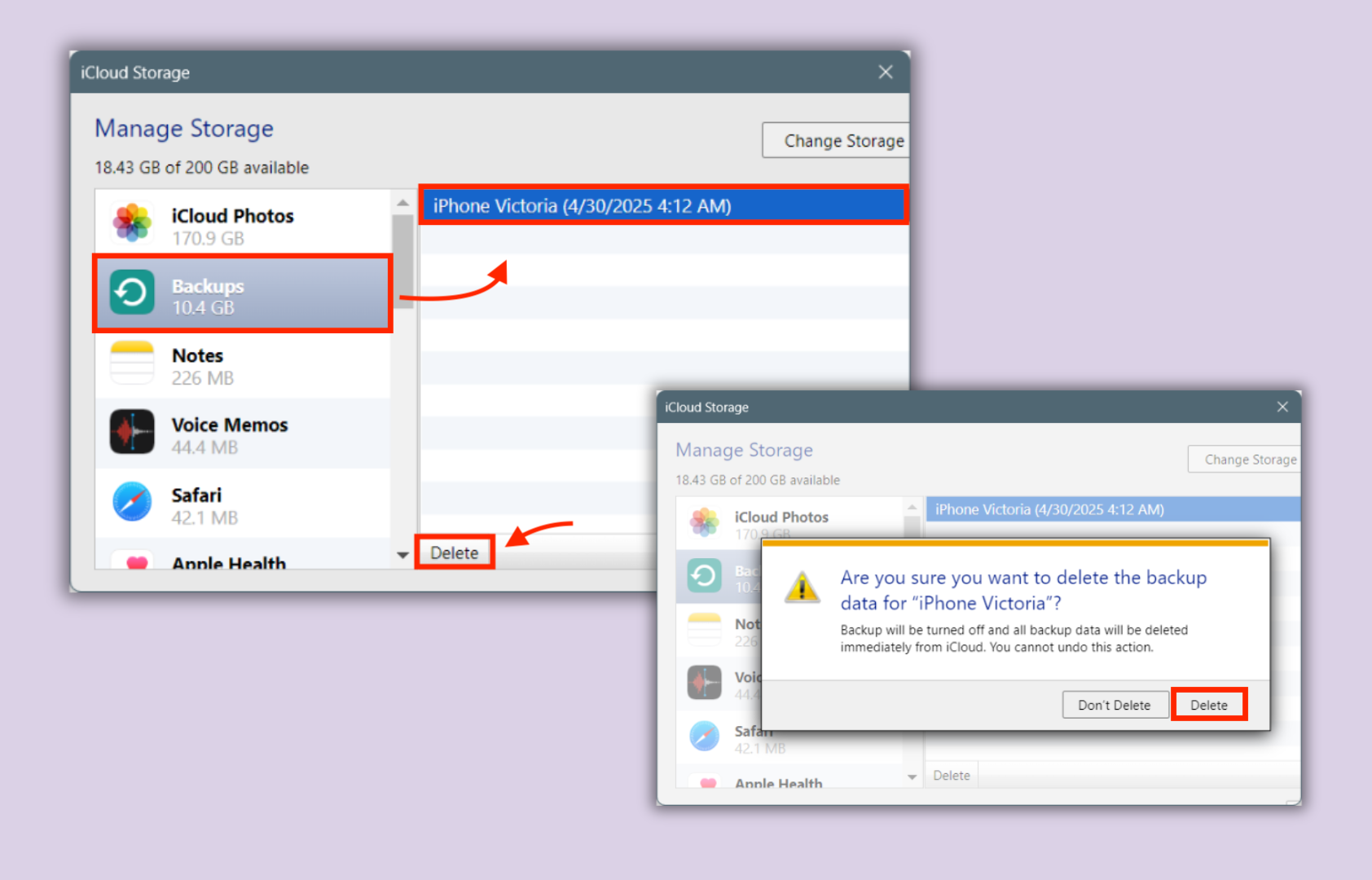
How to Create Local Backup without iTunes
It's essential to have backups of your important data. Common tools like Finder on Mac or iTunes for Windows can help with that.
However, we recommend checking out AltTunes. A universal backup tool that helps you manage backups easily and allows you to export contacts from iPhone, photos, and more.
Create a Local Backup with AltTunes
You can download the app from the official website link here or by using the banner below. After installation, activate a free trial period via email to test out all AltTunes features.

Choose the backup options and manage or delete backups as needed. You can restore iPhone from backup directly.
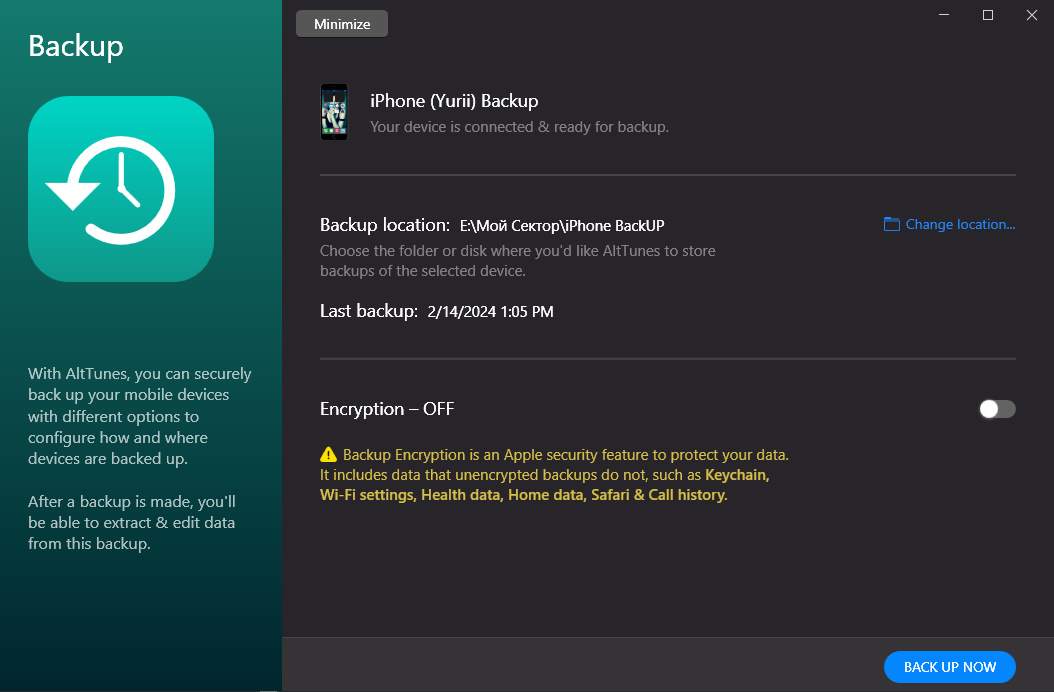
Plus, with AltTunes, you can:
Create new and manage existing backups
Export music from your mobile device to computer
Move your documents and files
Export your contacts to PC
Transfer Safari data like bookmarks, reading lists, and history
Export customized ringtones from iPhone
Export and manage your eBooks, PDFs
Access and export calendars
Export call history and voicemail
Transfer notes and voice memos
AltTunes helps you manage files on iPhone without relying on iCloud, giving you complete control over your data.
Backup on Your Computer via Finder or iTunes
An iTunes backup allows you to back up data locally. Here’s how:
- Connect your iPhone to your Mac or PC.
- Open iTunes (or Finder on macOS Catalina and later).
- Select your device and click the Delete button to remove an old backup if needed.
- To protect your data and include vital info like passwords in the backup, choose Encrypt Local Backup.
- Confirm creations and save the backup to your computer.
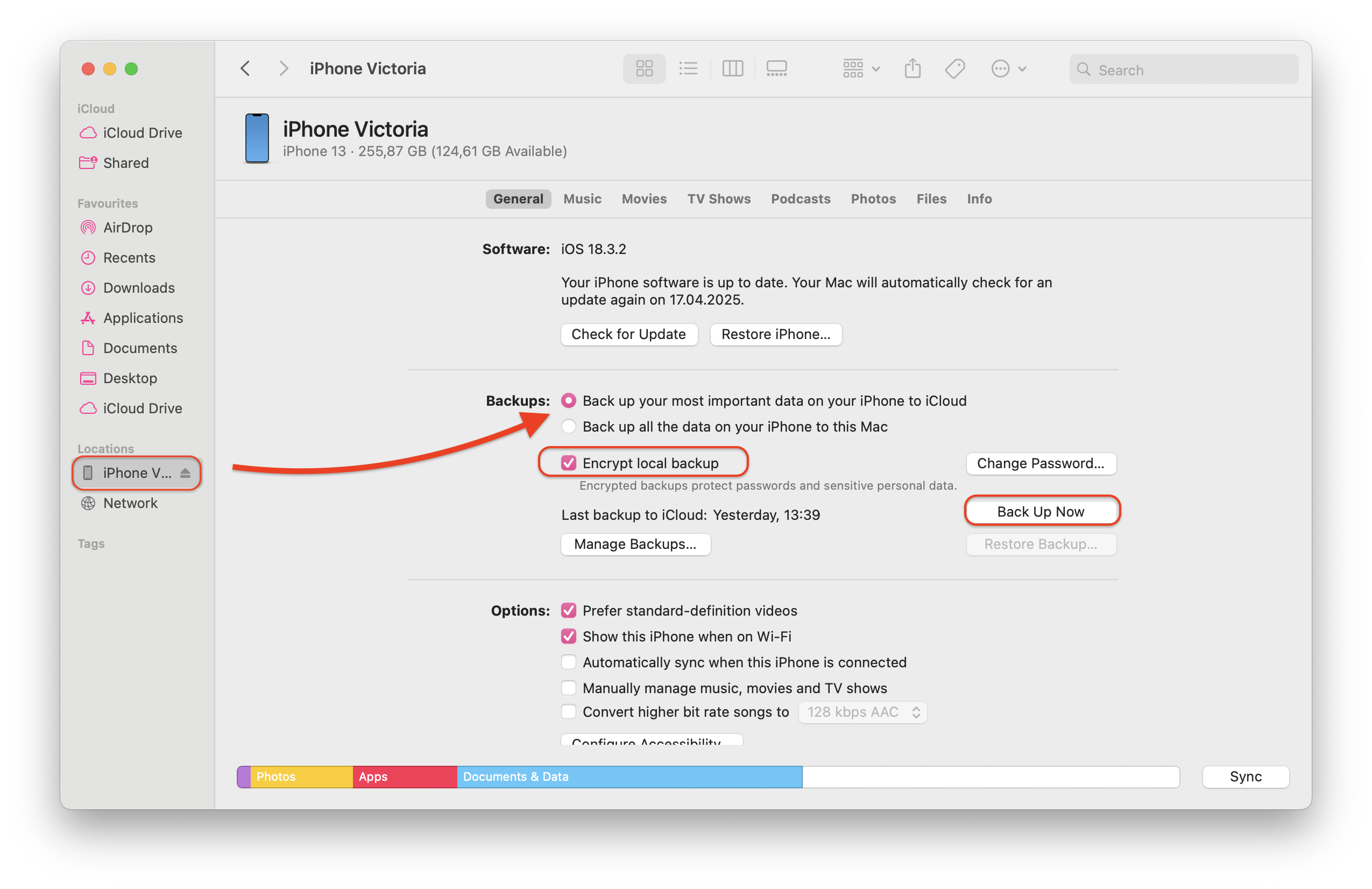
Conclusion
Understanding what happens when you delete iCloud backup ensures you don’t experience data loss. If you need more storage, consider iTunes backup or an external backup solution like AltTunes to safeguard your backup data. Always ensure you have an alternative backup before making changes to your iCloud account!
FAQ
How do I delete old iCloud backups?
To delete old iCloud backups, go to your device settings, select your name, then tap iCloud. Next, hit “Manage Storage,” followed by “Backups.” Choose the backup you’d like to delete and confirm. Using tools like AltTunes allows more efficient management of iCloud backups across devices.
Can I delete iCloud backups without losing data?
Yes, deleting iCloud backups will not affect the data on your device. A backup is just a copy of your data stored in iCloud. AltTunes offers a seamless way to manage your backups without risking the loss of essential data from your device.
What happens if I delete my iCloud backup?
Deleting an iCloud backup will remove the copy stored in iCloud, but your device will remain unaffected. You can create a new backup anytime. Tools like AltTunes help you manage, view, and delete iCloud backups safely, ensuring all essential data is backed up before removal.
Can I delete iCloud backups on my computer?
Yes, you can delete iCloud backups on your computer by using either the iCloud app for Windows or via macOS system preferences. You can also use AltTunes for a more streamlined process that helps manage and remove backups without affecting your stored data.
How do I free up iCloud storage by deleting backups?
To free up iCloud storage, delete old or unnecessary backups by navigating to iCloud settings on your device. Select “Manage Storage,” then choose and delete the desired backup. Using AltTunes, you can easily manage and delete backups while keeping track of essential data stored on your device.


