How to Export Contacts from iPhone to Computer - Step-by-Step Guide


Exporting your iPhone contacts to a computer is essential for backing up your contact list, transferring it to another device, or simply organizing your data. Whether you need to save contacts as a CSV file, Excel spreadsheet, or vCard (VCF), there are multiple ways to do it. The most efficient and hassle-free method is using AltTunes, a powerful tool for managing iPhone data.
Wondering how to transfer iPhone to iPhone or simply get a backup? Or perhaps you’re searching for how to back up iPad? In this guide, we’ll walk you through how to transfer contacts to your PC using AltTunes, iCloud, iTunes, and Google Contacts..
Why Export iPhone Contacts?
There are several reasons why you might need to export your iPhone contacts:
Backup: Protect your contacts in case of phone damage or loss.
Transfer: Move contacts to another iPhone, Android, or computer.
Organization: Keep contacts structured in CSV or Excel for business purposes.
Syncing: Manage contacts across different platforms like Google Contacts or Outlook.
Best Ways To Transfer Contacts to your Computer
Method 1: Export Contacts Using AltTunes (Recommended)
Exporting contacts can be confusing, especially if you’re already used to transferring music from iPhone to PC with AltTunes. Transferring contacts can require a bit more setup. However, AltTunes offers a quick, seamless way to save your contacts directly on your computer.
Transferring media files via USB cable from your iPhone seems easy. What happens when you have contacts to share? Most of us get stuck here, as it is a tedious process. An easy way to organize your contacts on your computer is to use the AltTunes app for a seamless transfer.
The following steps focus on getting you closer to your goal of well-aligned communications on your computers.
Step 1: Download & Install AltTunes

Firstly, download and install the AltTunes app from our site using the banner below.
Then, run your AltTunes app and create backups of all your contacts. You have to open your Apple ID, which you have set up to make your phone function well. You will observe a setting section at the top of your ID window. Click on the settings option and open the iCloud settings.
Step 2: Link contacts with iCloud
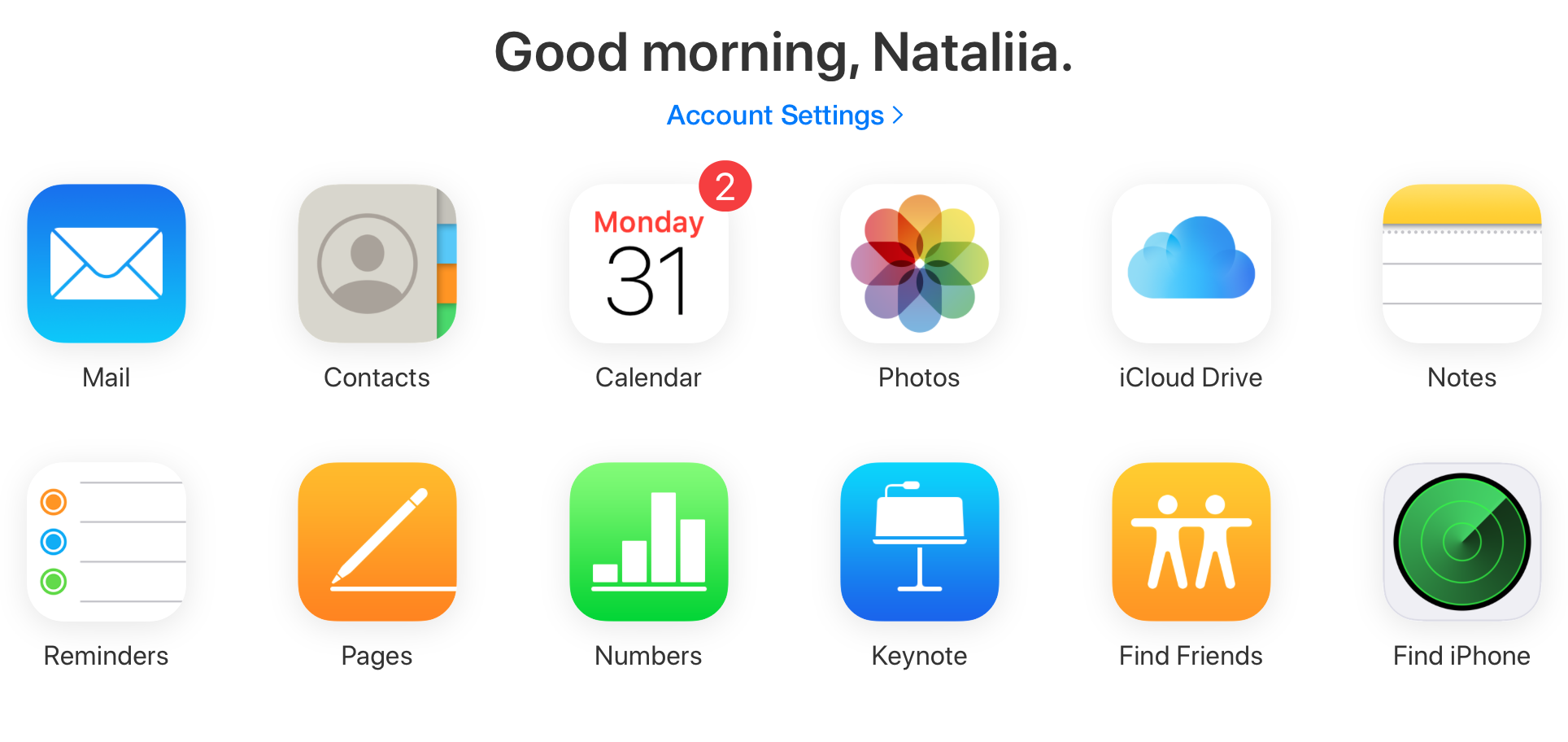
When you click on the iCloud setting, multiple options will pop up. You must click on the contacts option and swipe right until it turns green. Once the contact option turns green, a notification with a merge and cancel option will appear; you have to select merge.
Step 3: Open iCloud on the Computer
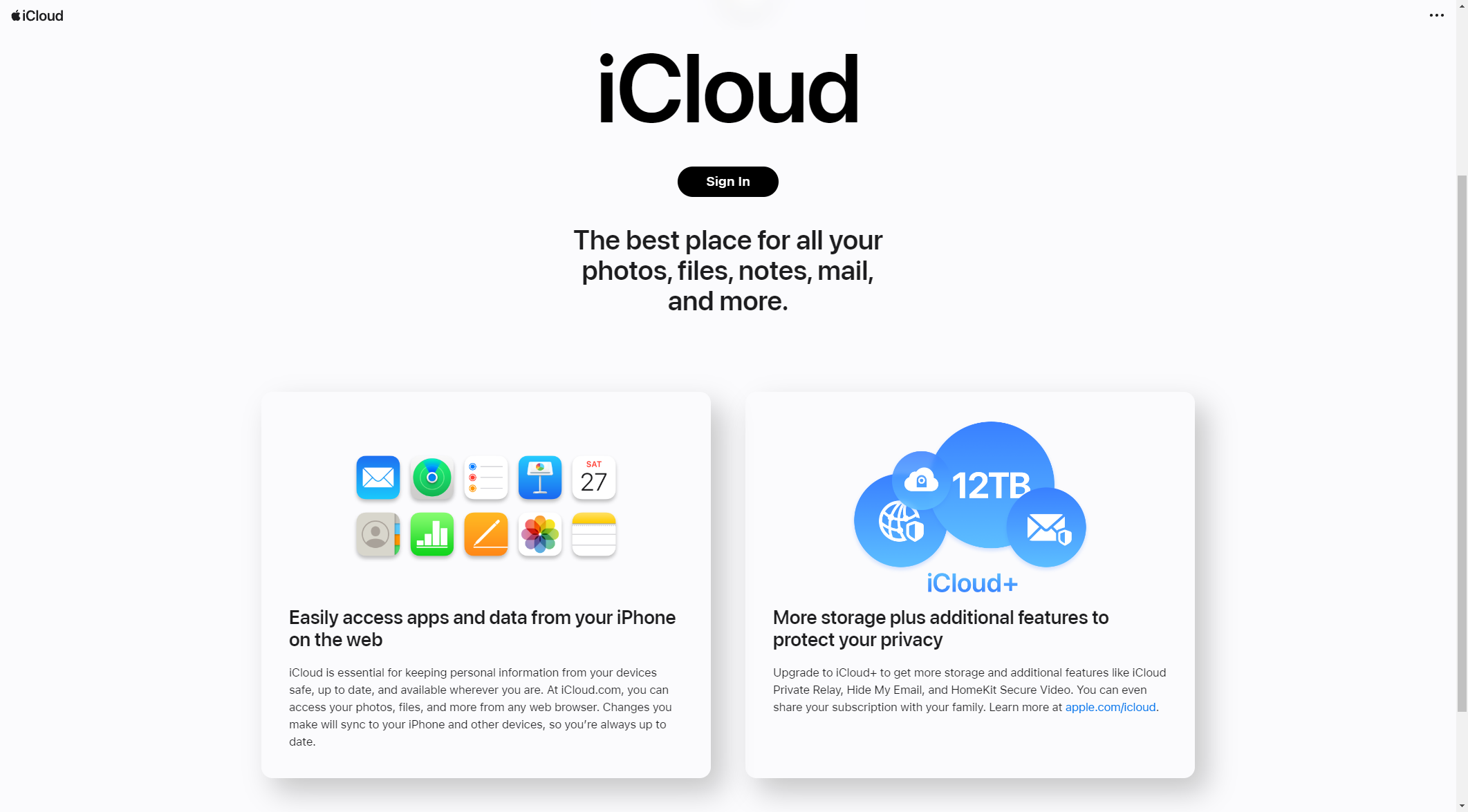
Next, sync your computer and iPhone with the AltTunes app and open your iCloud ID on the browser. After your ID opens, select the contacts option again. On the bottom-left, you will see a settings option to Sync them between devices; click on it.
Step 4: Export Contacts
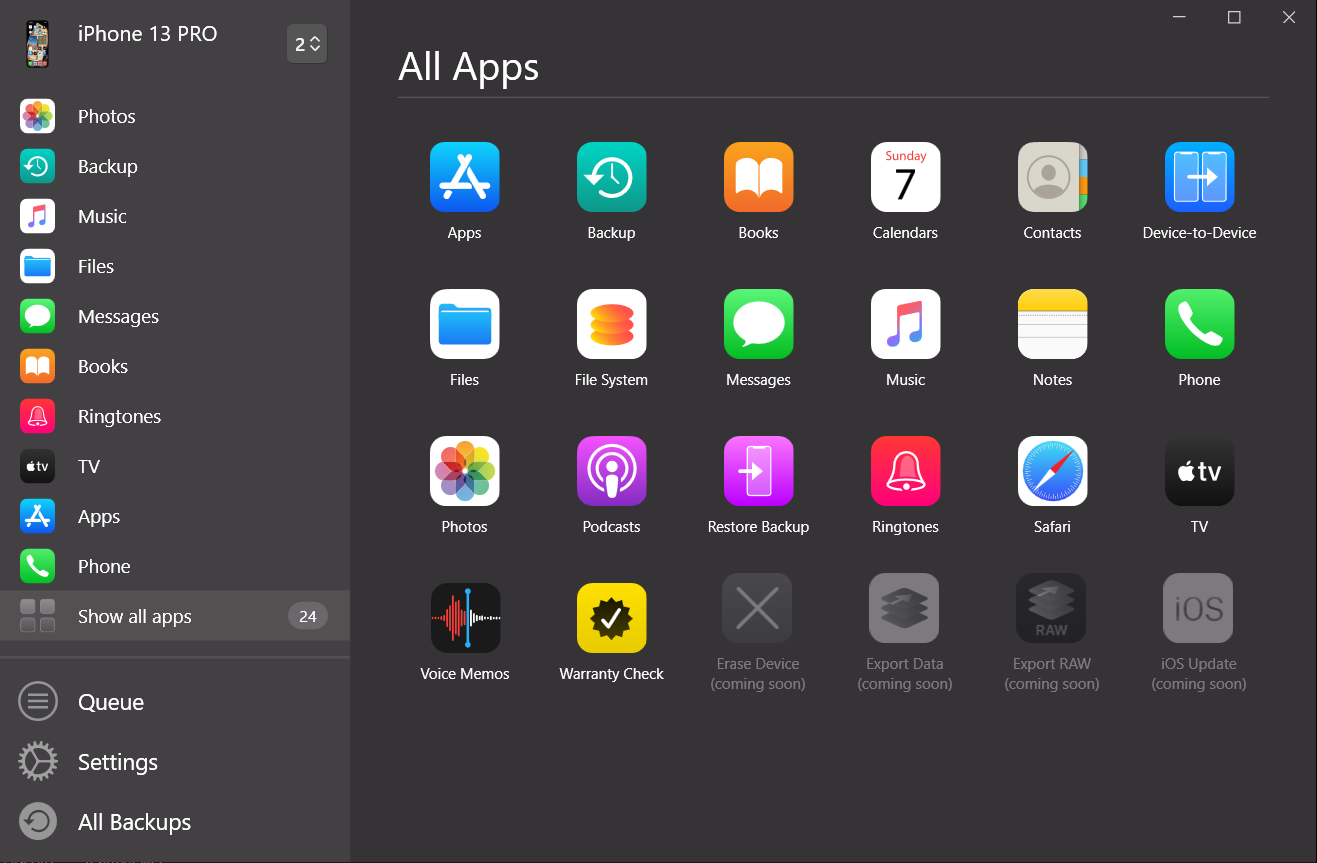
Once they are synced, you can go to AltTunes, navigate to the contacts menu, and create a fresh backup of your iPhone. Select 'Export All', choose a place, and prepare to fill it with VCF files with your contacts info. One file per contact.
Method 2: Export Contacts from iPhone to PC via iCloud
If you use iCloud to sync your contacts, you can export them as a vCard file:
Step 1: Enable iCloud Contacts Sync
- On your iPhone, go to Settings > [Your Name] > iCloud.
- Toggle "Contacts" on to sync them with iCloud.
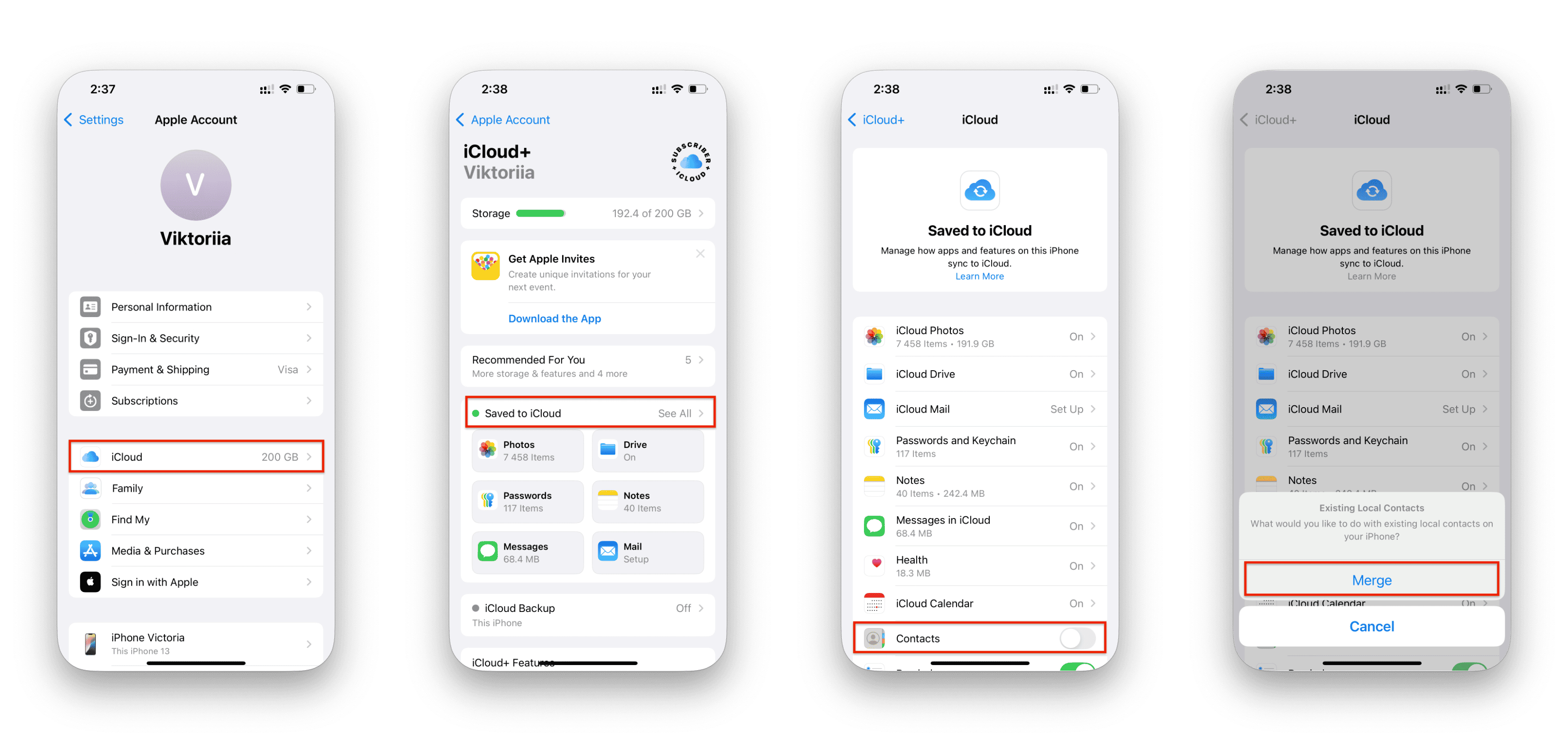
Step 2: Export Contacts from iCloud
- Open a web browser and go to iCloud.com.
- Log in with your Apple ID.
- Click "Contacts" and select the contacts you want to export.
- Click the share icon and choose "Export vCard".
- Your contacts will download as a VCF file, which you can store on your computer or import elsewhere.
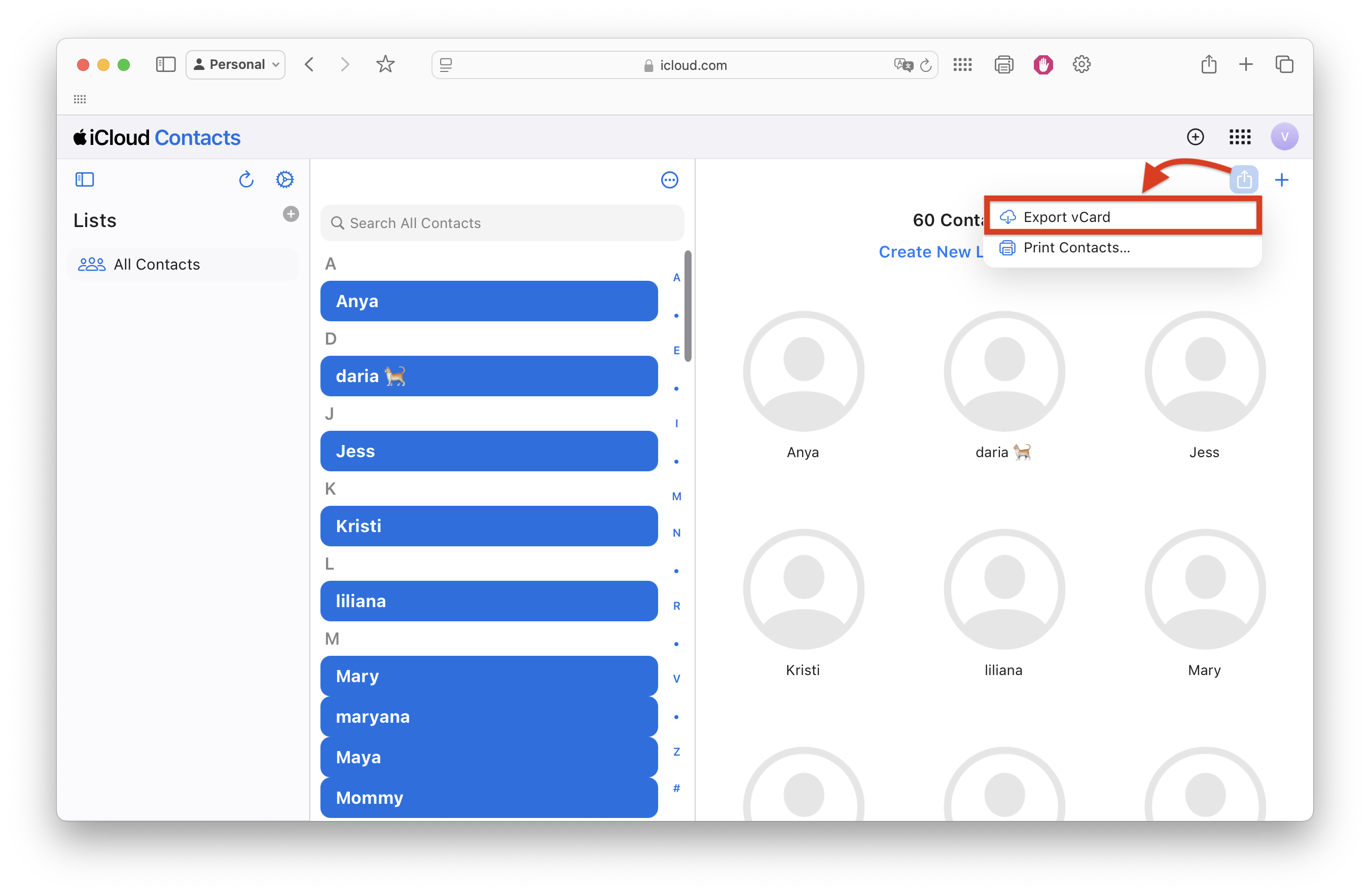
You can import the vCard file into various contact management apps and services, including Google Contacts, Microsoft Outlook, and other email platforms.
Method 3: Export Contacts From iPhone with iTunes
If you prefer using iTunes, follow these steps:
Step 1: Sync Contacts to Windows Contacts
- Connect your iPhone to your PC and open iTunes.
- Click on the device icon, then go to Info.
- Check "Sync Contacts with Windows Contacts".
- Click "Apply" to sync your contacts.
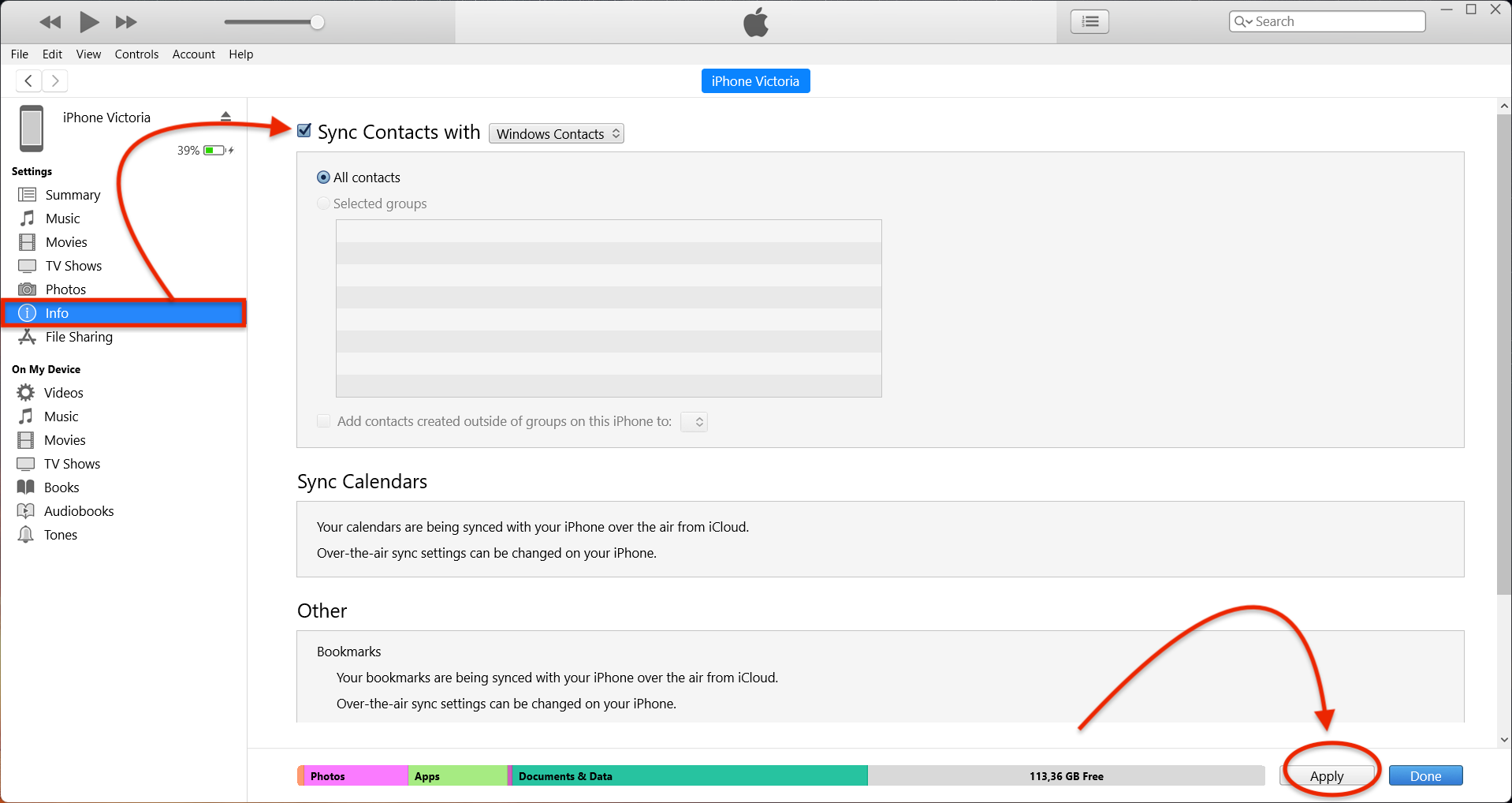
Step 2: Export Contacts
- Open Windows Contacts (press Win + R, type wab, and hit Enter).
- Select all contacts and click "Export".
- Choose CSV file and save it to your computer.
Method 4: Export Contacts From iPhone via Google Contacts
If your contacts are synced with Google Contacts, follow these steps:
Step 1: Sync iPhone Contacts with Google
- On your iPhone, go to Settings > Contacts > Accounts.
- Select Google and enable Contacts sync.
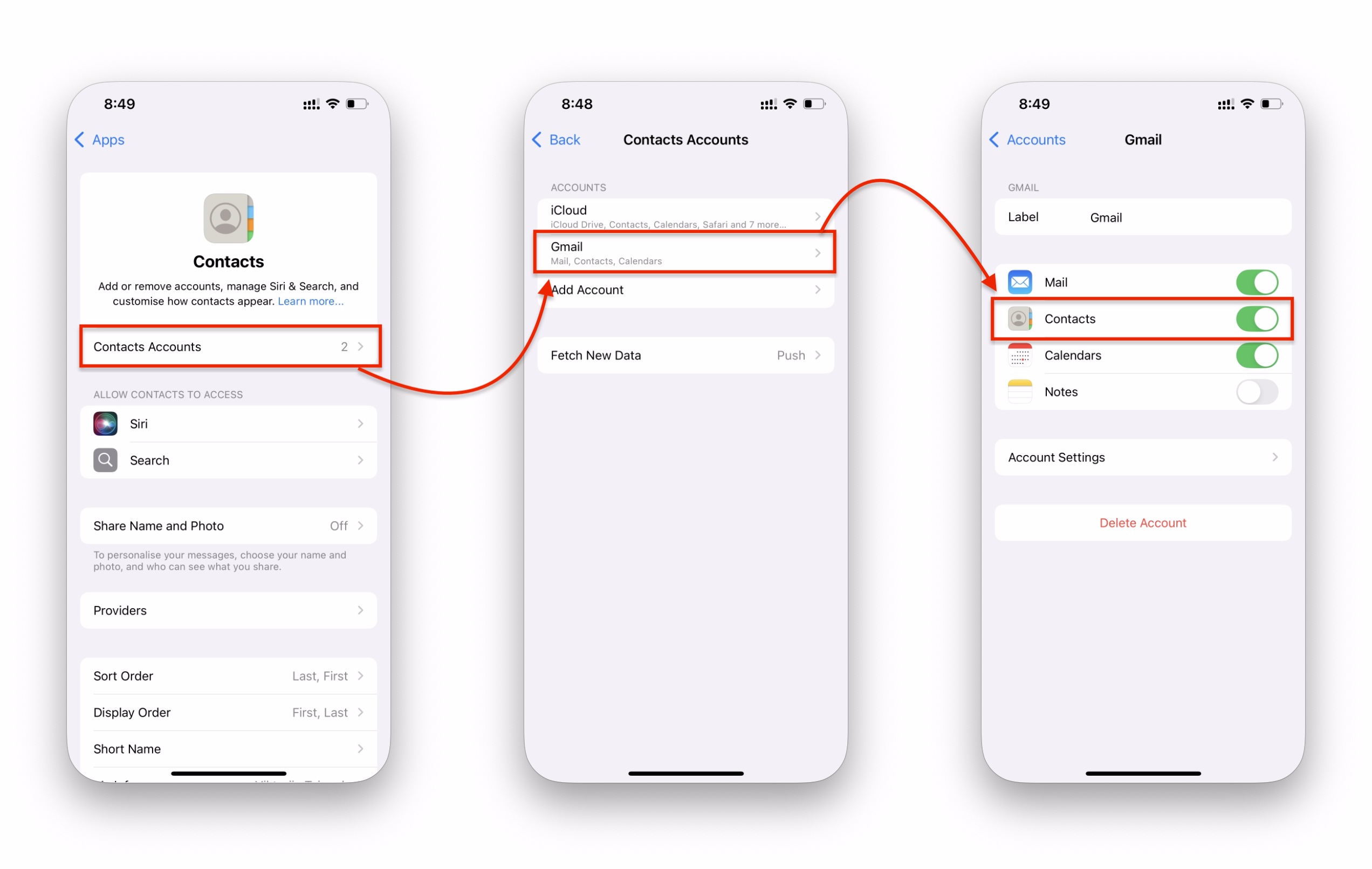
Step 2: Export Contacts from Google Contacts
- Open a web browser and go to Google Contacts.
- Select the contacts you want to export.
- Click "Export" and choose the format: Google CSV (for Google accounts), Outlook CSV (for Windows contacts), vCard (VCF) (for iPhones and Macs).
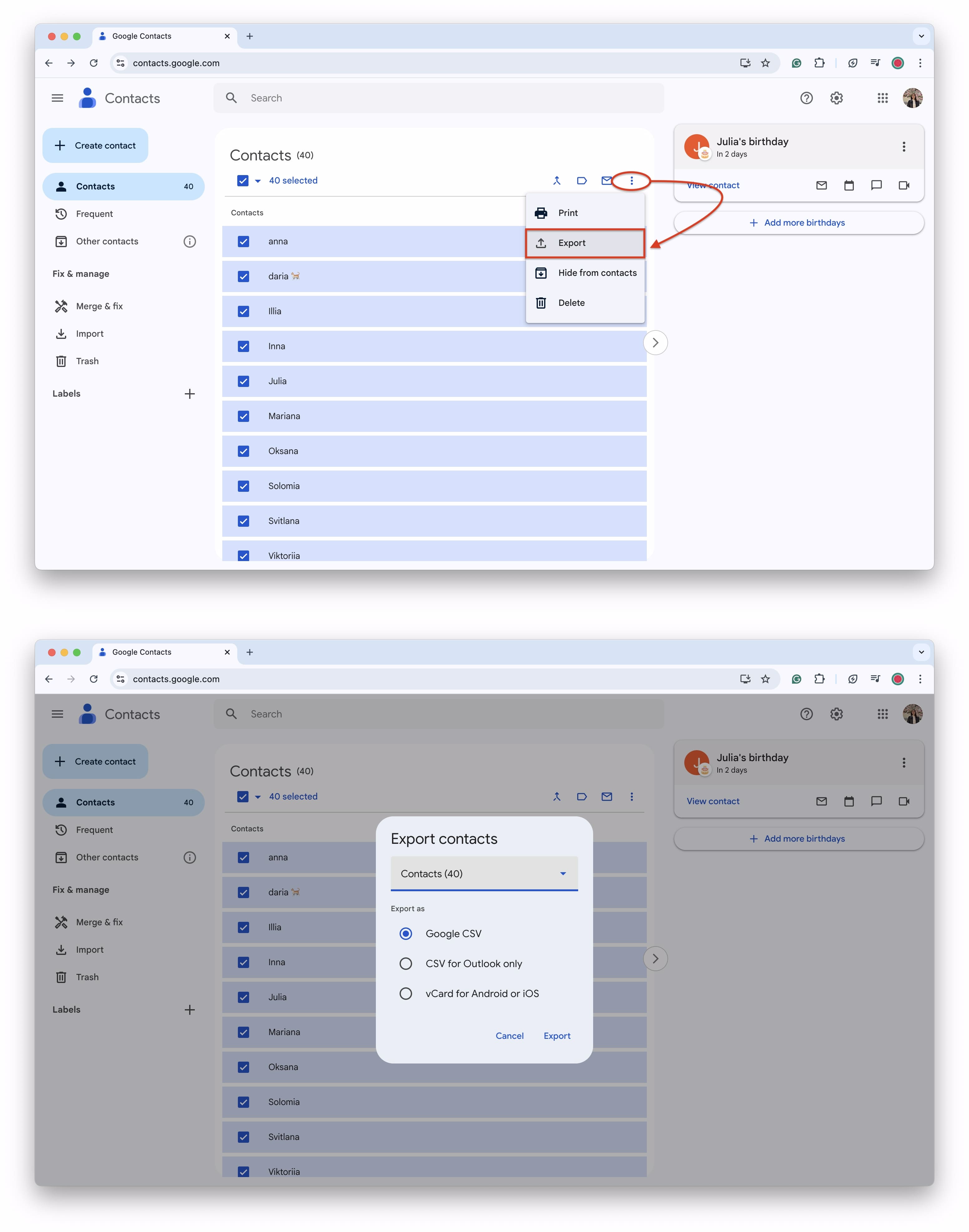
If you frequently switch between iOS and Android, keeping contacts in Google is a good idea.
Method 5: Transfer Contacts From iPhone to Computer with Email
Another quick solution for transferring contacts to new iPhone or computer is through email. Simply go to your Contacts, select “Share Contact,” and email it to yourself. This will allow you to access the contacts directly from your computer.
If you prefer, you can also export contacts from iPhone directly to your computer using AltTunes for a more convenient experience.
Step 1: Save your contacts on email
When you open your address book on your phone, you’ll notice several options—some of which you may not have explored before. It’s time to dig a little deeper.
To share a single contact: Tap and hold on the desired contact until the options menu appears. From there, select Share Contact and choose Email as your sharing method.
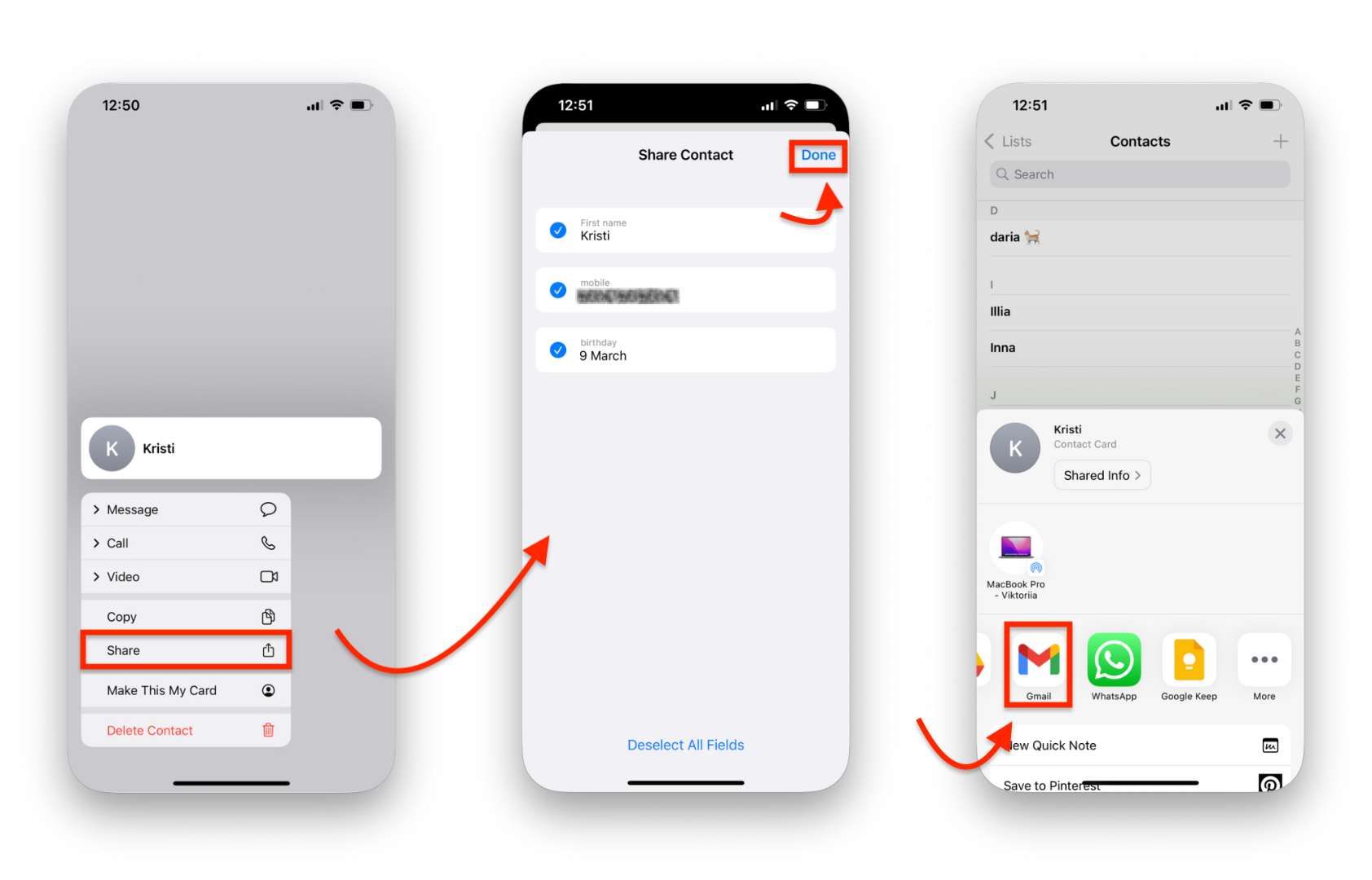
To transfer all contacts at once: Open the Lists section of your address book and choose All Contacts. Tap and hold this list until you see the Export option appear. Select all the information you want to transfer (like phone number, email, address, etc.), tap Done, then choose Email as the destination.
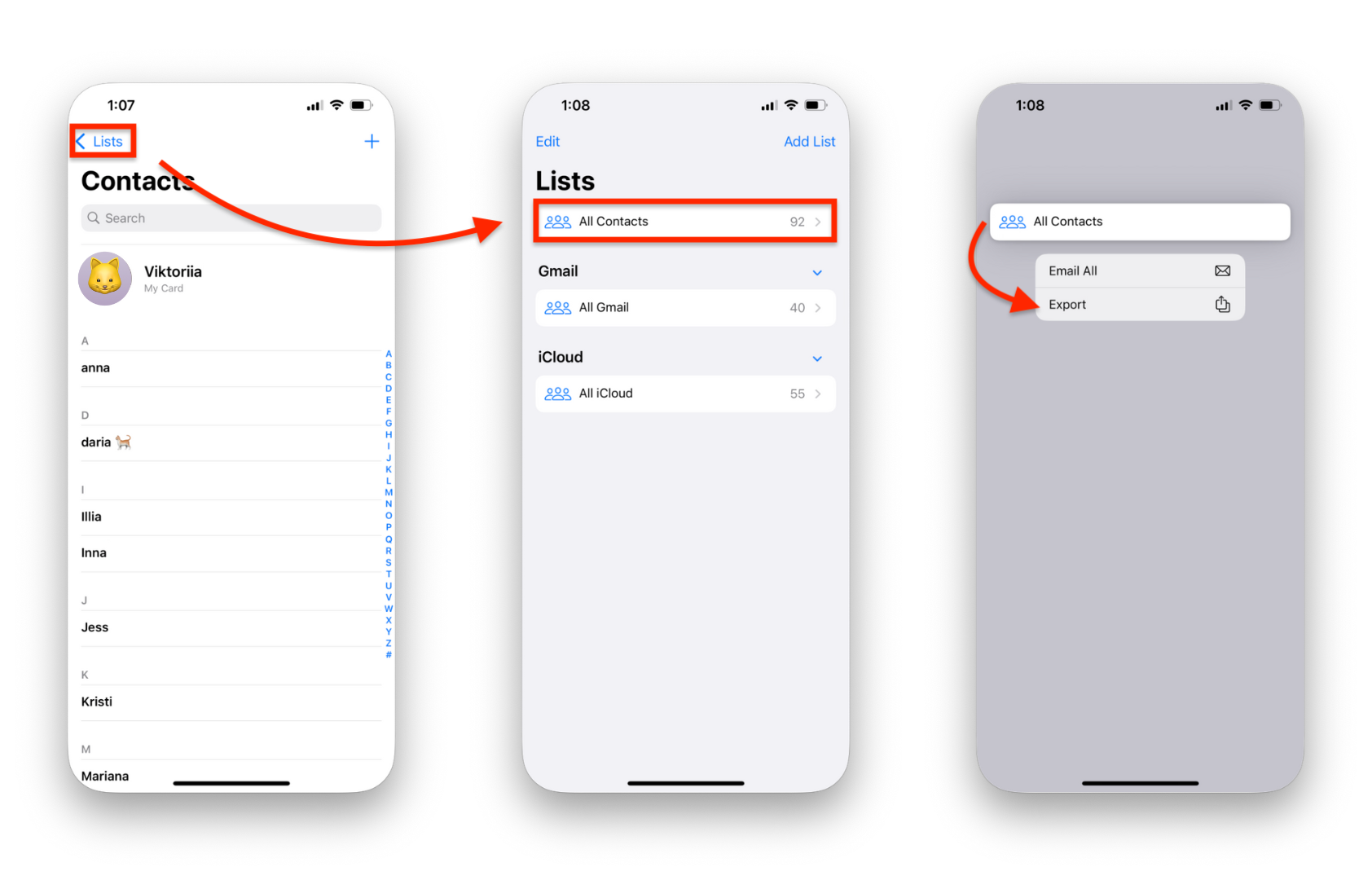
When you open your address book on your phone, you will notice several options you might not have explored until now. It's time for you to discover the unknown. Click on the desired contact and then options. You will notice a share contact option. Click on it and choose email.
Step 2: Access email on PC to download contacts
Your contact will transfer to your email in the VSF extension. You can open the email on your computer and download the contacts.
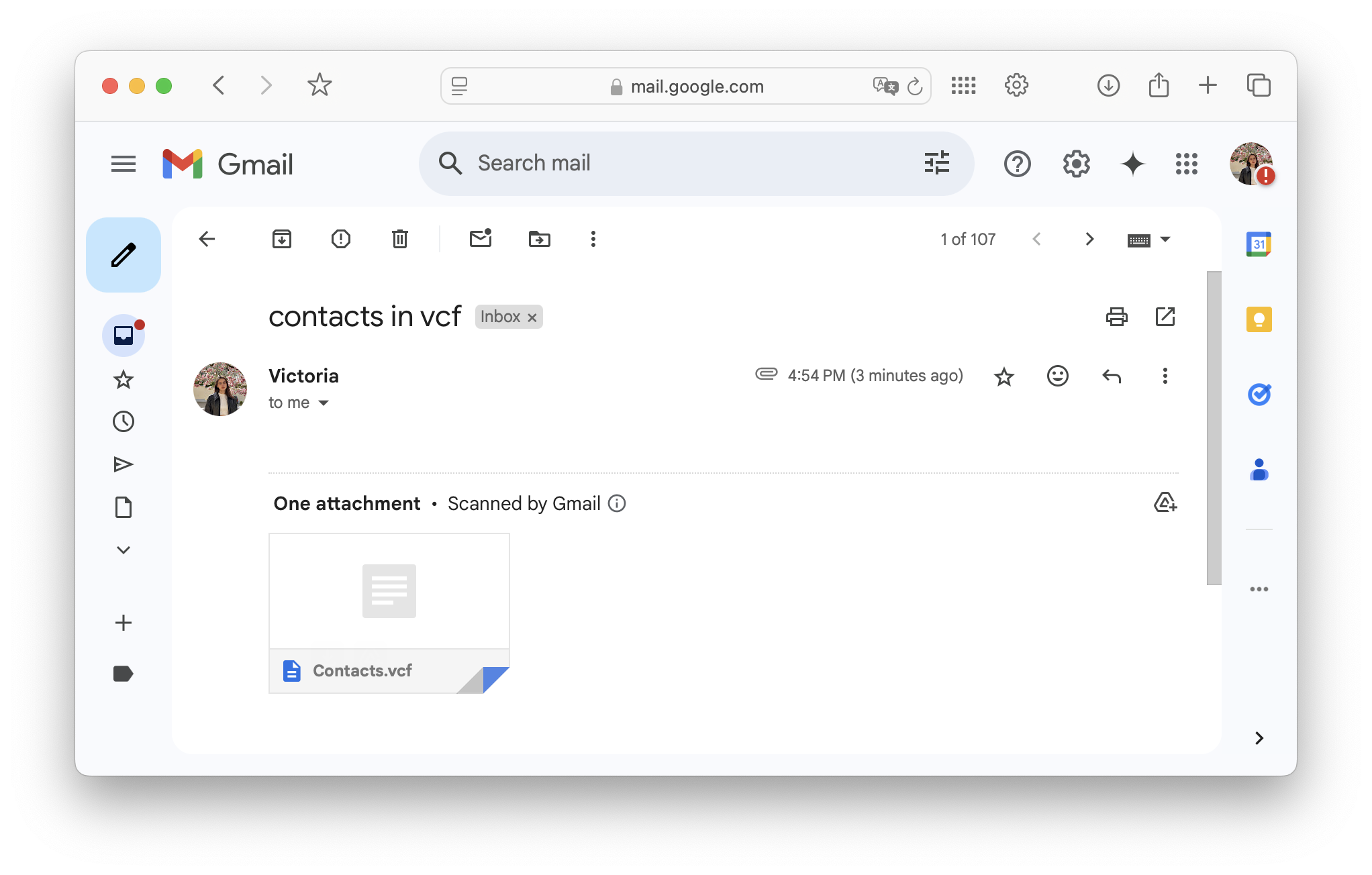
The iCloud backup is also an effective way to transfer contacts easily through the AltTunes app. Some simple steps can guide you to the outcomes. Open your phone's settings and click on iCloud.
Turn on your contacts option and click "storage and backup" to save all your contacts on iCloud. Sync your iPhone and computer through the AltTunes app to access your iCloud ID on the computer to download all contacts faster.
Conclusion: The Best Way to Export iPhone Contacts
When exporting contacts or managing other file transfers, AltTunes proves to be an invaluable tool. Its seamless syncing options and intuitive interface offer a smooth pathway for transferring contacts from your iPhone to your computer. For those looking for a powerful and accessible iPhone backup extractor, AltTunes is the perfect choice.
Download AltTunes today and take full control of your iPhone contacts!
FAQ
How can I export contacts from my iPhone to my PC?
You can export contacts from your iPhone to your PC by using AltTunes. It simplifies the process by syncing your contacts with iCloud and exporting them as VCF files, which can be easily transferred and saved on your computer.
Is there an easy way to transfer contacts from iPhone to computer?
Yes, using AltTunes makes transferring contacts from your iPhone to your computer straightforward. The app syncs your iPhone contacts with iCloud, allowing you to export them as individual VCF files and store them on your PC.
Can I use email to transfer contacts from iPhone to PC?
Yes, you can email individual contacts from your iPhone to your PC. Simply open the contact, select the share option, and send it via email. The contact will be sent as a VCF file, which you can download to your computer.
How do I sync my iPhone contacts with iCloud?
To sync your contacts with iCloud, go to your iPhone’s settings, select iCloud, and turn on the Contacts option. This will allow your contacts to be backed up to iCloud, and from there, you can use AltTunes to export them to your PC.
What file format is used when exporting iPhone contacts?
When exporting contacts from your iPhone using AltTunes, the contacts are saved in VCF format. This format is compatible with most devices and applications, making managing and importing contacts on your PC easy.


