How to Restore iPad from Backup in 2025: 3 Hassle-Free Solutions


When your iOS device gets damaged, needs a factory reset, or you're upgrading to a new device, knowing how to restore iPad from backup becomes essential. Before any problems occur, it's always a good idea to back up your iPad regularly. This guide walks you through the following steps to restore your iPad from backup using three different methods: AltTunes (the easiest and most flexible method), iCloud, or iTunes.
Three Hassle-Free Solutions to Restore iPad from Backup
You have three main options when you want to restore an iPad from backup:
Method 1: Restore iPad from Backup Using AltTunes

AltTunes provides the most user-friendly experience when you need to restore your iPad from backup. Unlike other methods, AltTunes gives you full control over what data and settings get restored.
How to restore iPad from backup using AltTunes:
- Install AltTunes on your PC and connect your iPad via USB.
- Unlock your iPhone/iPad and trust the computer when prompted.
- Launch AltTunes → Click Restore a Backup.
- Select a Backup: Choose from device backups or other device backups. To restore an iPad from an iPhone backup, select your iPhone backup.
- Customize Restore: Pick specific apps, photos, messages, and settings.
- Start Restore: Click Next → Restore and keep your iPad connected until it restarts.
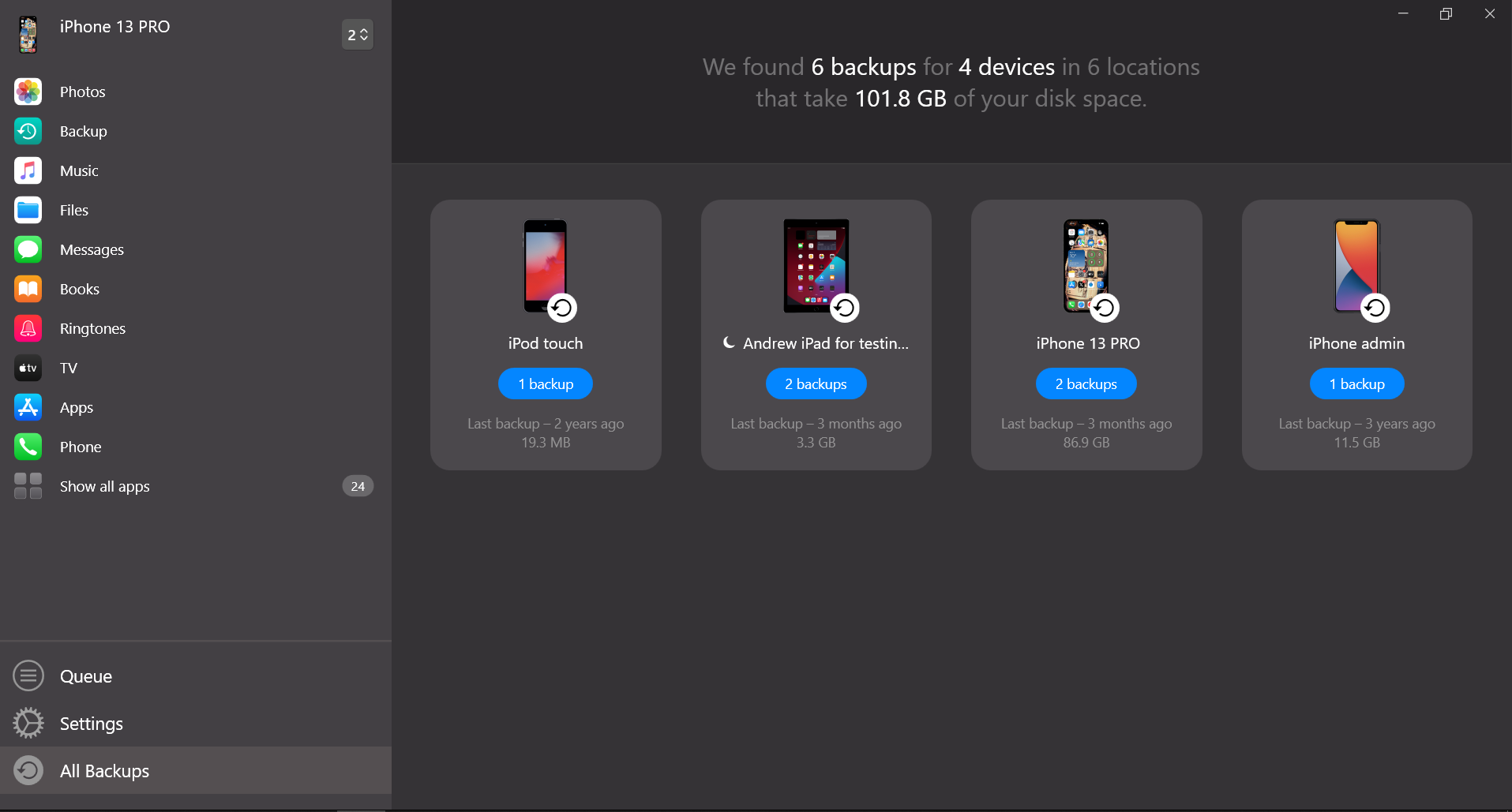
AltTunes makes it remarkably simple to restore iPad from iCloud backup or computer backup while giving you control over exactly what gets restored. You can even restore iPad from an iPhone or iPod backup if you're switching devices. This is particularly useful when you want to transfer your iPad data to a new device.
Similar to MobileTrans but with more features, AltTunes is the ideal solution like MobileTrans for managing your iPad backups.
Method 2: Restore iPad from iCloud Backup
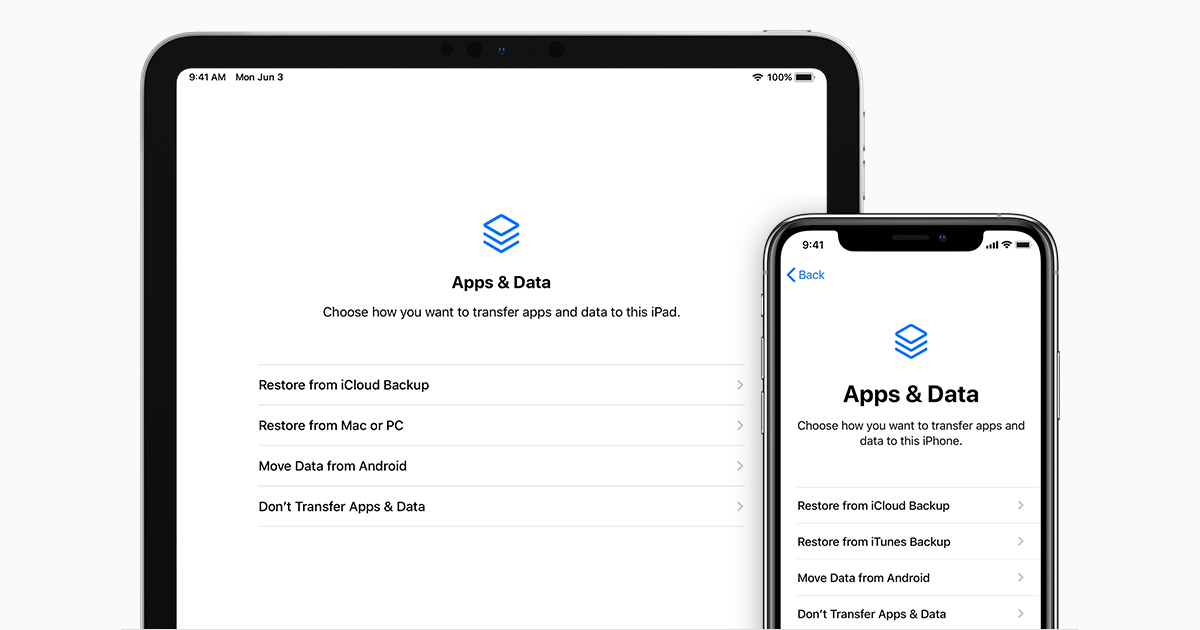
If you want to restore iPad without a computer, iCloud is your best option. Here's how to restore iPad from iCloud backup:
- Go to Settings > Tap your name > iCloud Settings > iCloud Backup.
- Tap "Back Up Now" to start the process.
- Reset iPad if Needed: Go to Settings > General > Reset > Erase All Content and Settings.
- Start Setup: Turn on your iPad and follow the on-screen instructions.
- Connect to Wi-Fi when prompted.
- Restore from iCloud Backup: On the Apps & Data screen, tap Restore from iCloud Backup.
- Sign in to iCloud with your Apple ID.
- Select a Backup: Choose the most recent or an older backup.
- Wait for Completion: Restore time depends on backup size and internet speed. Your iPad will restart when done.
If you've backed up iPhone to iCloud, you can also restore iPad from an iPhone backup using this method, though not all content may transfer perfectly between different device types.
Only 5GB of free storage is available, so you may need to purchase more if you have a lot of data to back up.
Method 3: Restore iPad from Backup Using iTunes
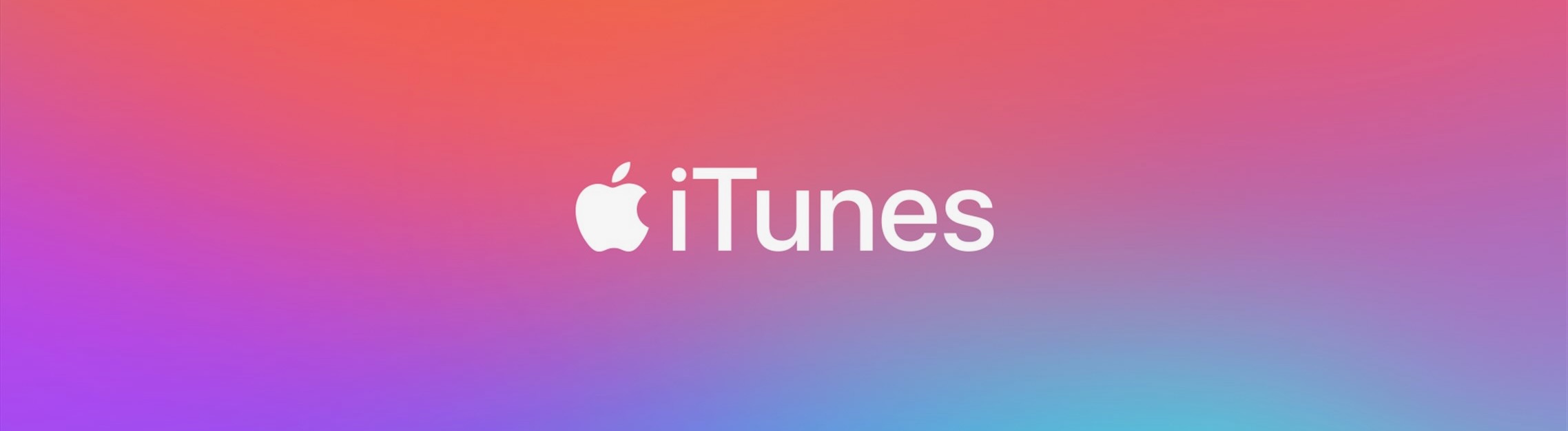
For the third method to restore your iPad from backup, you can use iTunes. Follow these steps:
You can still use iTunes to back up your iPad on a computer. Although limited in customization, iTunes provides enough storage for most data types. However, unlike the iPhone backup extractors that allow you to select specific data, iTunes backups include all device data in one go.
- Connect Your iPad to a Mac or PC using a USB cable. Unlock your device and trust the computer if prompted.
- Open iTunes and ensure it's updated to the latest version.
- Select Your iPad by clicking the device icon in the top left corner.
- Choose "Restore Backup" under the Backups section. (For extra security, enable backup encryption.)
- Select a Backup: Pick the most relevant one by date and device. (To restore an iPad from an iPhone backup, select your iPhone backup.)
- Start the Restore: Click "Restore", keep your iPad connected, and wait for the process to finish. Your device will restart once completed.
On Mac running macOS Catalina or later, iTunes has been replaced by Finder — follow the same steps in Finder.
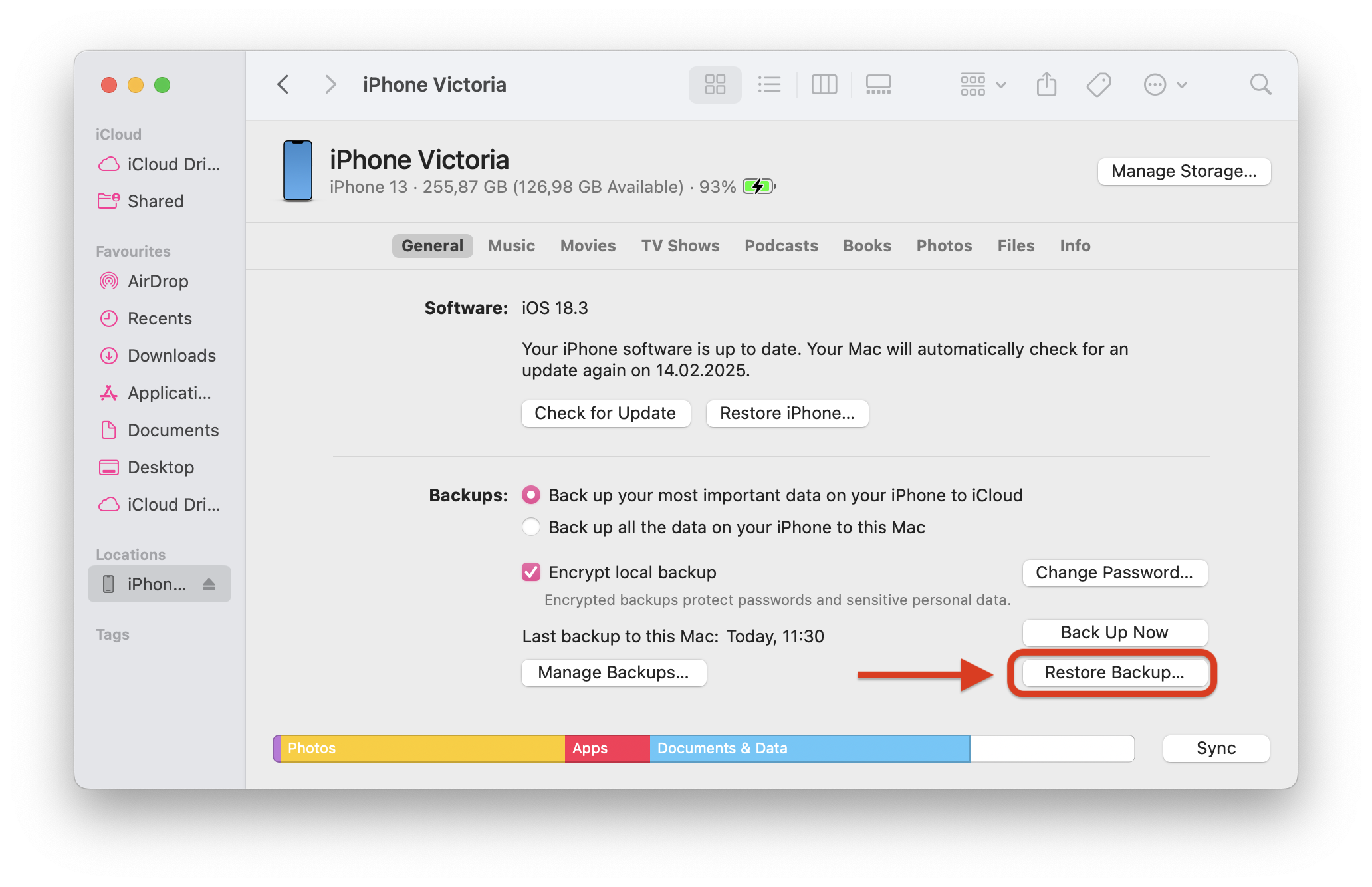
For the next step after restoration, you should check if all your content transferred correctly. While iTunes works for basic needs, many users find they're able to restore iPad without iTunes more effectively using alternatives like AltTunes. The process is similar to how you would restore your iPhone from backup, with just a few device-specific differences.
If you want to retrieve just your photos or other specific files, AltTunes offers a similar experience, with added benefits like recovering permanently deleted photos.
Comparison: AltTunes vs iCloud vs iTunes
Feature | AltTunes | iCloud | iTunes |
|---|---|---|---|
Selective Backup & Restore | Yes | No | No |
Fast & Reliable | Yes | Depends on Wi-Fi | Slow |
No Storage Limits | Yes | 5GB Free Only | Yes |
Works Without iTunes | Yes | No | No |
Easy Troubleshooting | Yes | No | No |
How to Restore iPad from iPhone Backup
If you specifically want to restore iPad from iPhone backup, here's what you need to know:
- Using AltTunes: This is the most flexible option. Connect your iPad, select your iPhone backup, and choose which content to transfer. You're able to restore only the compatible data you want.
- Using iCloud: If both your iPhone and iPad use the same iCloud account, you can restore this iPad from your iPhone's backup during the setup process. However, you can't choose which specific data transfers.
- Using iTunes: Connect your iPad, select your iPhone backup, and restore. Be aware that not all iPhone content will work perfectly on iPad.
When you restore iPad from an iPhone, some content like certain apps or messages might not transfer perfectly due to device differences. AltTunes gives you the most control by letting you select exactly what transfers.
Common Issues When Restoring iPad from Backup
When you try to restore the device from backup, you might encounter these problems:
Issue | Solution |
|---|---|
1. Not enough storage space | Free up space on your iPad or choose a selective restore with AltTunes. |
2. Backup is too old or corrupted | Use a different backup or try AltTunes to recover what data is available. |
3. Restore process takes too long | Use a wired connection instead of Wi-Fi and be patient with large backups. |
4. Compatibility issues | Make sure your iPad iOS version is compatible with the backup you're trying to restore. |
If one method doesn't work, you can also try another. For example, if iTunes fails, AltTunes might still be able to restore your data successfully.
If you want to retrieve just your photos or other specific files, AltTunes offers a similar experience, with added benefits like recovering permanently deleted photos.
Why AltTunes Makes It Easier to Restore Your iPad
When comparing solutions to restore iPad from backup, AltTunes stands out for several reasons:
Multiple backup versions - Keep several iPad backups and choose which one to restore from
Selective restoration - Pick exactly which data and settings to restore
Easier interface - Simple, user-friendly design compared to iTunes
Cross-device compatibility - Can restore iPad from an iPhone backup
No storage limits - Unlike iCloud's 5 GB restriction
Conclusion
Knowing how to restore iPad from backup is essential for any iPad owner. Whether you're setting up a new device, recovering from a problem, or just transferring your data, these 3 hassle-free solutions ensure you don't lose your important information.
While iCloud and iTunes provide basic options to restore your iPad, AltTunes offers the most complete and flexible solution. Regular backups combined with knowing how to properly restore them will keep your iPad data safe and accessible whenever you need it.
FAQ
How can I restore my iPad from a backup?
You can restore your iPad from a backup using iTunes or iCloud. Simply connect your iPad to your computer or go to Settings, select your name, then iCloud, and choose Restore Backup. For an easier experience, consider using the AltTunes app to manage your backups seamlessly.
Can I restore my iPad without a computer?
Yes, you can restore your iPad without a computer by using iCloud. Go to Settings, tap on your name, select iCloud, then choose iCloud Backup and Restore. Make sure you have a backup available to restore your data successfully.
What types of backups can I use to restore my iPad?
You can use iTunes backups, iCloud backups, or backups created by third-party apps like AltTunes. Each option allows you to restore different types of data, including apps, settings, and personal files, ensuring you have all your important information.
Will restoring my iPad erase existing data?
Yes, restoring your iPad will erase existing data and replace it with the information from your selected backup. It’s crucial to back up any important files or settings beforehand to avoid losing anything valuable during the restoration process.
Can I selectively restore data from my iPad backup?
Selective restoration is not available with iTunes or iCloud directly. However, using apps like AltTunes can help you manage your backups better and extract specific data without restoring the entire backup, giving you more control over what gets restored.



