How to Sync iPhone with New Computer in 2025

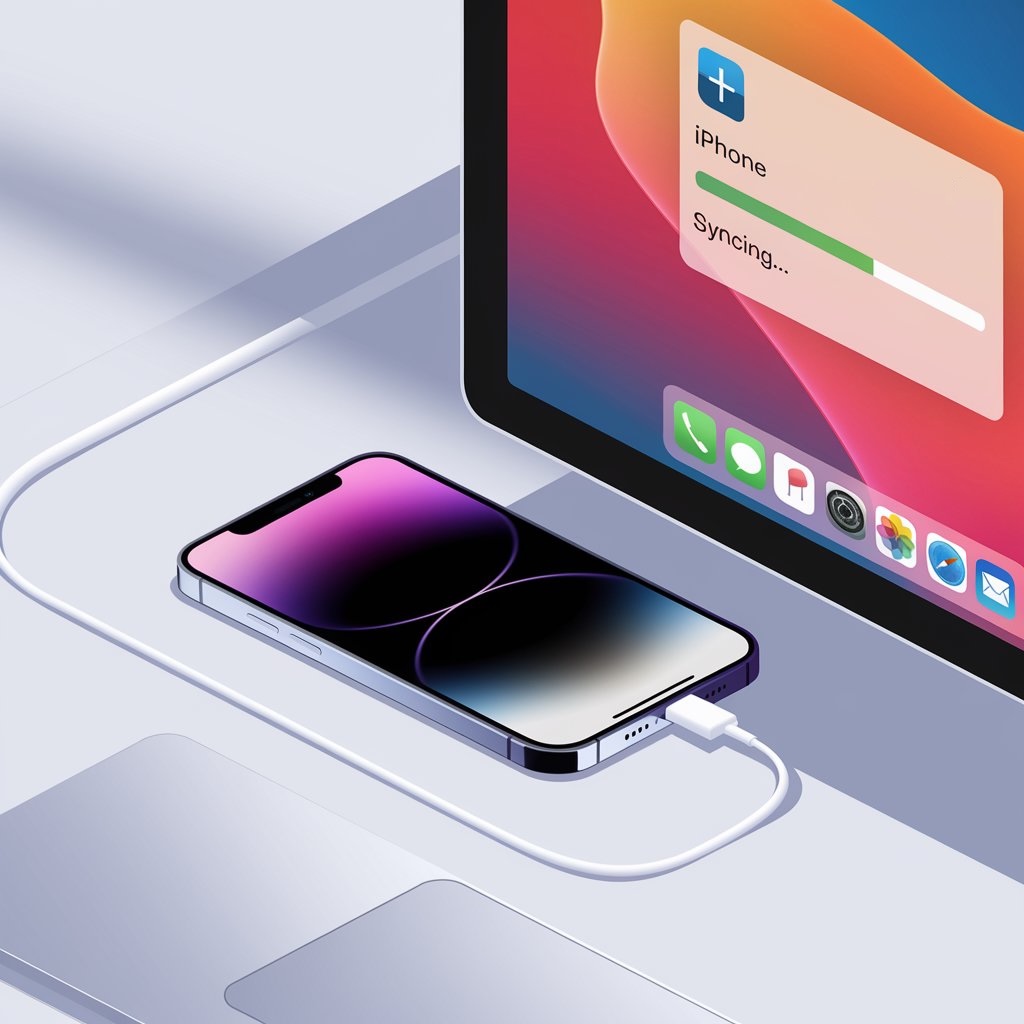
When your computer slows down after years of use, upgrading to a new machine becomes necessary. Moving files from your old computer is straightforward, but what about the data on your iPhone?
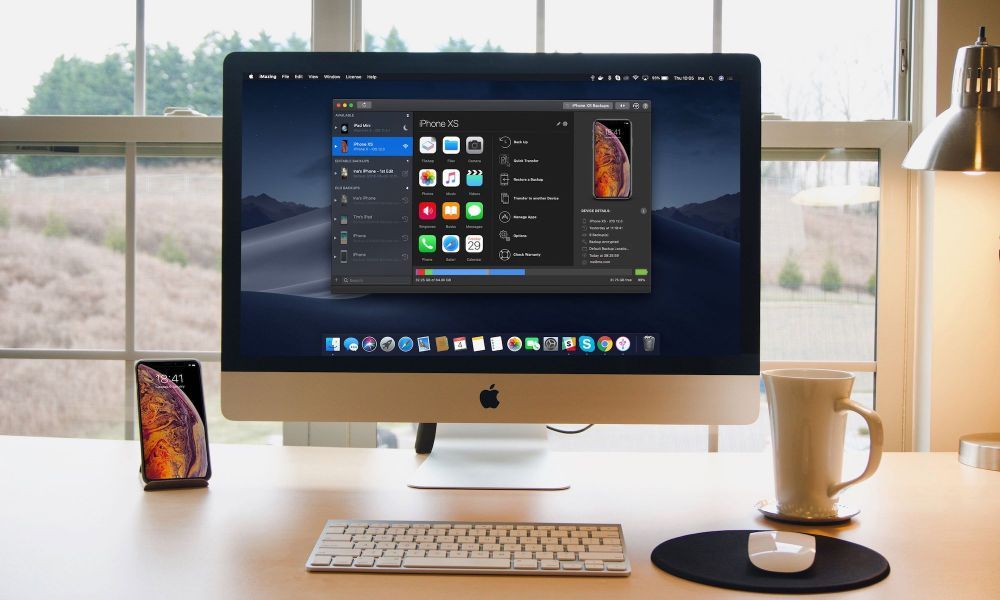
This guide covers three practical methods to transfer your iPhone files to a new computer with minimal hassle.
1. Transfer iPhone Data to New Computer with AltTunes
AltTunes is a third-party Windows application developed by Softorino that connects your iPhone to your PC. The app handles various file types including photos, videos, contacts, and documents.
Unlike many mobile apps that have limited transfer capabilities, AltTunes provides comprehensive device compatibility with your iPhone.
And, if you're figuring out how to add music to iPhone or even large files like movies if you're wondering how to download movies on iPad or iPhone.
Step 1: Download AltTunes

First, download AltTunes on your new PC. The application works exclusively on Windows computers. Make sure to get the latest version for the best performance and compatibility.
Download it, using the banner just below.
After the download has been completed, simply install the software as you have done so many times before.
Step 2: Launch & connect

After installation:
- Open AltTunes
- Connect your iPhone with a Lightning cable
- Unlock your phone and tap "Trust" when prompted
- Wait for AltTunes to recognize your device
After the initial wired connection, you can switch to wireless transfers for future syncs without using mobile data or your phone's hotspot.
Step 3: Sync your Files
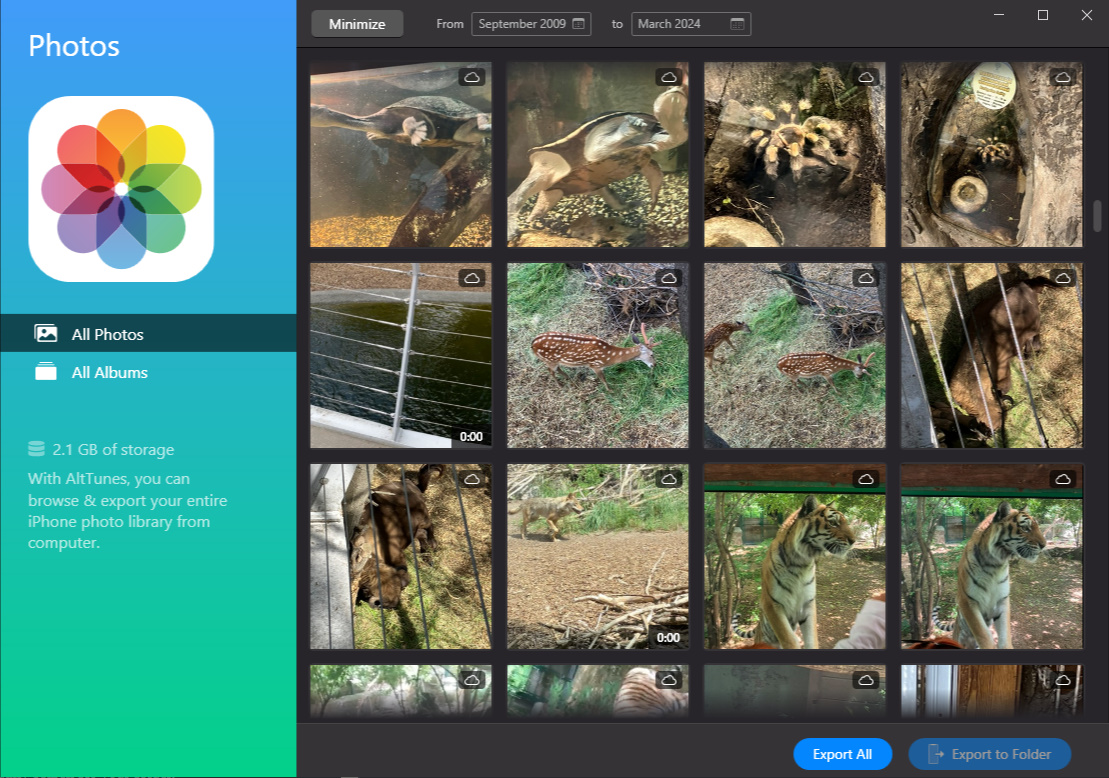
Once connected:
- Click on your iPhone in the AltTunes interface
- Select the file category (photos, videos, contacts, etc.)
- Choose specific files to transfer
- Click the export button in the bottom right
- Select your destination folder
- Click export to complete the transfer
This process works for all supported file types, including media files like MKV and documents like PDFs or ePub files.
This simple process works for any file type, including playing MKV on iPhone or, if you're wondering, downloading PDF on iPhone.
With this app, even learning how to open ePub on iPhone, can be done effortlessly.
So, now let's have a look at cloud services for achieving a successful data transfer.
2. Transfer iPhone Data with Google Drive
Google Drive offers a cloud-based solution that works across all platforms.
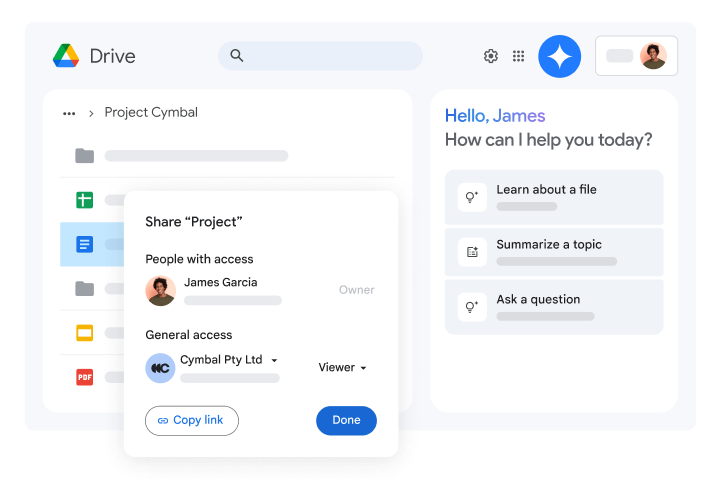
Step 1: Set Up Google Drive
- Download Google Drive from the App Store
- Sign in with your Google account
- Access Google Drive on your computer through a web browser using the same account
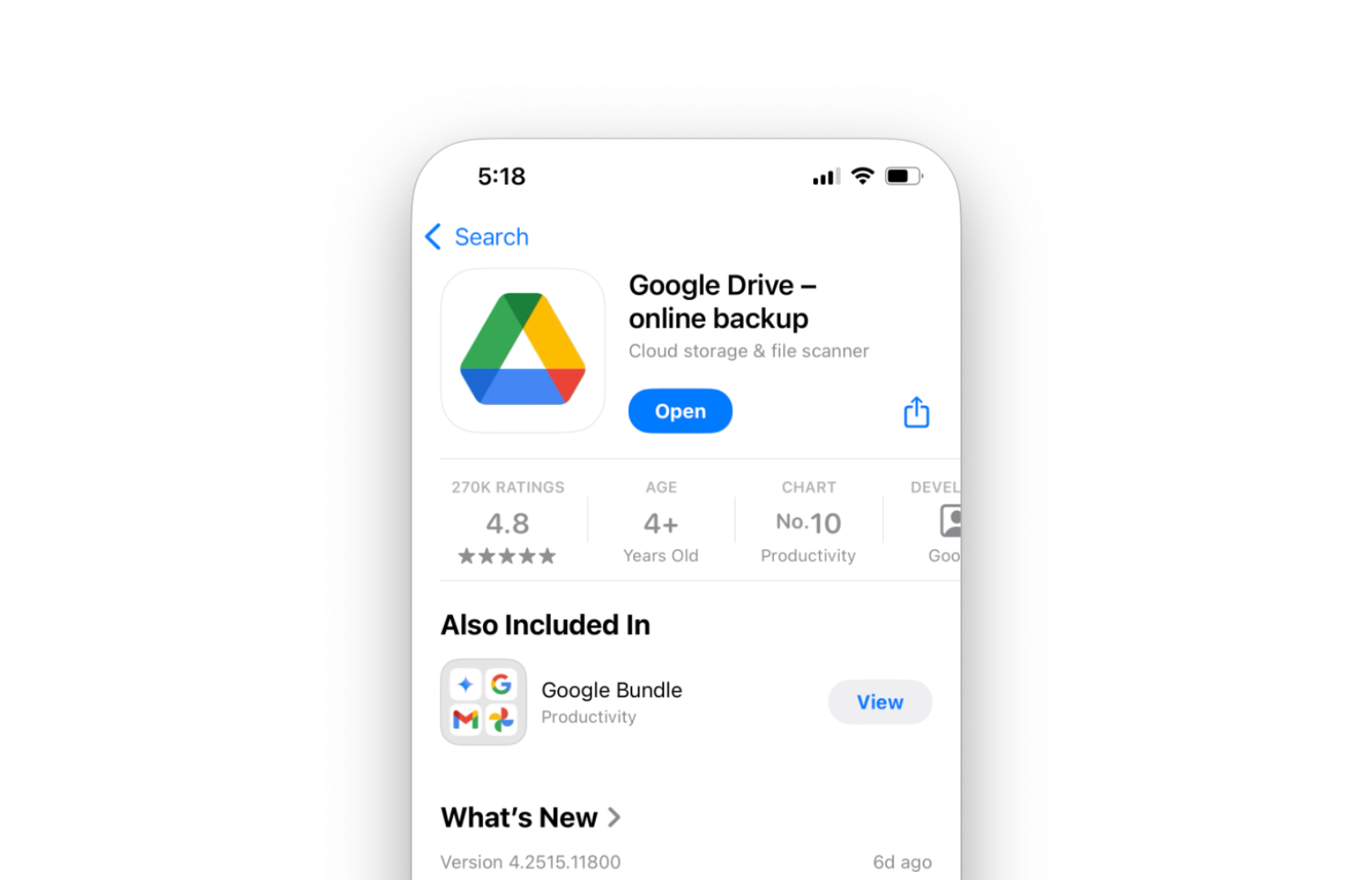
Step 2: Upload Your iPhone Files
- Open Google Drive on your iPhone
- Tap the + button to upload files
- Select the files you want to transfer
- Wait for the upload to complete
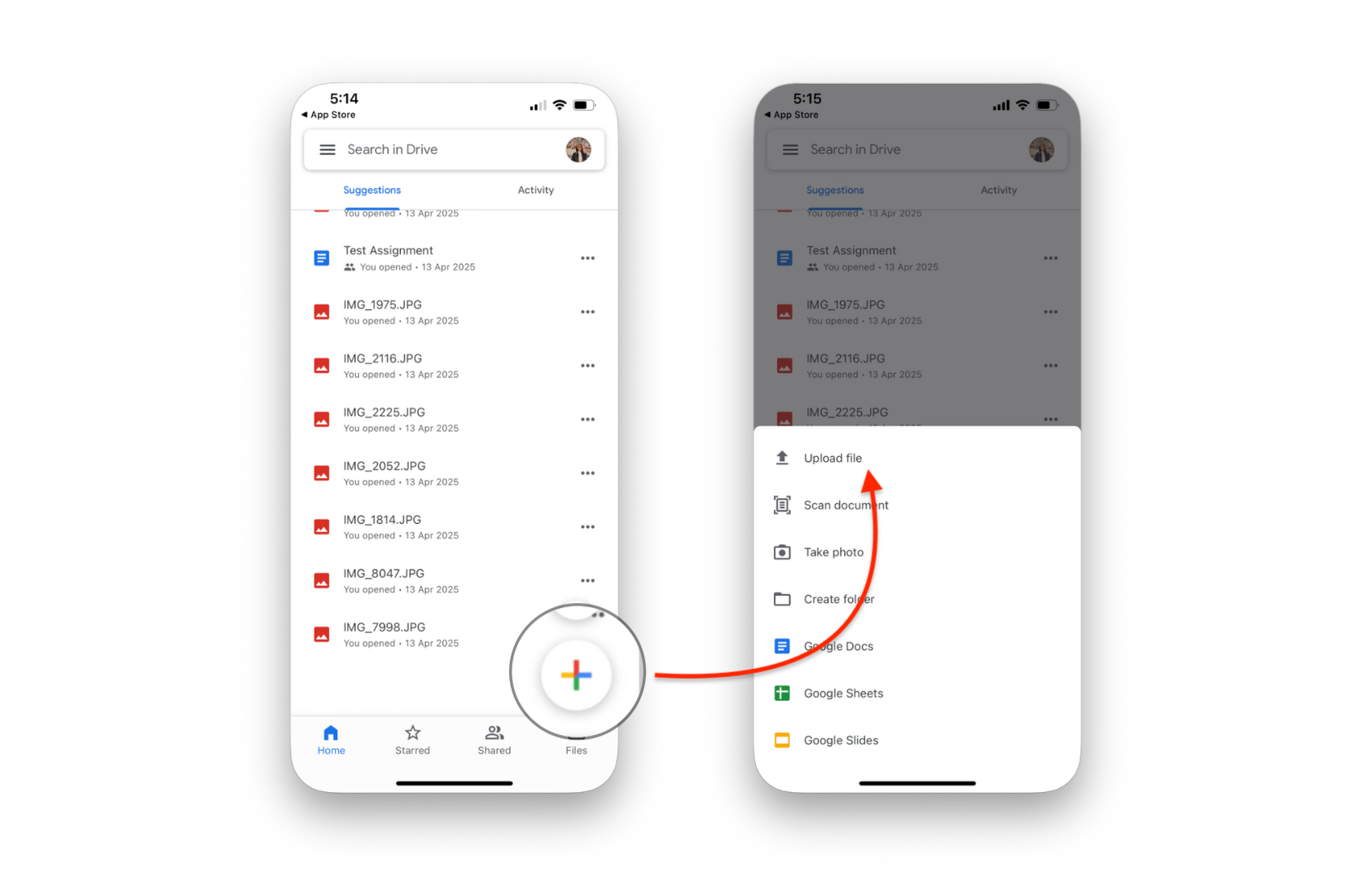
Upload speed depends on your internet connection. Use Wi-Fi instead of mobile data or hotspot for faster transfers.
Step 3: Download to Your Computer
- Open Google Drive in your web browser
- Find your uploaded files
- Right-click and select "Download"
- Locate the downloaded files and move them to your preferred folder
Google Drive provides 15GB of free storage, making it suitable for moderate file transfers.
3. Transfer iPhone Data with iCloud
iCloud integrates natively with Apple devices, making it ideal for iPhone-to-Mac transfers.
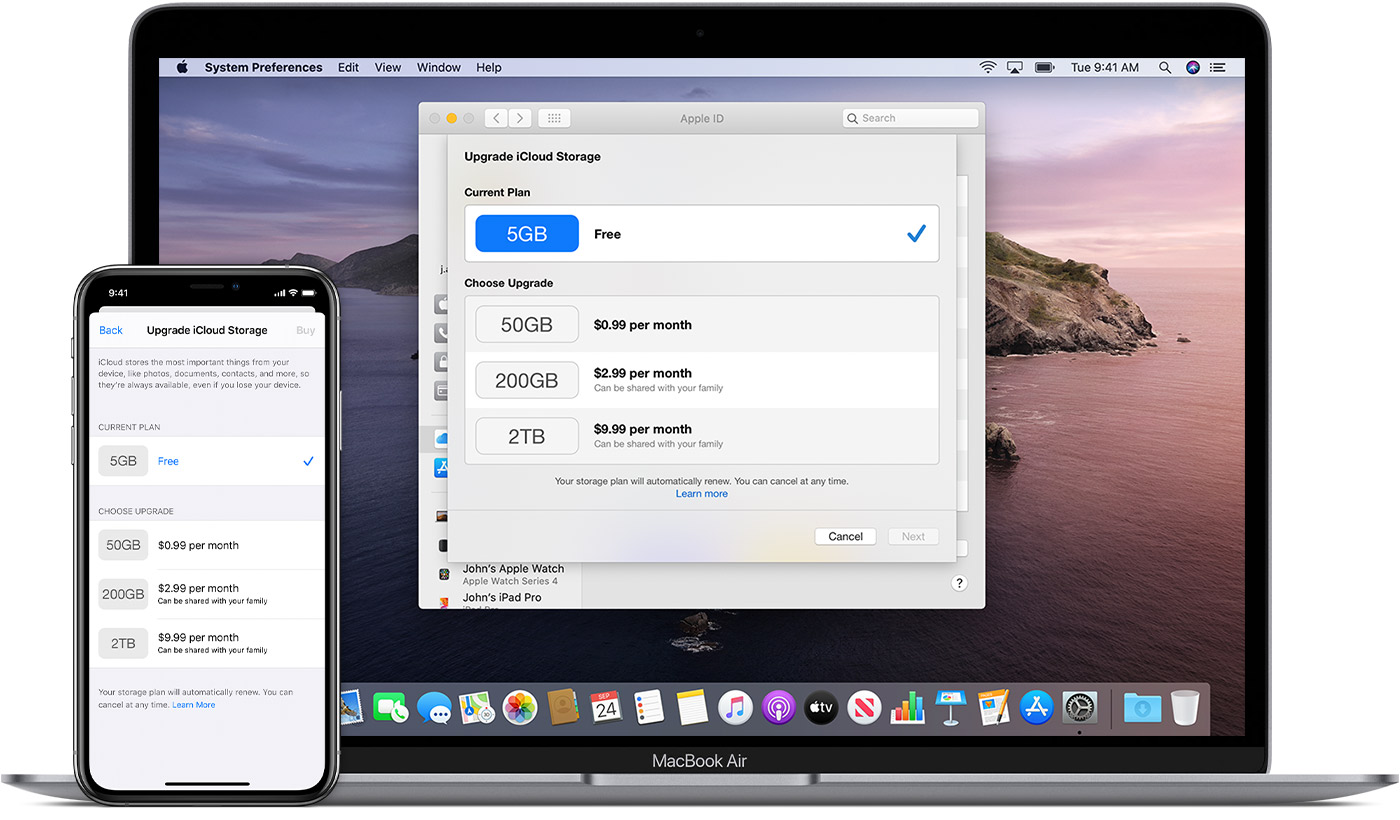
Step 1: Activate iCloud
- Open Settings on your iPhone
- Tap your Apple ID at the top
- Select iCloud
- Verify the toggle switch is ON
Step 2: Upload Your Files
- Open the Files app on your iPhone
- Select the files you want to transfer
- Tap "Move" in the upper right corner
- Choose an iCloud folder as the destination
Options like using a Bluetooth connection are not available for iCloud transfers, as Apple relies solely on internet connectivity.
Step 3: Access on Your Computer
For Mac users:
- Open Finder
- Click iCloud Drive in the sidebar
- Find and download your files
For Windows users:
- Visit iCloud.com and sign in
- Click on iCloud Drive
- Download your files to your PC
iCloud offers only 5GB of free storage, which may limit larger transfers. This contrasts with the more generous allowances you might be able to access when using Android cloud services.
Which Method Should You Choose?
Each method has specific strengths depending on your situation:
Feature ⚙️ | AltTunes 🔄 | Google Drive ☁️ | iCloud 🍏 |
|---|---|---|---|
Platform | 🪟 Windows only | 🌐 All platforms | 🌐 All platforms (best with Mac) |
Free Storage | ❌ N/A (direct transfer) | ✅ 15GB | ✅ 5GB |
Internet Required | ❌ No | ✅ Yes | ✅ Yes |
Transfer Speed | 🚀 Fastest (direct) | 📶 Depends on internet | 📶 Depends on internet |
File Types | 📱 All iPhone file types | 📄 All file types | 📄 All file types |
Ease of Use | 😐 Medium | 😀 Easy | 🤩 Very easy (for Mac users) |
Wireless Transfer | ✅ Yes (after setup) | ✅ Yes | ✅ Yes |
Best For | 📤 Large files, slow internet | 🔁 Cross-platform needs | 🍎 Apple ecosystem users |
Choose the method that matches your specific needs and technical setup.
Troubleshooting Tips
AltTunes Connection Issues
- iPhone not recognized? Try a different USB cable or port
- Trust issues? Make sure to tap "Trust" on your iPhone when prompted
- Wireless connection failing? Verify both devices are on the same Wi-Fi network
- Transfer stuck? Restart both the app and your iPhone, then try again
Google Drive Problems
- Upload failing? Check your internet connection and switch to Wi-Fi
- Files not appearing? Refresh your browser or app
- Storage limit reached? Delete unnecessary files or upgrade your storage plan
- Slow uploads? Reduce file sizes by compressing photos or videos before uploading
iCloud Difficulties
- Files not syncing? Verify iCloud is enabled for the Files app
- Storage full? Free up space by removing old backups or unused files
- Sync errors? Sign out of iCloud on both devices and sign back in
- Can't access iCloud.com? Make sure you're using a supported browser
Conclusion
Transferring iPhone data to a new computer doesn't have to be complicated. Each method offers unique advantages depending on your specific situation:
AltTunes provides the fastest direct transfers for Windows users without internet dependence
Google Drive offers the most flexibility across different devices with generous free storage
iCloud delivers the simplest experience for Apple users, especially between iPhone and Mac333
The best approach often combines methods—use AltTunes for large media files and cloud services for documents and small files. With these techniques, you can get your new computer set up with all your important iPhone data in minutes rather than hours.
Remember to back up your iPhone before making any major changes, and test your transferred files on the new computer before deleting them from their original location.
FAQ
How can I sync my iPhone with a new computer?
Sync your iPhone with a new computer using third-party tools like AltTunes. This application allows you to transfer files such as photos, videos, contacts, and documents from your iPhone to a new PC or Mac without relying on iTunes. It simplifies file transfers, making accessing your iPhone files on your new machine easy.
Is there a way to transfer iPhone files to a PC without iTunes?
Yes, you can transfer iPhone files to a PC without using iTunes. AltTunes is a great alternative for file transfers between your iPhone and PC. It allows you to sync various types of data, including photos, videos, and contacts, without the limitations of iTunes and provides a user-friendly experience.
Can I sync my iPhone to a new computer wirelessly?
Yes, with AltTunes, you can wirelessly sync your iPhone to a new computer after initially connecting it via USB. Once the device is recognized, you can transfer files over Wi-Fi, making it even more convenient to sync your iPhone without being physically connected to your computer.
How do I transfer files from my iPhone to a Mac?
You can use cloud-based solutions like iCloud or third-party apps like AltTunes to transfer files from your iPhone to a Mac. With AltTunes, you can quickly and easily sync files between your iPhone and Mac by simply connecting your iPhone, selecting the files you want to transfer, and exporting them to your Mac.
What’s the best tool for syncing iPhone files to a new computer?
AltTunes is a highly recommended tool for syncing iPhone files to a new computer. It offers fast and reliable file transfers without needing iTunes. You can transfer various file types, including photos, videos, and documents, and it supports both wired and wireless syncing, making it a versatile solution for iPhone users.



