How to Transfer Music from Computer to iPhone in 2025

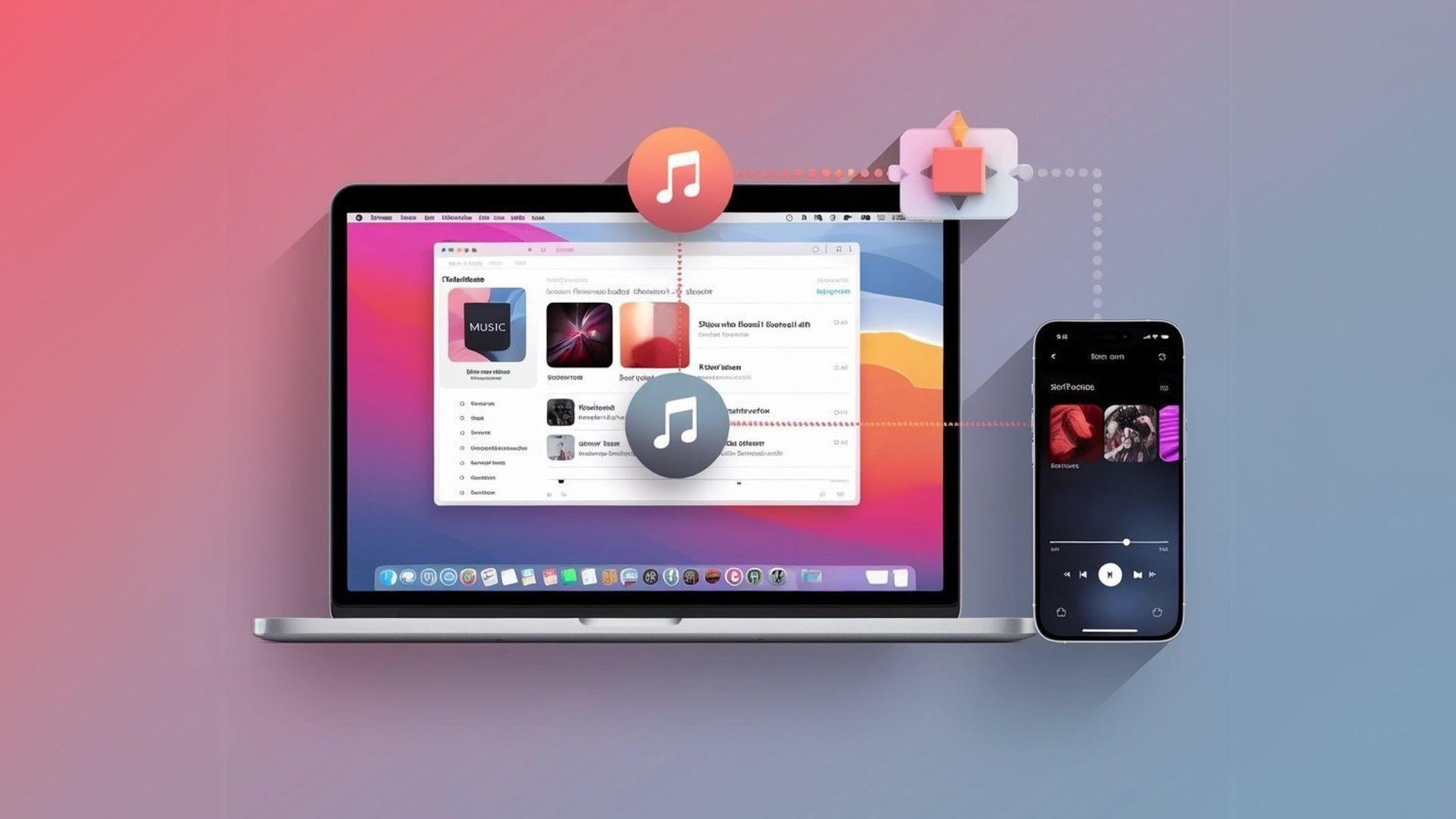
When you want to transfer music from your computer to iPhone without iTunes, you don't have to deal with sync issues or format compatibility problems.
Whether you have MP3 files, FLAC audio, or other formats, there are straightforward methods to transfer music that work better than traditional approaches.
Unlike when you use iTunes, some third-party transfer apps work independently of Apple's ecosystem. This means they won't interfere with your existing music library or require you to maintain duplicate files.
What Audio Formats Work on iPhone?
Your iPhone using its built-in music app plays these audio formats natively:
- MP3 - The most common digital audio format
- AAC - Apple's preferred format that provides good quality at smaller file sizes
- ALAC - Apple Lossless Audio Codec that preserves original audio quality
Formats like FLAC (Free Lossless Audio Codec), WMA (Windows Media Audio), and CUE won't play directly. You'll need to convert them first or use software that handles conversion when you add music to iPhone.
Method 1: WALTR PRO (Recommended)
WALTR PRO is an iOS data transfer tool that solves the biggest headaches when you transfer music to iPhone. It converts incompatible formats automatically and allows you to transfer files without using iTunes sync complications.
Step 1: Install WALTR PRO
Download WALTR PRO for Mac or Windows. The app offers a free trial so you can test it before purchasing. After installation, you'll see a welcome video explaining the basic workflow.

Step 2: Connect Your iPhone
Plug your iPhone into your computer using a USB cable. WALTR PRO recognizes your device immediately - no additional setup required.
(Optional) Step 3. Customize Your Download
Once you've selected your media, you have the option to personalize it before downloading. Here's how: hold the Ctrl (Windows) or ⌥ (Mac) key while dragging the file to modify metadata, such as title, year, or genre, hold the Alt (Windows) or ⌘ (Mac) key to choose a different application or destination for your download.

Use WALTR PRO's AI feature to automatically fetch and fill in the metadata, saving time and ensuring accuracy.

Step 4: Transfer Your Music
Open a folder on your computer with the music files you want to transfer. Simply drag entire music library folders from your computer and drop them into the WALTR PRO window. The app handles format conversion automatically if needed.

A blue progress bar shows the transfer status. Once complete, your music appears in the Apple Music app on your iPhone - not in a separate third-party player.
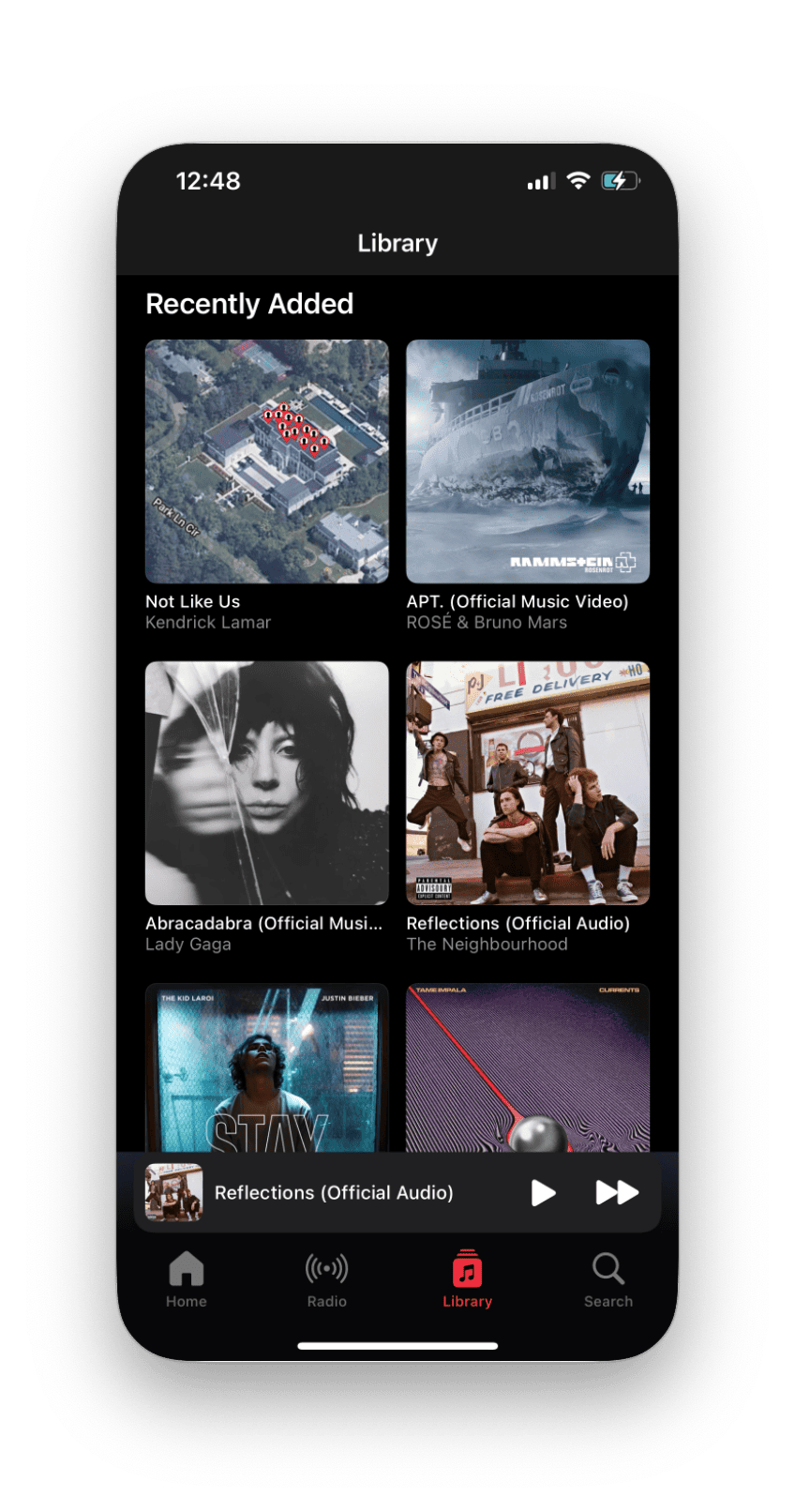
Method 2: iTunes (Traditional Approach)
If you prefer the traditional route, you can still transfer music from PC to iPhone using iTunes. However, this method is more complicated. That’s why many people prefer using an iTunes alternative instead.
iTunes requires you to keep the app running in the background for some sync features to work properly. This can impact system performance on older computers.
Steps for iTunes Transfer
- Open iTunes on your computer
- Import music from a computer folder into your iTunes library
- Connect your iPhone and select it in iTunes
- Select music you want to sync from your library to your iPhone
- Click "Apply" and wait for sync to complete
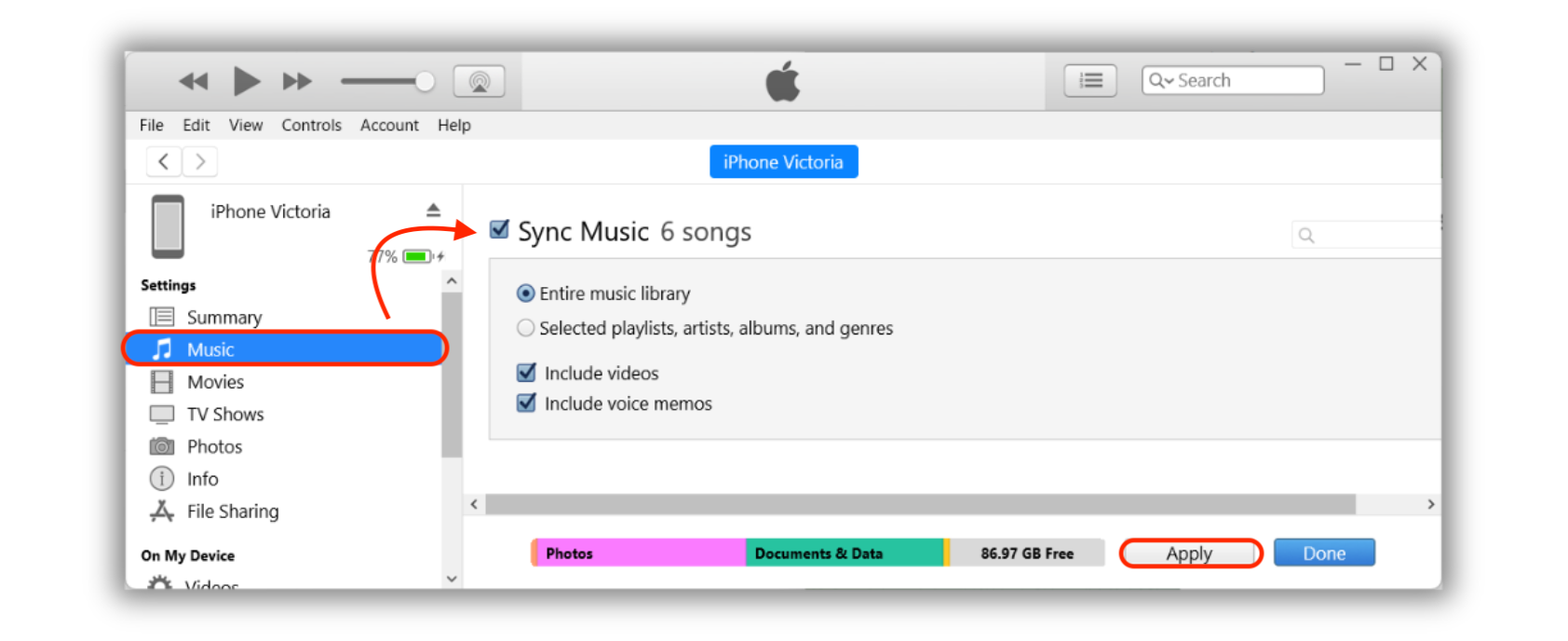
The downside? When you use iTunes, it only accepts files already in compatible formats. The sync process can also overwrite existing songs on your iPhone.
If you prefer reading digital books, you might face similar compatibility issues trying to open ePub on iPhone through iTunes.
You could also download music directly from the iTunes Store, but this requires purchasing songs individually rather than transferring music from iTunes library you already own.phone) through iTunes.
WALTR PRO vs iTunes: Feature Comparison
Feature | WALTR PRO | iTunes |
|---|---|---|
Format Support | Converts any audio format automatically | MP3, AAC, ALAC only |
Setup Required | Plug and play | Library import required |
Sync Conflicts | None - works independently | Can overwrite existing music |
Wi-Fi Transfer | Yes, after initial connection | No |
User Interface | Simple drag-and-drop | Complex library management |
Background Processes | Minimal | Requires iTunes running |
Why WALTR PRO Works Better
No iTunes Required: Skip the sync process entirely. WALTR PRO transfers files directly to your iPhone's native apps.
Automatic Format Conversion: Drop any audio format and WALTR PRO converts it to iPhone-compatible formats behind the scenes.
Wi-Fi Transfer: After the initial USB connection, you can transfer videos from PC to iPhone and other files wirelessly.
Smart Metadata: The app automatically adds album artwork, artist information, and other metadata to your music files.
Multiple File Types: Besides music, WALTR PRO handles videos, ringtones, eBooks, and audiobooks. Want to customize your phone further? You can also set M4R ringtones without iTunes complications.
If you only need music transfer and want to avoid software bloat, look for apps that focus specifically on audio files rather than all-in-one media managers.
Troubleshooting Common Issues
Files Won't Play: Your audio files might be in an unsupported format. Convert them to MP3 or AAC, or use WALTR PRO for automatic conversion. This same principle applies to other media - you might need similar solutions to play WMV on iPhone.
Music Disappears After Transfer: This usually happens with iTunes sync conflicts. WALTR PRO avoids this by working independently of iTunes. On the flip side, if you need to go the other way, here’s how to transfer music from iPhone to computer.
Slow Transfer Speeds: USB connections transfer faster than Wi-Fi. For large music collections, stick with cable connections initially.
Close unnecessary background apps during large file transfers. This frees up system resources and speeds up the process.
Making the Right Choice
If you transfer music occasionally and your files are already in MP3 format, iTunes might work fine.
But for regular transfers, mixed file formats, or if you want to avoid iTunes entirely, WALTR PRO saves significant time and frustration.
The drag-and-drop simplicity means you spend less time managing file transfers and more time enjoying your music collection. If you also want to move playlists between platforms, check out how to transfer tracks from SoundCloud to Apple Music.
Ready to Get Started?
Try WALTR PRO free today and experience hassle-free music transfers to your iPhone. The trial version lets you test all features before purchasing.
Download WALTR PRO now and skip the iTunes headaches forever. And if you’d like to personalize your device further, here’s how to create custom ringtones on iPhone.
Key Takeaways
- Format Support: iPhones play MP3, AAC, and ALAC natively - other formats need conversion
- Best Method: WALTR PRO offers the simplest transfer process with automatic format conversion
- iTunes Alternative: While iTunes works, it requires more setup and has sync limitations
- Speed Tip: Use USB connections for initial large transfers, then switch to Wi-Fi for convenience
- No Conflicts: WALTR PRO works independently of iTunes, preventing sync issues
Looking to personalize your device? Learn how to turn YouTube videos into custom iPhone ringtones with iRingg.
FAQ
How do I transfer MP3 files to my iPhone without iTunes?
Third-party software that supports drag-and-drop functionality can transfer MP3 files to your iPhone without using iTunes. These tools automatically convert and transfer your files to your iPhone’s native apps, like Apple Music, ensuring compatibility without using iTunes.
What audio and video formats are supported by iPhones?
iPhones natively support MP3, ALAC, and AAC for audio, and MP4, M4V, and MOV for video playback. If your media is in a different format, such as MKV, FLAC, or AVI, you’ll need to convert the files to a supported format before transferring them to your device.
Can I transfer files from my computer to iPhone without using iTunes?
Yes, you can transfer files to your iPhone without iTunes using alternative software designed for file transfer. These tools are more user-friendly and do not require syncing like iTunes. Just drag your files into the app, and they’ll be transferred to your iPhone’s native apps.
How can I transfer files to my iPhone over Wi-Fi?
Some third-party apps allow you to transfer files to your iPhone wirelessly. After connecting your device to the app once via USB, you can enable Wi-Fi connectivity, making it easy to transfer files without a physical connection. This method speeds up file transfers and adds convenience.
Can I add subtitles to videos on my iPhone?
Yes, you can add subtitles to videos on your iPhone by using software that supports .srt and .ass subtitle files. After transferring the video, you can view it with subtitles directly in the iPhone’s native video player, enhancing your viewing experience.


