How to Add Music to iPhone from Computer without iTunes (or with)

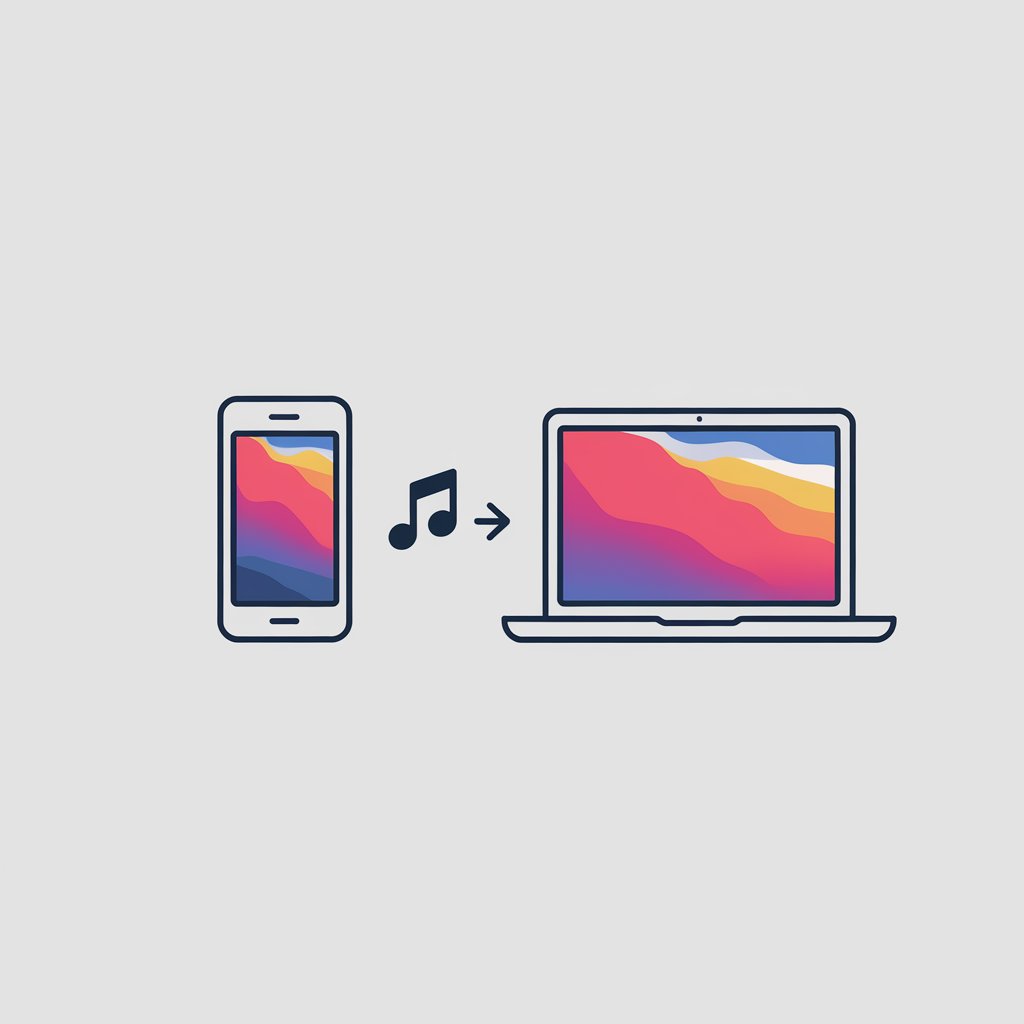
Listening to music on the go is the most natural thing to do in the digital era. However, Apple still doesn't make it easy for those who would love to learn how to transfer music from a computer to an iPhone or any other iOS device for offline listening.
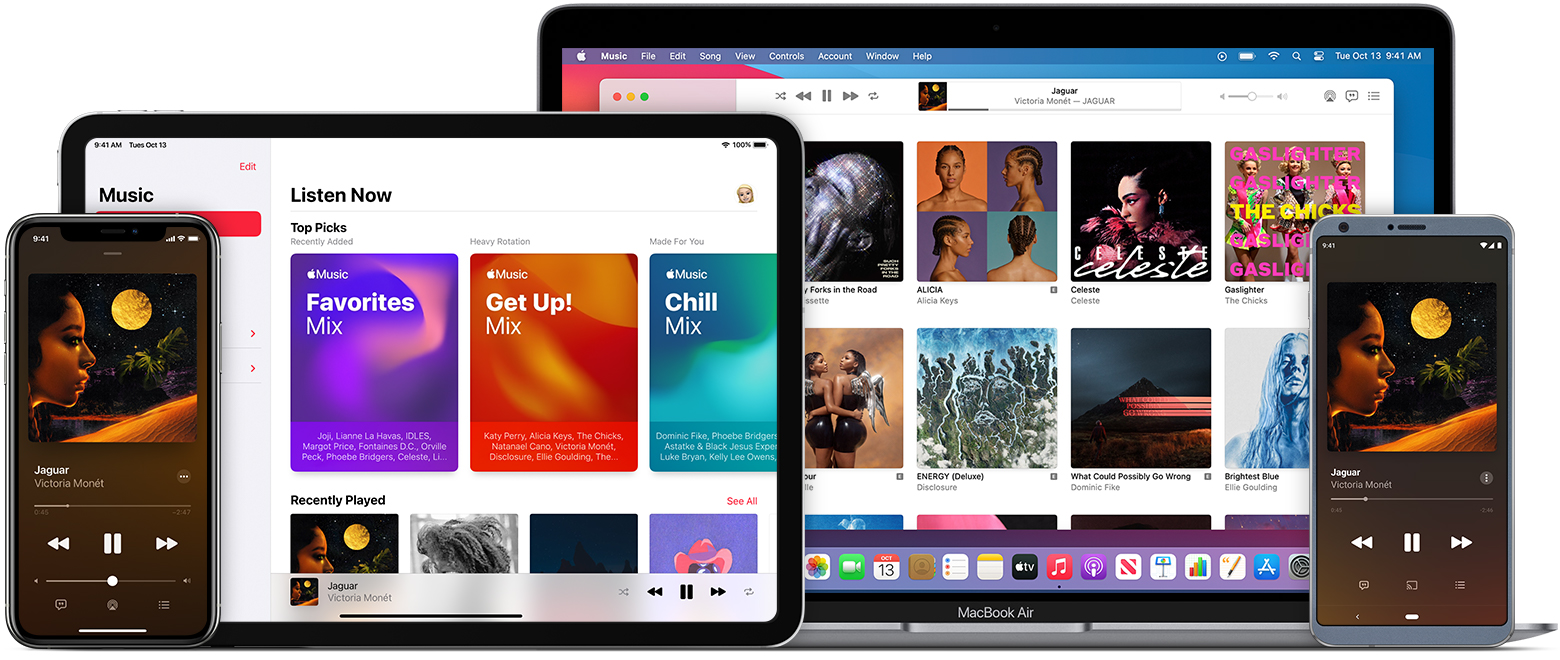
Transfer Music from PC to iPhone Without iTunes by WALTR PRO
Click on the button below to download WALTR PRO for Mac or Windows. During the app's startup, you can email a trial code to activate a free 24-hour trial.
Why Use WALTR PRO?
Import ANY media into native apps like Music, Videos/TV, iBooks
Add videos, docs, and songs from computer to iPhone with no quality loss
Download & transfer songs or other media from any Mac or Windows PC
Send the whole music playlist or videos to your iOS device
Import music to iPhone with the artwork that you choose or WALTR will do it for you 😌
Step 1. Download and Install WALTR PRO
WaLTR PRO is pretty simple—it's a window with a minimalistic interface and no additional buttons or tabs. It supports both Mac and Windows computers.

Step 2. Connect your device using a USB cable
The first connection should be completed via a USB cord. Afterward, you can drop files into your iPhone using your local Wi-Fi network. WALTR PRO will see your iPhone right away and calculate its estimated free storage.

You can also click on "Select Files" to manually navigate to the needed music/video files and move music from the computer to the iPhone.
Step 3. Edit Metadata (optional) and Transfer your Music

Throw any music file in any format into WALTR—FLAC, MP3, M4A—it doesn't matter! The app will accept any file you transfer. Moreover, with this app, you can also transfer music to an iPad. The same rules apply when you transfer music from your computer to your iPod. Just go and check if it's there after you've seen the "Done" message.
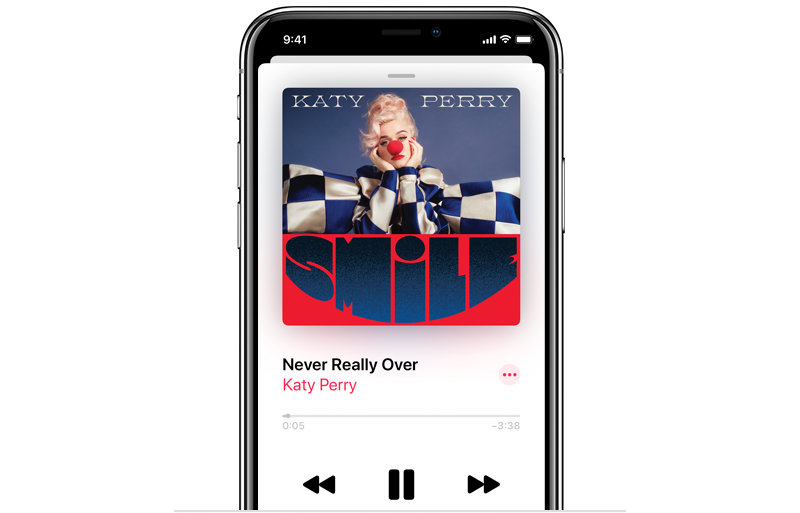
If it's a video, it will land in a stock Videos app or TV.app (if you have iOS 10.2); transferring music from computer to iPhone will go to the Music app on your iPhone. PDFs & ePubs will be available from the iBooks app, and you'll find ringtones in the settings app.
The application is pretty intelligent. It sorts out all your files on its own and sends them where they belong!
Transfer Music to iPhone Using Finder on Mac
If you have a Mac running macOS Catalina or later, you can use Finder to transfer music to your iPhone without iTunes.
Steps to Transfer Music Using Finder:
- Connect Your iPhone to Your Mac using a USB cable.
- Open Finder and select your iPhone from the sidebar.
- Click on the "Music" Tab and check the box next to "Sync Music onto [your iPhone's name]."
- Choose the Music You Want to Transfer – you can sync your entire library or selected playlists, albums, and artists.
- Click Apply to start the transfer.
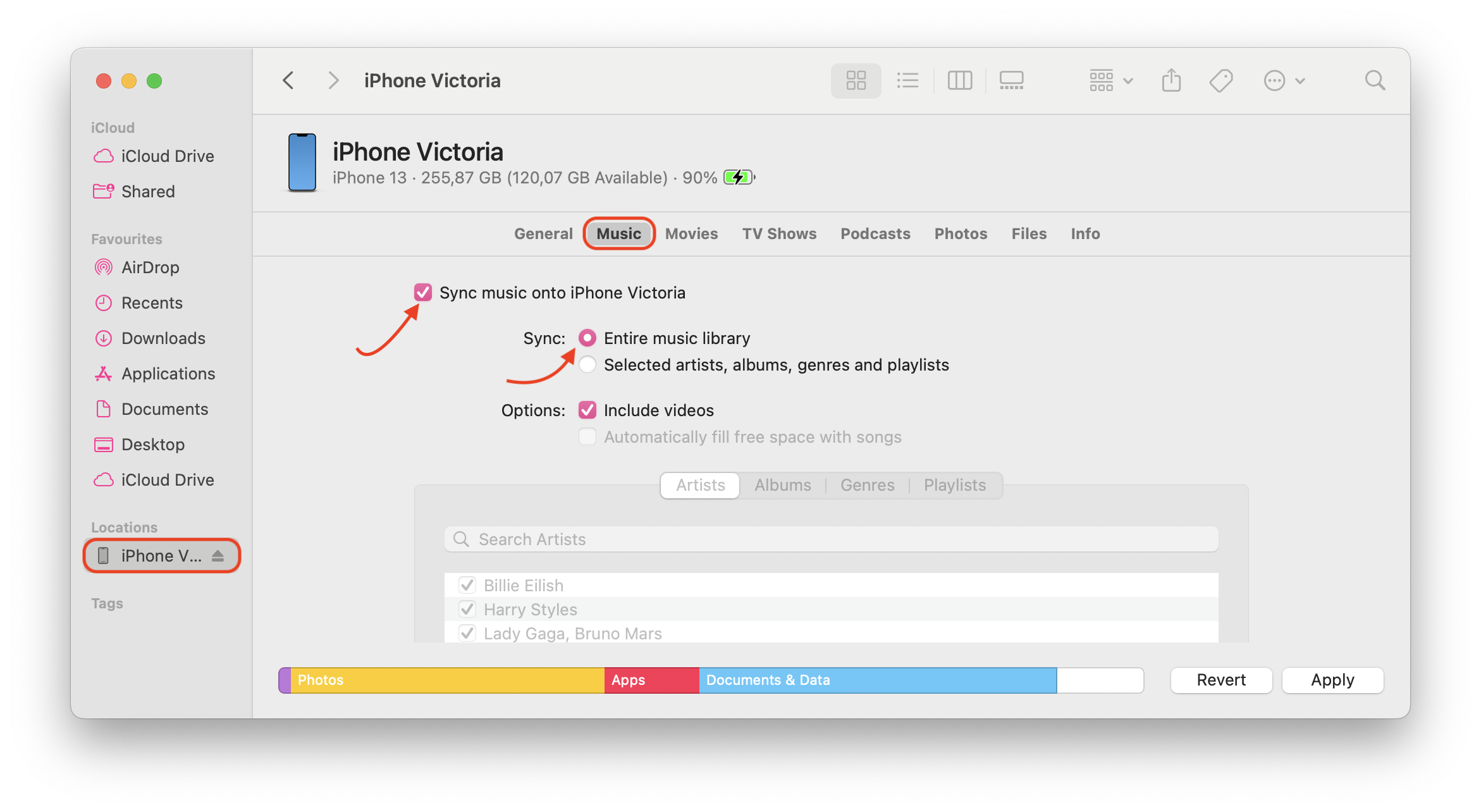
🎵 Finder still works similarly to the iTunes library syncing method. However, be careful not to overwrite your existing music, as you may lose it.
Transfer MP3 Files Using iCloud, Dropbox, or Google Drive
Another way to transfer MP3 files to your iPhone is by using cloud storage services.
How to Use Dropbox for Music Transfer:
- Upload your MP3 file to the cloud service of your choice from your PC.
- Download and open the cloud service app on your iPhone.
- Download the song and play it by using the 'Share' option with a compatible music app.
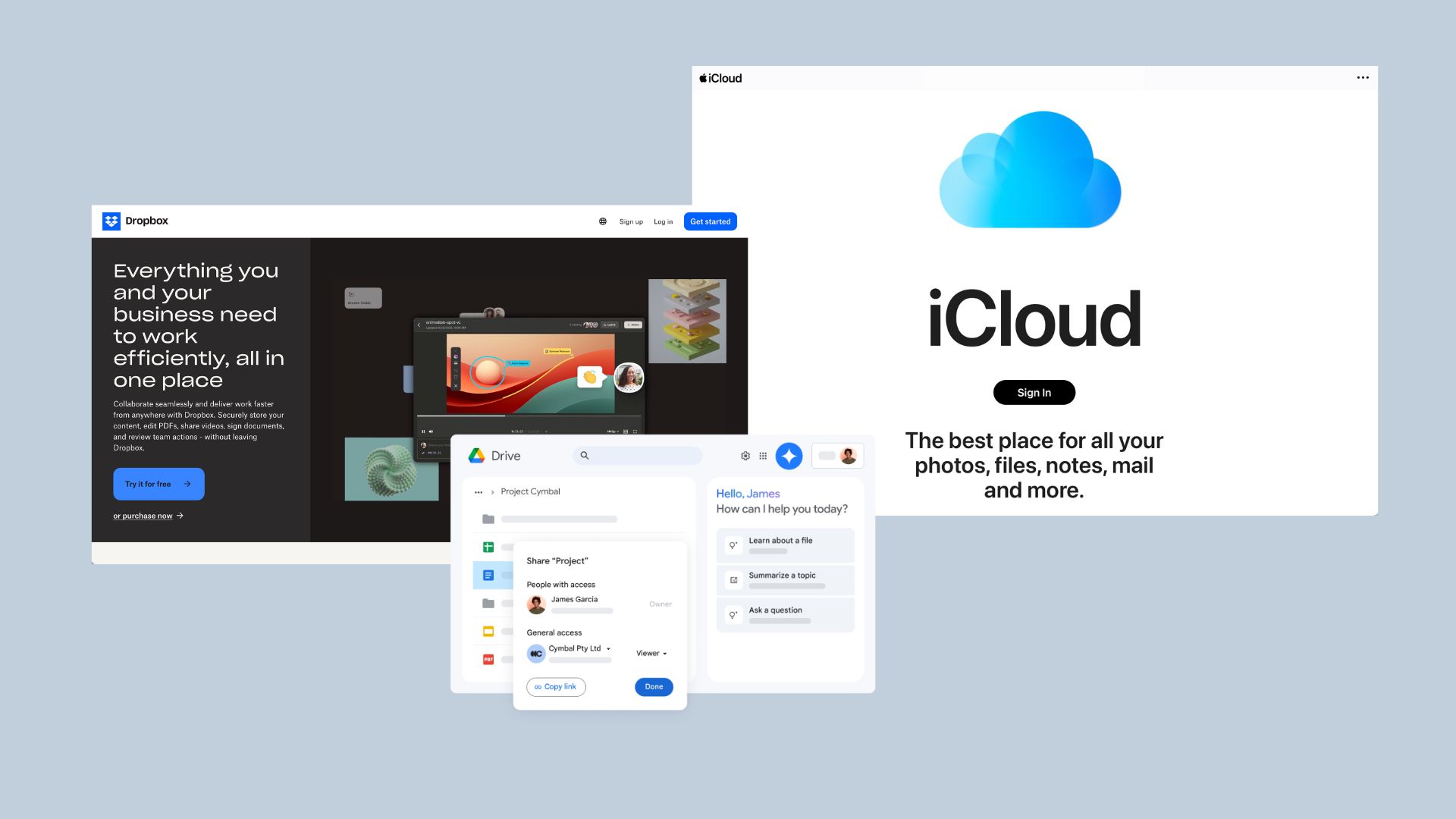
🚀 This method is helpful for temporary access but doesn’t integrate with the Apple Music app. To enjoy this music, you'll need a third-party music player.
Add Music to an iPhone Using iTunes
For those who prefer using Apple's ecosystem, iTunes remains an option for transferring music to an iPhone, especially if they are running older versions of macOS or Windows PCs.
It can be downloaded from Apple's website. New versions are released frequently, so you should ensure you have the latest one. If the update dialog box doesn't appear at startup, you can check for updates in the ‘Help' section.
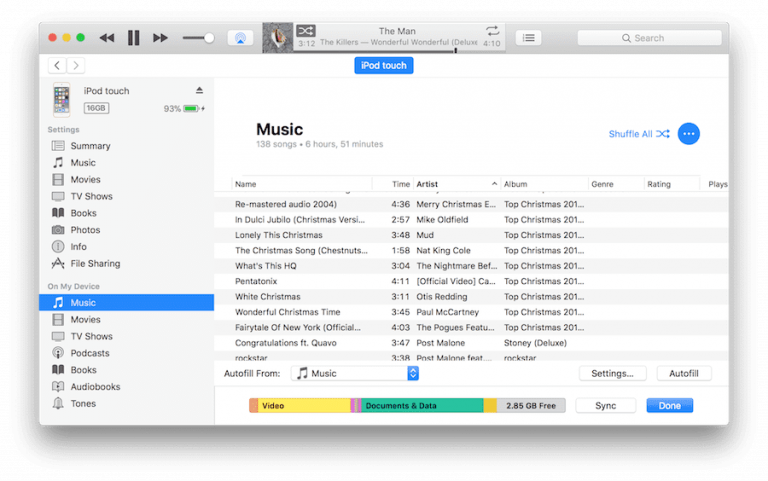
Any iOS device will work the same way here. iTunes will recognize your device, and you will see its name on the left side (for example, “John's iPhone”).
Steps to Add Music to iPhone Using iTunes:
Step 1. Fill in the ‘Music' section in iTunes Library
Navigate to the directory where you store your music. Transfer the whole folder or individual tracks. Once all the music you want to transfer is in place, proceed.
Step 2. Connect your device and navigate to Music
Connect your device via a USB cord. A small device icon will appear near the top left corner of the iTunes interface. Click on the device icon and then choose Music.
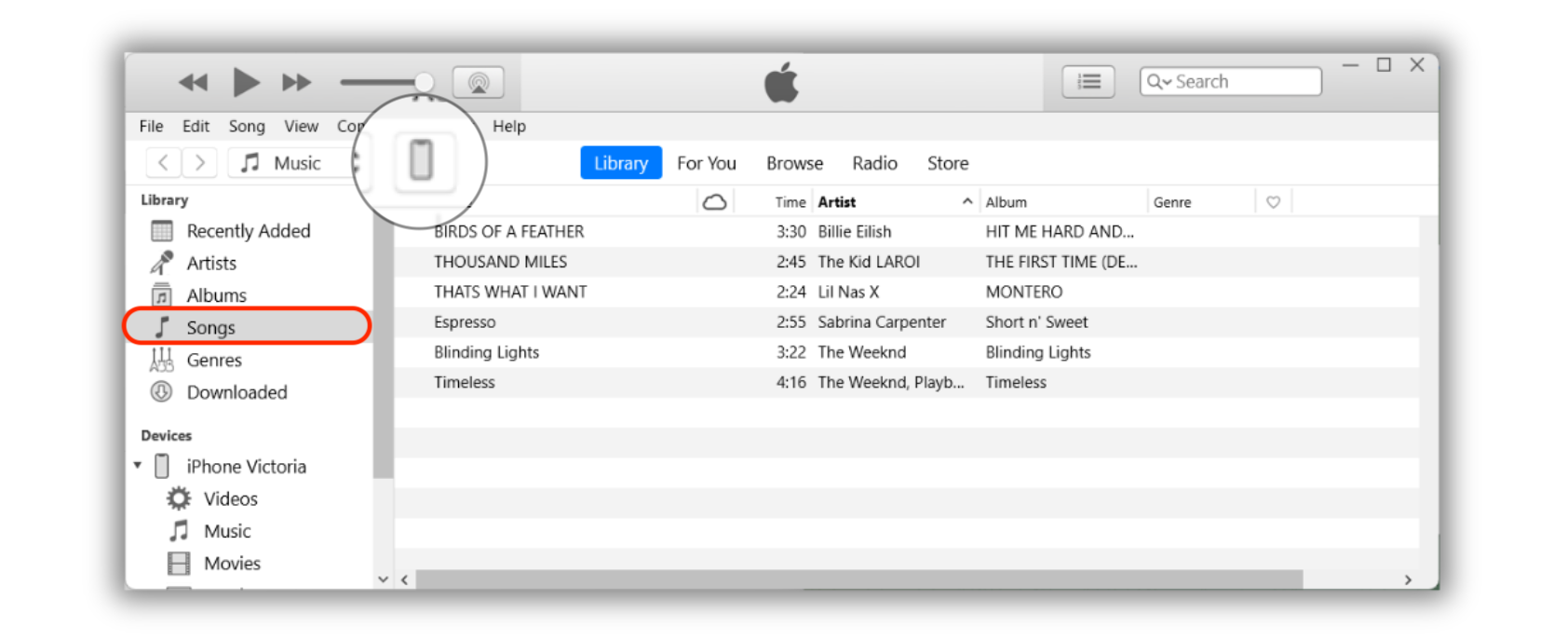
Step 3. Sync iTunes Library with your iPhone
Checkmark the Sync Music setting and customize it. You can sync it by the entire library or choose selected playlists, albums, and genres. You can also toggle checkmarks to sync video and voice memos.
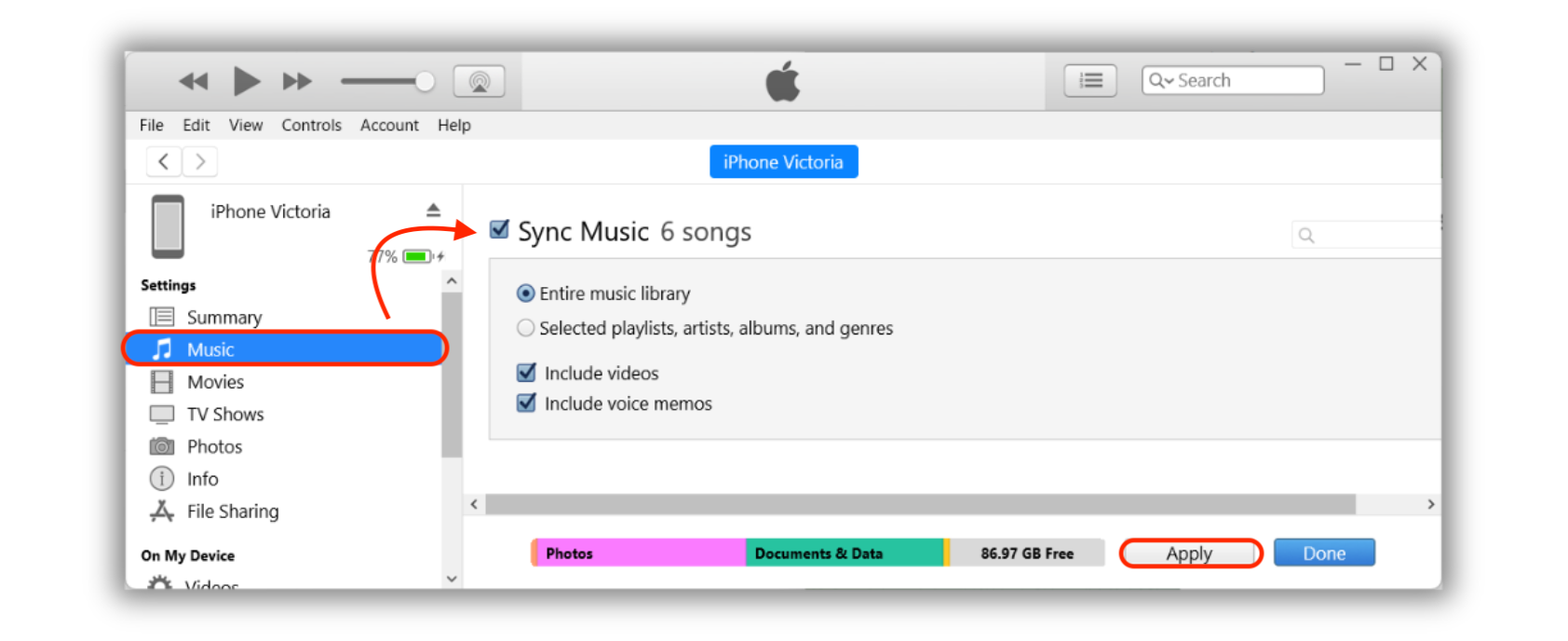
Once you have set everything right, Click Apply and then Sync.
💡 iTunes syncing can overwrite your iPhone's music library. This means songs on your iPhone that are not in the iTunes library will be lost during Sync. To avoid this, try WALTR PRO instead.
Final Thoughts
Obviously if you an active subscriber of Apple Music you can add songs to it directly within the app. Also, audio content you buy from iTunes store by default will be synced to you Apple Music app.
It's indeed a bit messy system to manage you music, but we'll do best with what we have ;)
FAQ
How can I add music to my iPhone without using iTunes?
WALTR PRO lets you transfer music to your iPhone without iTunes or syncing. After downloading WALTR PRO on your PC or Mac, connect your iPhone via USB or Wi-Fi, drag your music files into the app, and they’ll be instantly sent to your iPhone’s native Music app.
Can WALTR PRO transfer other media besides music?
Yes, WALTR PRO supports transferring videos, ringtones, PDFs, and more to your iPhone or iPad. The app automatically sends each file to the correct native app, such as Music, Videos, or iBooks. It’s a versatile tool that eliminates the need for multiple apps.
Does WALTR PRO work with wireless transfers?
Yes, WALTR PRO supports wireless transfers. By enabling Wi-Fi connectivity in the app’s settings, you can transfer files from your computer to your iPhone without using a USB cable. Just make sure both devices are connected to the same Wi-Fi network for smooth transfers.
What formats are supported by WALTR PRO for music transfer?
WALTR PRO supports a wide range of music formats like MP3, FLAC, M4A, and more. It also converts unsupported formats automatically, ensuring they’re compatible with your iPhone’s Music app. This makes it easier to enjoy music without worrying about format issues.
Can I use WALTR PRO with older devices like iPod Classic?
Yes, WALTR PRO works with older devices such as iPod Classic, Nano, and Shuffle. It simplifies the process of transferring music to these devices without needing iTunes. The app’s compatibility extends to all Apple devices, regardless of age or model.



