How to Transfer Music from PC to iPad Without iTunes


Transferring music from your PC to your iPad can be simple and efficient, even without using iTunes. Whether you want to move your entire music library or just a few tracks, this guide will walk you through different methods, including WALTR PRO, SYC PRO, iCloud Drive, and traditional iTunes sync.
Method 1: Using WALTR PRO for Quick Music Transfer
One of the easiest ways to transfer music from a PC to an iPad without iTunes is by using WALTR PRO. This app allows you to transfer music files seamlessly.
First, create a folder on your desktop for the songs you want to download. Now, let me introduce WALTR PRO, a Mac- and Windows-friendly app for easy file transfers. WALTR PRO allows you to transfer files seamlessly and sync music on iPhone without iTunes.
Steps to Transfer Music Using WALTR PRO
Step 1. Launch the app and connect your iPad

WALTR PRO has a minimalistic design and intuitive interface, so it won’t be any difficult to work with it.
So, how can you download music on an iPad using WALTR PRO? Here are quick steps! Make sure to download the app first!
Download the app, connect your iPad via USB, and transfer music to iPhone from computer just like that. WALTR PRO even supports FLAC playback on iOS by converting it to ALAC.
You can connect it via Wi-Fi after you use a USB for the first time. Remember that both your iPad and a computer have to be connected to the same network
Step 2. Drag a file & drop it into WALTR PRO

Simply drag and drop your file into WALTR PRO, and the transfer begins immediately. WALTR PRO converts it on the fly, so watching movies on iPhone in unsupported formats is hassle-free.
Step 3. Сustomize Your Media Download

Once you've selected your media, you have the option to personalize it before downloading.
- Hold the Ctrl key to modify metadata, such as title, artist, or album information.
- Hold the Alt key to select a different application or destination for your download.
Step 3.5 Fill Metadata With AI or manually

Manually enter video details or let AI auto-fill them for you, saving time and effort.
Step 4. Wait for a couple of seconds…
That’s it! When you see “Transfer Complete,” go to the default Music app on your iPad. See? All the music is right there! WALTR PRO automatically recognizes the file type and transfers it where it has to be. This way, all the movies will land in the home Videos/TV app, and the PDFs or EPUBs will appear in Apple Books.
No need to worry about formats! WALTR PRO converts files to Apple-friendly ones automatically, so your music always plays—even FLAC on your iPad!
With WALTR PRO, you can effortlessly transfer WEBM to MP4 on iPhone, and even play RM to MP4 videos. Sounds like a win-win, right?
I think we’re done here. Let’s move on!
Method 2: Download and Transfer Music Using SYC PRO
If you want to download music from the internet and transfer it directly to your iPad, SYC PRO (Softorino YouTube Converter PRO) is a great option.
Steps to Transfer Music Using SYC PRO
No problem if you don’t want to fill your computer storage with loads of music or videos. Instead, you can download music directly from YouTube, SoundCloud, and Vimeo.
SYC PRO costs $3.33 per month with our subscription option. However, it offers a free download and a 24-hour trial. Like WALTR PRO, it supports Mac and Windows computers.
After you download the app, follow these 3 steps:
Step 1. Launch the app and connect your iPad
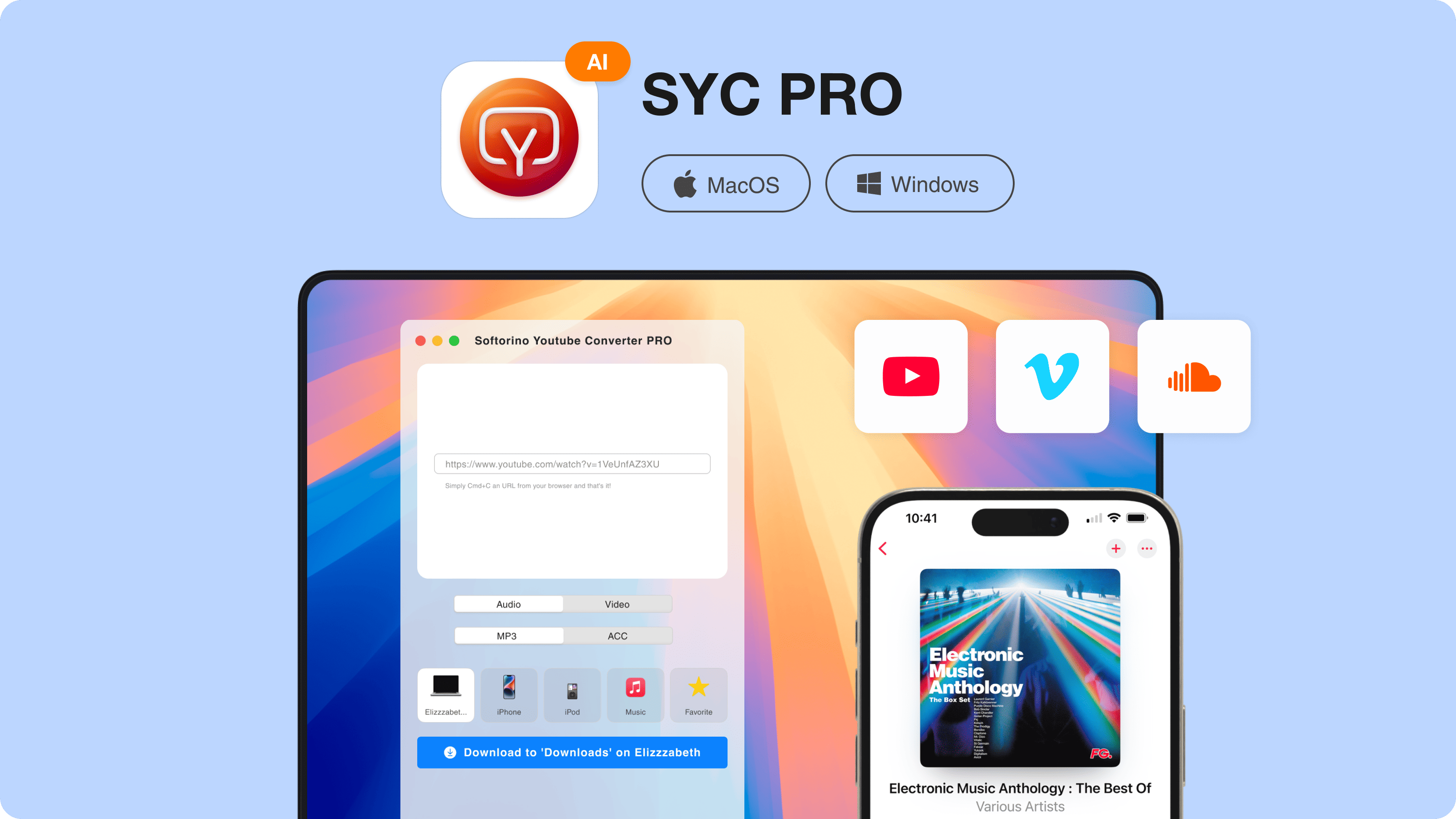
Connect your iPad via USB. After the initial connection, transferring files over Wi-Fi is a breeze.
(Like with WALTR PRO, you can connect your iPad via Wi-Fi after you first use a USB. Be sure both your devices are connected to the same network. 😉)
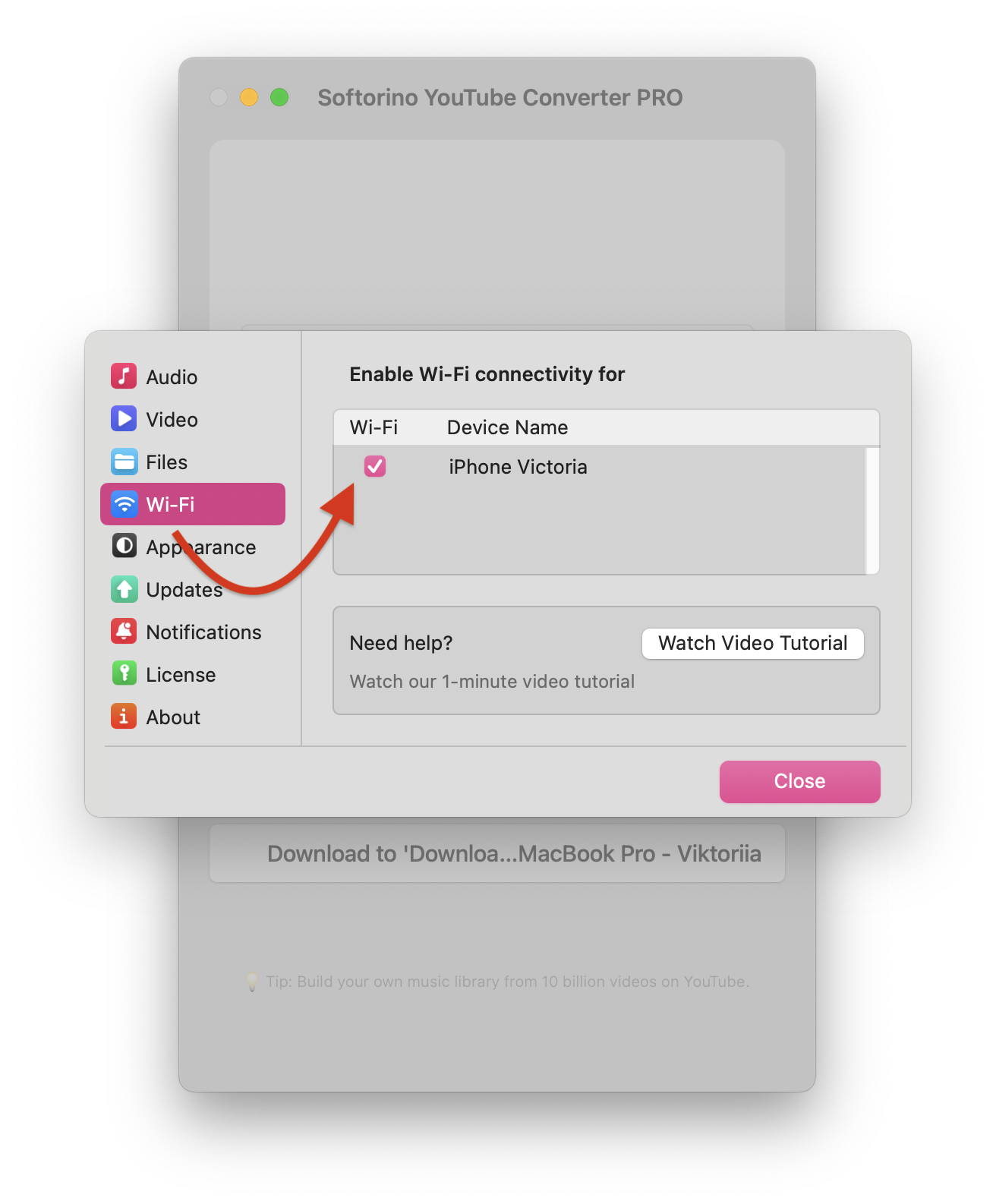
Step 2. Search for a song and add it to the Queue
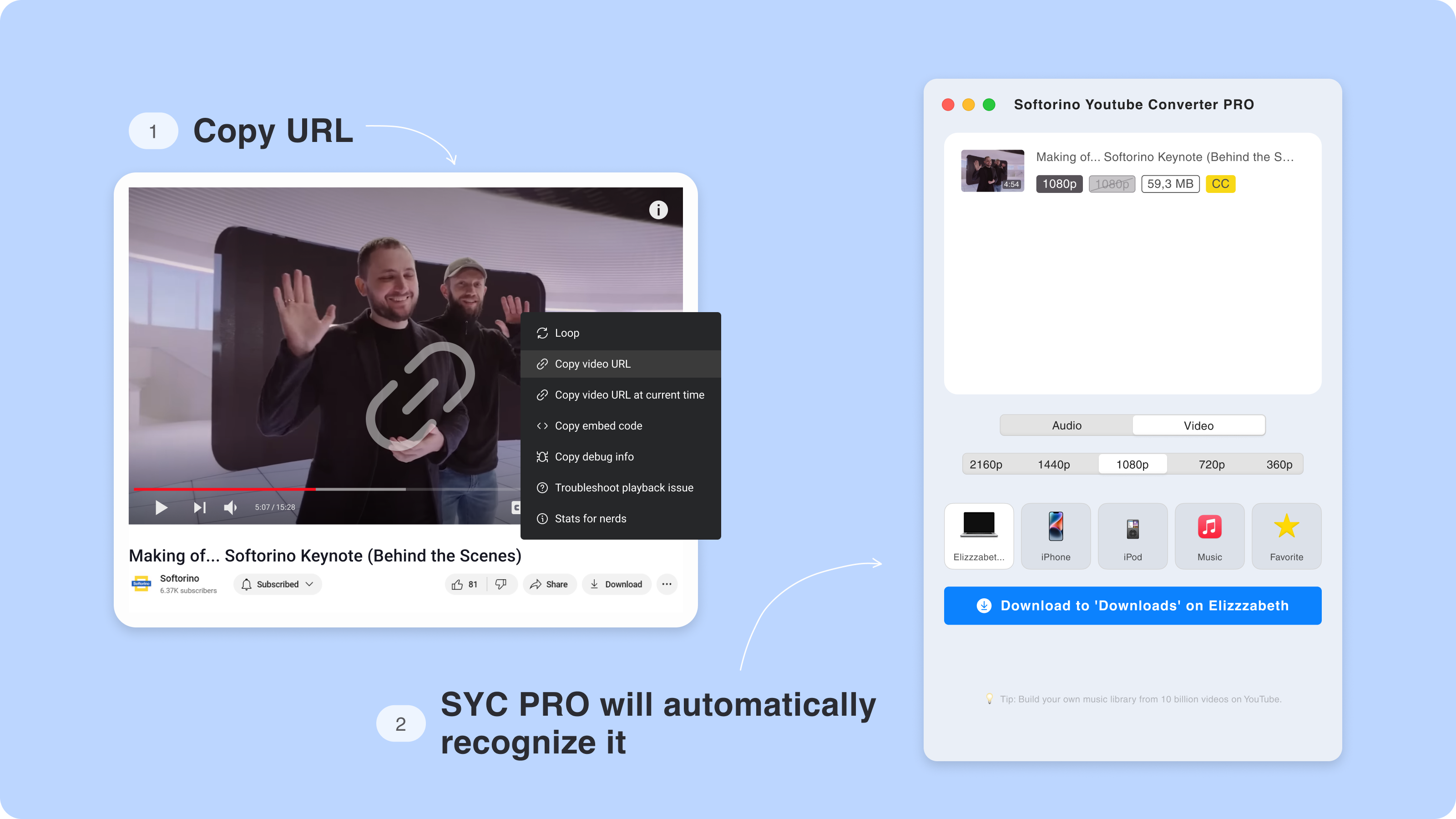
Copy the URL of a song from YouTube — no need to paste it manually! SYC PRO will automatically detect the link, add the video to the queue, and let you download long videos as audio or MP4 files.
By the way, you can even transfer entire playlists with ease. It works the same way: just copy a link to the playlist, and SYC PRO will add it to a queue. The app handles all popular video formats automatically, making the process seamless.
Step 3. Choose the format and the destination path
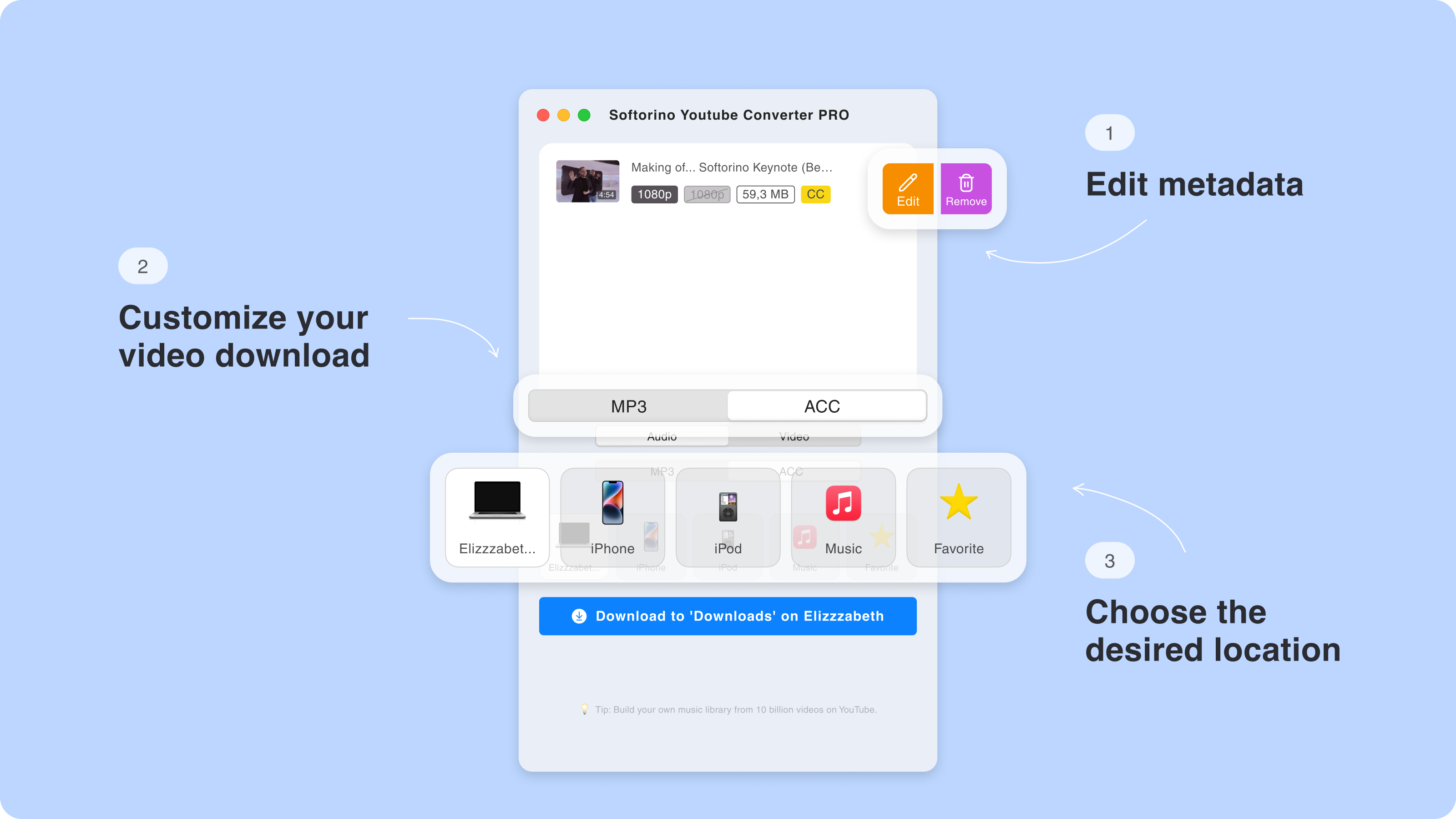
You can choose the file type — a video, an audio, or a ringtone. But in this scenario, we go with the audio. You can keep it original or convert it into MP3 or AAC.
Afterward, choose where you want to transfer a song. In our case, we click on an iPod icon. You can also transfer it to your computer or an iTunes Library.
Step 3.5 Edit Metadata of Your Download
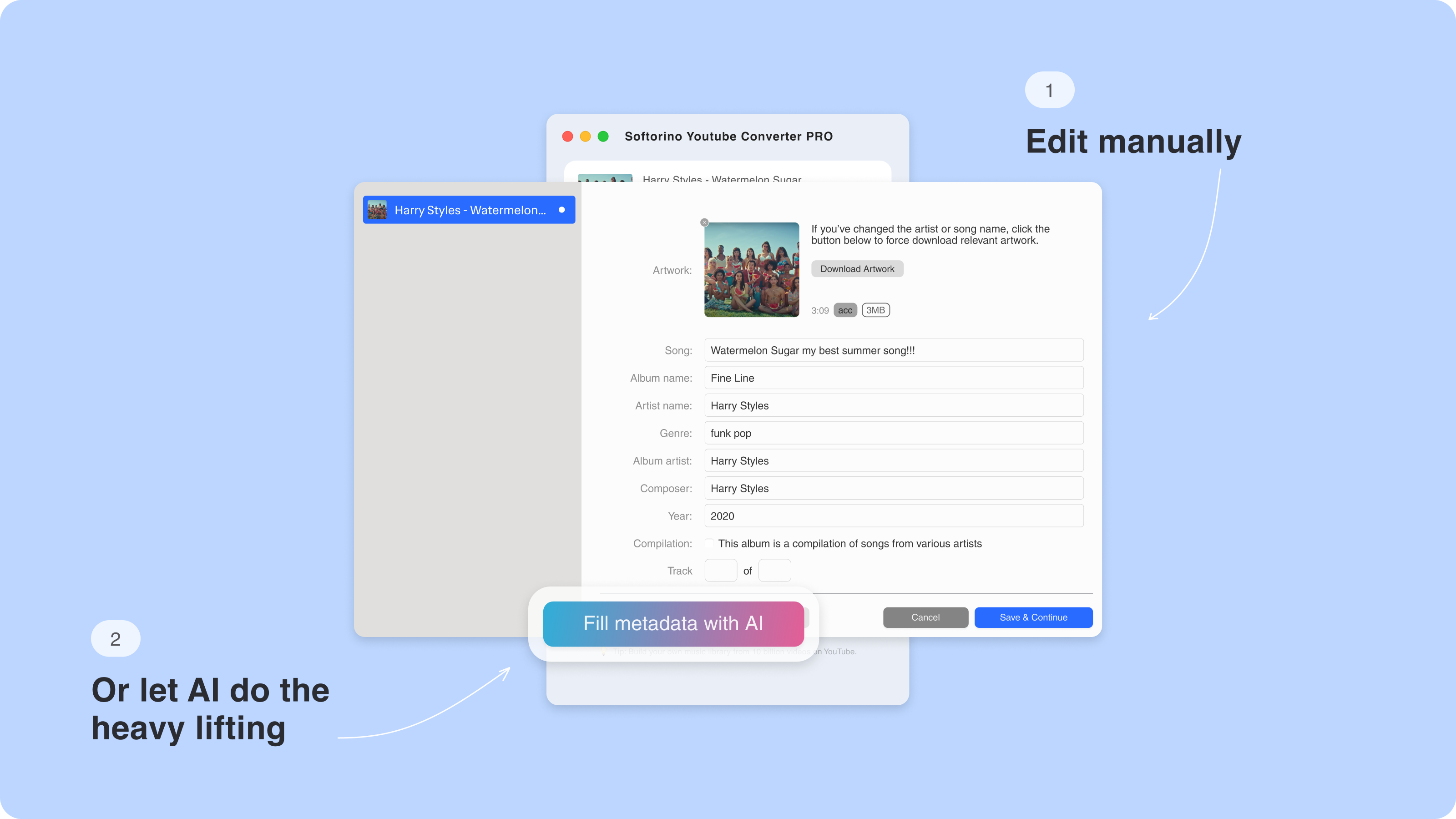
Before transferring, manually update the title, artist, and album details for better organization, or let the AI handle it automatically.
Step 4. Download & Transfer
When you are ready, hit “Download”. Wait for it… SYC PRO will download music on your iPad in a few seconds.
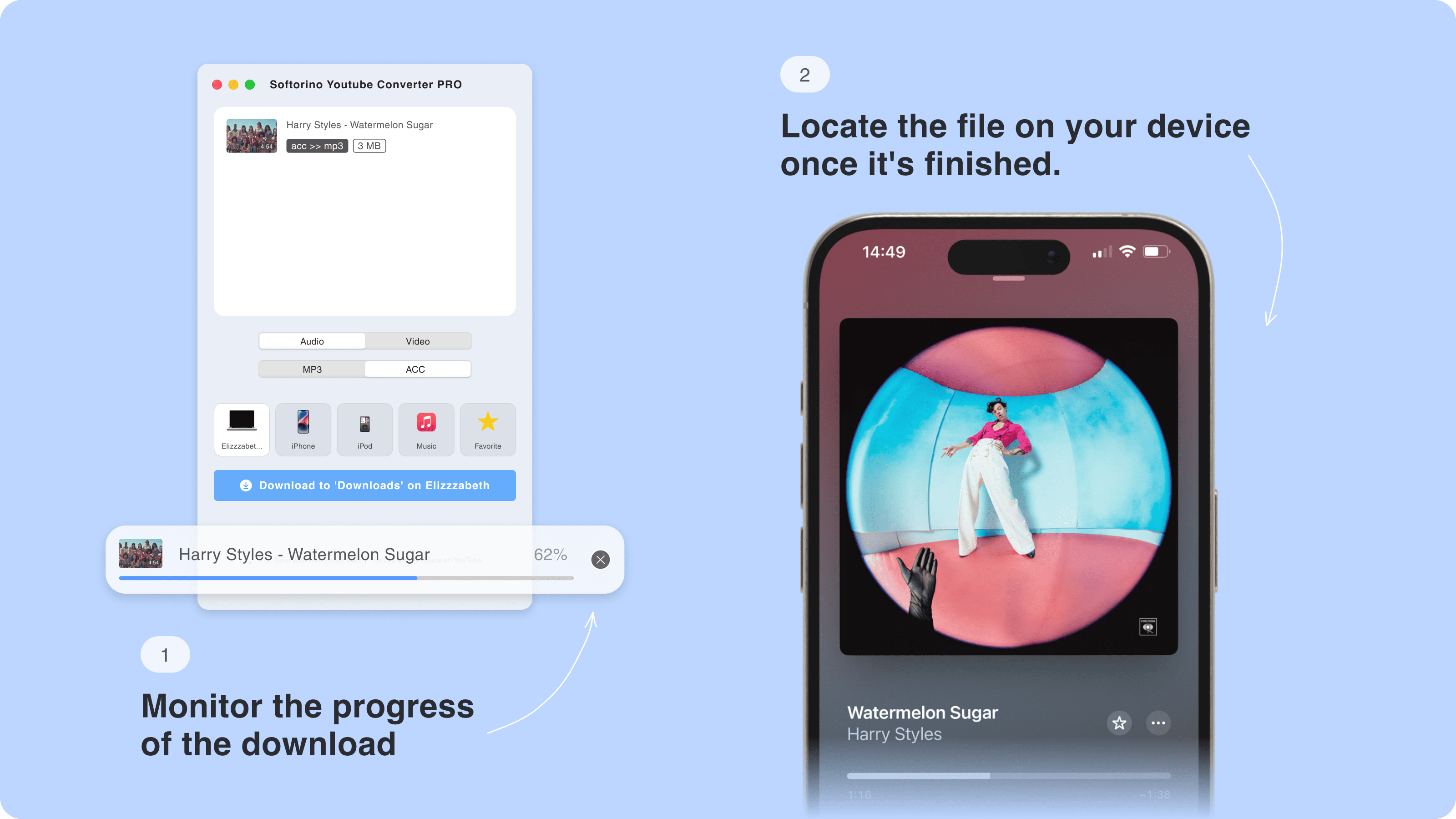
Ta-da! A short ringing sound will tell you that the music files have been downloaded. Where exactly? Well, in the Music app … 🤔
Method 3: Using iCloud Drive for Music Transfer
If you want a wireless solution to transfer music from a PC to iPad without iTunes, you can use iCloud Drive.
Steps to Transfer Music Using iCloud Drive
- Open iCloud Drive on your PC (or go to iCloud.com).
- Upload the music files you want to transfer.
- Open the Files app on your iPad.
- Navigate to iCloud Drive and locate your music files.
- Download the files to your iPad.
- You can open and play these files using a music player app on your iPad.
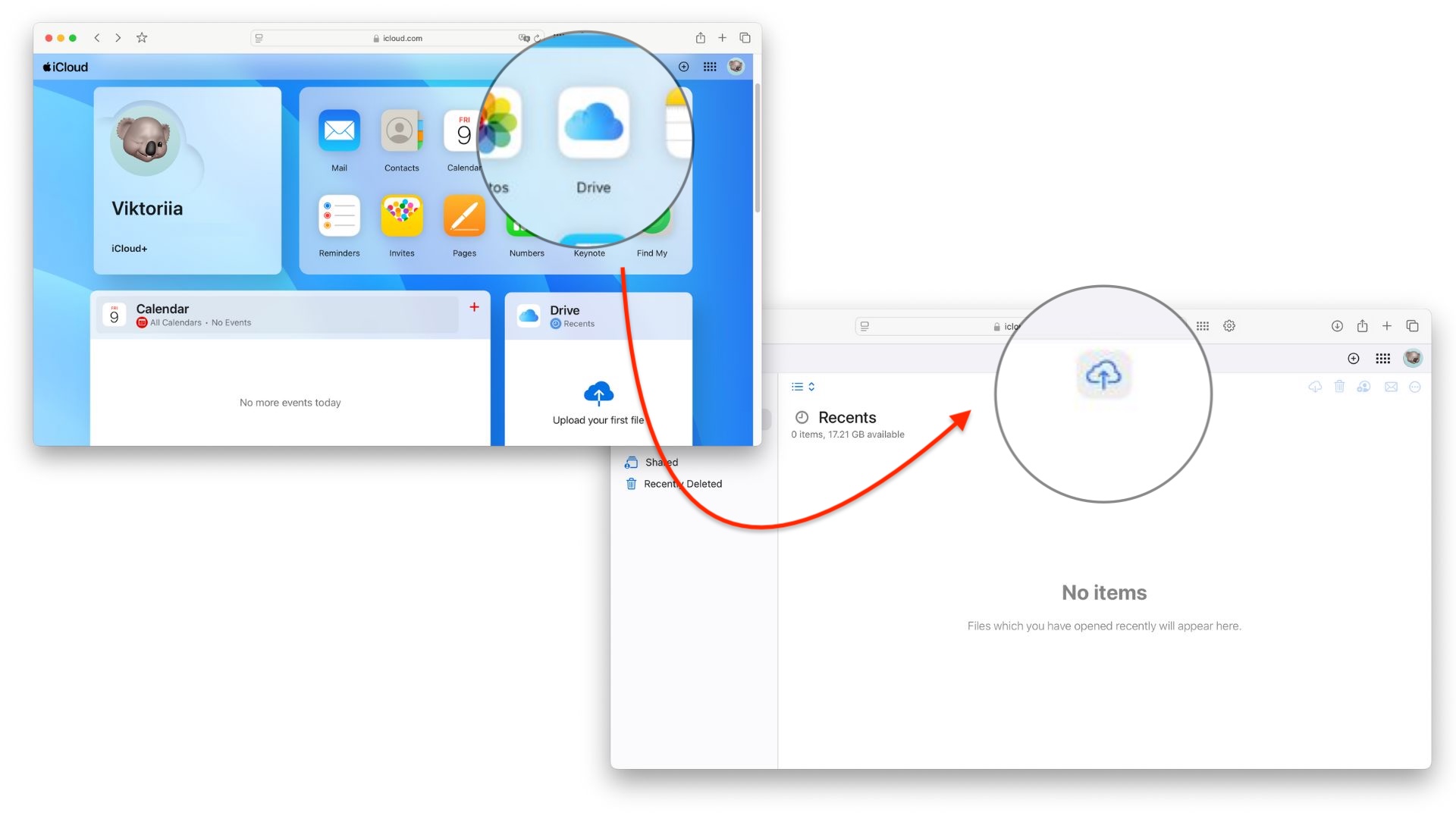
Method 4: Using iTunes for Traditional Sync
Although many users prefer PC to iPad without iTunes, some still find iTunes useful for transferring music.
Steps to Transfer Music Using iTunes
- If you haven’t installed iTunes, download it from Apple’s website.
- Open iTunes on your PC.
- Click File > Add File to Library and select your music files.
- Use a USB cable to connect your iPad to the PC. iTunes should recognize your iPad.
- Click on your iPad’s icon in iTunes.
- Navigate to the Music section and select the songs/playlists you want to transfer.
- Click Sync to begin transferring music.
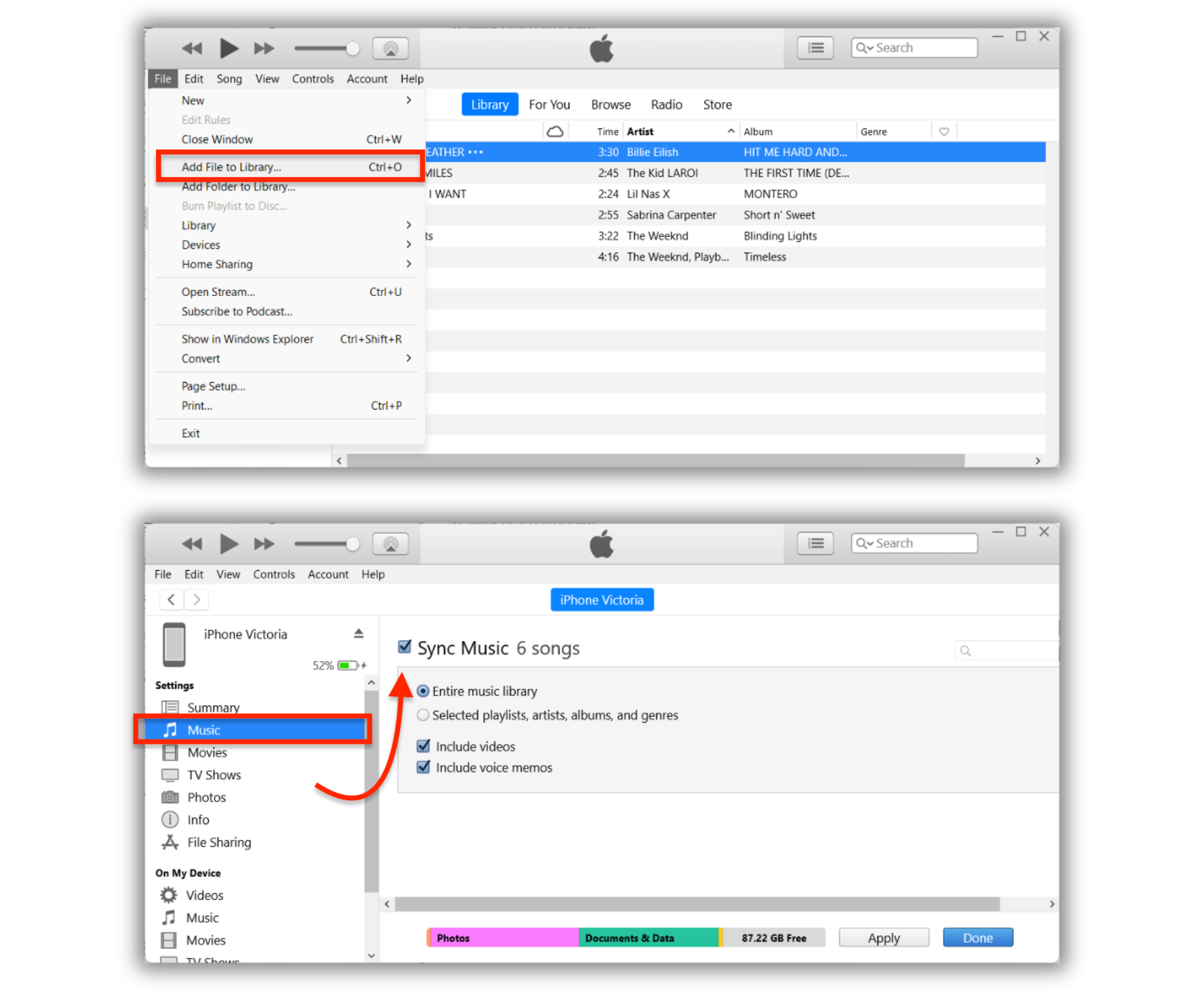
Alternative Methods for Transferring Music
Using Google Drive
- Upload your music files from PC to Google Drive.
- Open the Google Drive app on your iPad and download your music files.
Using File Explorer (Windows PC Users)
- Connect your iPad to a Windows PC.
- Use File Explorer to copy and move music files manually.
Using Cloud Services Like Dropbox or OneDrive
- Upload music files to Dropbox/OneDrive on your PC.
- Download them on your iPad via the respective app.
Tips for a Smooth Music Transfer Experience
Ensure Your iPad Has Enough Storage Space before transferring large music libraries.
Use a Stable Wi-Fi Connection for wireless transfers.
Check File Formats to ensure compatibility with your iPad.
By following these steps, you can easily transfer music from PC to your iPad without iTunes and enjoy your favorite songs wherever you go.
FAQ
How can I download music to my iPad without using iTunes?
You can download music to your iPad without iTunes by using WALTR. Simply drag and drop the music file into the app, and it will transfer it directly to your iPad’s Music app, converting it into an Apple-friendly format if needed.
Is there a way to download music from YouTube directly to my iPad?
Yes, using SYC allows you to download music from YouTube straight to your iPad. Copy the YouTube video link, and the app will automatically convert it into an MP3 or AAC file, which you can then transfer to your iPad’s Music app.
Can I download whole playlists to my iPad?
Absolutely! With SYC, you can download entire YouTube playlists to your iPad. Copy the playlist link, and the app will add all the videos to the download queue, convert them to audio files, and transfer them to your iPad.
Do I need to worry about file formats when transferring music to my iPad?
No, WALTR automatically converts non-Apple-friendly formats like FLAC into ALAC, so your music will play seamlessly on your iPad. The app ensures compatibility with iOS devices, so you don’t need to manually convert files.
How can I transfer music to my iPad using Wi-Fi?
Both WALTR and SYC allow Wi-Fi transfers to your iPad after the initial connection via USB. Once set up, you can transfer music wirelessly as long as your computer and iPad are on the same network.


