How to Force Quit an App on Windows: Stop Frozen Apps Instantly


When an app freezes on your Windows PC, it disrupts your workflow and can be incredibly frustrating. Instead of waiting endlessly or restarting your computer, you can force quit apps quickly using different methods, including Task ForceQuit 2, Task Manager, Command Prompt, and manual solutions.
In this guide, we’ll walk you through the best ways to close unresponsive applications on Windows 11 and other versions, helping you regain control of your system in seconds.
The Fastest Way to Force Quit on Windows: Task ForceQuit 2
If you want a one-click solution to close frozen applications instantly, Task ForceQuit 2 is the easiest and most efficient option.
Why Choose Task ForceQuit 2?
Close apps instantly – No need to dig through Task Manager; just one click to force quit any program.
Better process management – Free up RAM and reduce CPU load by closing unused apps. Easily restart programs, reboot, or shut down your PC.
Powerful task killer – Quickly terminate background processes and free up system resources.
Simple, user-friendly interface – A clean layout with easy-to-use force quit and restart buttons.
Task ForceQuit 2 is part of Softorino’s app suite, available for $3.33/month (billed annually). With its time-saving features, it’s well worth it!
How to Use Task ForceQuit 2
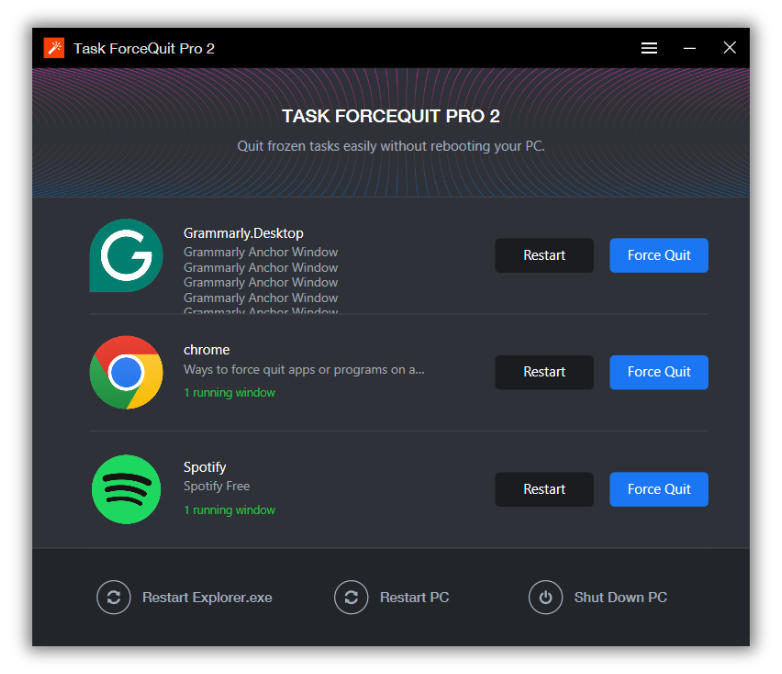
Step 1. Download the Task ForceQuit Pro
Download and install the app by using the banner below. The process is similar to any other app.
Step 2. Click Open the Downloaded extension, and follow the installation prompts
Task ForceQuit Pro 2 is now ready to use! Once you have installed the application, open it. Once open, you will see that there are a lot of things that you can do.
You can choose from the following:
- Restart any program from the list
- Force quit any running program from the list
- Restart the Windows Explorer’s Extension
- Restart your PC
- Shut Down the PC
Alternative Ways to Force Quit Apps on Windows
If you prefer using built-in Windows tools, here are several methods to force quit applications when they stop responding.
1. Use ALT + F4 to Close Unresponsive Apps
A quick shortcut for force quitting an unresponsive app is to bring it to the foreground and press ALT+F4. This will attempt to close the app normally, and in many cases, it works well for most applications.
If this trick doesn’t work and the app remains frozen, you'll need to take the longer route of using the Task Manager.
2. Use Task Manager (Built-in Windows Solution)
The Task Manager is the default tool for managing running processes and can help you force quit apps easily.
- Open Task Manager: Press CTRL + SHIFT + ESC or right-click the Taskbar and select Task Manager.
- Find the App: On Windows 8 and later: Find the app under the Processes tab. Click More Details if needed.
- Right-click the app and select End Process Tree (under Processes for older versions, Details for Windows 8/10). Confirm when prompted.
- That’s it! Your app is now force-closed.
On Windows 7, Vista, or XP: Go to the Applications tab, right-click the app, and select Go to Process.
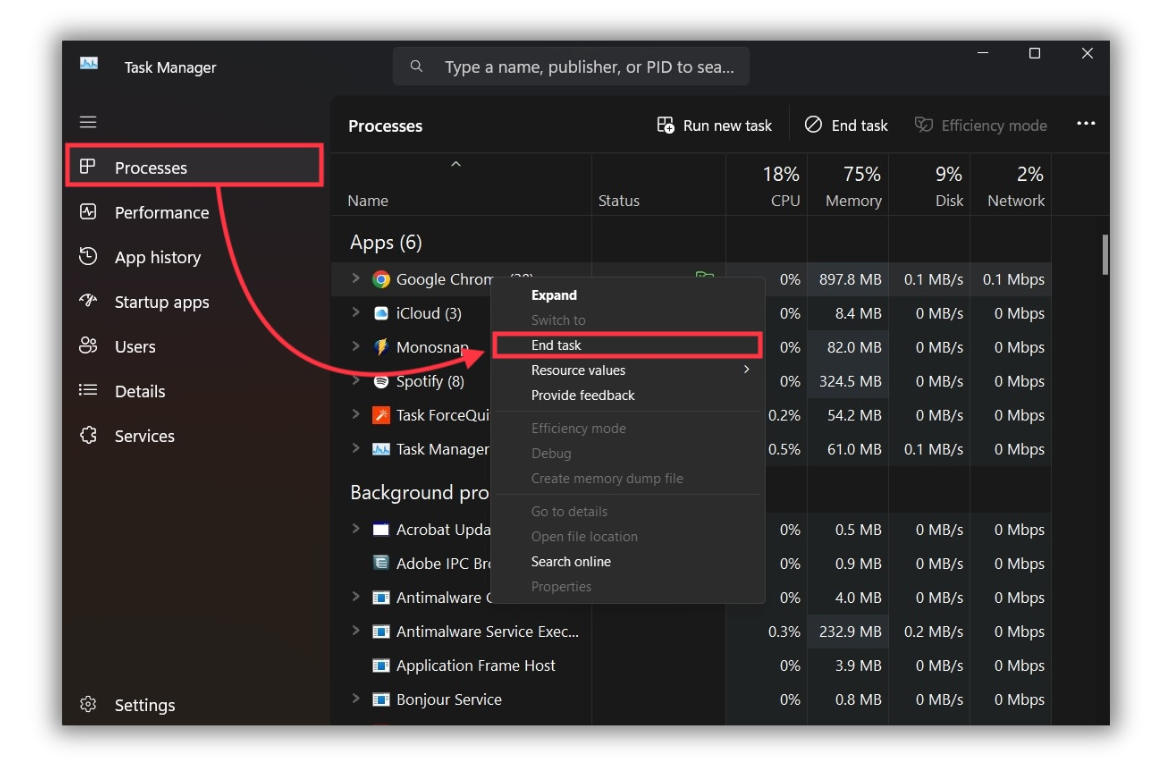
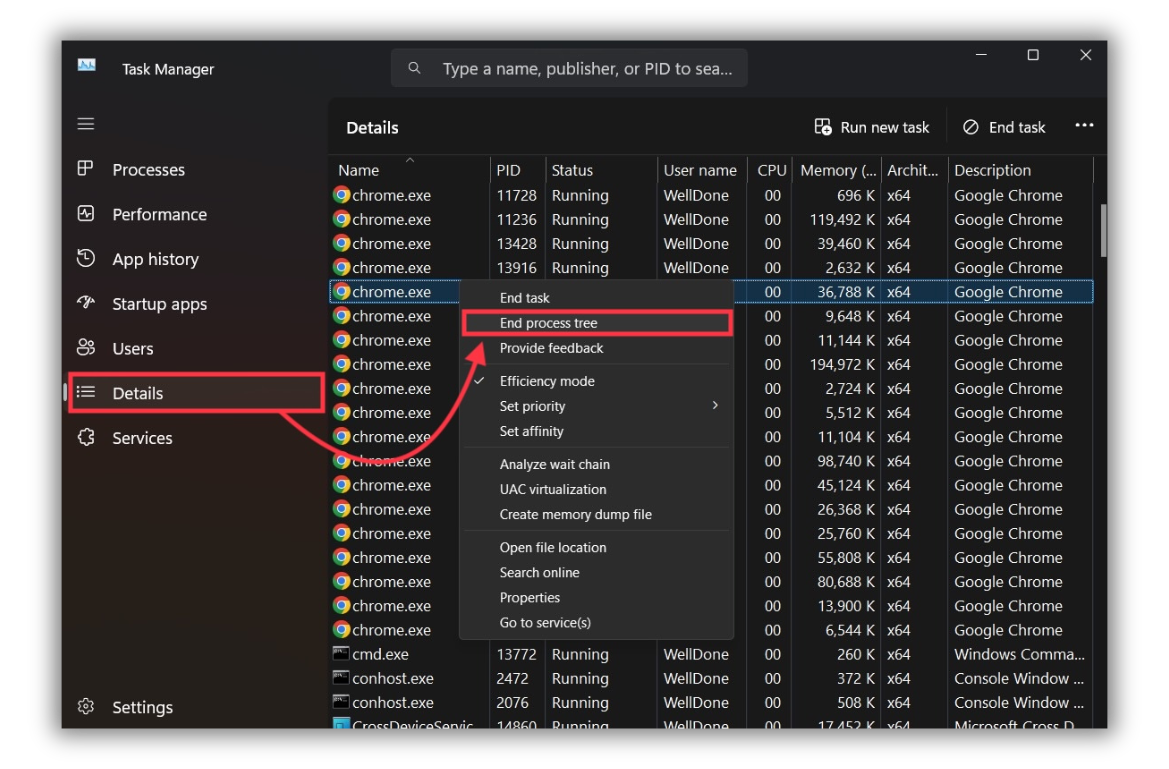
3. Use Command Prompt (For Advanced Users)
If Task Manager fails or you prefer a command-line approach, the Command Prompt window offers a powerful way to terminate apps using the taskkill command.
- Open Command Prompt: Press Win + R, type cmd, and press Enter.
- Find Running Applications: Type 'tasklist' and press Enter to see a list of all active processes.
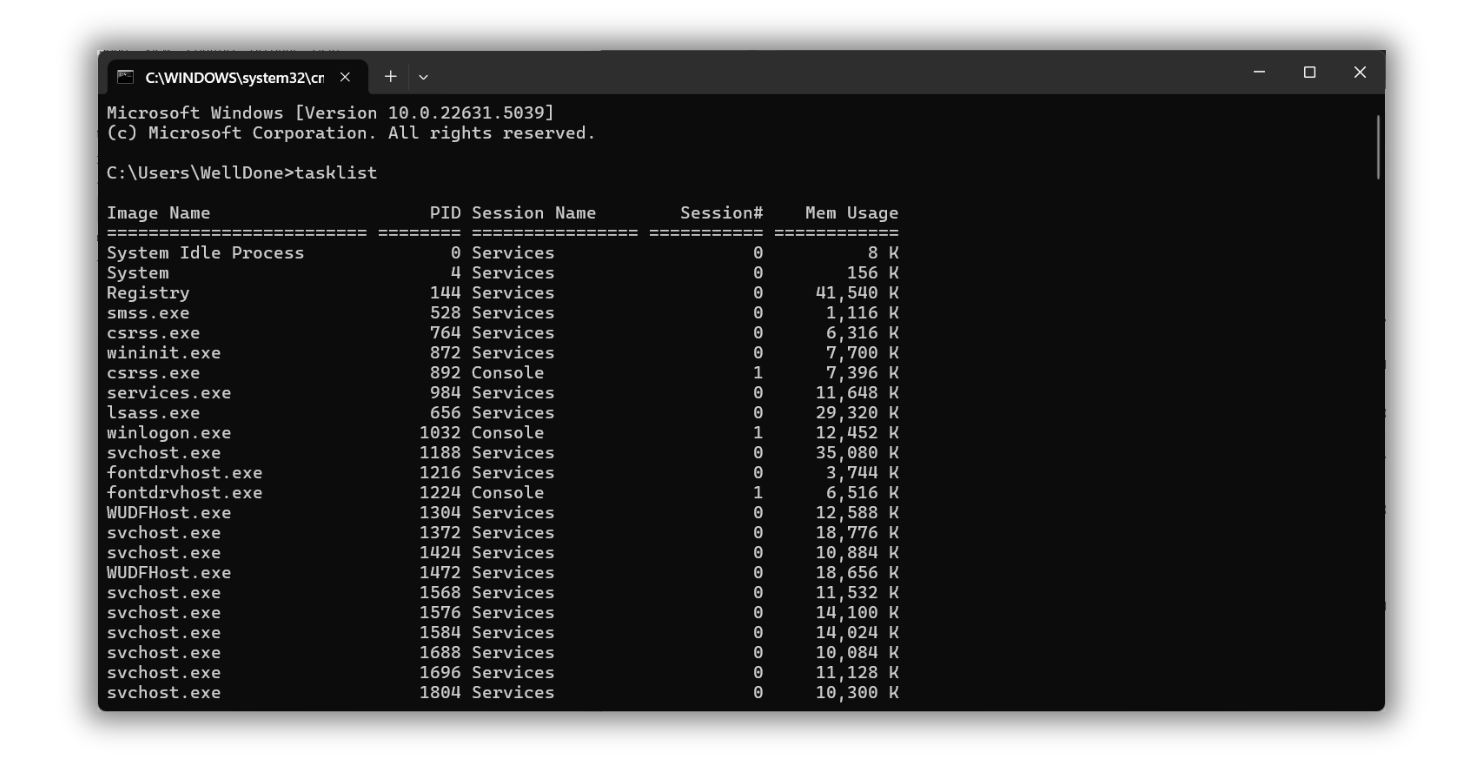
- Identify the App You Want to Close: Look for the app name or Process ID (PID) from the list.
- Force Quit Using Taskkill:
Type:
(Replace "appname.exe" with the actual app name, e.g., "chrome.exe")
OR
(Replace "1234" with the actual Process ID number from the list.)
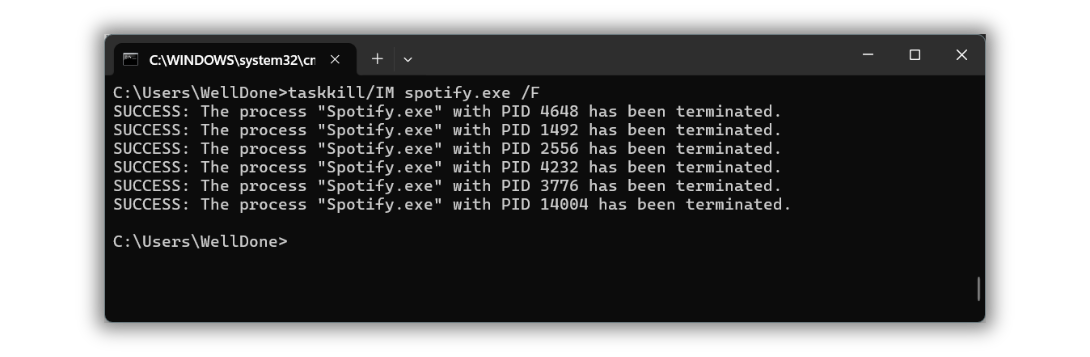
4. Force Quit Apps Using the Power Button
If your system is completely unresponsive, press and hold the power button to manually shut down your PC.
- Press and hold the power button for 5-10 seconds until the computer turns off.
- Wait a few seconds, then turn the PC back on.
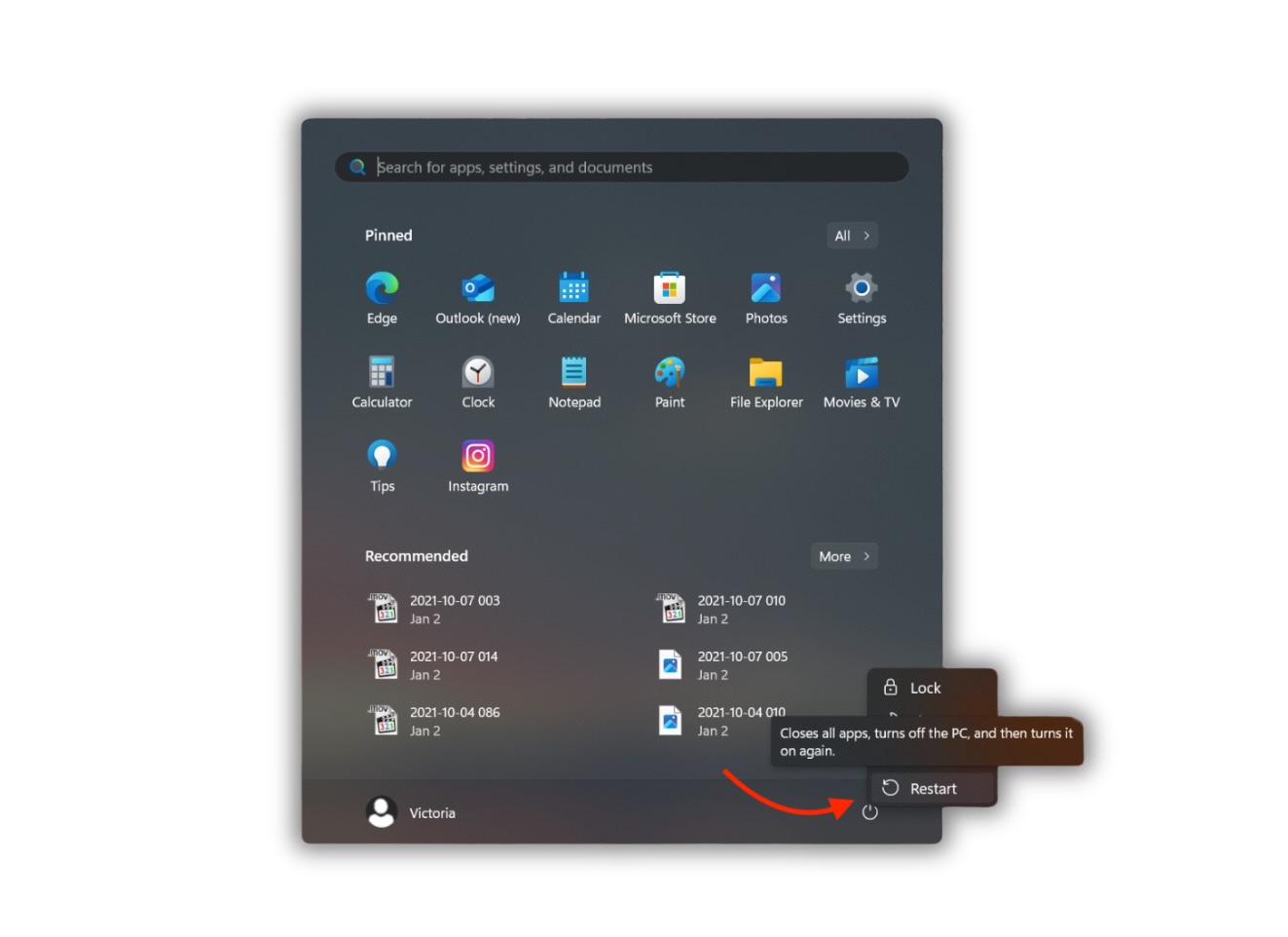
⚠️ This method should only be used as a last resort, as it may result in unsaved data loss.
Why Do Apps Freeze on Windows?
Application freezes can happen for several reasons. Here are the most common causes:
- High CPU or RAM Usage – Running multiple apps can overload system resources.
- Software Bugs – Some programs crash due to poor optimization or coding errors.
- Windows Updates & Security Issues – A missing Microsoft security update may cause instability.
- Conflicting Applications – Two apps may interfere with each other, causing one to freeze.
For users who find iTunes repeatedly freezing, contemplate using the ultimate iTunes Alternatives for Windows & Mac to explore other options that may offer a smoother experience.
Prevent Future App Freezes
Here are some quick tips to avoid frozen apps in the future:
Update your operating system – Install the latest Windows 11 updates.
Close background apps – Too many programs running simultaneously can slow down your system.
Monitor RAM & CPU usage – Use Task Manager to check which programs consume the most resources.
Restart your PC regularly – Rebooting clears system memory and prevents slowdowns.
Use Task ForceQuit 2 – Instantly close unresponsive apps without hassle.
Changing folder icons, as shown in how to change folder icons in Windows, can also add some organization to your system, making tasks feel more streamlined.
Conclusion
A sluggish computer can be frustrating, especially when an app refuses to close. When that happens, force quitting is the quickest solution.
To handle large downloads and memory-heavy tasks more efficiently, try the best YouTube video downloader app for Windows—designed for smooth performance without overloading your system.
The good news? You don’t always need to restart your PC to deal with frozen apps. Here’s a quick recap:
⚡ The fastest and most reliable way to force quit an application is by using Task ForceQuit 2
🛠️ Prefer built-in solutions? → Task Manager and Command Prompt provide effective alternatives.
🔄 For severe freezes? → Press and hold the power button to manually restart your PC.
FAQ
How do I force quit a frozen program on Windows?
To force quit a frozen program on Windows, you can use the Task Manager or a third-party tool. Task ForceQuit Pro is an excellent option that lets you quickly close unresponsive programs with a single click, simplifying the process compared to the default Task Manager.
How can I force quit a frozen app on Windows?
You can force quit a frozen app on Windows using Task Manager or a third-party app. Task ForceQuit Pro simplifies this process by allowing you to instantly close unresponsive programs with a single click, making it faster and more efficient than the default Task Manager.
What’s the quickest way to close unresponsive programs on a PC?
A dedicated tool is the quickest way to close unresponsive programs on a PC. Task ForceQuit Pro allows you to easily close frozen apps, manage running processes, and even restart your computer, offering a faster alternative to the traditional Task Manager method.
Is there an easy way to manage and force quit programs on Windows?
Yes, Task ForceQuit Pro provides an intuitive and easy-to-use solution for managing and force-quitting programs on Windows. It gives you an overview of all running programs, allowing you to quit unnecessary apps and optimize your system with just one click.
How do I force quit programs if Task Manager doesn’t work?
If Task Manager doesn’t work, you can use Task ForceQuit Pro to force-quit unresponsive programs. This more reliable option provides additional features, like restarting frozen apps or even rebooting your entire system.



