How to Turn Off Find My iPhone (Step-by-Step 2025 Guide)

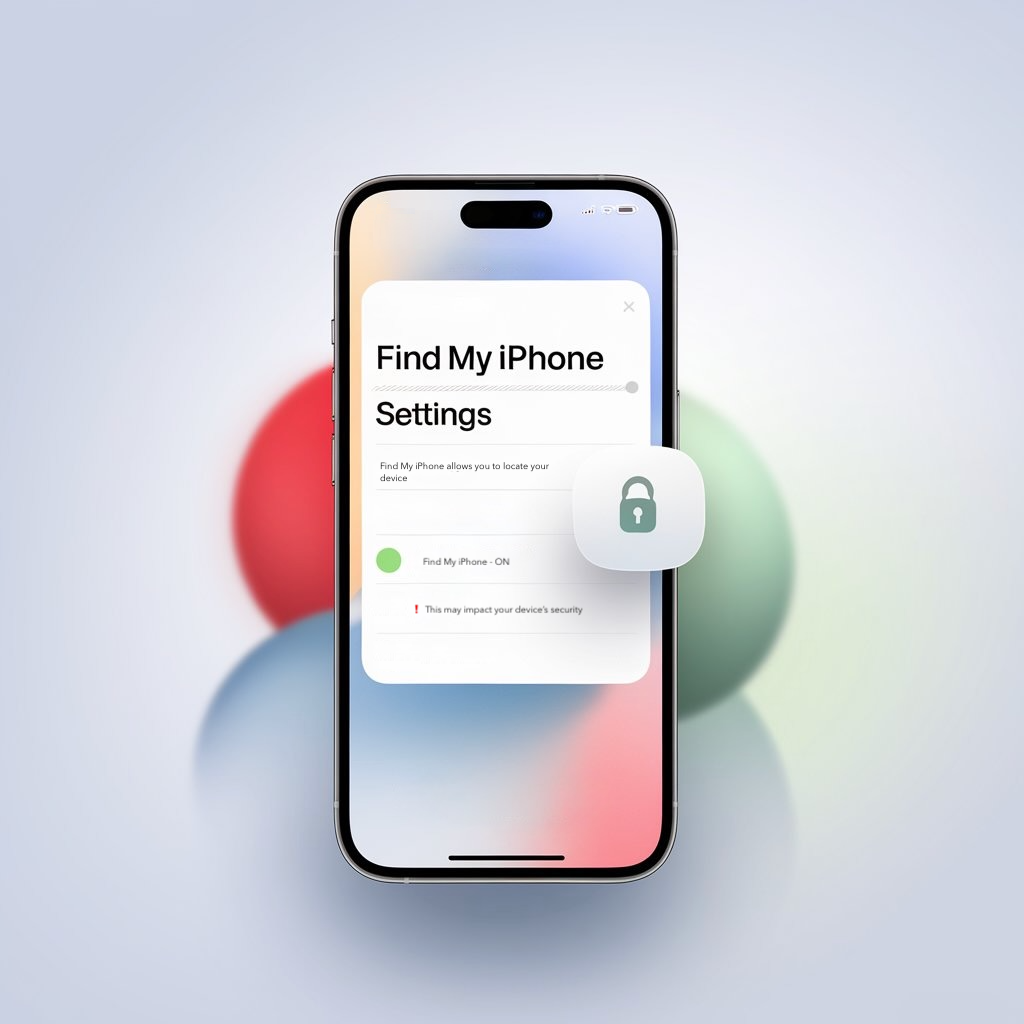
If you're planning to sell, trade, or repair your iPhone, there’s one step you absolutely can’t skip: turning off Find My iPhone.
Apple’s Find My feature helps you track your lost device and even lock it down remotely. But if it’s still enabled when someone else tries to set up your phone, they’ll hit a wall: Activation Lock. That’s Apple’s anti-theft system—and it won’t go away unless you turn Find My off first.
Here’s exactly how to do it, step-by-step, in 2025.
Step 1: Check If Find My iPhone Is Enabled
Before disabling it, make sure it’s actually on:
- Open the Settings app
- Tap your Apple ID name at the top
- Select Find My
- Tap Find My iPhone
- If the toggle is green, Find My is ON
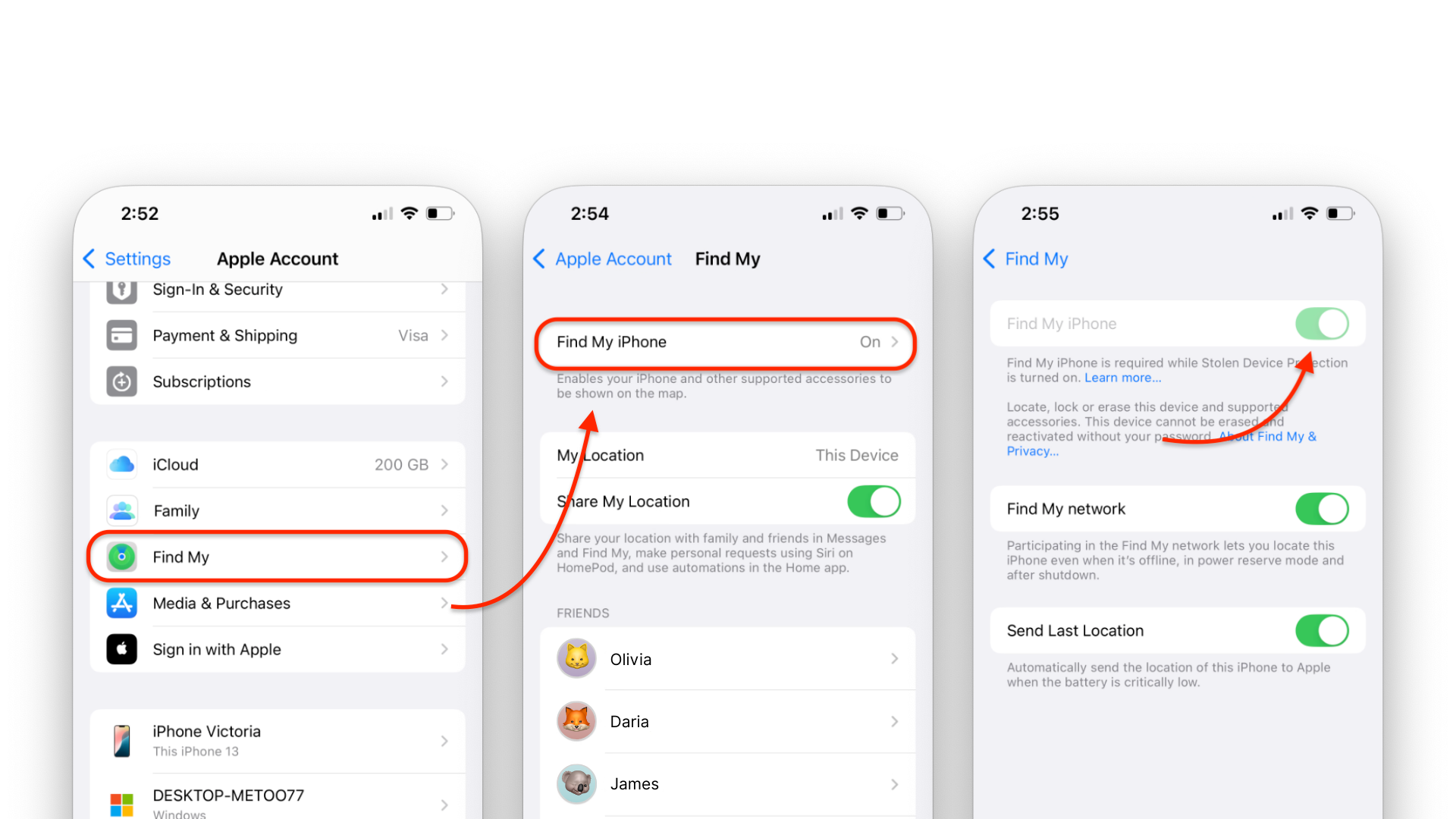
Step 2: Turn Off Find My iPhone
If you're ready to disable it, follow these steps:
- Stay in the Find My iPhone menu
- Toggle the switch off
- Enter your Apple ID password
- Tap Turn Off
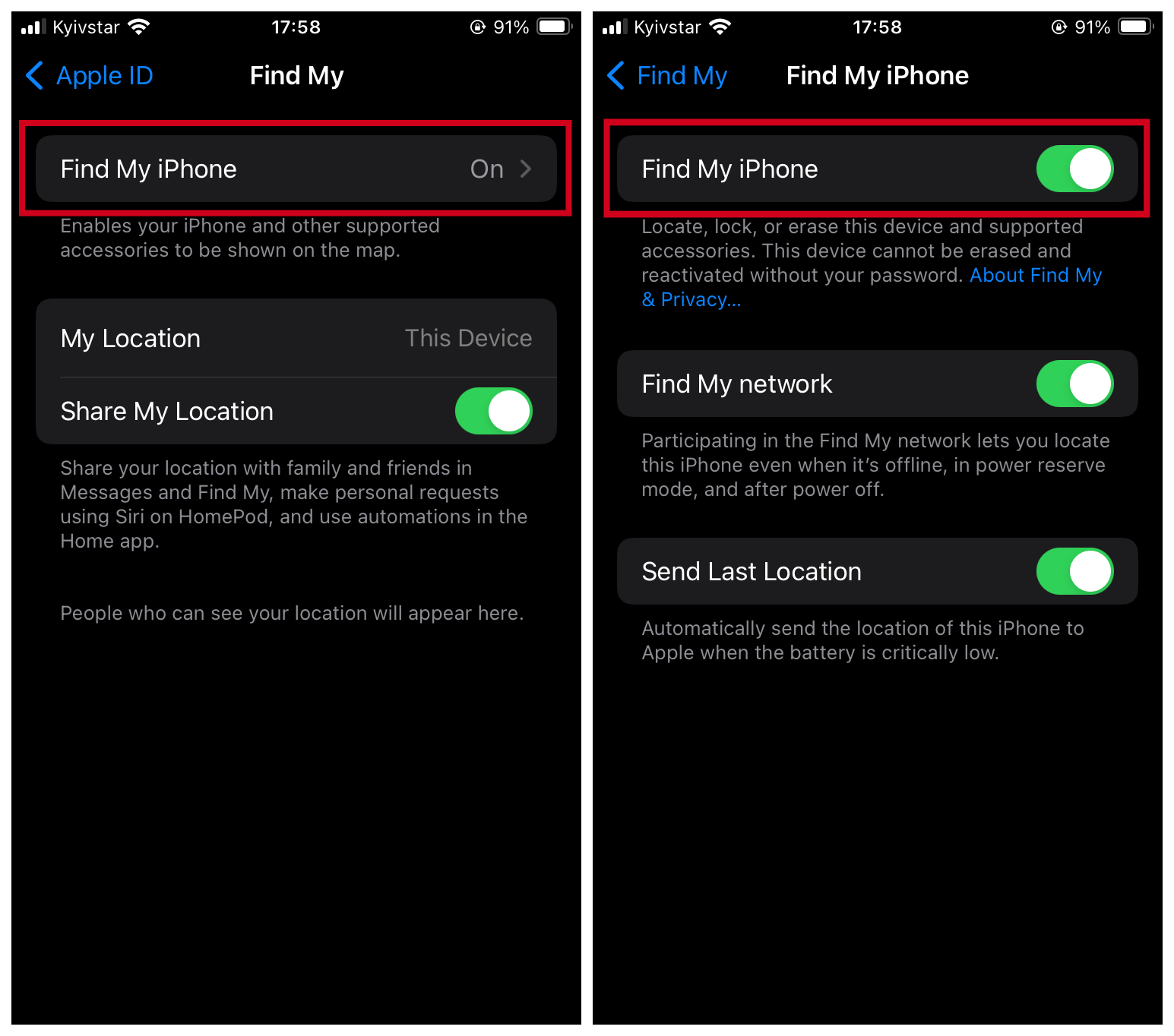
That’s it — your iPhone is now detached from your iCloud account, and ready to be wiped or handed off.
No iPhone in Hand? Turn It Off Using iCloud
If you no longer have the device (say you already sold it), you can still remove it from your account remotely:
- Go to iCloud.com
- Log in with your Apple ID
- Click Find iPhone
- Select your iPhone from the list
- Click Remove from Account
This removes the device from your iCloud and disables Activation Lock.
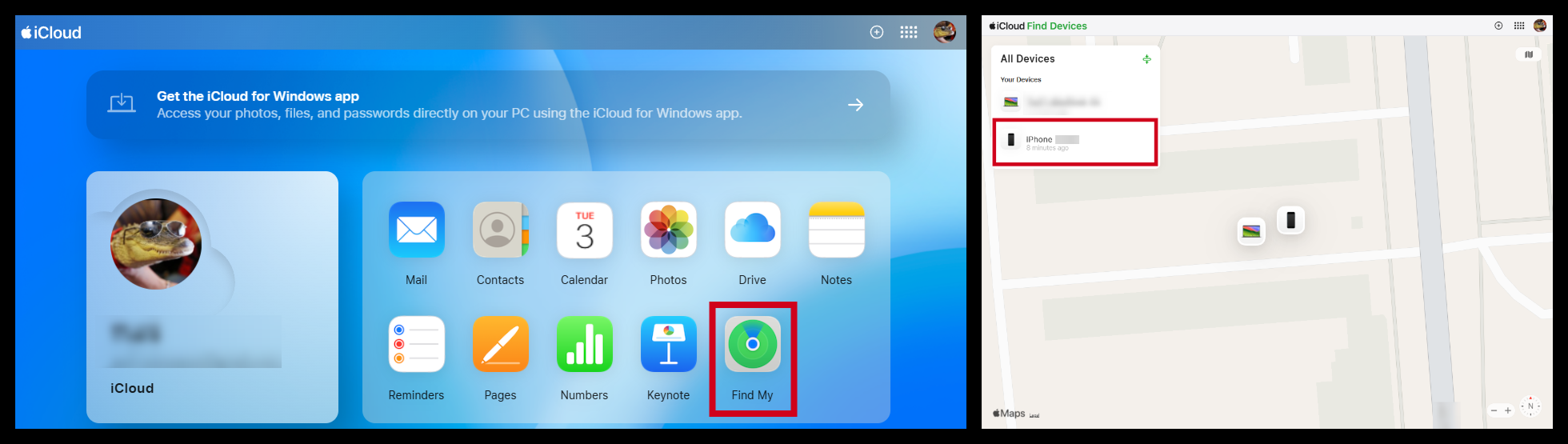
You can remove any device with this method.
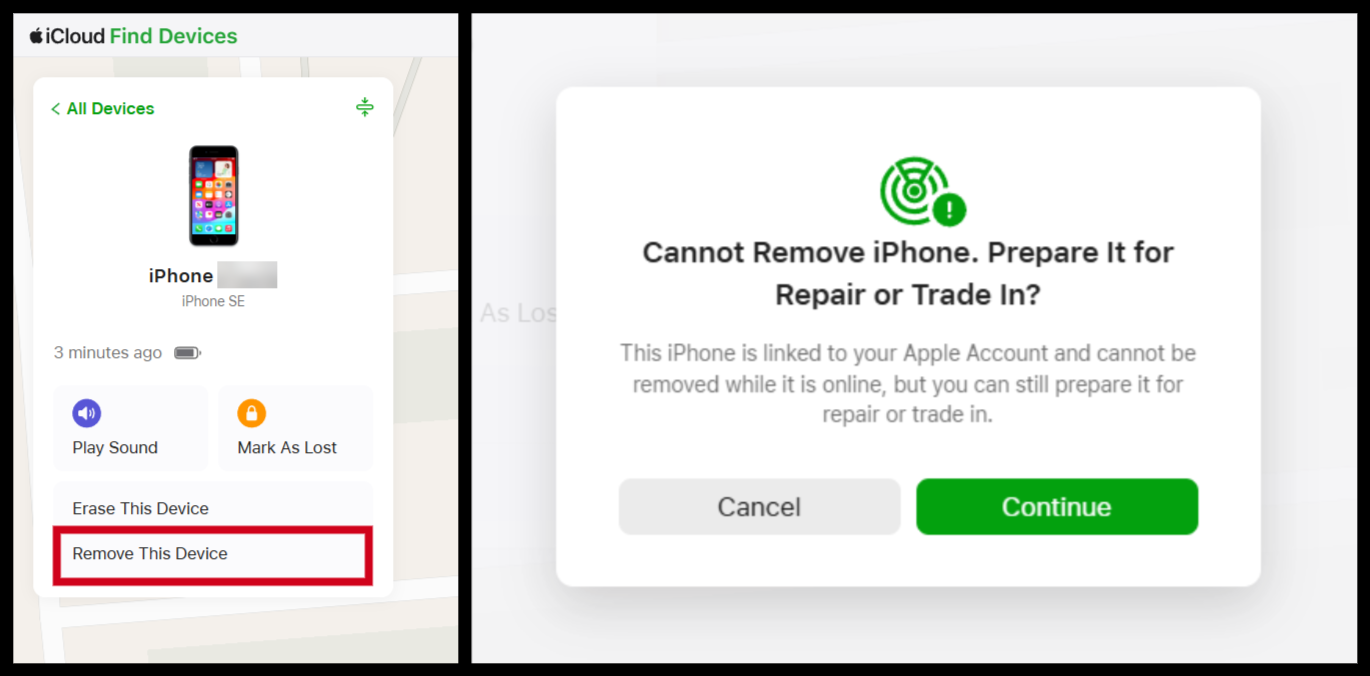
If you don’t know yet how to turn off ‘Find my iPhone’ when an iPhone is locked, the only way is to do it online!
Why Apple Makes This Strict
Apple’s security features are strict by design. You can’t turn off Find My iPhone without your Apple ID password. This ensures that if your device is lost or stolen, nobody can wipe it and reuse it without your permission.
So if you’ve forgotten your password, visit iforgot.apple.com before continuing.
Tips for managing your iPhone data
Once you've disabled 'Find my iPhone' and are ready to upgrade or sell your device, consider these helpful tips:
Safely transfer contacts to new iPhone.
Learn how to transfer photos from iPhone to PC without losing any precious memories.
If you need to move files, use AltTunes to transfer files from iPhone to PC quickly and efficiently.
Wondering about backups? Here's what happens when you delete iCloud backup and how to manage your data responsibly.
Don't forget to back up your iPhone before making any changes. If you're upgrading to a new device, make sure to transfer your iPhone data efficiently with AltTunes. password, visit iforgot.apple.com to reset it.
Bonus: How to Turn Off Find My Mac
If you’re also getting rid of a Mac or sending it for service, you’ll want to disable Find My Mac to avoid activation lock there too.
Here’s how:
- Click the Apple menu in the top-left corner
- Open System Settings (or System Preferences, depending on your macOS version)
- Select your Apple ID, then go to iCloud
- Scroll to Find My Mac and toggle it off
- Enter your Apple ID password to confirm
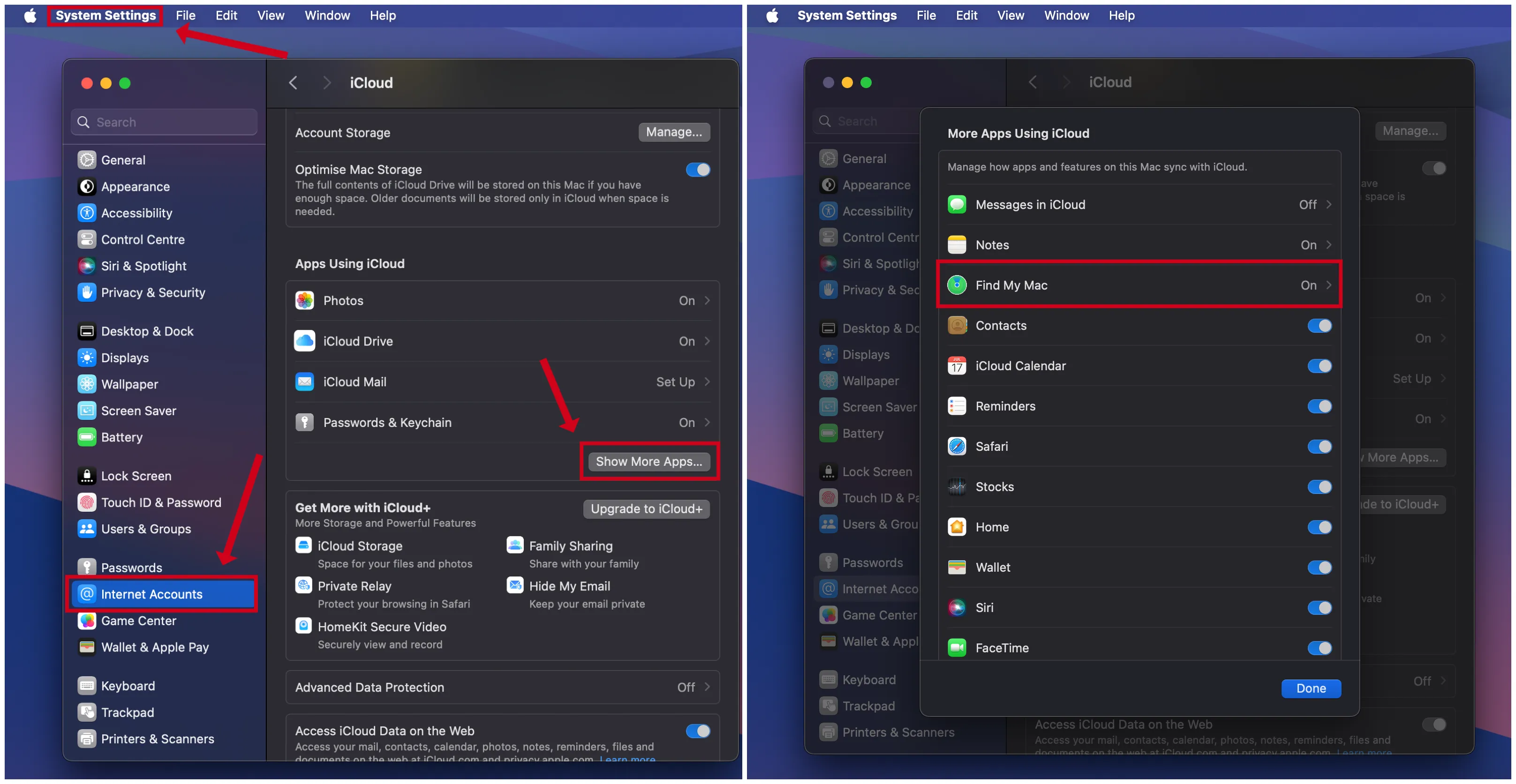
Almost there.
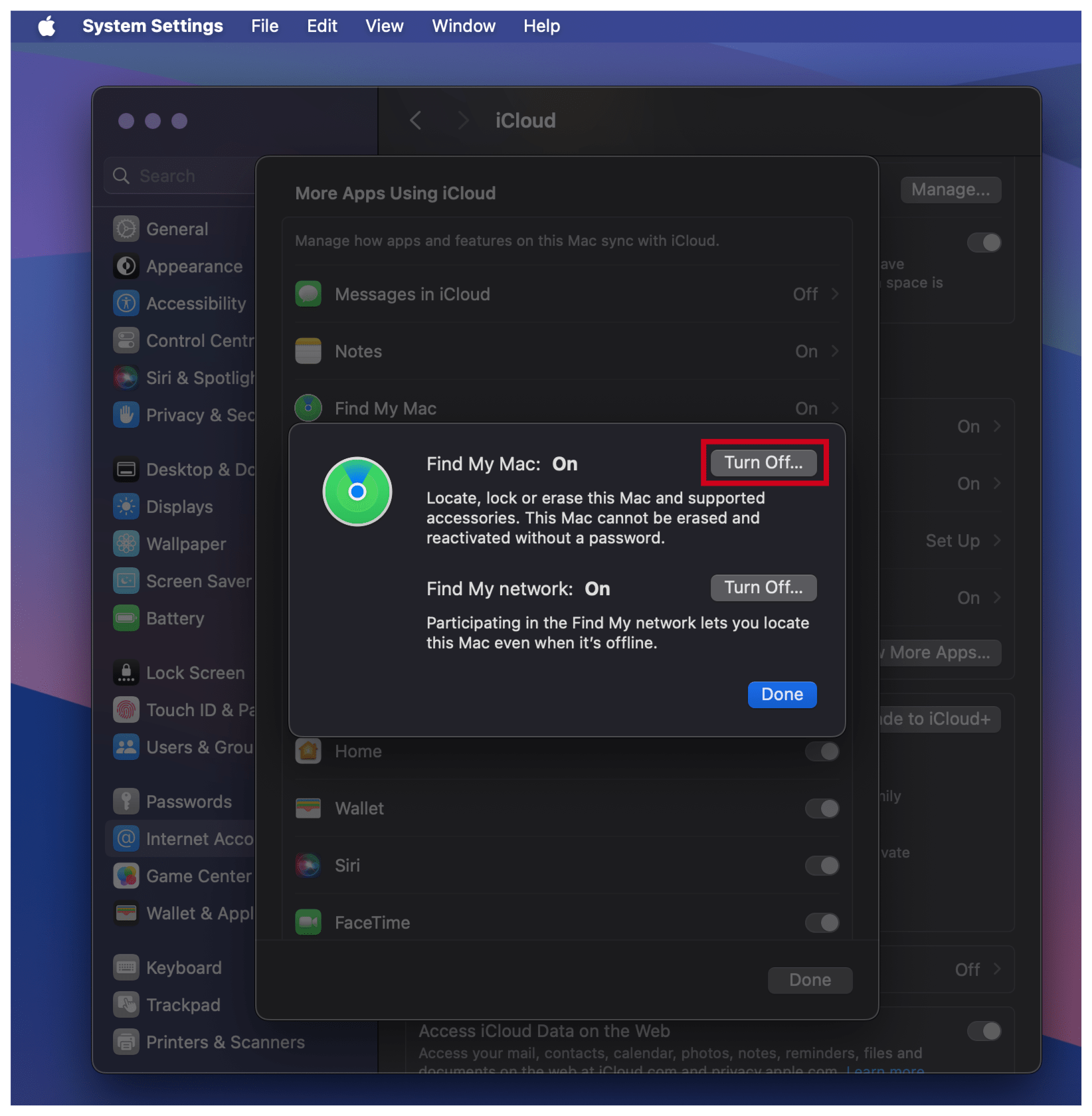
💡 If you're using macOS Monterey or earlier, you may need to click Internet Accounts or iCloud under System Preferences instead of System Settings.
Recap
Turning off Find My iPhone is quick—but essential. Whether you’re upgrading to a new phone or prepping your old one for sale, make sure to follow these steps first to avoid issues for yourself or the next user.
FAQ
What is ‘Find My iPhone’?
Find My iPhone is an Apple feature that helps you locate your iPhone, iPad, Mac, or Apple Watch if it’s ever lost or stolen. It shows your device on a map, lets you play a sound, lock it remotely, or even erase it. It’s built into iOS (since version 5) and is part of the broader Find My ecosystem.
How do I turn off ‘Find My iPhone’ from my computer?
To turn off ‘Find My iPhone’ from your computer, log in to iCloud.com, select ‘Find My’ from the menu, choose your iPhone from the device list, and click ‘Remove this Device.’ If your iPhone is online, follow the prompt; if not, it will be removed immediately.
How can I turn off ‘Find My iPhone’ directly from my iPhone?
Go to ‘Settings’ on your iPhone, tap on your Apple ID, then ‘Find My.’ Select ‘Find My iPhone’ and turn it off. Confirm the action by entering your Apple ID password. This works for all Apple devices running the latest iOS.
How do I disable ‘Find My Mac’?
To turn off ‘Find My Mac,’ go to ‘System Preferences’ on your Mac, click ‘Internet Accounts’ then ‘iCloud.’ Under ‘Show More Apps,’ select ‘Find My Mac,’ and click ‘Turn Off.’ Follow the prompts to disable the feature.
Can I turn off ‘Find My iPhone’ without a password?
No. For security reasons, Apple requires your Apple ID password to turn off Find My iPhone. This protects your device and data from being erased or reused by anyone without your permission.

