How to Import Google Contacts to iPhone or Mac

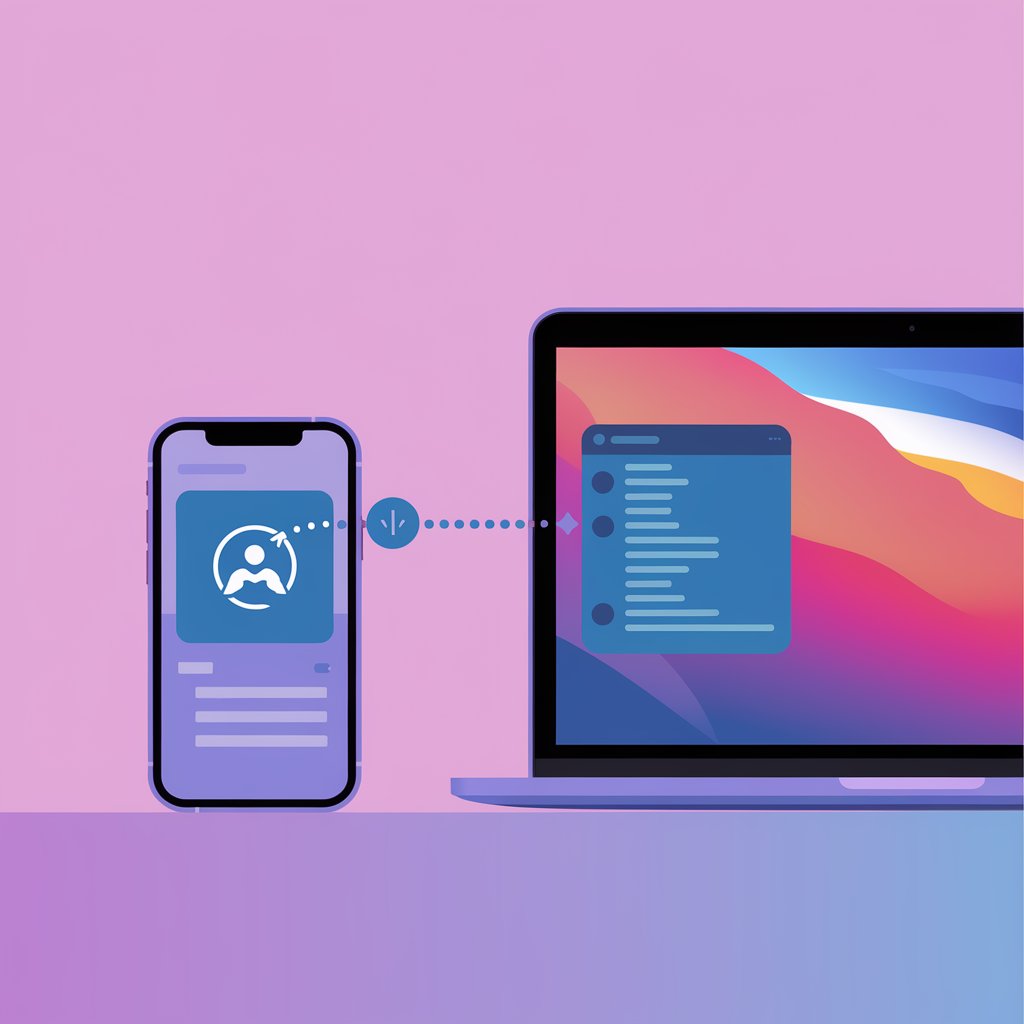
Want to sync your Google contacts with your iPhone or Mac? Whether you're switching from Android or syncing your existing contacts, it's a simple process. Here's how to sync your Google contacts in just a few minutes.
How to Sync Google Contacts on iPhone or iPad
Follow these simple steps to sync your Google contacts to your iPhone or iPad.
Step 1: Open Settings and go to Contacts
Navigate to your iPhone's Settings app and tap on the Contacts option.
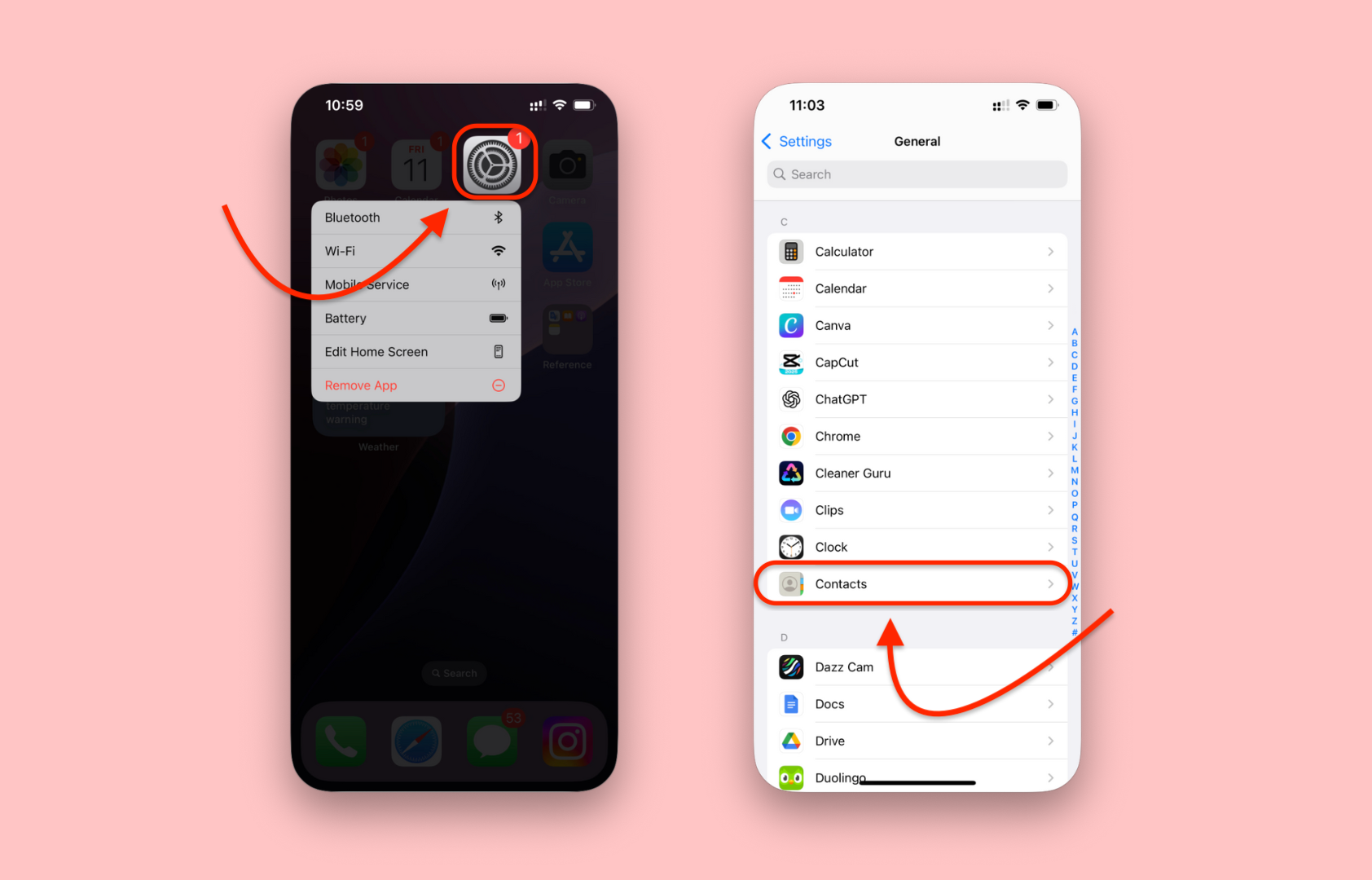
Step 2: Access Accounts section
Tap on "Contacts Accounts" and then select "Add Account."
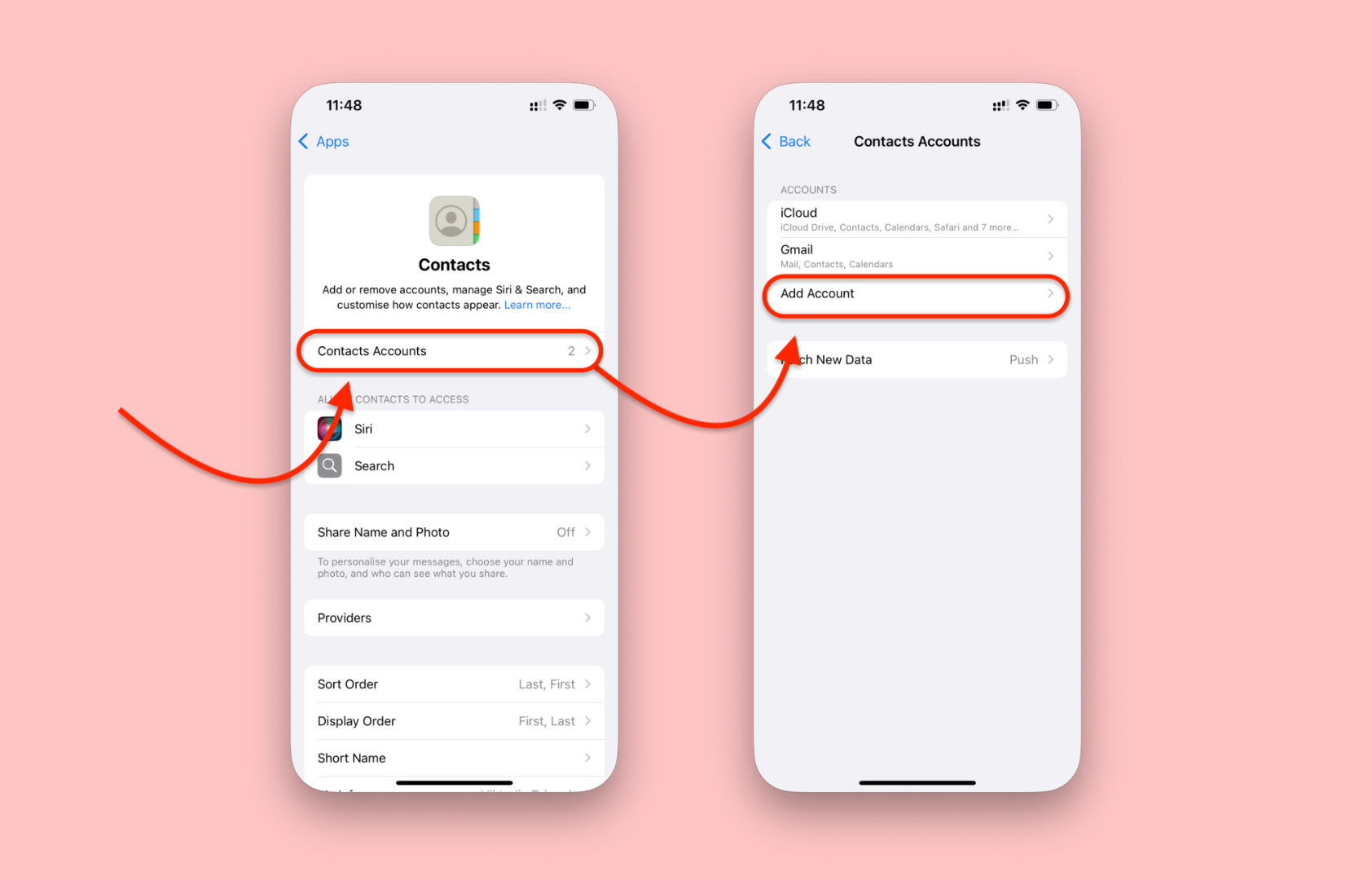
Step 3: Select Google
Choose "Google" from the list of account options and follow the sign-in prompts.
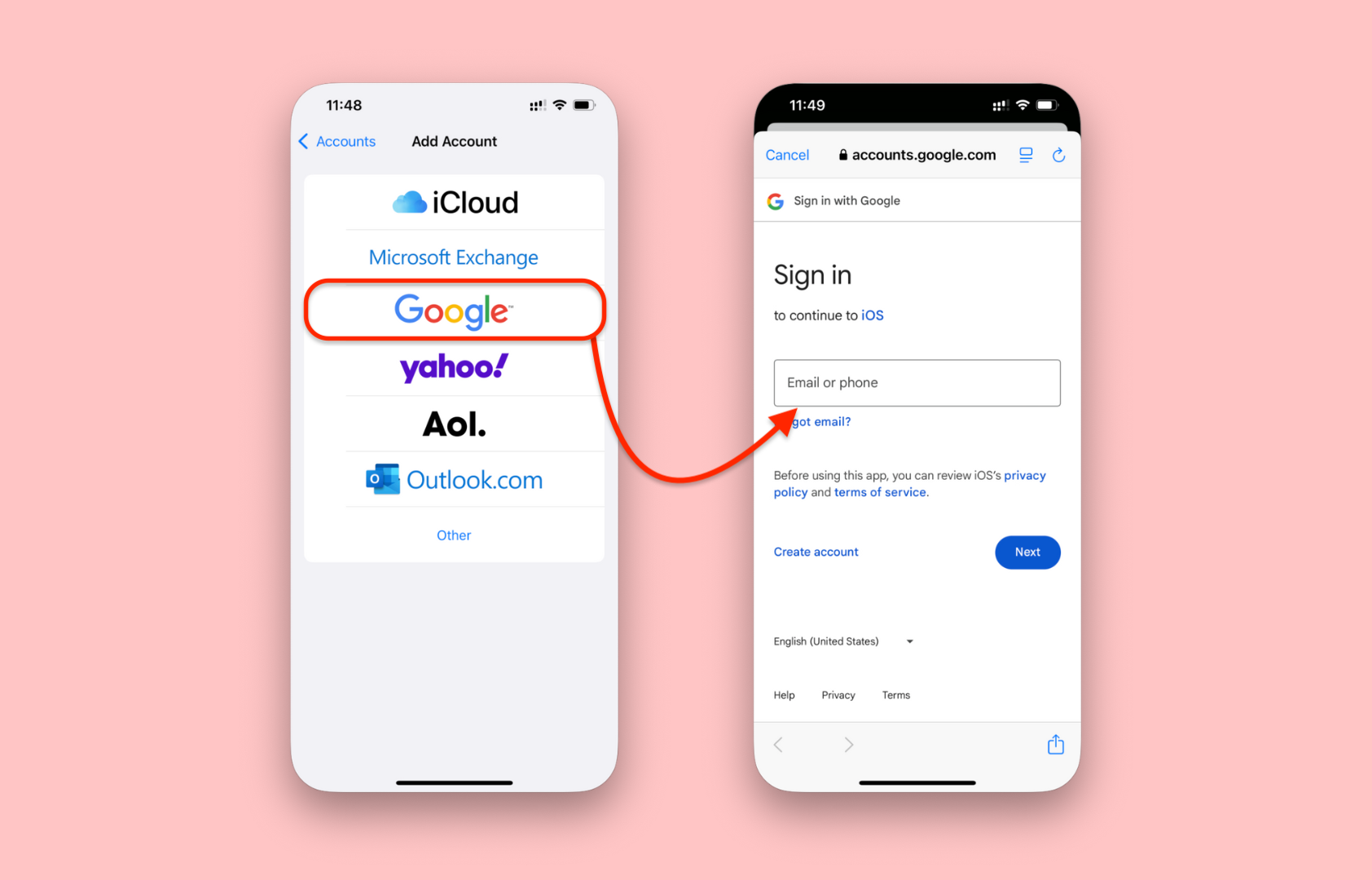
Step 4: Complete the setup
After logging in, your Google account will appear in the Contacts Accounts section. By default, it syncs Mail, Contacts, Calendars, and Notes. You can customize these options based on what you want to sync.
Moving to a new iPhone entirely? Check out how to transfer iPhone to iPhone for a complete setup guide.
Fixing Contact Sync Issues
If your contacts aren't syncing, ensure SSL encryption is enabled. Go to Settings → Contacts → Contacts Accounts → Select your Google account → Account Settings → Advanced → Toggle Use SSL ON.
For a more detailed approach:
- Go to Settings → Contacts → Contacts Accounts
- Select your Gmail
- Tap "Account Settings" → "Advanced"
- Make sure "Use SSL" is turned ON
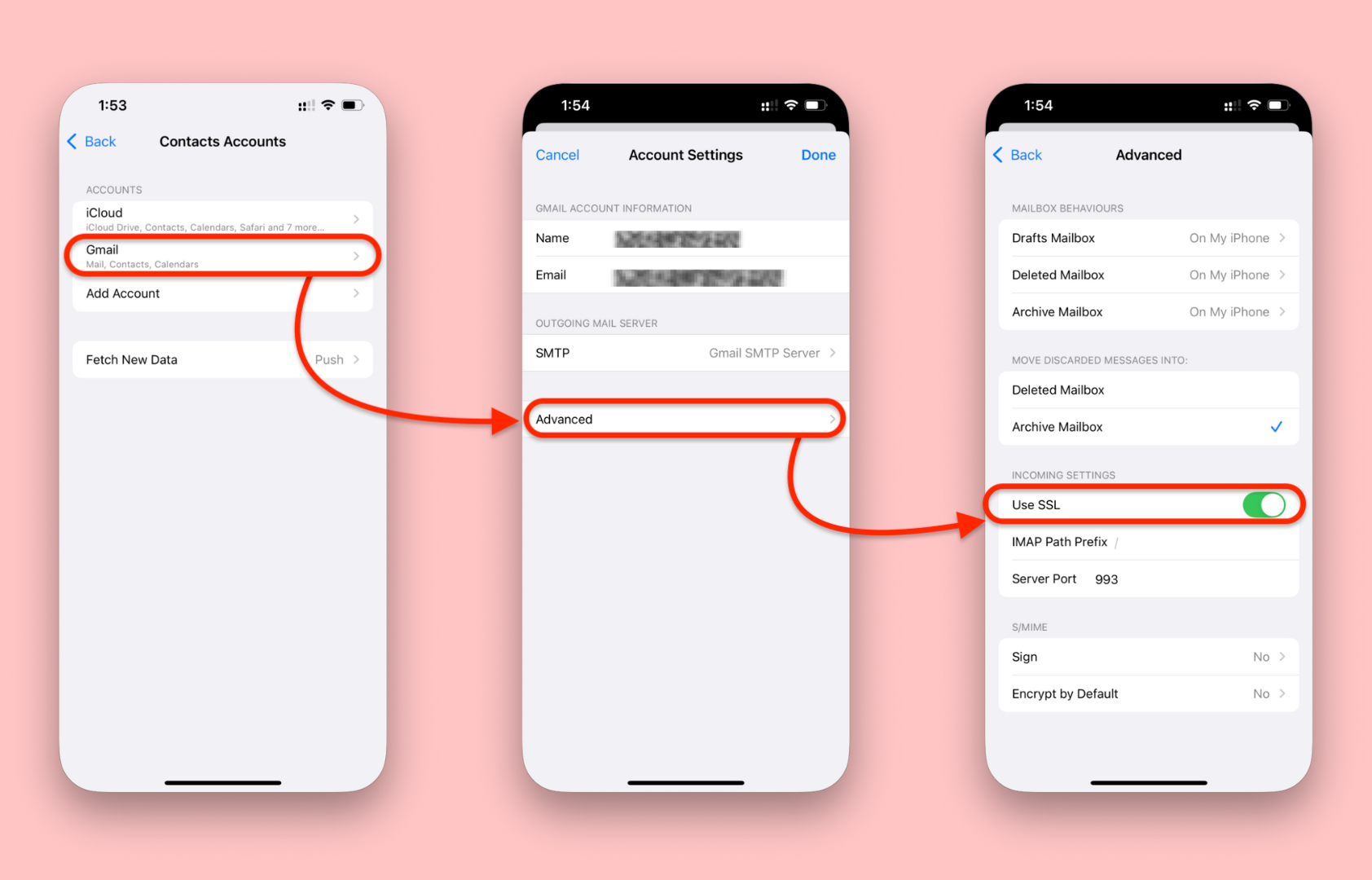
Concerned about data security? Learn more about iPhone encryption to understand how your information stays protected.
How to Sync Google Contacts on Mac
Here’s how to set up Google Contacts on your Mac in just a few clicks.
Step 1: Open System Preferences
Navigate to System Preferences on your Mac and click on "Internet Accounts."
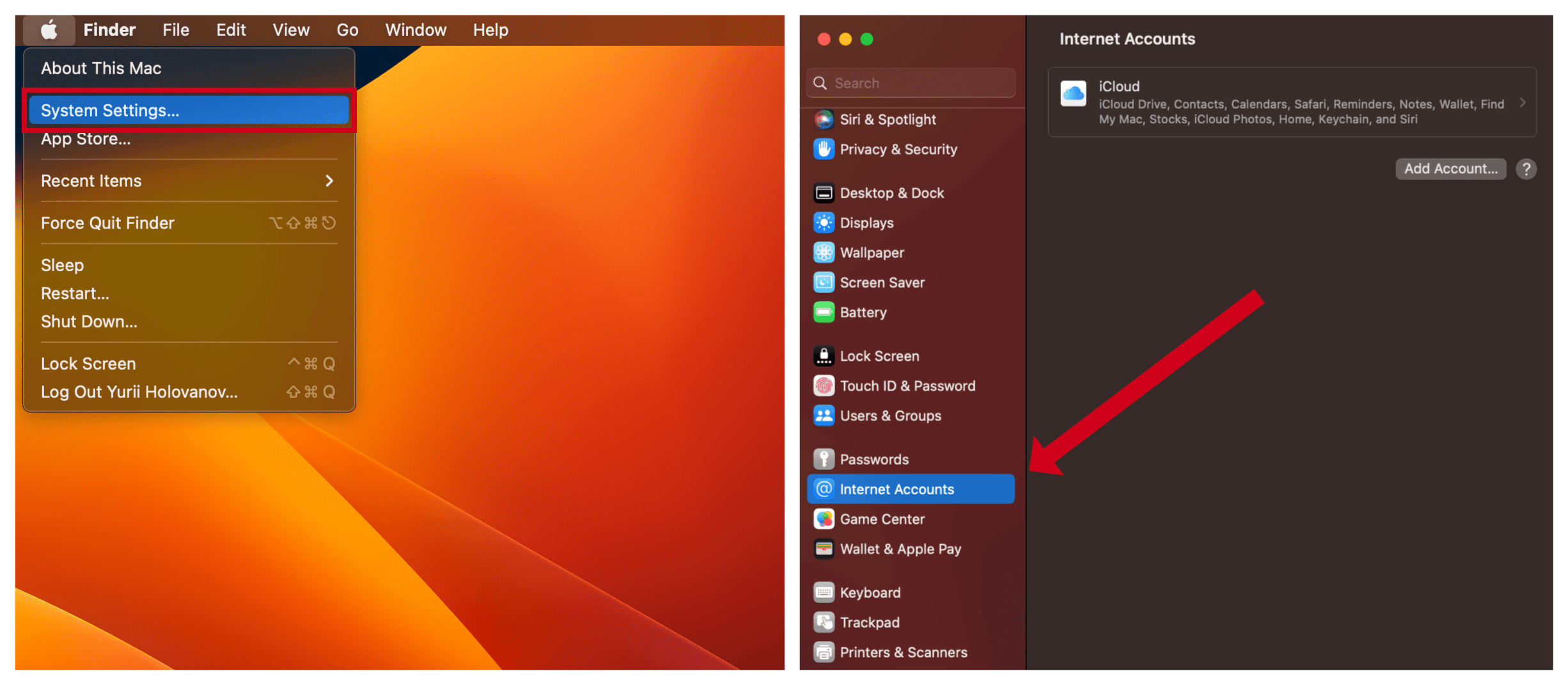
Step 2: Add Google account
Select Google from the list. Your default browser will open the Google authentication page.
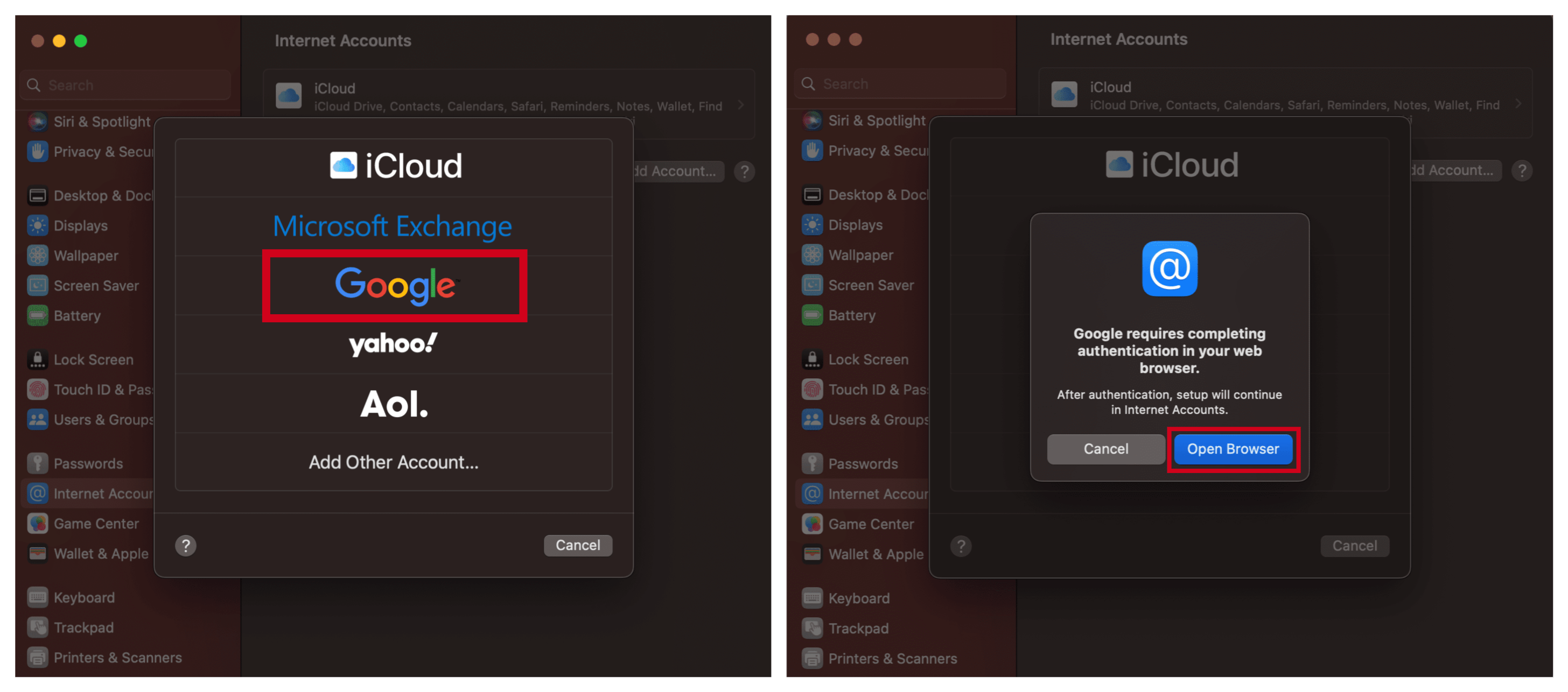
Step 3: Sign in and select sync options
Enter your Google credentials and choose which categories to sync. By default, syncing includes Contacts, Mail, Calendars, and Notes. You can choose the data categories you want to sync by checking or unchecking each one. Click "Done" when finished.
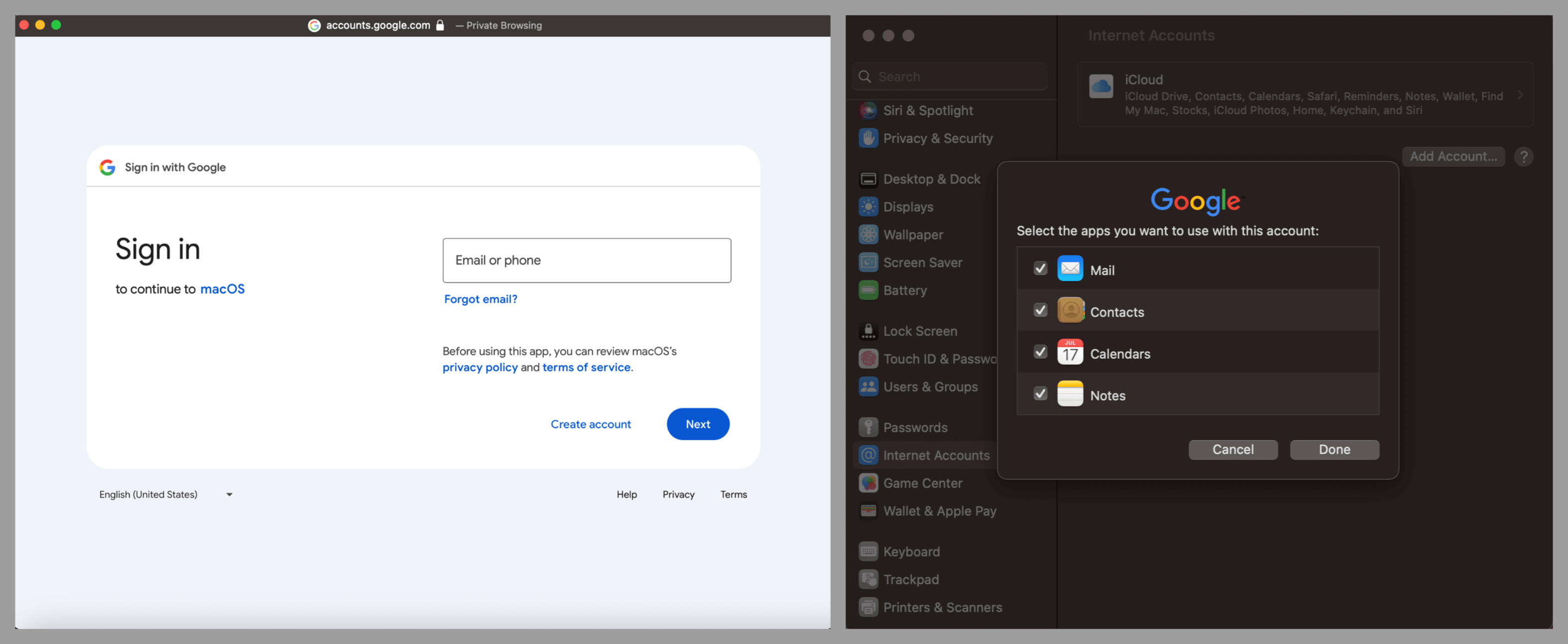
For data protection, learn how to back up your iPhone or restore iPad from backup.
Alternative Ways to Import Google Contacts
If you don’t want to sync or link your Google account, there are other ways to import your contacts manually.
Using iCloud to Transfer Google Contacts
- Visit contacts.google.com in your browser
- Select the contacts you want to export (or click "Export" to export all)
- Choose "vCard format (.vcf)" and download the file
- Log in to iCloud.com and go to Contacts
- Click the gear icon and select "Import vCard"
- Upload your downloaded vCard file
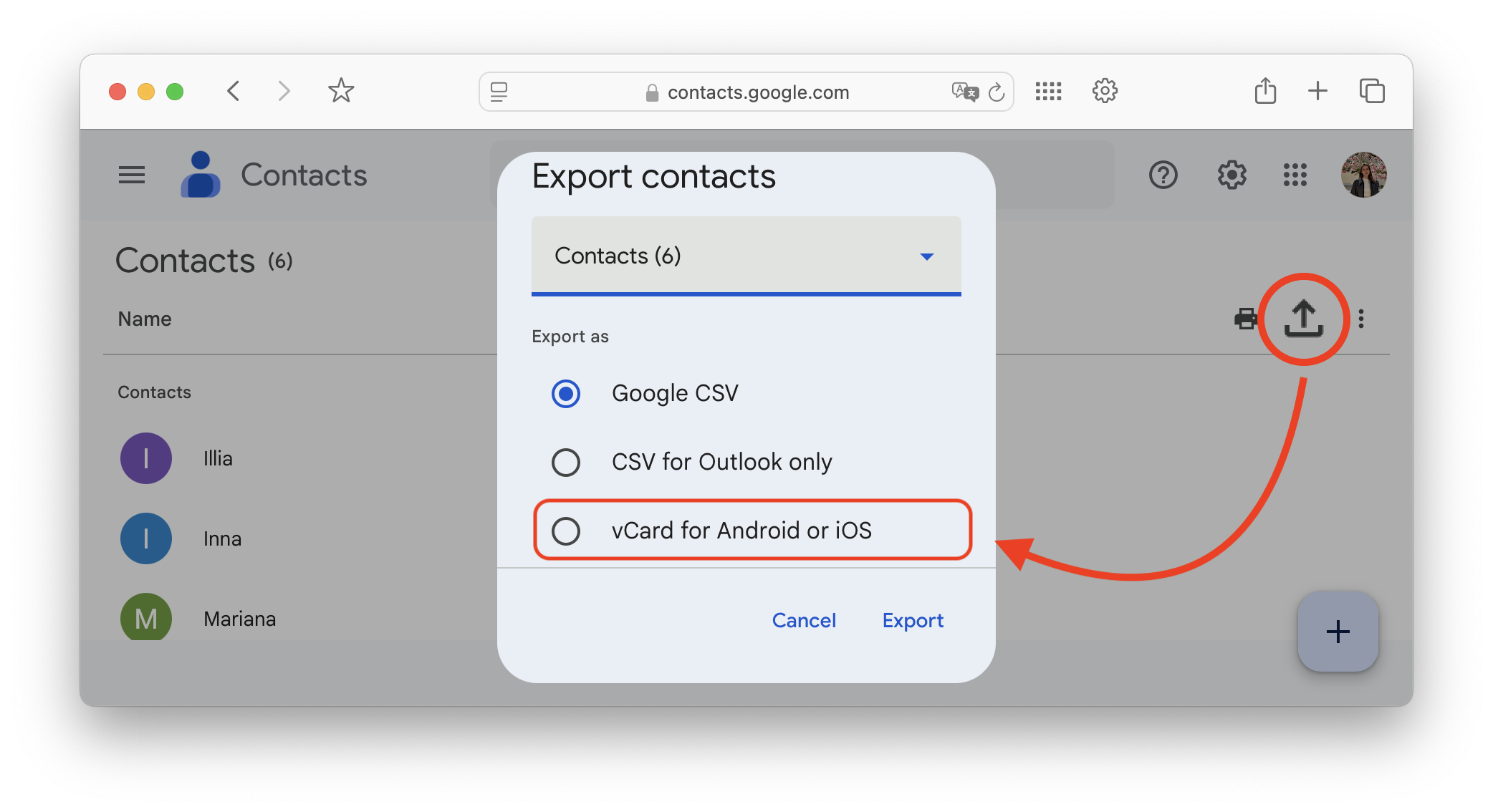
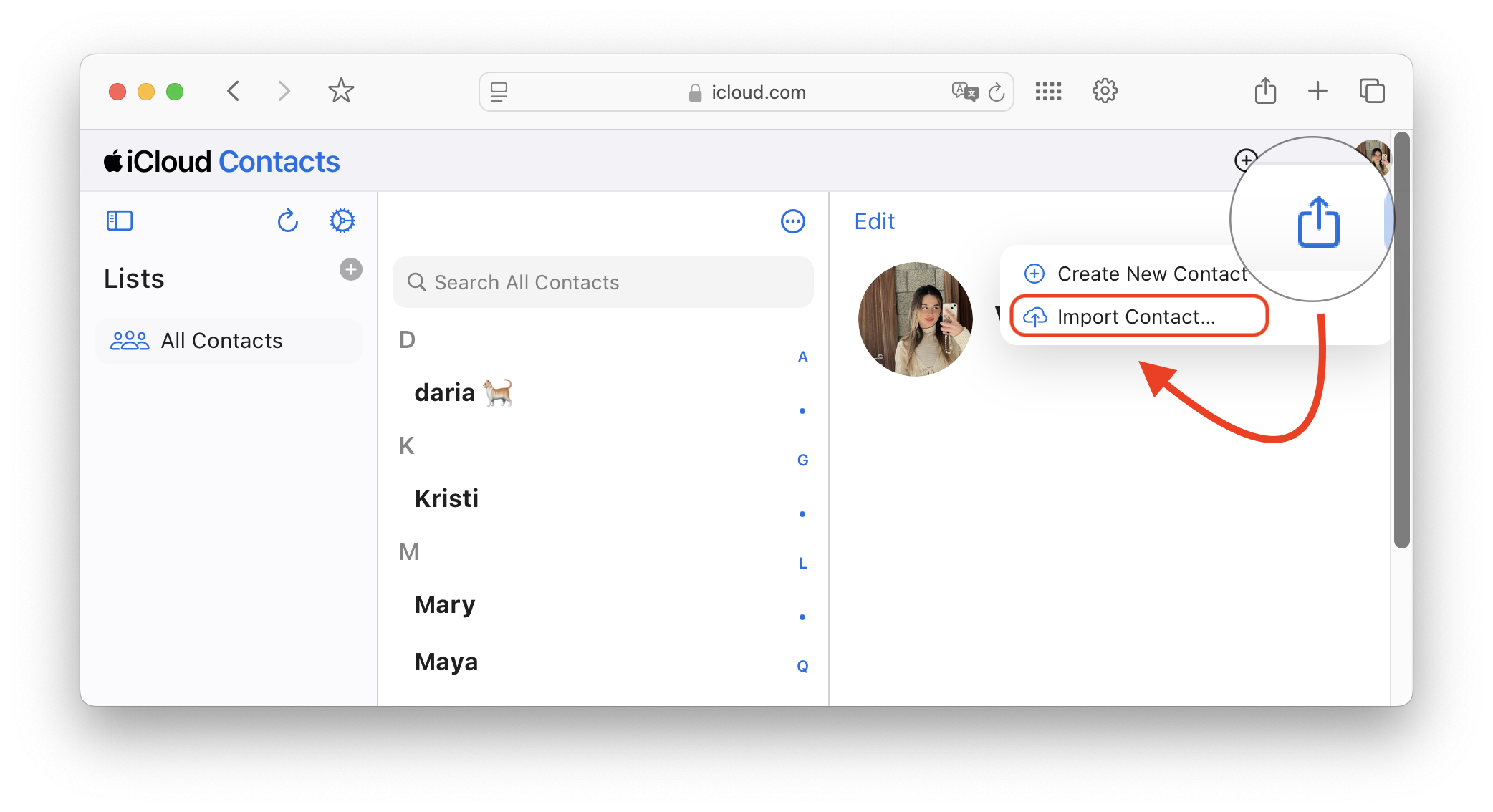
Using iTunes (for older iOS versions)
- Export your Google contacts as a vCard file (as described above)
- Connect your iPhone to your computer using a USB cable
- Open iTunes and select your device
- Click on "Info" in the sidebar
- Check "Sync Contacts" and choose the vCard file
- Click "Apply" to sync
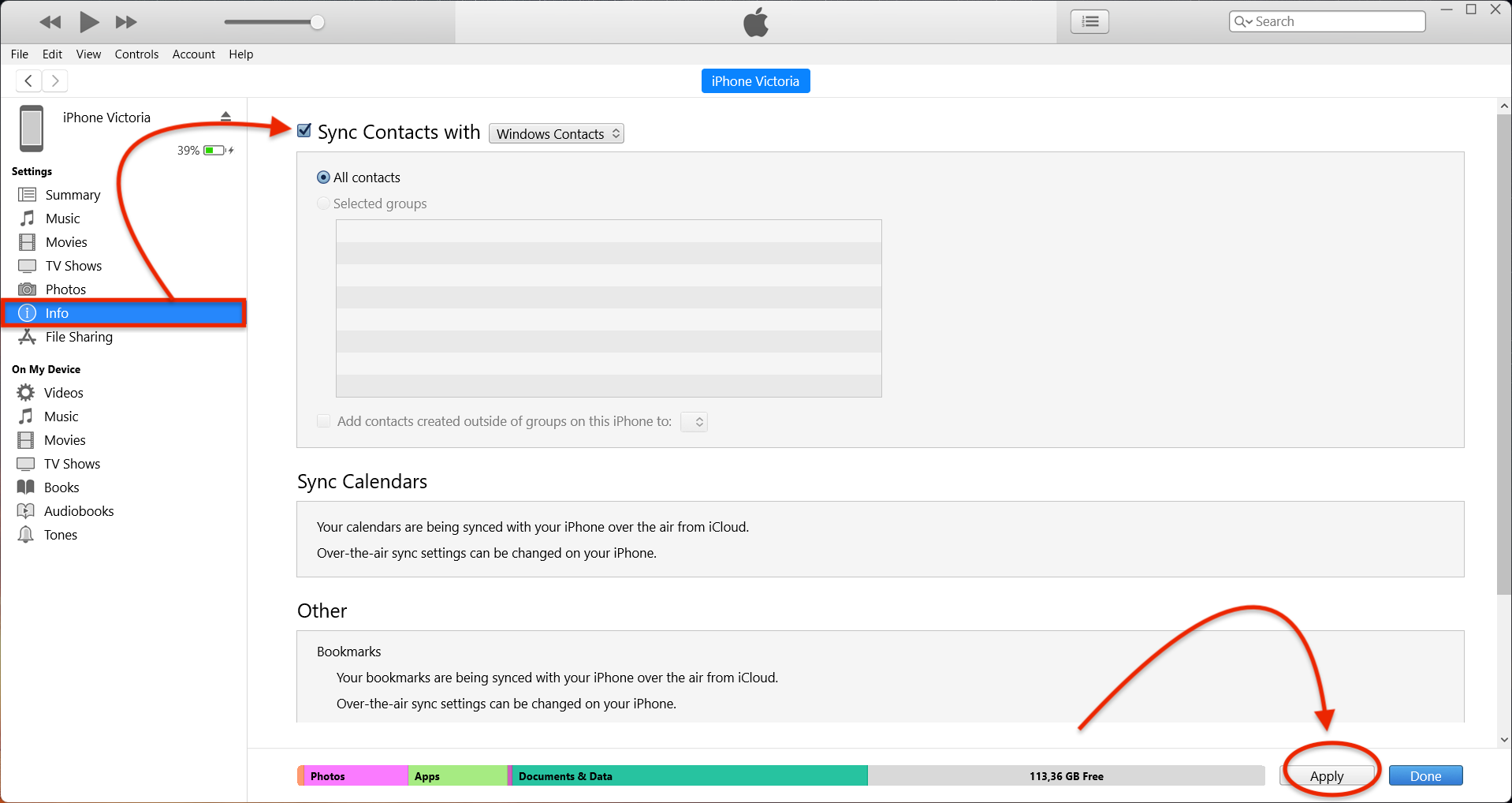
These alternative methods are useful when you need to:
Import contacts as a one-time transfer without ongoing sync
Keep Google and Apple contacts completely separate
Transfer contacts without giving Google access to your Apple device
After syncing, your Google contacts will automatically update across all your Apple devices signed in with the same Apple ID. Change a contact on your iPhone, and it updates on your Mac too!
Need More Help?
Looking for additional ways to manage your files? Learn how to transfer contacts to new iPhone or transfer files from iPhone to PC.
FAQ
How do I sync Google contacts to my iPhone?
To sync Google contacts to your iPhone, go to ‘Settings’ > ‘Contacts’ > ‘Accounts’ > ‘Add Account.’ Choose ‘Google’ and follow the prompts to sign in. Once done, select ‘Contacts’ along with other data you wish to sync, and the contacts will sync automatically.
Why are my Google contacts not syncing on my iPhone?
If Google contacts aren’t syncing, SSL encryption could be an issue. Go to ‘Settings’ > ‘Contacts’ > ‘Accounts’ and select your Google account. Then navigate to ‘Account Settings’ > ‘Advanced’ and ensure ‘Use SSL’ is turned on.
How do I sync Google contacts to my Mac?
On your Mac, open ‘System Preferences’ > ‘Internet Accounts.’ Select Google, then log in with your credentials. Once authenticated, choose ‘Contacts’ along with any other data you wish to sync, and your Google contacts will be synced to your Mac.
Can I customize the data synced from Google to my iPhone?
Yes, after adding your Google account on your iPhone, you can go to 'Settings'> 'Contacts'> 'Accounts' and select your Google account. From there, you can choose which data to sync: contacts, Mail, Calendars, and Notes.
What categories can I sync from Google to my Mac?
When you add your Google account to your Mac through ‘System Preferences’ > ‘Internet Accounts,’ you can sync categories like Contacts, Mail, Calendars, and Notes. After logging in to your Google account, you can choose which ones you want.

