How to Encrypt Your iPhone Backup and Keep Your Data Protected


Your iPhone holds a vast amount of personal data—photos, messages, voice memos, contacts, and health data. Without proper encryption, losing access to your Apple device could mean losing access to your personal data as well. Encrypting your iPhone backups ensures that your information stays secure even if your device is lost, stolen, or compromised. It also helps prevent data loss in the cloud by encrypting your information both in transit and on your iCloud account, providing an extra layer of security and peace of mind.
In this guide, we’ll show you how to encrypt an iPhone backup using both iTunes and AltTunes. Plus, we’ll introduce you to the incredible AltTunes tool, which provides an easier and more efficient method for iPhone encryption and backup management.
AltTunes: The Easiest Way to Encrypt Your Backups and Keep Your Data Safe
While iTunes offers a standard method to encrypt an iPhone, AltTunes makes it simpler by automating many of the tedious steps. With AltTunes, you can easily encrypt an iPhone backup and ensure your data protection is on point. Here’s why AltTunes stands out:
🔒 One-Click iPhone Encryption – Encrypt your iPhone backup in just seconds, ensuring that all data is end-to-end encrypted.
⌚ Automatic Backup Scheduling – AltTunes will never let you forget to backup your data again. You can schedule regular backups for your iCloud and local backups.
🔑 256-bit AES Encryption – AltTunes employs a new 256-bit encryption key to protect your data with the highest level of security.
But that's only a tiny bit of things AltTunes can do for you! Check the video below to learn more!
How to Encrypt Your iPhone Backup Using AltTunes
AltTunes offers an intuitive interface that simplifies the encryption process. Follow these simple steps to encrypt your iPhone backups:
Step 1. Install AltTunes to your PC
AltTunes is a desktop companion app for your iPhone and an essential device manager for backup purposes. Beyond its backup functionality, it provides versatile file transfer capabilities for various data types, such as images, music, videos, contacts, text messages, and more.

You can even back up your iPad seamlessly with AltTunes. Really, it is worth giving it a try!
Step 2. Select ‘Backups’
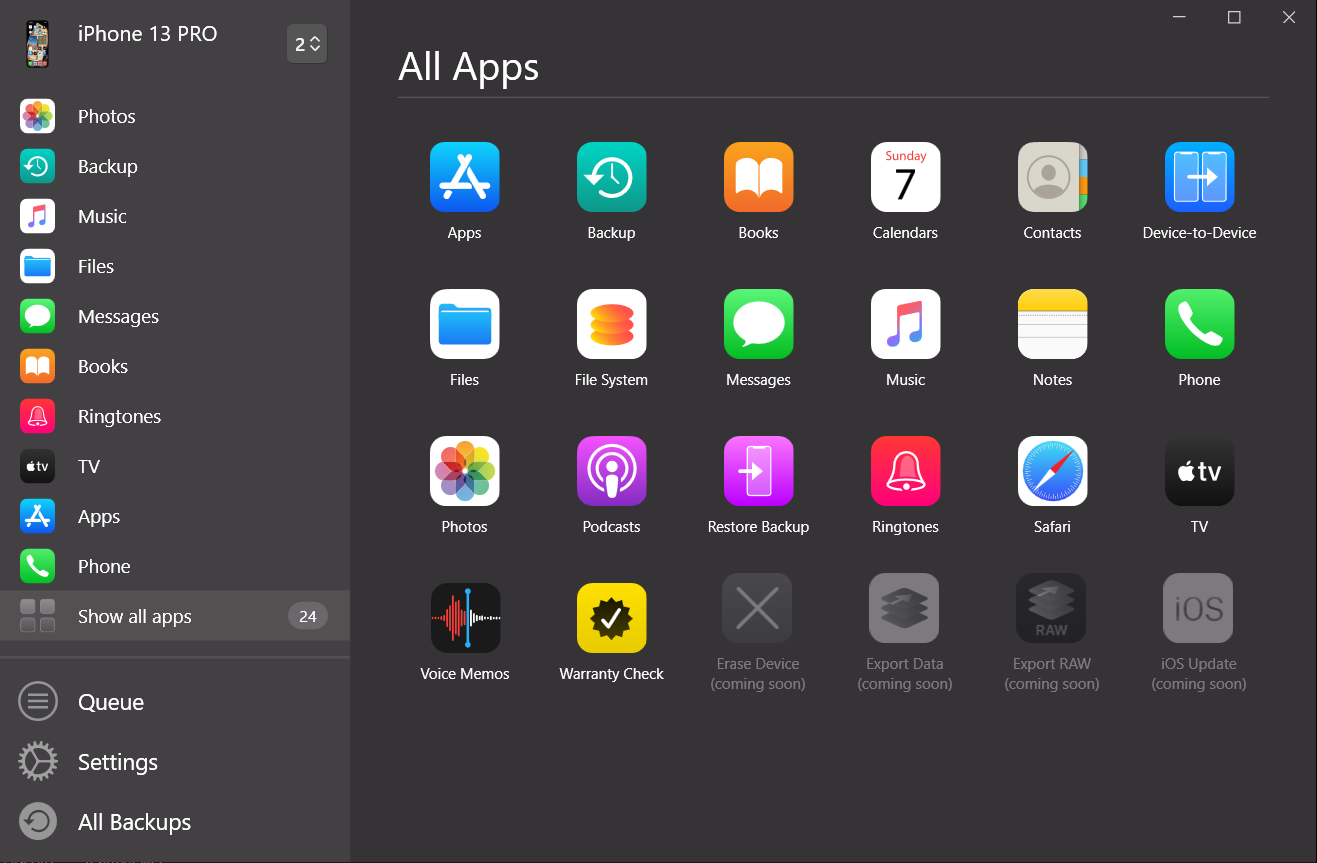
Choose the ‘Backups’ option from the menu. It’s a green icon with a round arrow. AltTunes allows you to backup and restore your device easily, and even quickly export contacts from iPhone to PC.
Step 3. Choose a reliable password
Select a password that you'll undoubtedly remember. Failure to do so may result in permanent loss of access to your files. This simple but crucial step ensures you have full control over your backup security. If you're interested in extra security options, AltTunes also helps manage iCloud backup files directly from your PC.
Additionally, choose the desired location for backing up your iPhone.
Step 4. Wait till iPhone is backed up
Creating an iPhone backup will take some time, depending on your data size. iMazing will display a progress bar to inform you about the remaining time. Once the process is complete, you'll see a 'Success' message on your display.
AltTunes Does More Than Just Backups
AltTunes goes beyond just backing up your data. It offers a wide range of features designed to make managing your Apple device easy:
Export Text Messages & Contacts – Effortlessly transfer messages and contacts while keeping your data encrypted.
Transfer Music & Movies – Send files to your iPhone without losing quality, and ensure that your iCloud data stays secure with end-to-end encryption.
Set Up a New iPhone – Restore all your encrypted backups quickly and easily, keeping your personal data secure.
Sync Multiple Devices – Manage several Apple devices without needing to rely on iTunes or iCloud libraries.
Extract Encrypted Files – Easily extract data from encrypted backups, whether stored in iCloud or locally on your device.
With AltTunes, you can also transfer music iPhone to PC quickly and without hassle.
How to Encrypt Your iPhone Backup Using iTunes
If you prefer using Apple’s built-in solution, you can also encrypt your iPhone backup using iTunes. Here’s how:
- Connect Your iPhone to Your Computer – Plug your iPhone into your Mac or Windows PC and open iTunes.
- Select Your Device in iTunes – Once your device is detected, select your iPhone.
- Go to the Summary Tab – Click your device icon and navigate to the "Summary" section.
- Enable Backup Encryption – Under "Backups," check the box labeled "Encrypt iPhone Backup."
- Set a Secure Password – Choose a strong password that you will remember. Apple cannot help you recover this password, so be sure it’s something you won’t forget.
- Confirm and Start Backup – Once the password is set, click "Backup Now," and iTunes will encrypt your iPhone backup.
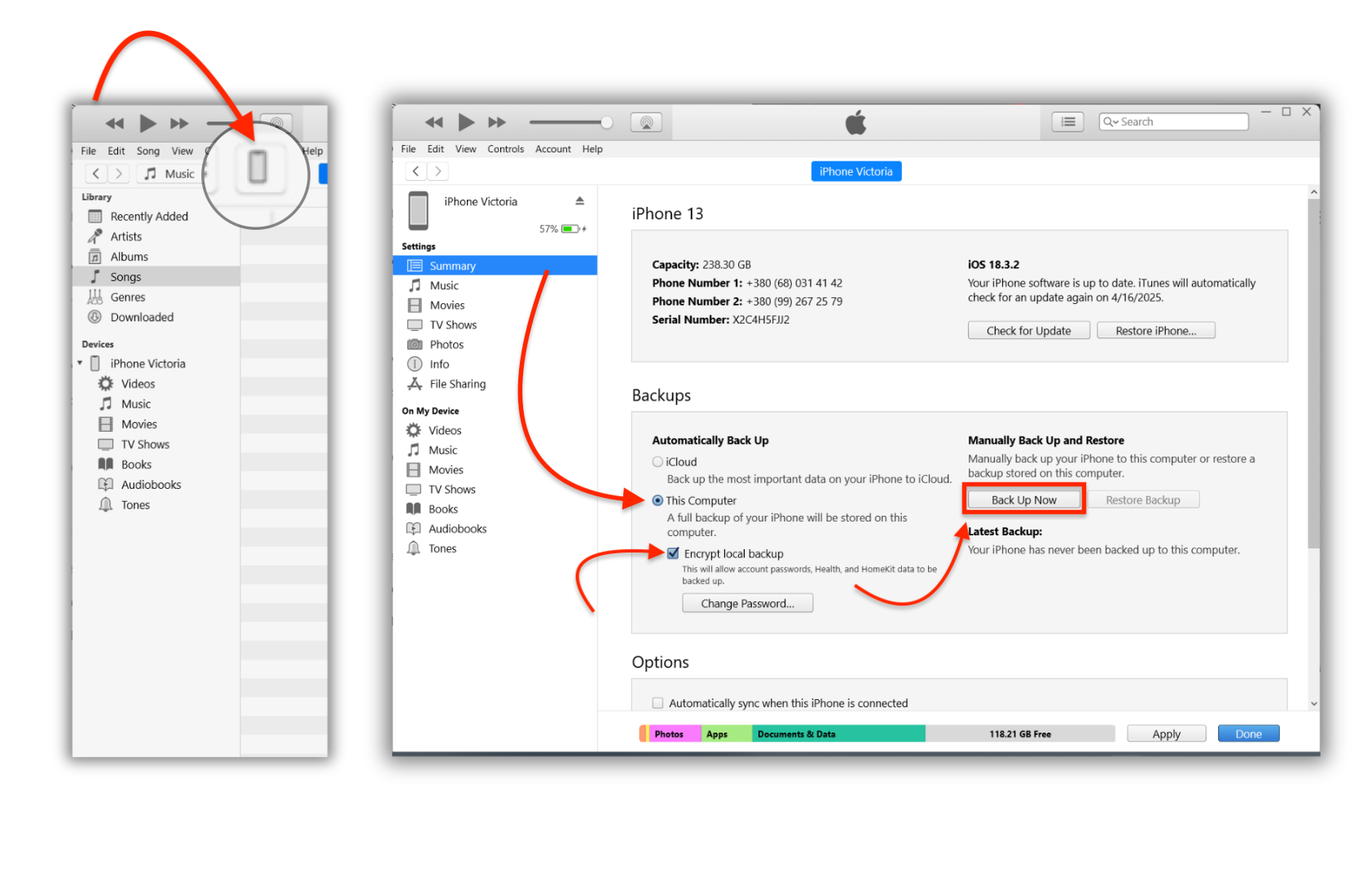
Setting Up Recovery Options for Encrypted Backups
Encrypted backups require a password to access your data, which means you should set up recovery options just in case you forget it. Here’s how you can do this:
- Use a Recovery Key – Apple will send you a 28-character code that can help you regain access to your iPhone data if you lose your password.
- Set a Recovery Contact – You can assign a trusted friend or family member to assist you in account recovery in case you lose access to your account.
How to Extract Files from Encrypted Backups Using AltTunes
If you need to recover files from an encrypted backup, AltTunes makes it easy:
Step 1. Connect your iPhone to your computer
Upon connecting your iPhone to your computer, tap on "Trust this device" when prompted. AltTunes will promptly recognize your device.

Designed for simplicity, AltTunes features a quick sidebar menu for easy navigation. You'll find a brief overview of its capabilities for quick reference.
Step 2. Select the desired backup > ‘View’ and enter the password
AltTunes will prompt you to enter the password. Then, you can browse through the files you previously backed up. Select the desired folder and click 'Export.'
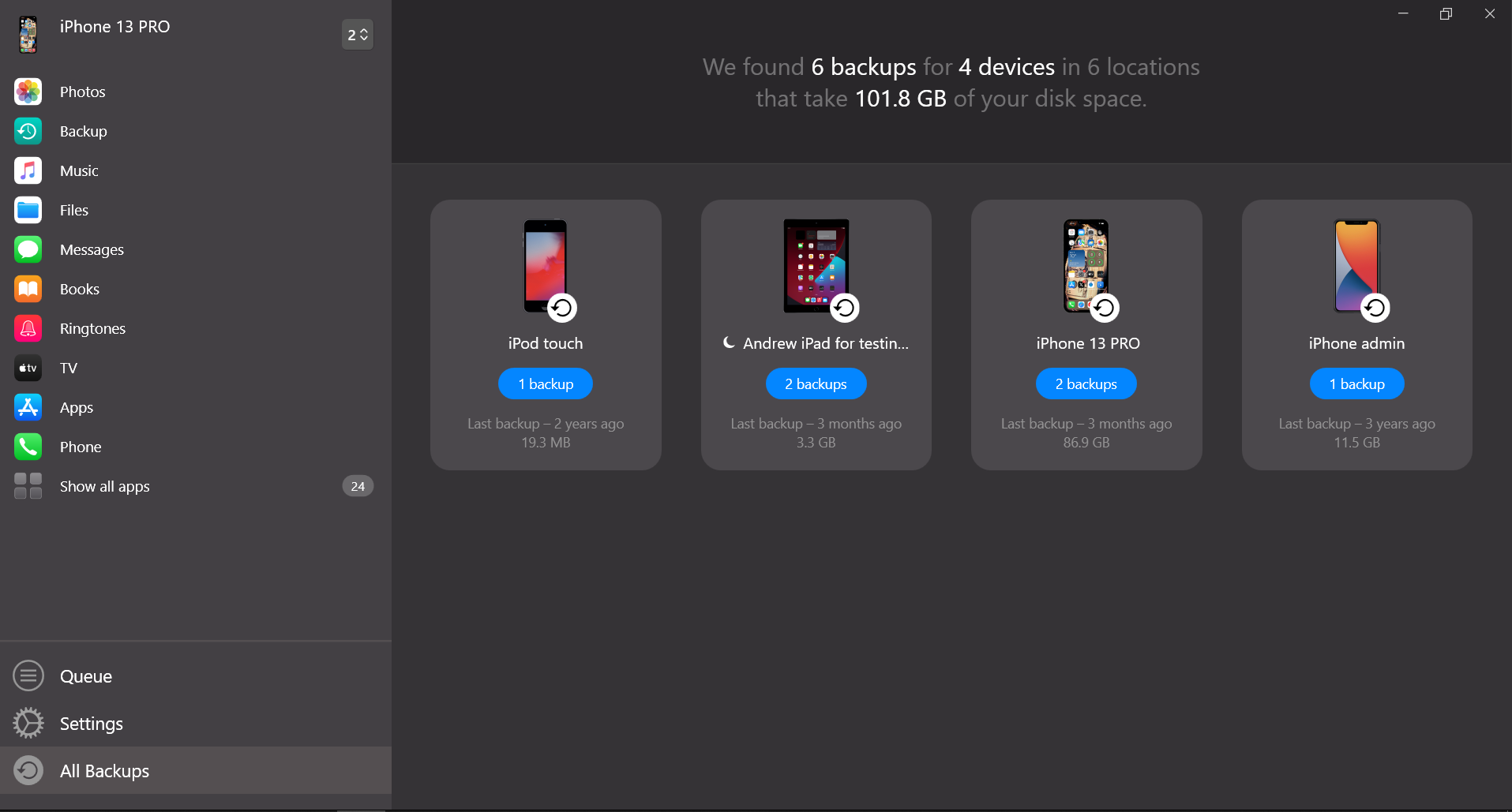
Step 3. Select the needed files & click ‘Export’
Choose the files you want to recover, select the destination on your PC, and click 'Export.'
If you're also wondering how to back up iPhone to external drive, AltTunes offers this functionality.
With AltTunes, you don’t have to worry about losing access to your files—just extract and restore what you need in seconds.
How to Turn Off Backup Encryption on iPhone
If you decide to remove backup encryption, follow these steps:
- Go to Settings > General > Reset.
- Tap Reset All Settings to remove your encrypted backup password.
- Create a new backup and decide whether or not to encrypt it again. Note that this will not delete any data from your iPhone but will reset device settings.
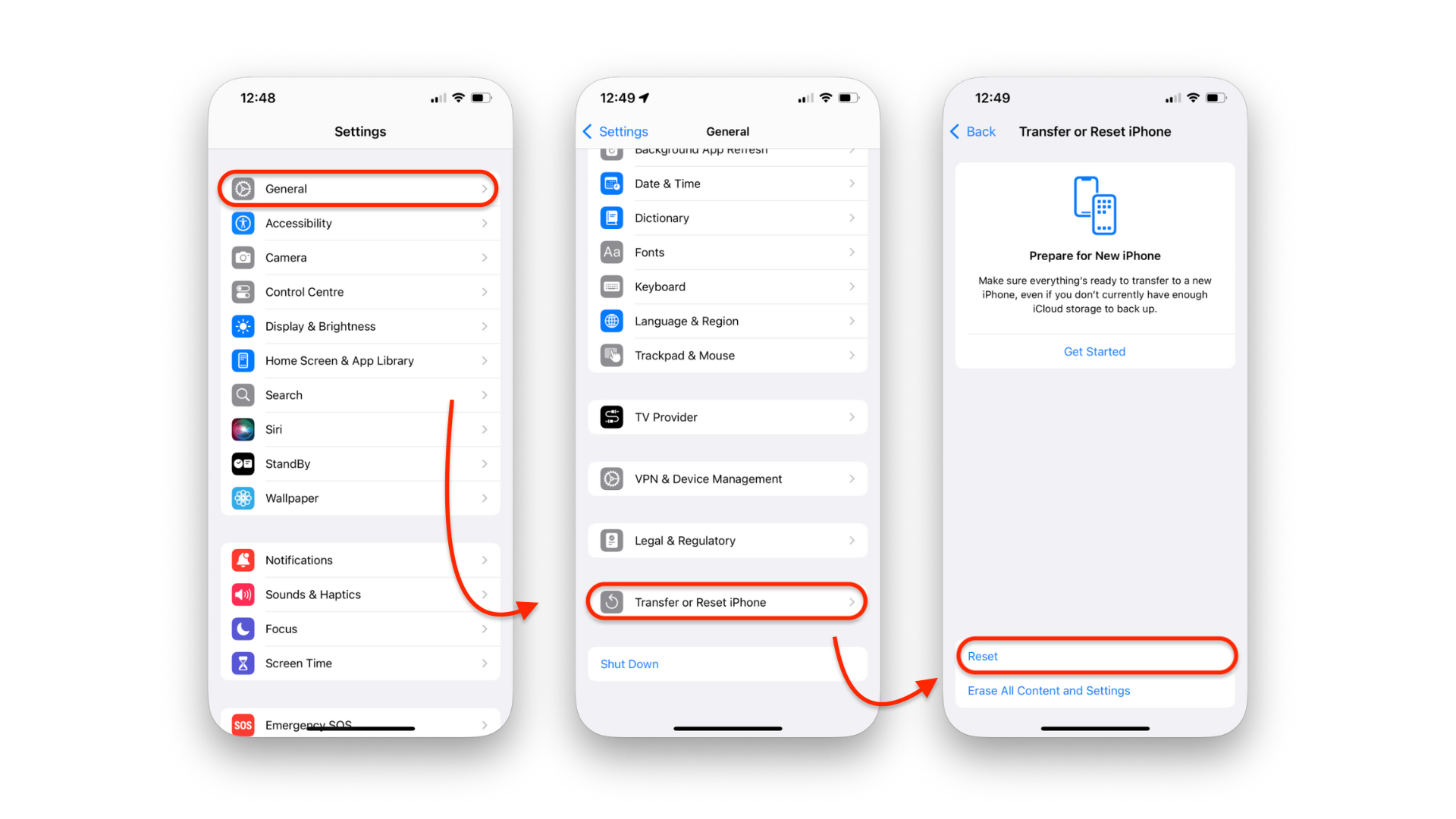
Extra Security Tips for Your iPhone
To enhance your iPhone’s security, consider these extra steps:
Use a Strong Alphanumeric Passcode – A mix of numbers and letters improves security.
Enable Two-Factor Authentication – Protects your Apple account from unauthorized access.
Keep Your iPhone Updated – Ensure you’re running iOS 16.3 or newer for the latest security patches.
Avoid Public Wi-Fi – Public networks can expose your sensitive data to potential threats.
Enable the ‘Erase Data’ Feature – Automatically wipes your iPhone after 10 failed passcode attempts.
Conclusion
Encrypting your iPhone backups is a critical step in ensuring the safety and privacy of your personal data. Whether you use iTunes or the more user-friendly AltTunes, securing your backups with encryption is one of the most important data protection steps you can take.
Download AltTunes today and experience the easiest, most secure way to back up your iPhone data. Don’t wait for a data breach—take control of your device’s security now!
FAQ
How do I create an encrypted backup of my iPhone?
Creating an encrypted backup of your iPhone is easy with AltTunes. Simply enable the “Encrypt Backups” option in the app’s settings and set a password, and all future backups will automatically be protected, securing your photos, contacts, messages, and other vital data.
What is the difference between encrypted backups and regular backups?
An encrypted backup adds an extra layer of security by password-protecting your files, ensuring that only authorized users can access the data. Regular backups do not include this protection, leaving your personal information vulnerable to theft or loss.
How do I recover data from an encrypted iPhone backup?
To recover data from an encrypted iPhone backup, use AltTunes. After connecting your device, enter your password when prompted, and you can browse and export your files. This method ensures you maintain access to all data stored in your encrypted backups.
Can I turn off iPhone backup encryption?
Yes, you can turn off iPhone backup encryption by resetting your device’s settings. Go to Settings > General > Reset > Reset All Settings. This will remove the encryption password without affecting your data, allowing you to create a new backup without encryption.
How do I choose a password for an encrypted backup?
When setting up an encrypted backup, choose a strong password that you can easily remember. AltTunes prompts you to create this password during the backup process. It’s important to choose carefully because forgetting it could mean permanent loss of access to your data.

