How to Convert Video Formats for iPhone: Complete Guide


The iPhone delivers outstanding video quality through its high-definition camera and Retina display. But video playback issues are common, with 90% stemming from format incompatibility. Let's solve this problem by understanding which formats work with your iPhone and how to convert the ones that don't.
What video formats can you play on iPhone?
iPhone handles two types of video formats: those you watch and those you record.
Your iPhone can play:
- MP4, M4V, MOV: With H.264/H.265 video (up to 4K/60fps, High Profile 4.2) and AAC-LC audio (up to 160 Kbps, 48kHz, stereo)
- MP4, M4V, MOV: With Motion JPEG (up to 35 Mbps, 1280×720 pixels, 30fps) and PCM stereo audio
- AVI: With MPEG-4 video (up to 2.5 Mbps, 480p/30fps, Simple Profile) and AAC-LC audio (up to 160 Kbps, 48kHz, stereo)
If you're wondering how to work with various formats for better compatibility, WALTR PRO has you covered. The app excels at converting WMV to MP4 and handling numerous other format conversions, quickly transforming and transferring files to your devices.
What video formats does iPhone use for recording?
Recording capabilities vary by model:
iPhone Models | H264 MOV | H265 MOV | HDR Video | ProRes Video |
|---|---|---|---|---|
iPhone 6 or older | ✅ | ❌ | ❌ | ❌ |
From iPhone 11 Pro/Pro Max to iPhone 7/7 Plus | ✅ | ✅ | ❌ | ❌ |
iPhone 12/iPhone 12 mini | ✅ | ✅ | Up to 4K/30fps | ❌ |
iPhone 12 Pro/Pro Max | ✅ | ✅ | Up to 4K/60fps | ❌ |
iPhone 13/iPhone 13 mini | ✅ | ✅ | Up to 4K/60fps | ❌ |
iPhone 13 Pro/Pro Max | ✅ | ✅ | Up to 4K/60fps | ✅ |
iPhone 15/iPhone 14 Pro/Pro Max | ✅ | ✅ | HDR plus Dolby Vision up to 4K/60fps | ✅ |
How to Change iPhone Video Recording Format
Want to switch between quality and compatibility? Follow these steps:
- Go to Settings
- Tap Camera
- Select Formats
- Choose between: High Efficiency (HEVC/H.265 codec, smaller files) and Most Compatible (H.264 codec, widely supported)
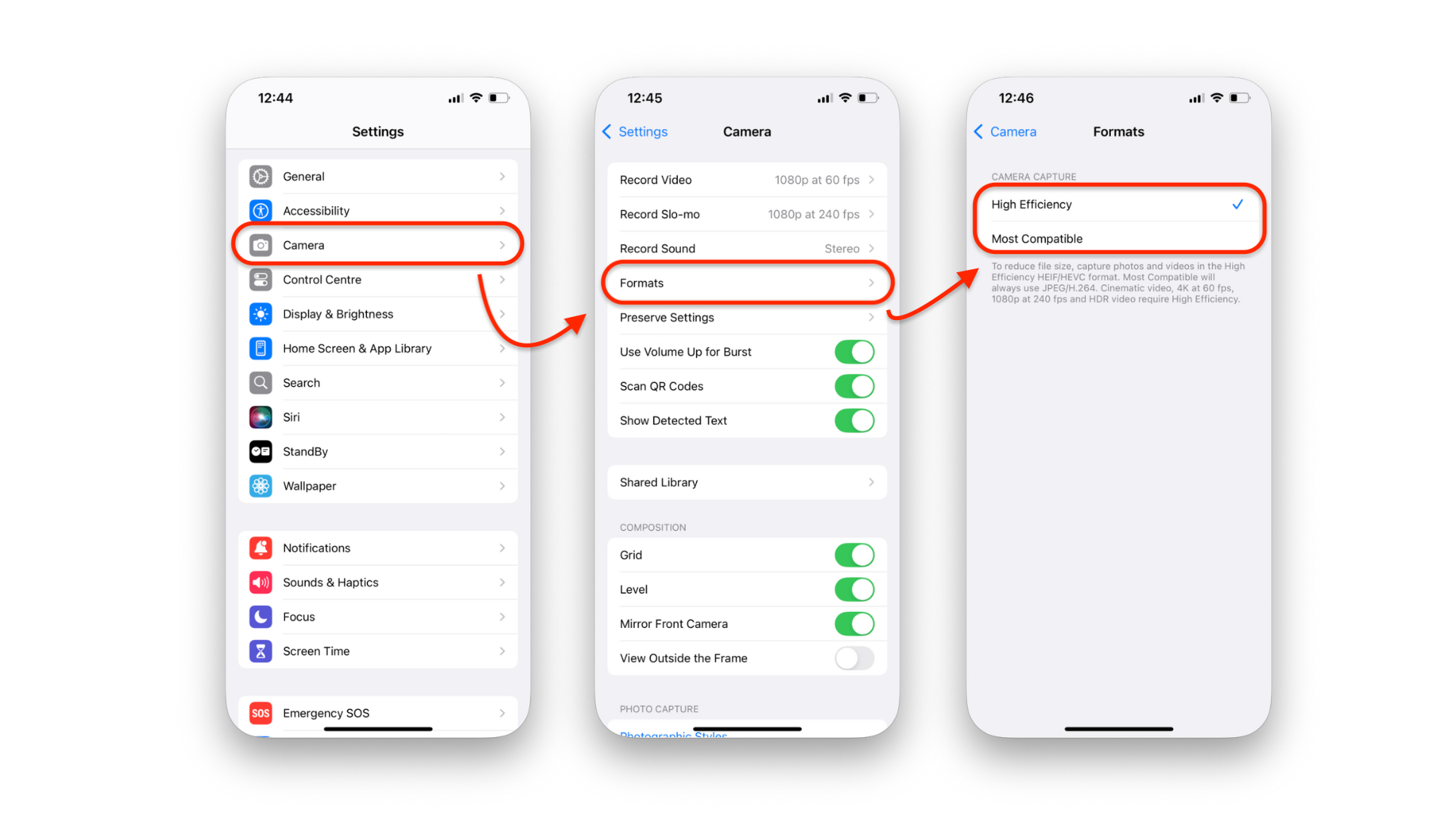
High Efficiency format is required for 4K/60fps and 1080p/240fps recordings.
To change the resolution and frame rate, you can go to Settings > Camera > Record Video and select from options like 4K (30fps), 1080p HD (60fps), or 720p HD (30fps). This won't change your selected codec, just the quality settings.
Converting Unsupported Video Formats for iPhone
If you have videos in formats like WebM, MKV, AV1, FLV, or others not natively supported by iPhone, you have several options:
- Use a third-party player app: VLC for iOS, KMPlayer, or Documents app's player
- Convert the videos: Use video converter software like WALTR PRO
- Use online converters: Services like CloudConvert or Zamzar
- Use desktop software: HandBrake, FFmpeg, or Adobe Media Encoder
Using WALTR PRO to Convert and Transfer Videos
If you have videos in unsupported formats like WebM, MKV, or AV1, you can convert them using best video converter tools, such as WALTR PRO. Simply export your video to a computer, convert it, and transfer it back to your iPhone.
Please take a quick look at how it works and see a follow-up guide on how to use it. Spoiler: It's super easy.
Thinking that you've already installed the app, let's proceed.
Step 1: Launch the app and connect your iPhone

You must activate a free trial to proceed and test it out fully. It's easily obtainable with your email on the app startup.
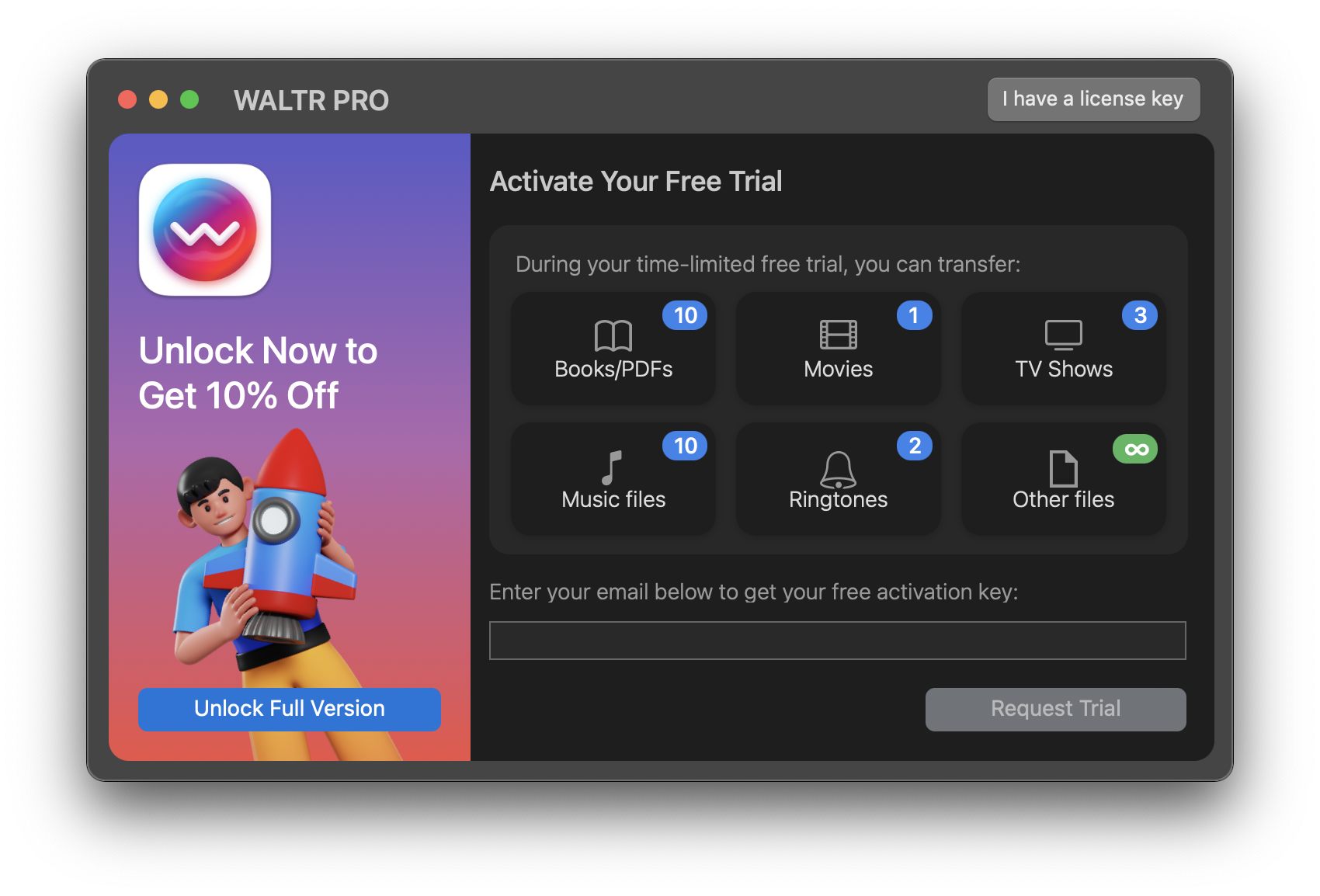
After you activated a free trial and connected your device you would see app interface close to the screenshot below.
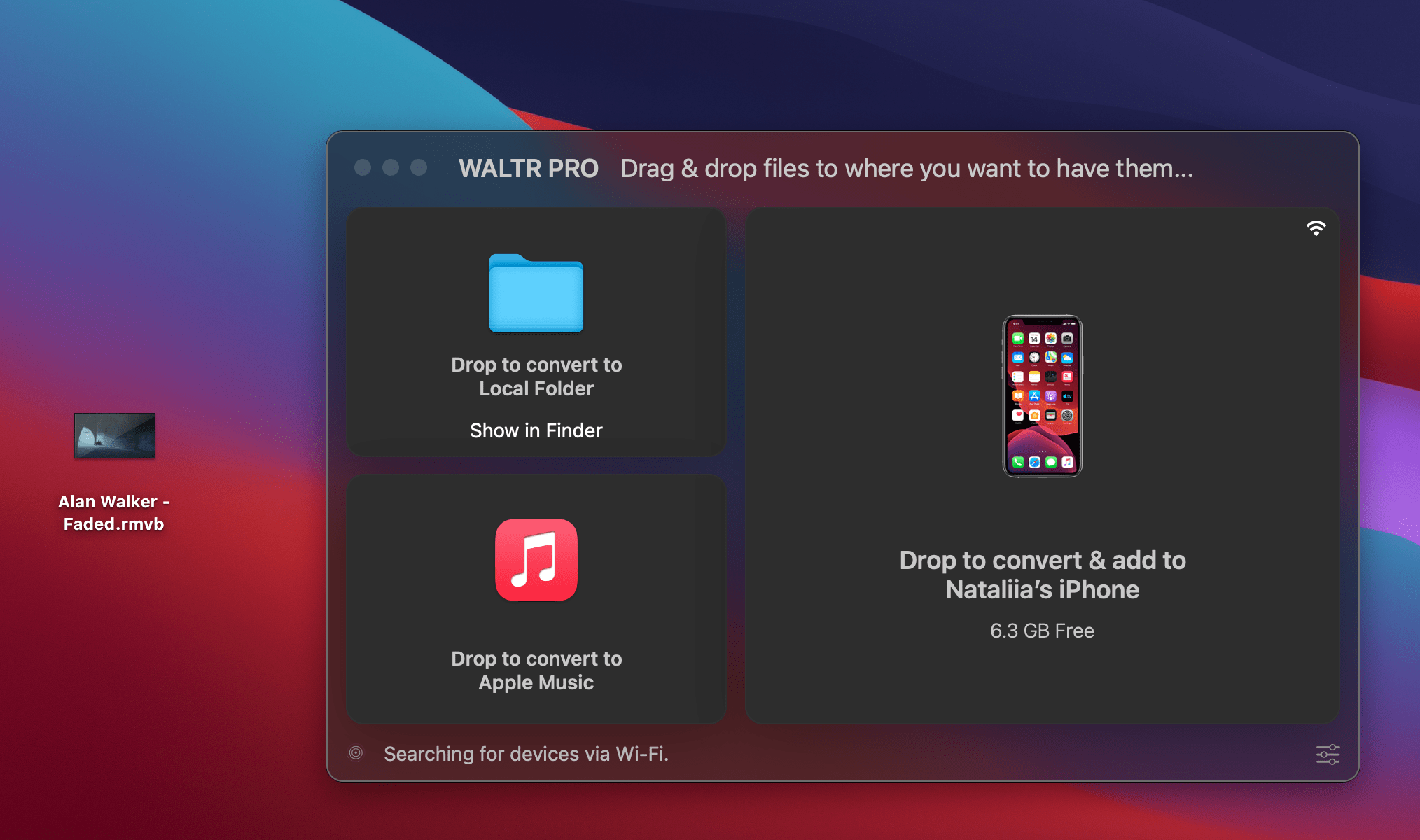
Step 2: Drag and drop your video file
Pick the file you want to transfer and move it into the app while you device is connected. That's it. Just wait the moment until the progress bar is filled and enjoy your movie or video in the compatible format on your device.

The app automatically converts your video to an iPhone-compatible format during the transfer—no complicated settings needed. This helps whether you want to add movies to Apple TV library or transfer video from PC to iPhone.
Alternative Conversion Methods
Online Converters
- CloudConvert: Supports over 200 formats with customizable output settings
- Zamzar: Simple interface with email delivery option
- OnlineVideoConverter: Good for quick conversions without installing software
Desktop Software
- HandBrake: Free, open-source video transcoder with extensive format support
- FFmpeg: Command-line tool for advanced users with powerful customization
- Adobe Media Encoder: Professional-grade converter with integration to Creative Cloud
Disclaimer: Mention of third-party apps or online converters in this article is for informational purposes only. We do not endorse or take responsibility for the security, reliability, or functionality of these services. Use them at your own discretion.
For further customization, you can learn how to add subtitles to a video on iPhone or download movies on iPad to make your video-watching experience even more enjoyable.
Conclusion
Understanding iPhone video formats helps you avoid playback issues and make the most of your device's camera capabilities. Your iPhone supports specific formats for playback (MP4, MOV, M4V, AVI) and offers various recording options depending on your model.
When you encounter incompatible formats, tools like WALTR PRO provide quick conversion solutions, while adjusting camera settings allows you to balance file size and compatibility.
FAQ
What video formats are supported by iPhones?
iPhones support M4V, MP4, MOV, and AVI video formats. They can handle H.264, H.265, and MPEG-4 videos with AAC-LC audio. iPhones also support 4K videos, HDR, and ProRes for certain models like the iPhone 13 and newer.
How do I change the video recording format on my iPhone?
To change the video recording format, go to Settings > Camera > Formats. You can select either "High Efficiency" (HEVC) or "Most Compatible" (H.264) depending on your preference and video quality requirements.
How can I play unsupported video formats on my iPhone?
You can use third-party media player apps like VLC or KMPlayer to play formats like MKV, WebM, AVI, and more. Alternatively, you can convert videos using apps like WALTR PRO to make them compatible with your iPhone.
What video format does the iPhone use for recording?
iPhones use H.264 (MOV) and HEVC (H.265) for video recording. Newer iPhones, such as the iPhone 13 and iPhone 14, also support ProRes for high-quality video recording.
How do I convert video files to an iPhone-compatible format?
You can use apps like WALTR PRO, which automatically converts any video format (MKV, AVI, etc.) into an iPhone-compatible format like MP4 or MOV. Simply drag and drop the file into the app, and it will convert and transfer it to your iPhone.


