How to Quickly Put an iPhone or iPad into DFU Mode in 2025


If your iPhone or iPad isn't turning on, stuck in a boot loop, or refusing to update, DFU mode (Device Firmware Update) can help bring it back to life. This guide walks you through exactly what DFU mode is, when to use it instead of Recovery Mode, and how to activate it step-by-step—no tech expertise required.
Tested on iOS 18.2 (April 2025) – all steps verified.
What are DFU and Recovery Mode on an iPhone?
DFU (Device Firmware Update) mode prepares your iPhone or iPad for a complete firmware reinstallation. When activated, your computer recognizes the device but the phone remains in a blank state—no display, no response to buttons.
Recovery Mode, in contrast, is a less intensive restoration method that usually preserves your personal data while fixing system files. You can tell them apart visually: in DFU mode your screen stays completely blank, while Recovery Mode shows a computer connection indicator.
Put simply: Recovery Mode loads a previous working backup without touching your personal data, while DFU mode completely reinstalls your operating system and wipes all data.
DFU vs Recovery Mode: Quick Comparison
Feature | DFU Mode | Recovery Mode |
|---|---|---|
Screen display | Completely blank | Shows connect to computer icon |
Data preservation | Erases all data | Usually preserves user data |
Function | Complete system reinstall | iOS restoration only |
Depth of access | Accesses firmware level | Software level only |
When to use | Serious iOS corruption, bricked device | Failed updates, minor iOS issues |
Difficulty | More complex (timing-sensitive) | Simpler to enter |
When to Use DFU Mode
Advanced users primarily turn to DFU mode when:
Updating or changing iOS
Fixing failed updates
Performing a complete device restoration
Transferring data between iPhones during upgrades
Downgrading to older iOS versions
Facilitating jailbreaking or SIM unlocks
When to Use Recovery Mode
Recovery Mode works best for:
Fixing common iOS issues
Resolving failed software updates
Restoring from a backup without data loss
Beginner-Friendly Summary
Not a tech pro? No problem. Here's what you need to know:
- DFU mode = deep reset for serious problems (screen stays black)
- Recovery Mode = light repair (screen shows a plug-and-cable icon)
- Use DFU if: Your iPhone is bricked, not turning on, or needs a total reinstall
- Use Recovery if: Something's wrong but you want to keep your data
- AltTunes is the simplest app for guiding you through both
How to Put Your iPhone or iPad into DFU Mode
To sync your device with your computer, you'll need Apple device management software. On older Macs and PCs, iTunes handles this. Newer Macs running Catalina or later use Finder.
For Windows users, AltTunes offers a simpler solution. Here's how to use it:
Step 1: Download and install AltTunes
Download AltTunes from the official website and activate the free 24-hour trial with a code sent to your email.
Bonus: AltTunes also supports encrypted backups, contact transfer, and iPhone photo export.
Step 2: Launch the app after installation
Activate your free trial with the code sent to your email during startup.
Step 3: Connect your device and follow model-specific instructions

For iPhone 8/8 Plus/X/XS/11/12/13/14/15:
- Connect your device to your computer with a USB cable
- Quickly press the volume up button, then quickly press volume down
- Press and hold the side button until the screen goes blank
- While still holding the side button, press and hold the volume down button
- After 5 seconds, release the side button while continuing to hold volume down
- Your screen should remain completely blank - if AltTunes detects your device, you've succeeded
For iPhone 7/7 Plus:
- Connect your device to your computer
- Press and hold both the side button and volume down button simultaneously
- After 8 seconds, release the side button while continuing to hold volume down
- Your screen should remain blank when in DFU mode
For iPhone 6s/SE and iPads with Home buttons:
- Connect your device to your computer
- Press and hold both the Home button and lock button together
- After 8 seconds, release the lock button while continuing to hold the Home button
- Your screen should remain blank when in DFU mode
If Apple logo appears, start over — it's Recovery Mode, not DFU
Pre-DFU Checklist:
Device has sufficient battery (at least 20%)
Latest version of iTunes/Finder/AltTunes installed
USB cable is Apple-certified and working properly
Important data backed up (if possible)
Computer recognizes device when connected normally
Expert Tips & Common Mistakes
❌ Mistake: Holding the buttons too long and seeing the Apple logo = You're in Recovery Mode, not DFU.
💡 Tip: DFU mode has no Apple logo or messages — just a black screen.
🛑 Caution: DFU erases everything. Always back up before using it.
✅ Best Practice: Use a reliable lightning or USB-C cable to avoid DFU interruptions.
iOS 18 Notes (2025):
With the release of iOS 18.2, Apple introduced improved DFU detection in macOS Tahoe and Windows AltTunes. The timing windows for button presses are slightly more forgiving, but the sequences remain the same. For iPhone 15 Pro models with the new Action button, you can use it in place of the volume down button in the sequences above.
Using AltTunes for DFU Mode Without Home Button
If your device lacks a home button or it's malfunctioning:
- Connect your device to your computer and wait for AltTunes to detect it
- Select your device in AltTunes and choose the desired feature
- AltTunes simplifies the process of reinstalling iOS and restoring your phone
How to Use Recovery Mode
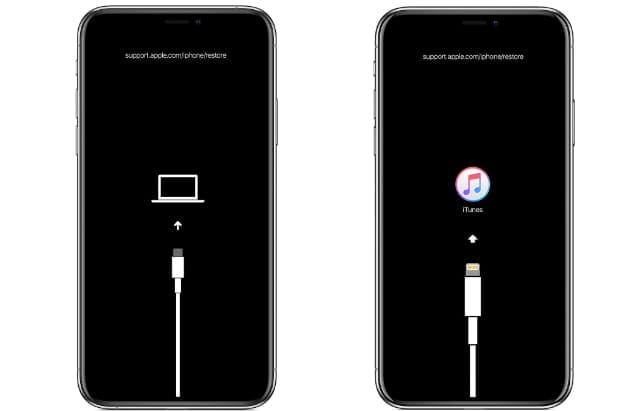
If your iOS has crashed but you want to avoid data loss, Recovery Mode should be your first option. Here's how to use it with AltTunes:
- Download and install AltTunes if you haven't already
- Put your device into DFU mode using the methods described earlier
- Use AltTunes to reinstall iOS through two options:
Install from Apple's server:
- AltTunes works with Apple servers to download the latest software
- Click "Reinstall iOS" to begin
Install from an image file:
- Use an iOS file you've already downloaded from Apple
- Select the file when prompted
- Click "Reinstall iOS" to begin
The installation time varies:
- Using a local image file takes just minutes
- Installing from Apple's server takes longer as it downloads 2-3 GB
Troubleshooting DFU Mode Issues
What if my device won't enter DFU mode?
If you're struggling to enter DFU mode, try these solutions:
- Try another USB port - Some ports provide better connections than others
- Use a different cable - Cables can degrade over time
- Restart your computer - This can resolve detection issues
- Check for USB driver issues - Update or reinstall drivers if needed
- Try different timing - Practice the button sequence with different timing
Signs your device is actually in DFU mode:
📱 Screen remains completely black (not just dark)
💻 Computer recognizes device (iTunes/Finder/AltTunes shows recovery option)
🔕 Device makes no sounds and shows no vibration
When to seek professional help:
If you've tried multiple times and can't enter DFU mode, your device might have:
- Hardware button damage
- System board issues
- Connector damage
In these cases, contact Apple Support or visit an Apple Store for assistance.
How to Enter Recovery Mode
If your device isn't working properly, Recovery Mode can help reset and reinstall iOS. Before starting, back up your data with AltTunes if possible.
For Windows users:
- Download and install AltTunes on your PC from the official website
- Launch the app once the installation is complete
If you have already downloaded it, you can skip this step. 😌
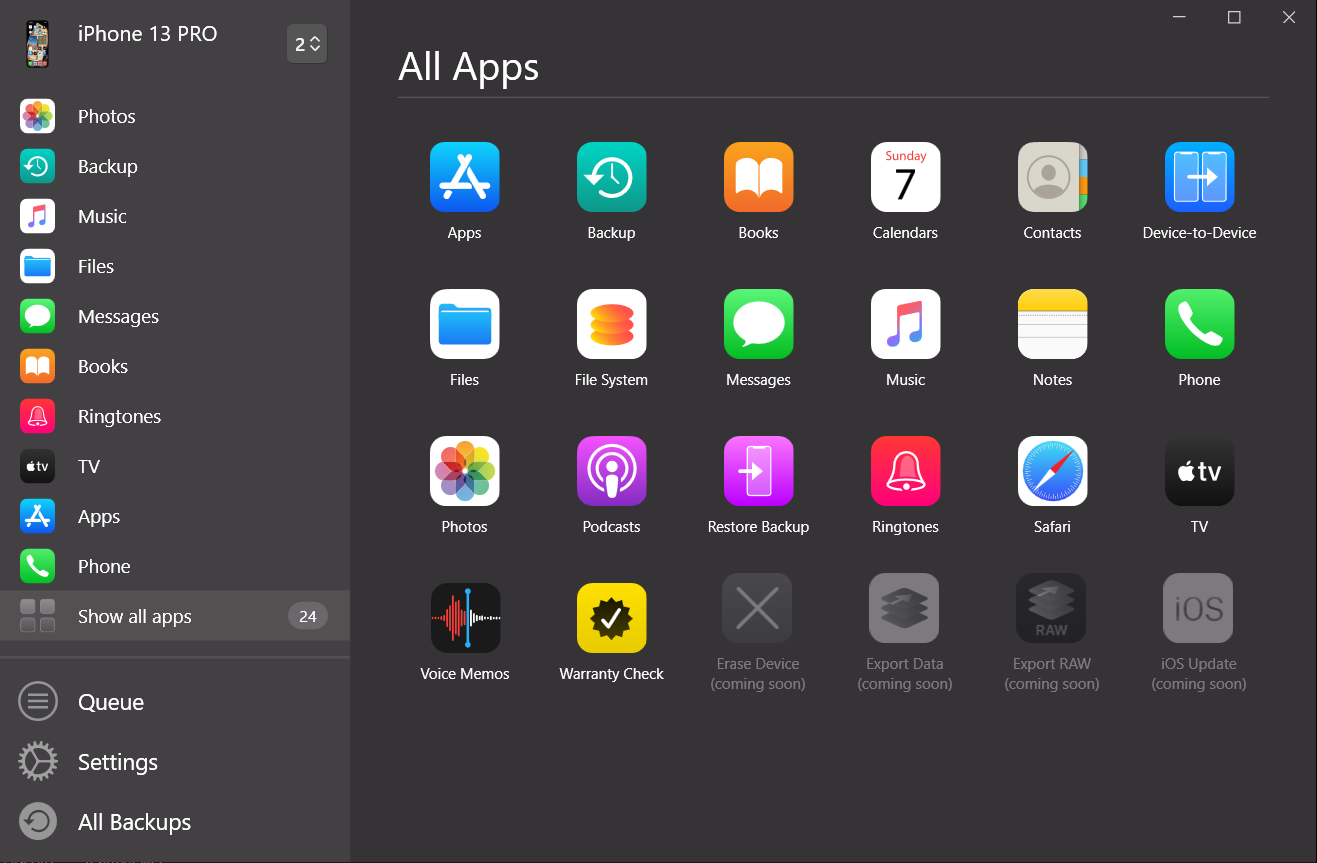
Then follow these steps based on your device model:
For iPhone 7/7 Plus/8/8 Plus/X/XS/11/12/13/14/15:
- Power off your phone
- Press volume up, then volume down
- Press and hold the side button and a volume button until the Apple logo appears
- When the recovery mode screen appears, release the buttons and connect to your computer
For iPhone 6s and earlier, most iPads:
- Power off your device
- Press the volume up button
- Press and hold the side button and home button until the Apple logo appears
- When the recovery mode screen appears, release buttons and connect to your computer
For iPad Pro 11-inch or 12.9-inch:
- Press volume up, then volume down
- Press and hold the sleep/wake button until the Apple logo appears
- When the recovery mode screen appears, release the button and connect to your computer
Using AltTunes for Advanced Operations
With AltTunes, you can also perform tasks like transferring contacts to new iPhone, transferring photos from iPhone to computer, and even managing iPhone encryption settings with ease.
The Getaway
Putting your iPhone in DFU mode is an advanced feature that you can use for more sophisticated operations like upgrading your iOS or changing firmware. Now, you know how to do this with just one app easily. Try it with AltTunes -- it's as simple as ABC! 🤓
FAQ
How do I put my iPhone into DFU mode?
To put your iPhone into DFU mode, connect your device to your computer, quickly press the volume up button, then the volume down button, and hold the side button until the screen goes blank. Then, press and hold both the side button and the volume down button for 5 seconds, releasing the side button afterward. You can use AltTunes for a seamless process and device management during this step.
How do I put my iPad into DFU mode?
For iPads, connect the device to your computer, press and hold both the Home button and the lock button for 8 seconds. Release the lock button while holding the Home button until the device is in DFU mode. With AltTunes, you can follow easy on-screen instructions to get this done in a flash.
Can I enter DFU mode if my iPhone’s home button is broken?
Yes, you can still enter DFU mode even if your home button is broken. Using AltTunes, you can bypass the need for physical buttons and enter DFU mode by simply connecting your device to your computer and following the on-screen steps.
What is the difference between DFU mode and Recovery Mode?
DFU (Device Firmware Update) mode is used to completely reinstall the operating system and can bypass the iPhone’s iOS bootloader. Recovery Mode is used to restore or update iOS while preserving personal data. The main visual difference is that the screen remains blank in DFU mode, while Recovery Mode shows a computer connection indicator. AltTunes can guide you through both modes, offering easy-to-follow instructions.
How do I put my iPhone in Recovery Mode?
To enter Recovery Mode, turn off your iPhone, then connect it to your computer. For newer models (iPhone 8 and later), press the volume up, volume down, then hold the side button until the Recovery Mode screen appears. AltTunes can assist with putting your iPhone in Recovery Mode and restoring iOS when needed.


