How to Transfer Photos from PC to iPad: Top 6 Methods


With iPads becoming essential tools for work, study, and entertainment, you'll likely need to move photos from your computer to your tablet. Many users find this process frustrating, especially when trying to avoid iTunes.
This guide covers five practical methods to transfer photos from your PC to iPad, with special focus on WALTR PRO—a user-friendly alternative that simplifies the entire process.
Method 1: How to Transfer Photos from PC to iPad with iTunes
As Apple's official solution, iTunes provides a reliable way to transfer photos, though it has some limitations:
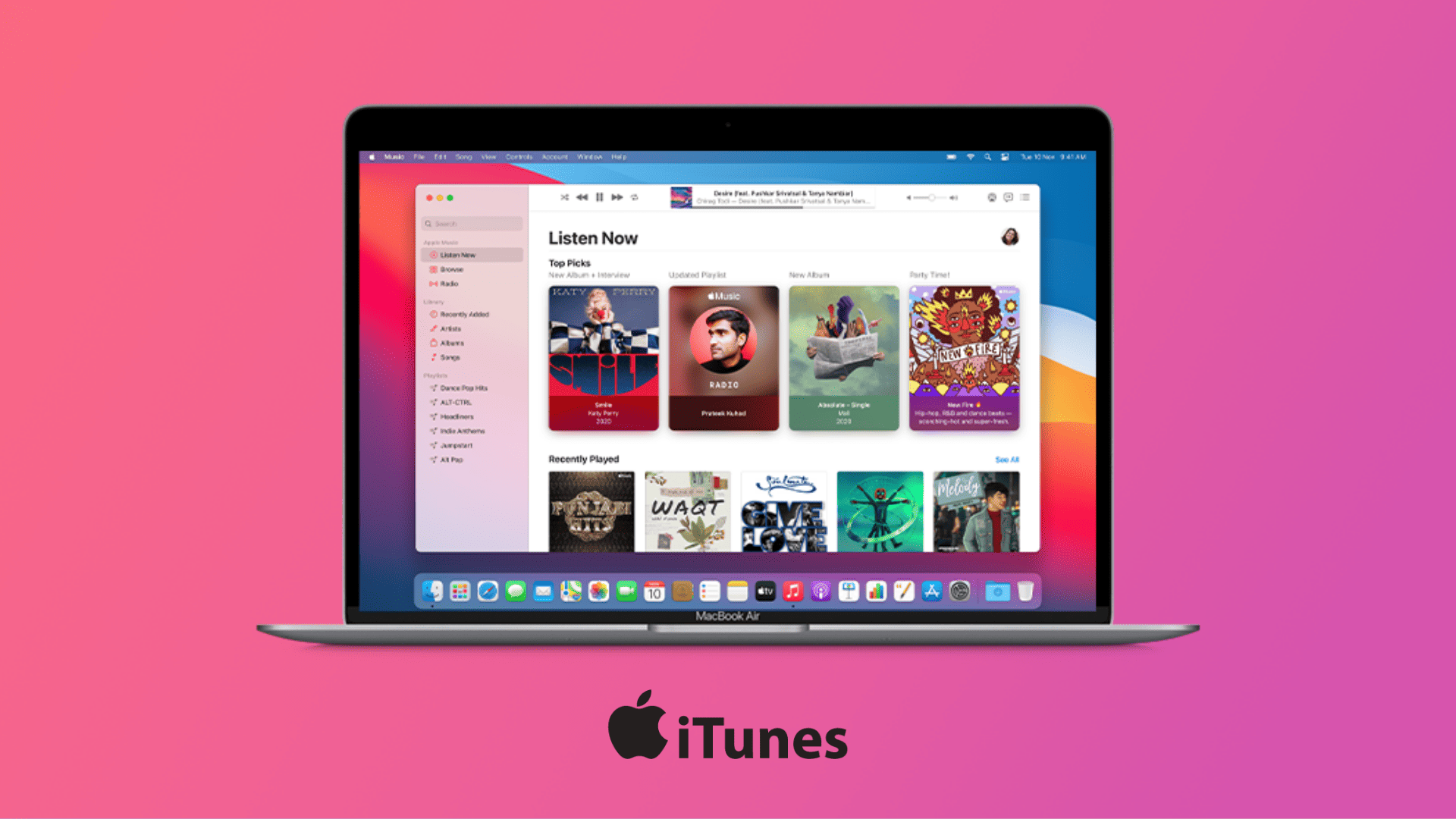
- Connect your iPad to your computer via USB and open iTunes
- If prompted, tap "Trust" on your iPad.
- Select your iPad by clicking the device icon in iTunes
- In the left sidebar, click on "Photos" under the Settings section.
- Check "Sync Photos" and select the folder or app you want to sync from. You can choose to sync all photos and albums, sync selected albums, events, and faces, or include videos in the sync.
- Click "Apply" in the bottom right corner to start syncing your photos to your iPad.
Limitations of using iTunes:
- Syncing replaces existing photos rather than just adding new ones
- The process can be slow for large photo libraries
- You can't select individual photos to transfer
- It requires a wired connection
Method 2: How to Transfer Photos from PC to iPad with WALTR PRO
Though iTunes is Apple's default transfer tool, it's not always the most convenient option. Here's a faster alternative:
Step 1: Download & install WALTR PRO
Download WALTR PRO from the official website and activate the 24-hour trial by requesting a code via email during setup.

Step 2: Connect your iPad to your PC
Use a USB cable to connect your iPad to your computer and launch WALTR PRO. The app will display the photos ready for transfer.

Step 3: Сustomize Your Media Download
Once you've selected your media, you have the option to personalize it before downloading. Here's how:
- Edit Metadata – Hold the Ctrl (Windows) or ⌥ (Mac) key to modify metadata, such as title, artist, or album information.
- Select Alternative Apps or Locations – Hold the Alt key to choose a different application or destination for your download.

(Optional) Step 3.5: Fill Metadata with AI
Use WALTR PRO's AI feature to automatically fetch and fill in the metadata, saving time and ensuring accuracy.

Step 4: Transfer your photos
Drag and drop your images into WALTR PRO. The app supports all common image formats including JPEG, PNG, BMP, TIF, and TIFF. Once complete, WALTR PRO shows you exactly where the files were saved on your iPad.
Method 3: How to Transfer Photos from PC to iPad with Google Photos
Google Photos offers a wireless solution that works across all your devices.
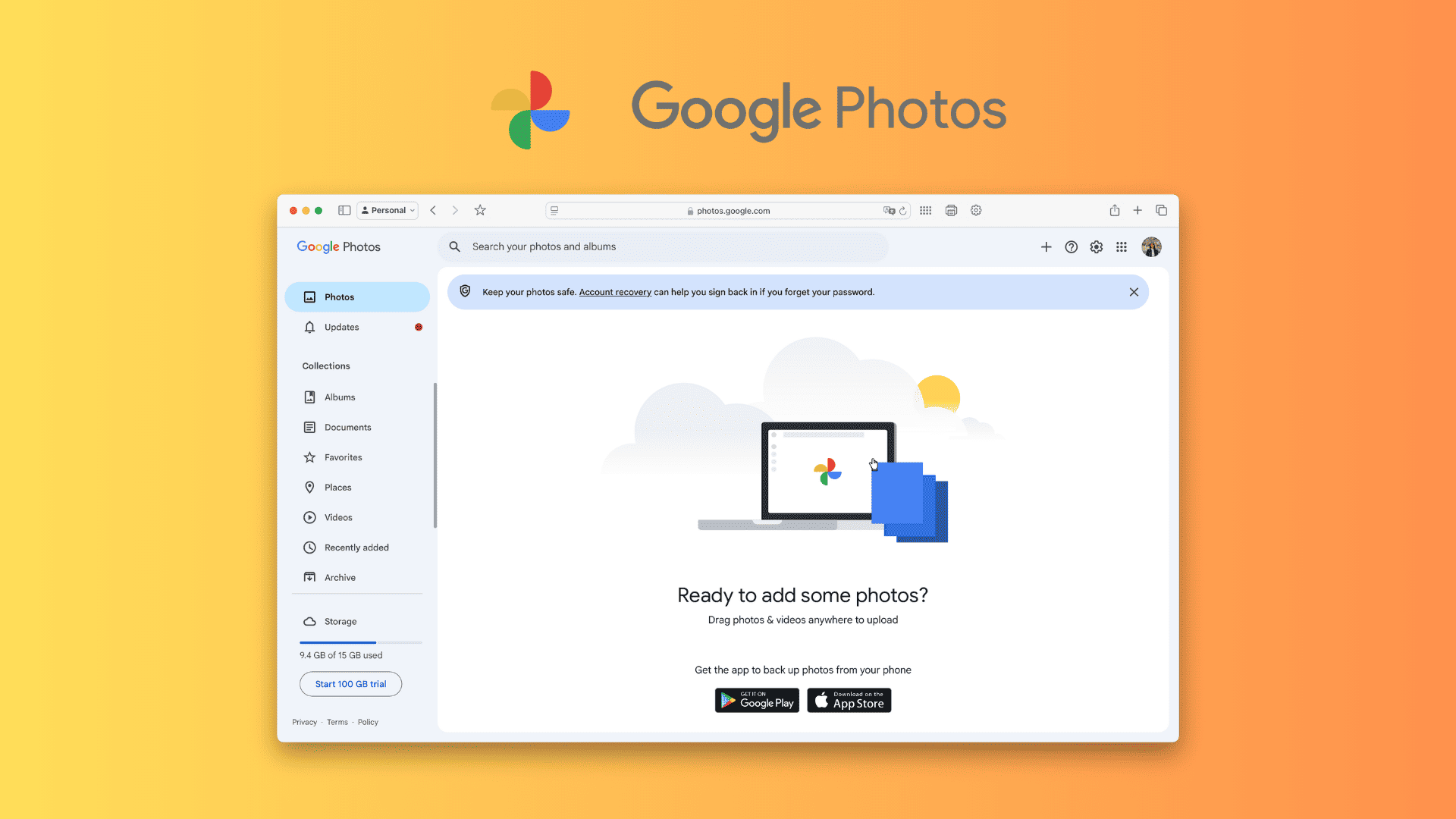
- Install the Google Photos app on your iPad and sign in with your Google account
- Go to photos.google.com on your computer and sign in with the same account
- Upload selected photos from your PC and organize them into albums if needed
- Open Google Photos on your iPad.
- Find the uploaded photos, and download them to your device.
This wireless method is convenient but involves more steps than direct transfer options.
It’s a perfect choice when learning how to transfer music from computer to iPhone or how to transfer video from pc to iphone.
Method 4: How to Import Photos from PC to iPad with iCloud
Apple's iCloud service syncs photos across all your Apple devices but comes with limitations.
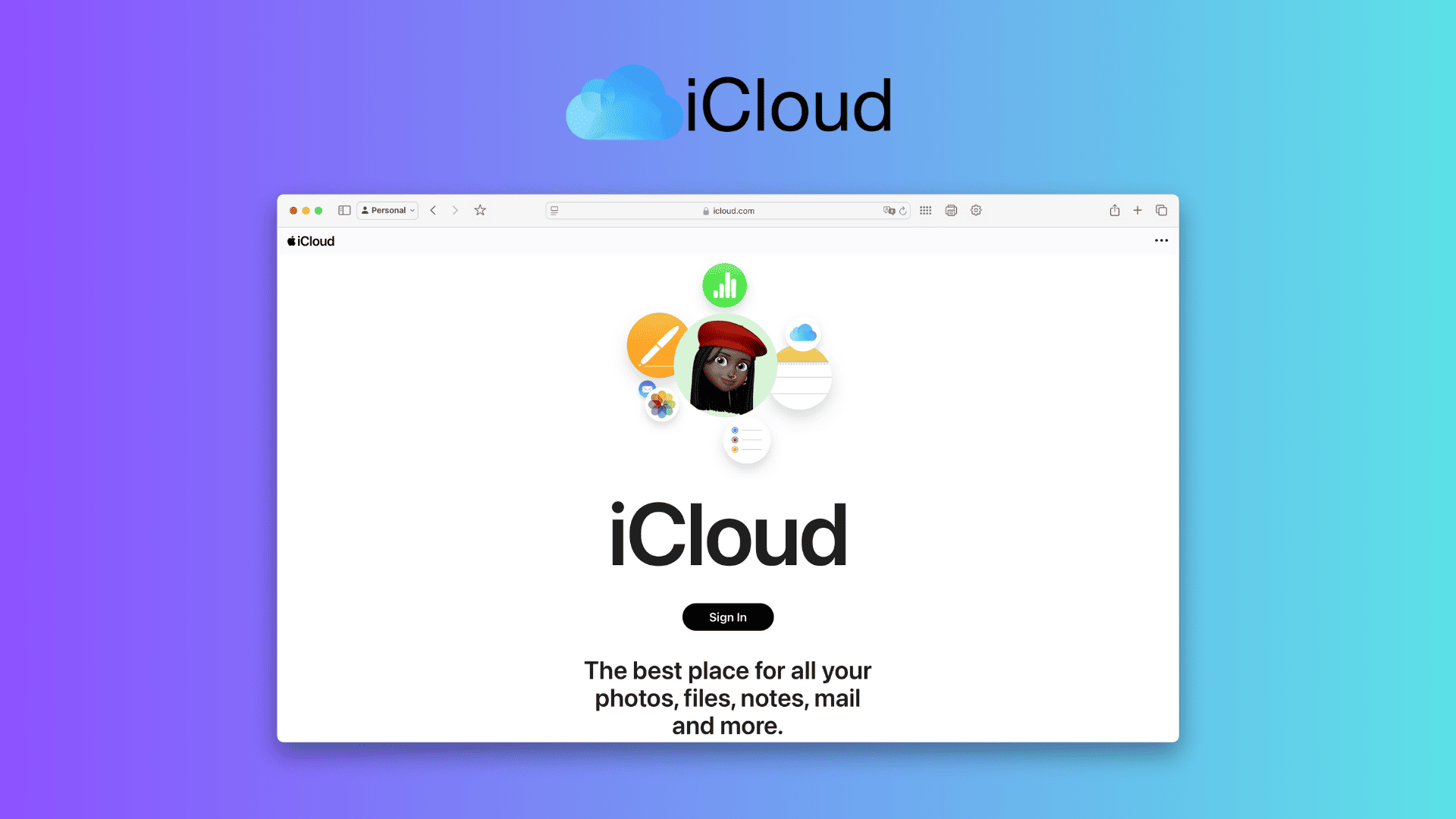
Setting up iCloud Photo Library:
- On your iPad, go to Settings > [your name] > iCloud > Photos and turn on iCloud Photos
- Download and install iCloud on your PC
- Sign in with your Apple ID
- Click Options next to Photos and enable iCloud Photo Library
- Select the folder with photos you want to transfer
Alternatively, you can upload photos directly through iCloud.com:
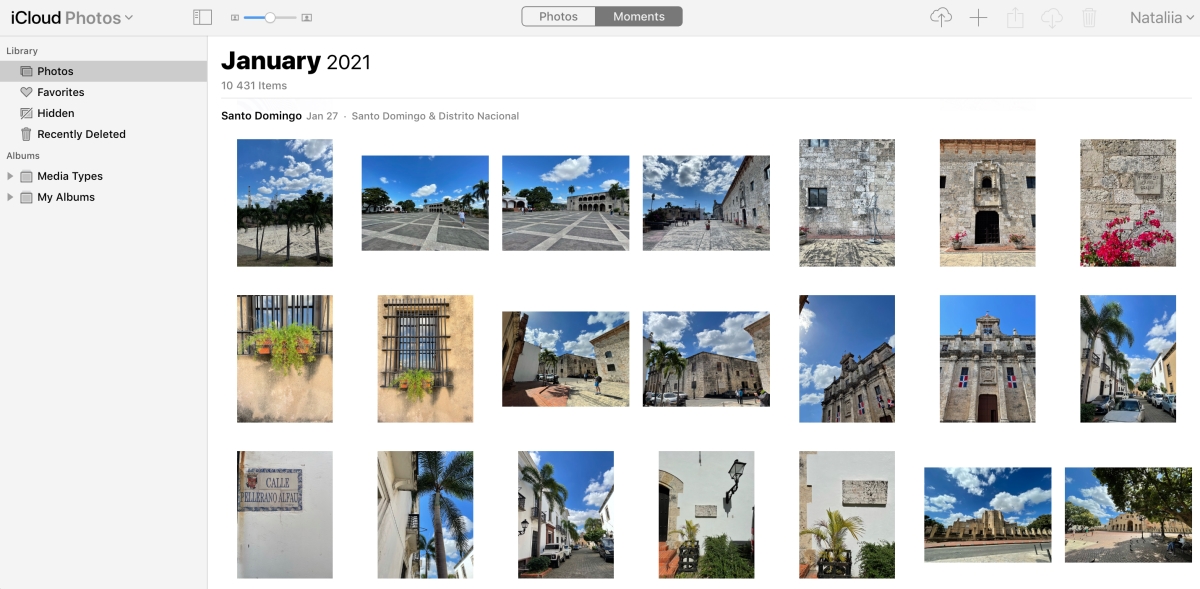
- Visit iCloud.com and sign in with your Apple ID
- Select Photos
- Click the upload icon and select images from your PC
- Photos will sync to your iPad when connected to Wi-Fi
Remember that iCloud offers only 5GB of free storage, unlike Google Photos' more generous free tier.
It’s a perfect choice when learning how to transfer music from computer to iPhone or how to transfer video from pc to iphone.
Method 5: How to Transfer Photos from Your Computer to iPad via Email
For transferring just a few photos, email works as a simple option:
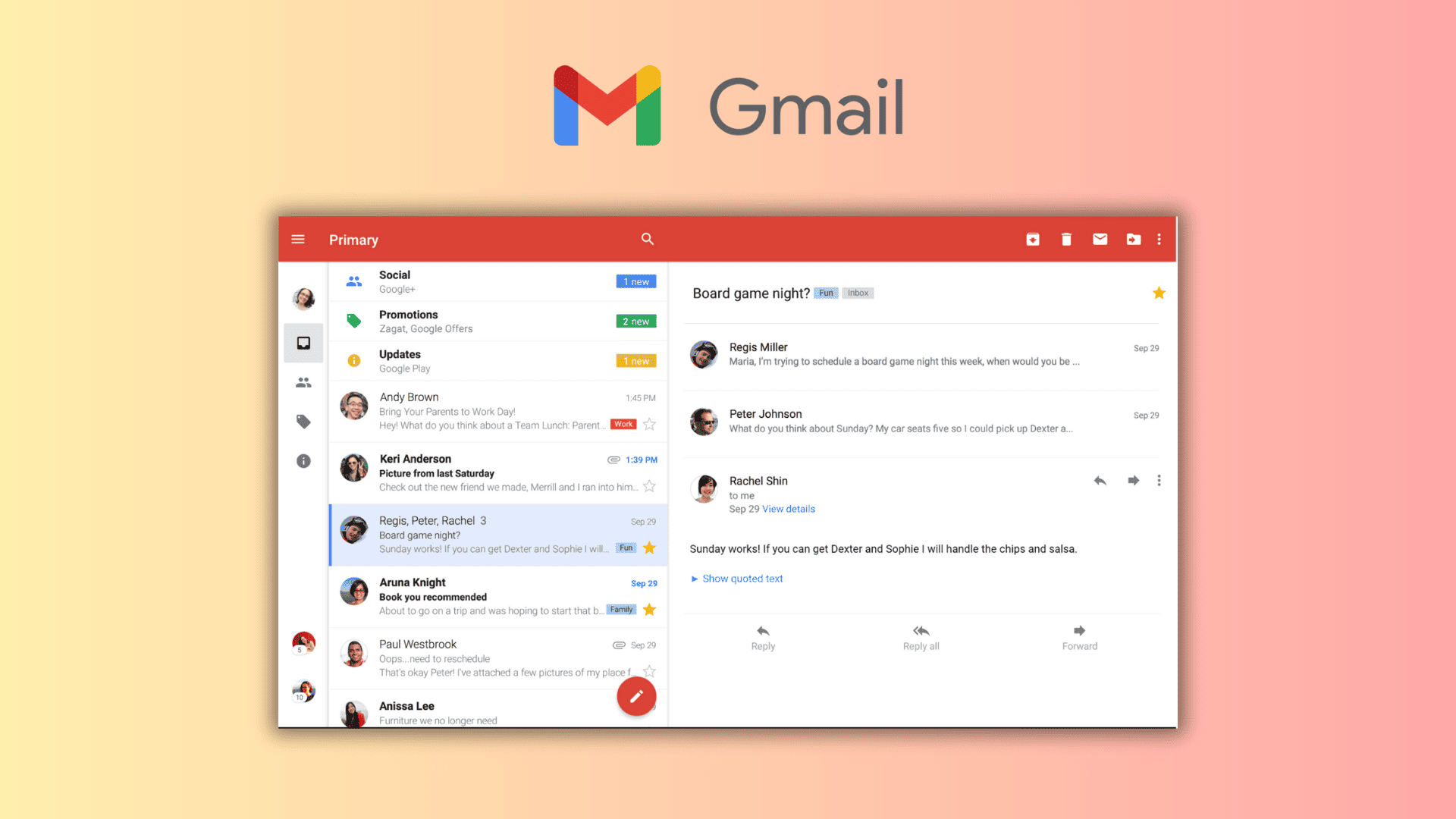
- Create a new email on your computer
- Attach the photos you want to transfer
- Send the email to yourself
- Open the email on your iPad and save the attachments
This method isn't practical for large batches of photos or large file sizes due to email attachment limits.
Method 6: How to Transfer Photos with Dropbox or Google Drive
Cloud storage services provide another wireless option:
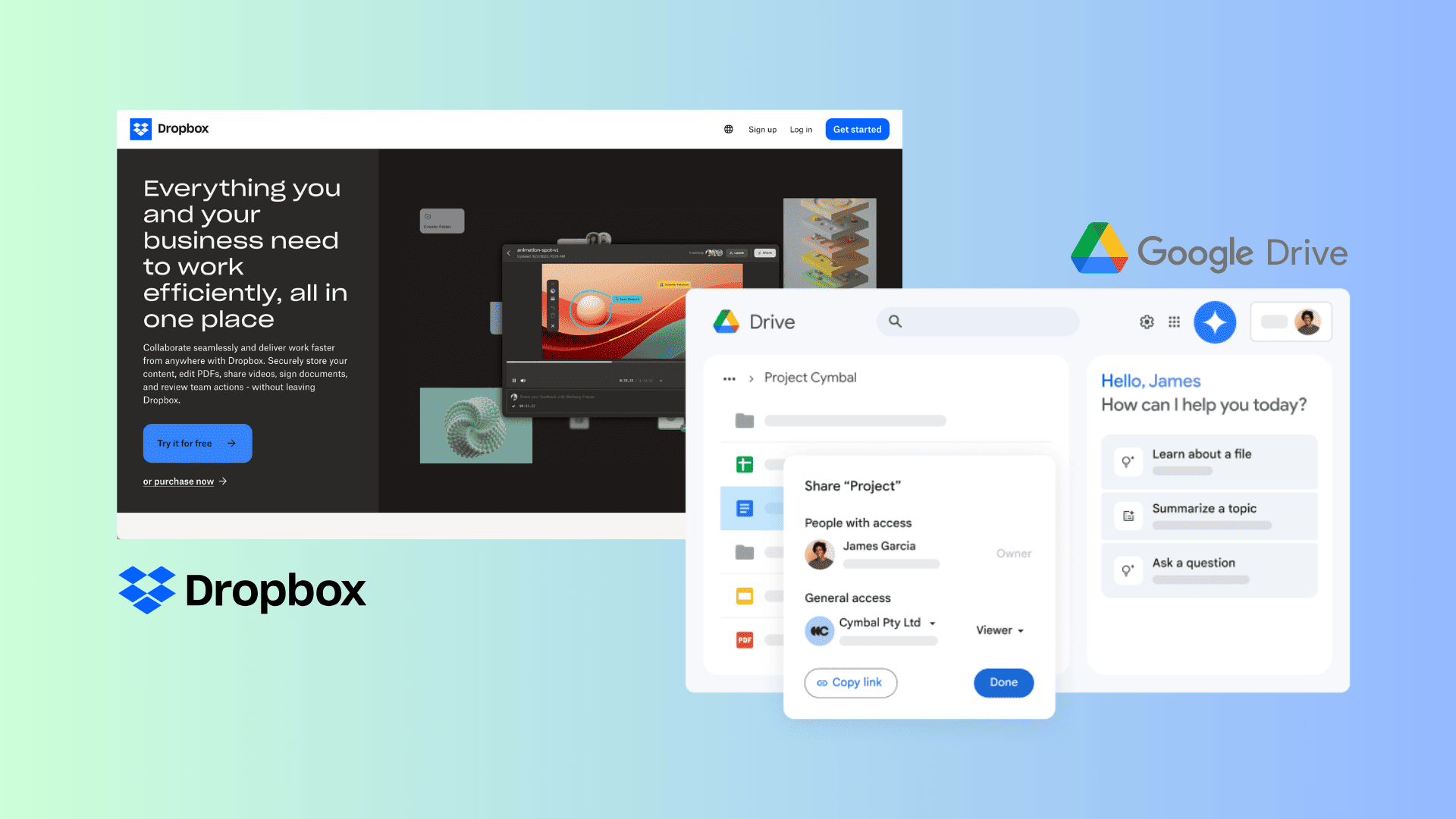
- Install Dropbox or Google Drive on both your PC and iPad
- Sign in with the same account on both devices
- Upload photos from your PC to your cloud storage
- Access the files on your iPad through the corresponding app
This method requires a stable internet connection and sufficient cloud storage space.
Which Method Should You Choose?
Your best option depends on several factors:
- For Apple's official method: iTunes provides reliable syncing with your existing library
- For speed and simplicity: WALTR PRO offers the most direct approach
- For wireless transfer: Cloud services work well if you have reliable Wi-Fi
- For integration with Apple ecosystem: iCloud is the native solution
- For occasional small transfers: Email works fine for a few photos
Other Useful Tips
Enhance your iPad experience with a few useful strategies. For offline entertainment, downloading movies on iPad is essential, especially when you’re on the go. WALTR PRO makes it easy to transfer any movie file from your PC without format issues. Want subtitles? Adding subtitles to videos on iPhone enhances clarity, making it perfect for foreign films or accessibility.
WALTR PRO also streamlines syncing across devices, letting you add files directly to your Apple TV library, so your favorite content is ready for movie nights. For academic or professional needs, knowing how to download a PDF on iPhone makes managing documents a breeze. And if you love audiobooks, listening to audiobooks on iPhone is just as easy with WALTR PRO, so your library is always accessible.
WALTR PRO truly enhances your device’s versatility, providing a seamless way to manage all your multimedia and documents across Apple devices.
Bottom Line
While several methods exist for transferring photos from PC to iPad, WALTR PRO stands out for its simplicity and speed. Without the complications of iTunes or cloud storage limitations, it provides a straightforward path for moving your images.
FAQ
How do I transfer photos from my PC to my iPad?
You can easily transfer photos from your PC to your iPad using various methods, such as using iTunes or a third-party app like WALTR PRO. This is a convenient option that allows for drag-and-drop functionality, simplifying the process.
Is there an easy way to sync photos to my iPad?
Yes, syncing photos to your iPad can be done effortlessly using tools designed for file transfers. The most convenient one is WALTR PRO. This app support direct transfers, allowing you to quickly move multiple photos without needing complicated setups.
What file formats can I transfer to my iPad?
You can transfer common image formats like JPEG, PNG, and GIF to your iPad. Most photo transfer tools support these formats, ensuring your pictures remain accessible and high quality once transferred. The most convenient one is WALTR PRO.
Can I transfer photos wirelessly from my PC to iPad?
Yes, many apps offer wireless transfer capabilities. By connecting your devices to the same Wi-Fi network, you can easily send photos from your PC to your iPad without the need for cables. Try using the WALTR PRO app.
Will transferring photos to my iPad take up storage space?
Yes, transferring photos to your iPad will utilize its storage. It's advisable to manage your device's storage regularly to ensure you have enough space for new photos and other files.


