How Can I See my Text Messages on iCloud in 2025

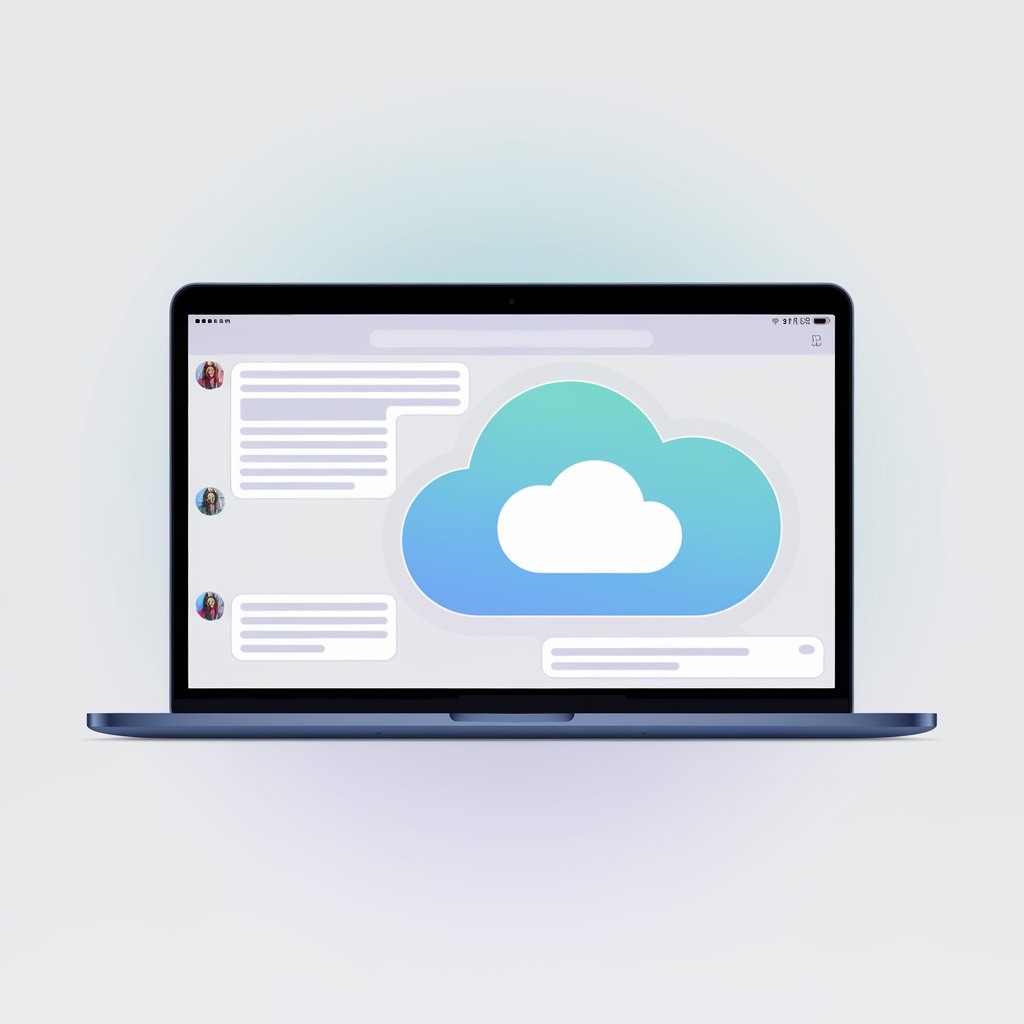
Before we start
No, sadly, you cannot view text messages on iCloud. Yeah, it's a brutal reality of iCloud. The reason is simple: the messages stored in iCloud are in an unreadable format.
iCloud allows you to view photos, contacts, notes, and other viewable content by logging into the platform, except for iMessages, which you'll have to jump through hoops to access.
If you’re wondering what happens if you delete an iCloud backup, it’s essential to know that it impacts your ability to recover this information.
How to enable iCloud Messages Sync on an iPhone?
Here is how to get back messages on iPhone using your iCloud backup. These steps will help you if your device was syncing data to iCloud backup. If, for some reason, the option was never enabled, you won't be able to restore deleted messages with this solution.
- On your Apple device, go to Settings > [your name] with Apple ID > iCloud;
- Tap the Messages icon and turn it on.
- For iOS 16, iPad iOS 16, or later: Tap See All, tap Messages, then turn on Use on this iPhone;
- For iOS 15, iPad iOS 15, or earlier: Turn on Messages.
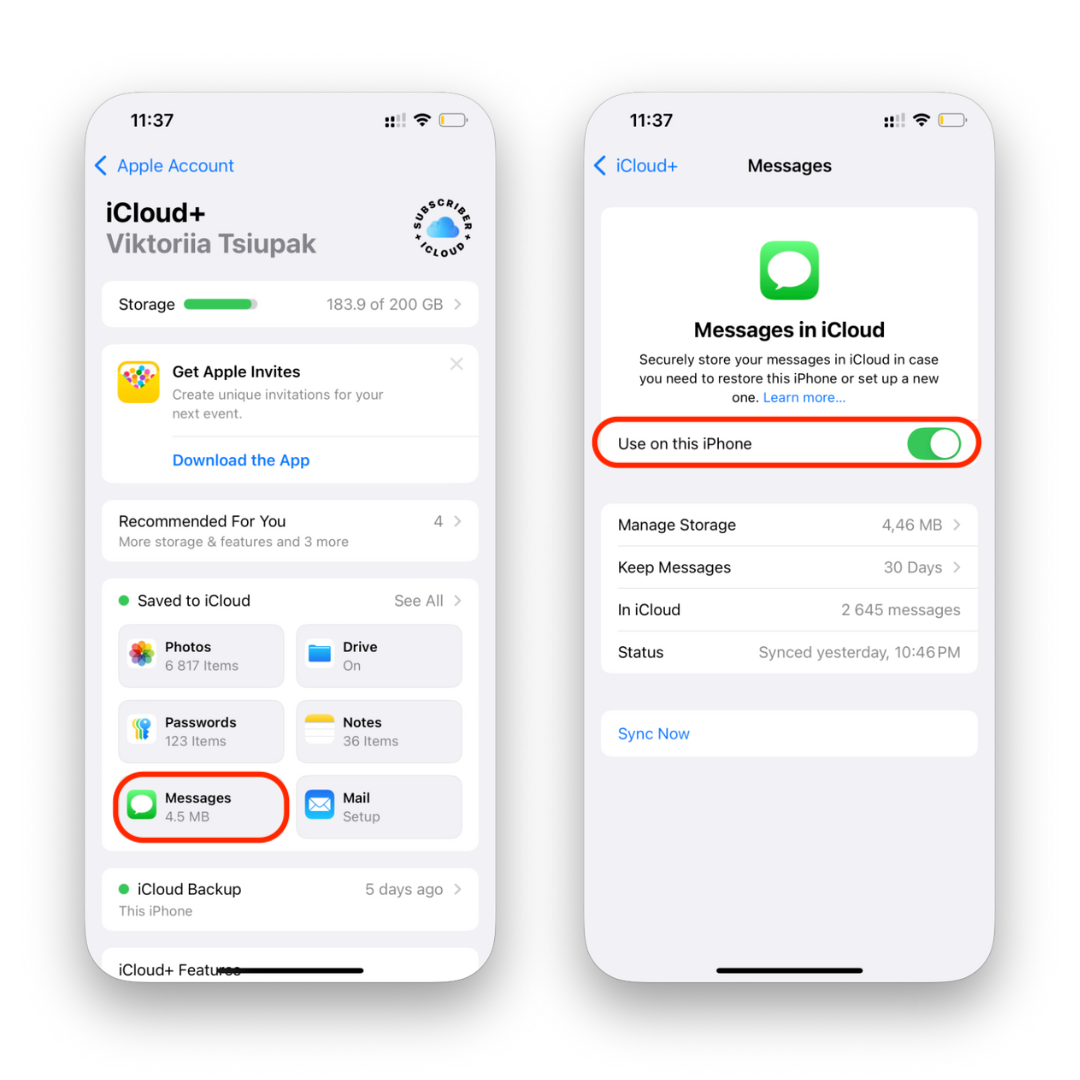
How to Sync Messages to iCloud on Mac?
To retrieve messages from iCloud on your Mac/Computer, sync them first on your iPhone.
To do that:
- Go to "Settings" on your iPhone/iPad;
- On top of the Settings menu, tap your name (Apple ID) to go to iCloud;
- Next, tap on "iCloud";
- Scroll down and find "Apps Using iCloud";
- Open iCloud Drive and confirm you are signed in to the same iCloud account, and check the box – enable messages in iCloud.
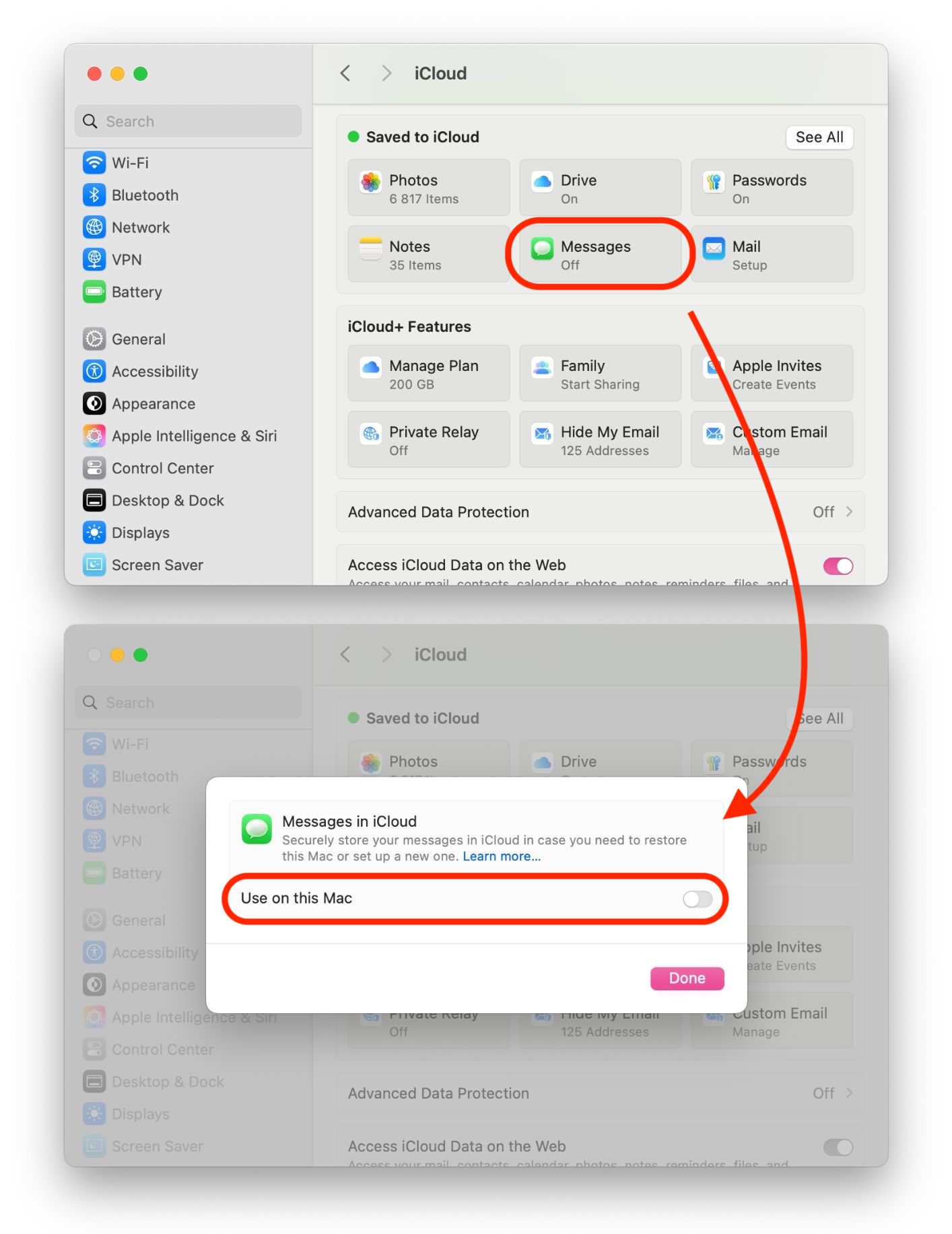
Now you have synced all of your iMessages and text messages on iCloud. If you also want to backup and restore your iPhone for an added safeguard, here’s an easy way to do it.
Now you have synced all of your iMessages and text messages on iCloud.
How to View iCloud Messages on a Computer (4 steps)
You have synced all your information from the Messages app on iCloud. Now, learn how to view iCloud messages on a computer. This can be achieved by exporting already synced messages from your mobile device.
Just follow the step-by-step guide below to learn how to view messages on iCloud.
Step 1: Download and install AltTunes

Download AltTunes for free:
- Works on Windows 10 & 11 (64-bit/32-bit);
- Full compatibility with iOS 17;
Trusted by millions of iPhone users that enjoy our tool for everything from how to transfer photos from iPhone to computer to transfer files from iPhone to PC.
Except transferring of iCloud messages, you'll be able to:
Back up locally, browse, and restore your iPhone & iPad;
Copy music, books, and photos from your iOS device;
Transfer contacts to new iPhone easily;
Transfer iPhone to iPhone without iTunes or iCloud.
After the installation you will need to activate a free trial period. You can easily request a trial code via your email during the app startup.
Step 2: Connect your iPhone to your computer via USB

Once your iPhone has been connected to your PC, AltTunes will instantly recognize your device and show it in the main window.
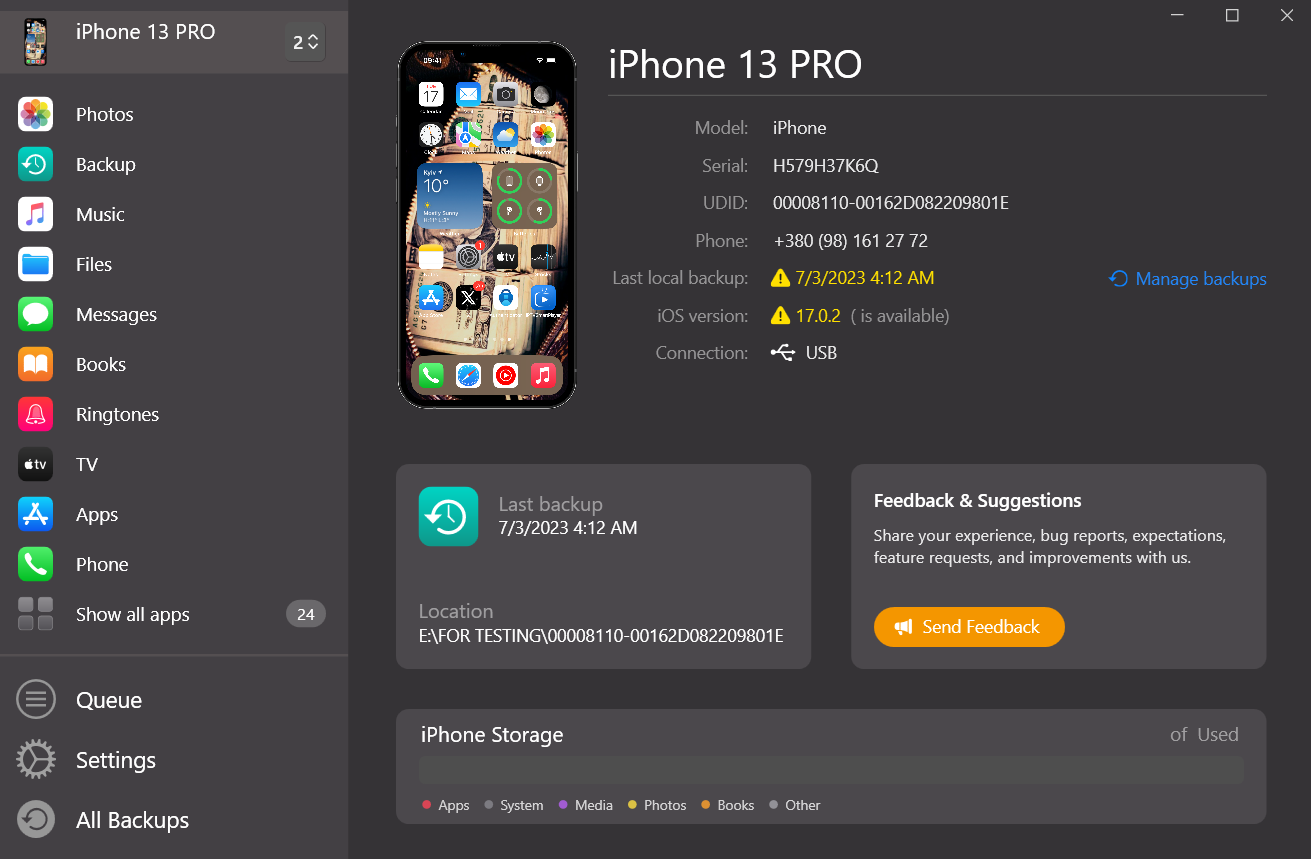
The next time you want to manage your iPhone using AltTunes, it will automatically connect your device via Wi-Fi. There is no need to connect it with a cord. Cool, right?
Step 3: Click on “Messages”
Click this button to view and transfer iCloud messages from iPhone to PC.
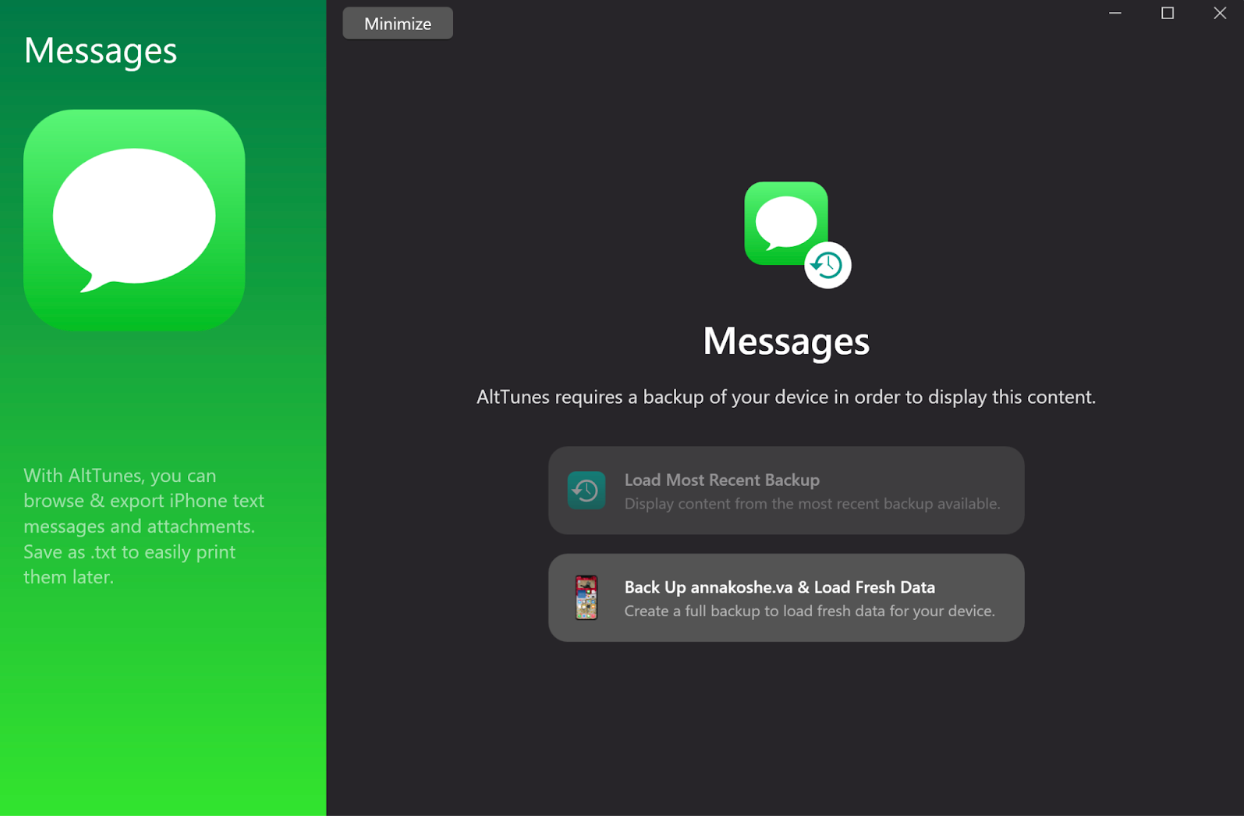
AltTunes will show you iCloud messages from the last time you created a backup of your iPhone on AltTunes. Press the refresh button to view newly synced messages previously stored in your iCloud.
Choose the ones you want to see on your PC. You can search for messages by:
- Typing the sender's name
- The message content
- The messages sent/received the dates
AltTunes lets you select iCloud messages, threads, and conversations from your text messages and iMessages. You can choose one or more at a time! To view iMessage on iCloud, click one, scroll, press 'Shift,' and select others.
If the iCloud messages or chats you want to choose are not next to each other, start by selecting one message or chat. Hold down the 'CTRL' key (on Windows) and choose as many messages or chats as you like.
Step 4: Export as TXT
On the bottom toolbar, AltTunes allows you to export iCloud messages as TXT.
Review your selections before going ahead with the transfer of messages across devices. AltTunes allows you to configure your messages/chats before exporting them. Adjust the paper size, margins, orientation, and scale.
Why Use AltTunes?
AltTunes is one of the best Apple device manager apps online. From transferring text messages to creating a backup, it does it all!
We advise you to back up text messages locally to ensure safety. With this solution, you can view the messages without the phone if the need arises.
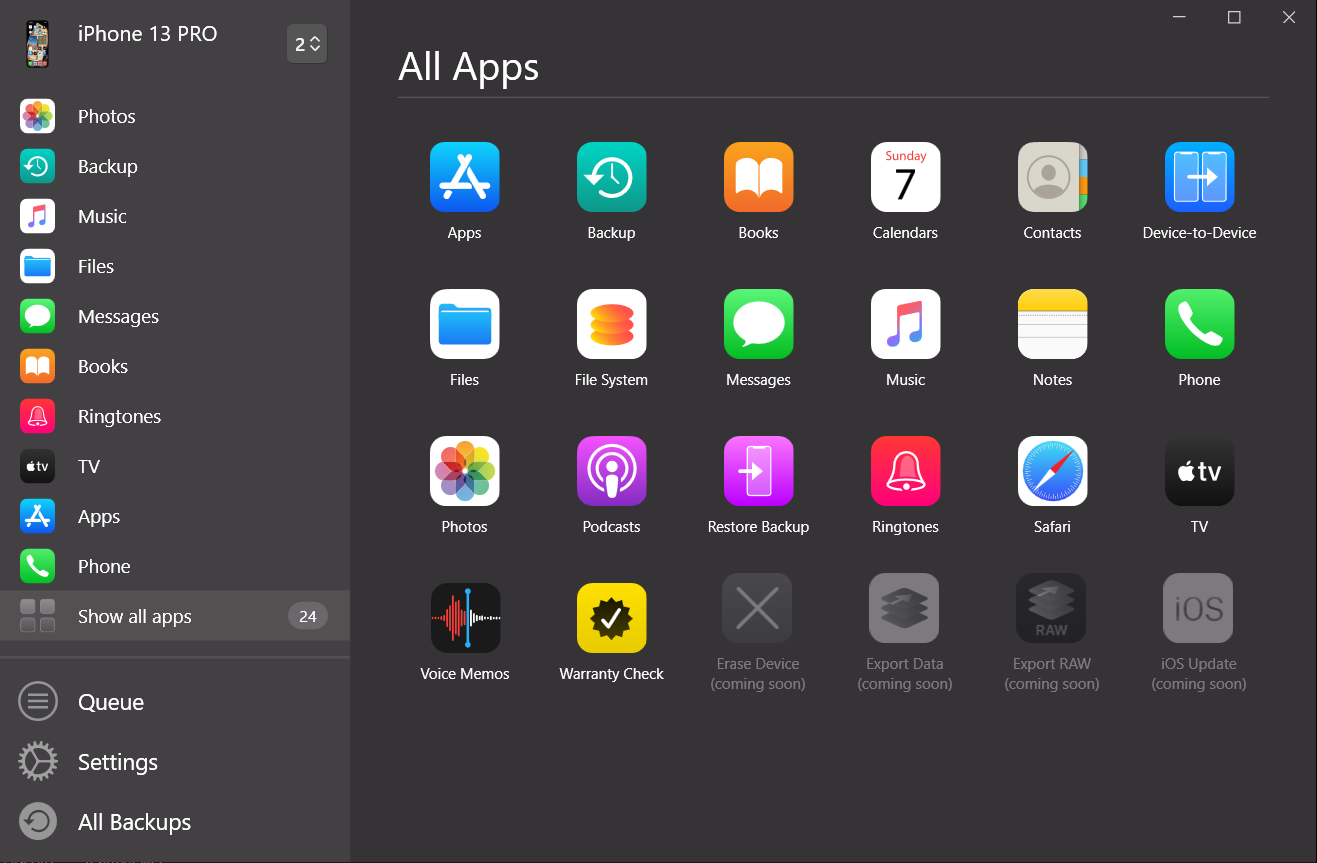
Configure your exports
AltTunes lets you customize your iCloud messages before exporting them to your PC. You can control how you transfer and see messages on iCloud. Then, you can convert and transfer iMessages and text messages from iCloud. It supports many formats and allows configuration on your PC. You can store iPhone messages on your PC safely and securely.
Drag and drop
This is one of my favorite features of AltTunes! You can easily transfer chats/messages from your iPhone to your PC. Instead of holding ctrl or command keys, just drag and drop them. Place them in a pre-opened folder on your PC for viewing.
The 'Drag and Drop' feature is perfect for exporting a limited number of messages/chats. Transfer and view your iMessages and text messages from iCloud in just one click!
Export multiple chats
AltTunes lets you choose and save many chats/messages at once, saving time. So why choose one chat at a time when you can select unlimited chats and iCloud messages?
- To select a range of chats: click the first, hold
Shift, and click the last. - To select non-adjacent chats: hold
Ctrl(Windows) orCmd(Mac) and click the ones you want.
AltTunes makes it fast to export a bunch of messages in one go.
Export attachments
Do you want to view the attachments in your iCloud text messages? You can transfer and view multiple attachments on your PC. Simply select them from any chat and export them to your PC. With AltTunes, you can create entire collections of all your chat files.
Softorino has many apps that help you get around file format issues, change the color of folders, download copyright-free images, and much more! Now you can add all of them in one simple subscription – Universal License.
Bottom Line
So now you know how to see text messages on iCloud and texts on your PC. Download the free trial version below, and AltTunes will amaze you with what it can do for your Apple devices.
FAQ
Can I view text messages on iCloud?
No, you cannot directly view text messages on iCloud. iCloud allows you to access photos, contacts, notes, and other content, but not iMessages or SMS content. To access messages backed up to iCloud, you need to sync them with your device and use AltTunes to view them on your computer.
How can I sync my messages to iCloud?
To sync your messages to iCloud, go to Settings > [Your Name] > iCloud, then enable the Messages option. For iOS 16 or later, tap Show All, select Messages, and turn on Sync this iPhone. For earlier iOS versions, turn on Messages directly.
How do I view iCloud messages on my computer?
To view iCloud messages on your computer, you can use AltTunes. After downloading and installing AltTunes, connect your iPhone to your computer, then click on Messages within AltTunes. You can search, select, and export messages for viewing in a readable format on your PC.
Can I export iCloud messages to my computer?
Yes, you can export iCloud messages to your computer using AltTunes. Once you’ve selected the messages, you can export them as a TXT file. You can also customize the export options, including paper size, margins, and more.
How can I export attachments from my iCloud messages?
With AltTunes, you can export attachments from your iCloud text messages. Select the attachments within a chat and transfer them to your PC, where you can organize them into collections.


